Samouczek: diagnozowanie problemu z komunikacją między sieciami wirtualnymi przy użyciu witryny Azure Portal
W tym samouczku pokazano, jak za pomocą funkcji rozwiązywania problemów z siecią VPN usługi Azure Network Watcher diagnozować i rozwiązywać problemy z łącznością między dwiema sieciami wirtualnymi. Sieci wirtualne są połączone za pośrednictwem bram sieci VPN przy użyciu połączeń między sieciami wirtualnymi.
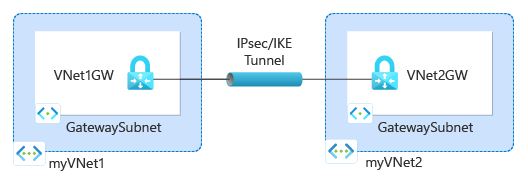
Z tego samouczka dowiesz się, jak wykonywać następujące czynności:
- Tworzenie bram sieci wirtualnej (bram sieci VPN)
- Tworzenie połączeń między bramami sieci VPN
- Diagnozowanie i rozwiązywanie problemów z łącznością
- Rozwiązywanie problemu
- Sprawdź, czy problem został rozwiązany
Wymagania wstępne
- Konto platformy Azure z aktywną subskrypcją. Jeśli nie masz subskrypcji, przed rozpoczęciem utwórz bezpłatne konto.
Tworzenie bram sieci VPN
W tej sekcji utworzysz dwie bramy sieci wirtualnej w celu połączenia dwóch sieci wirtualnych.
Tworzenie pierwszej bramy sieci VPN
Zaloguj się w witrynie Azure Portal.
W polu wyszukiwania w górnej części portalu wprowadź bramę sieci wirtualnej. Wybierz pozycję Bramy sieci wirtualnej z wyników wyszukiwania.
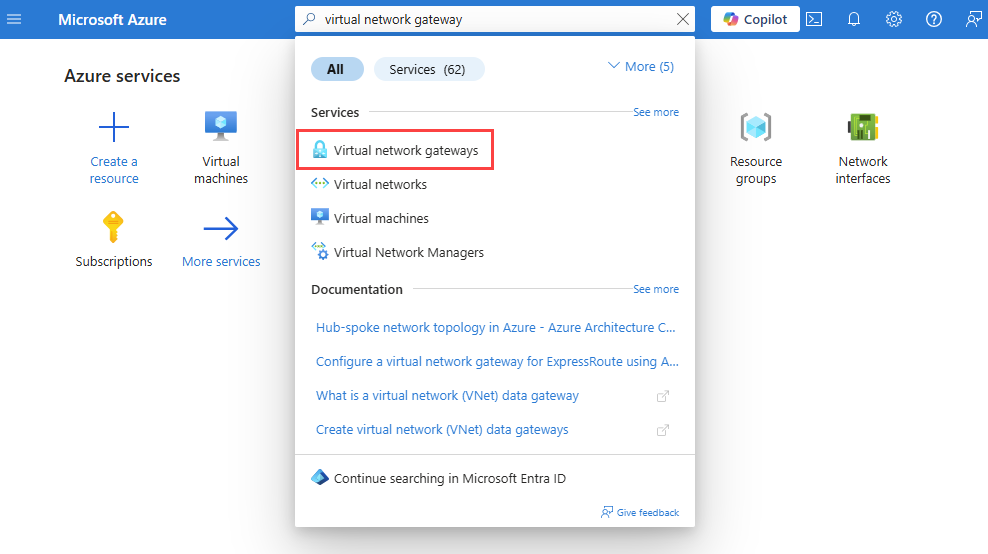
Wybierz + Utwórz. W obszarze Tworzenie bramy sieci wirtualnej wprowadź lub wybierz następujące wartości na karcie Podstawy :
Ustawienie Wartość Szczegóły projektu Subskrypcja Wybierz subskrypcję platformy Azure. Szczegóły wystąpienia Nazwisko Wprowadź VNet1GW. Region (Region) Wybierz pozycję Wschodnie stany USA. Typ bramy wybierz pozycję VPN. Typ sieci VPN wybierz pozycję Oparte na trasach. SKU Wybierz pozycję VpnGw1. Generowanie Wybierz pozycję Generacja1. Sieć wirtualna Wybierz pozycję Utwórz sieć wirtualną. Wprowadź myVNet1 w polu Nazwa.
Wybierz pozycję Utwórz nową dla grupy zasobów. Wprowadź wartość myResourceGroup i wybierz przycisk OK.
W polu Zakres adresów wprowadź wartość 10.1.0.0/16.
W obszarze Podsieci wprowadź wartość GatewaySubnet w polu Nazwa podsieci i 10.1.1.0/24 w polu Zakres adresów.
Wybierz przycisk OK , aby zamknąć pozycję Utwórz sieć wirtualną.Publiczny adres IP Publiczny adres IP Wybierz pozycjęUtwórz nowy. Nazwa publicznego adresu IP Wprowadź wartość VNet1GW-ip. Włączanie trybu aktywne-aktywne Wybierz opcję Wyłączone. Konfiguracja protokołu BGP Wybierz opcję Wyłączone. Wybierz pozycję Przejrzyj i utwórz.
Przejrzyj ustawienia, a następnie wybierz pozycję Utwórz. Tworzenie i wdrażanie bramy może potrwać co najmniej 45 minut.
Tworzenie drugiej bramy sieci VPN
Aby utworzyć drugą bramę sieci VPN, powtórz poprzednie kroki użyte do utworzenia pierwszej bramy sieci VPN z następującymi wartościami:
| Ustawienie | Wartość |
|---|---|
| Nazwisko | VNet2GW. |
| Grupa zasobów | myResourceGroup |
| Sieć wirtualna | myVNet2 |
| Zakres adresów sieci wirtualnej | 10.2.0.0/16 |
| Zakres adresów podsieci bramy | 10.2.1.0/24 |
| Nazwa publicznego adresu IP | VNet2GW-ip |
Tworzenie konta magazynu i kontenera
W tej sekcji utworzysz konto magazynu, a następnie utworzysz w nim kontener.
Jeśli masz konto magazynu, którego chcesz użyć, możesz pominąć poniższe kroki i przejść do sekcji Tworzenie bram sieci VPN.
W polu wyszukiwania w górnej części portalu wprowadź konta magazynu. Wybierz pozycję Konta magazynu z wyników wyszukiwania.
Wybierz + Utwórz. W obszarze Tworzenie konta magazynu wprowadź lub wybierz następujące wartości na karcie Podstawy :
Ustawienie Wartość Szczegóły projektu Subskrypcja Wybierz subskrypcję platformy Azure. Grupa zasobów Wybierz pozycję myResourceGroup. Szczegóły wystąpienia Nazwa konta magazynu Wprowadź unikatową nazwę. W tym samouczku użyto konta mynwstorageaccount. Region (Region) Wybierz pozycję (STANY USA) Wschodnie stany USA. Wydajność Wybierz opcję Standardowa. Nadmiarowość Wybierz pozycję Magazyn lokalnie nadmiarowy (LRS). Wybierz kartę Przegląd lub wybierz przycisk Przejrzyj.
Przejrzyj ustawienia, a następnie wybierz pozycję Utwórz.
Po zakończeniu wdrażania wybierz pozycję Przejdź do zasobu, aby przejść do strony Przegląd konta mynwstorageaccount.
W obszarze Magazyn danych wybierz pozycję Kontenery.
Wybierz pozycję + Kontener.
W obszarze Nowy kontener wprowadź lub wybierz następujące wartości, a następnie wybierz pozycję Utwórz.
Ustawienie Wartość Nazwisko Wprowadź wartość vpn. Poziom dostępu publicznego Wybierz pozycję Prywatny (bez dostępu anonimowego).
Tworzenie połączeń bramy
Po utworzeniu bram sieci wirtualnej VNet1GW i VNet2GW można utworzyć połączenia między nimi, aby umożliwić komunikację za pośrednictwem bezpiecznego tunelu IPsec/IKE między sieciami wirtualnymi VNet1 i VNet2 . Aby utworzyć tunel IPsec/IKE, należy utworzyć dwa połączenia:
- Z sieci VNet1 do sieci VNet2
- Z sieci VNet2 do sieci VNet1
Tworzenie pierwszego połączenia
Przejdź do bramy VNet1GW .
W obszarze Ustawienia wybierz pozycję Połączenia.
Wybierz pozycję + Dodaj , aby utworzyć połączenie z sieci VNet1 do sieci VNet2.
W obszarze Tworzenie połączenia wprowadź lub wybierz następujące wartości na karcie Podstawy :
Ustawienie Wartość Szczegóły projektu Subskrypcja Wybierz subskrypcję platformy Azure. Grupa zasobów Wybierz pozycję myResourceGroup. Szczegóły wystąpienia Connection type Wybierz pozycję Sieć wirtualna-sieć wirtualna. Nazwisko Wprowadź wartość to-VNet2. Region (Region) Wybierz pozycję Wschodnie stany USA. Wybierz kartę Ustawienia lub wybierz przycisk Dalej: Ustawienia.
Na karcie Ustawienia wprowadź lub wybierz następujące wartości:
Ustawienie Wartość Brama sieci wirtualnej Pierwsza brama sieci wirtualnej Wybierz pozycję VNet1GW. Druga brama sieci wirtualnej Wybierz pozycję VNet2GW. Klucz wspólny (PSK) Wprowadź wartość 123. Wybierz pozycję Przejrzyj i utwórz.
Przejrzyj ustawienia, a następnie wybierz pozycję Utwórz.
Tworzenie drugiego połączenia
Przejdź do bramy VNet2GW .
Utwórz drugie połączenie, wykonując poprzednie kroki użyte do utworzenia pierwszego połączenia z następującymi wartościami:
Ustawienie Wartość Nazwisko do sieci VNet1 Pierwsza brama sieci wirtualnej VNet2GW Druga brama sieci wirtualnej VNet1GW Klucz wspólny (PSK) 000 Uwaga
Aby pomyślnie utworzyć tunel IPsec/IKE między dwiema bramami sieci VPN platformy Azure, połączenia między bramami muszą używać identycznych kluczy udostępnionych. W poprzednich krokach użyto dwóch różnych kluczy do utworzenia problemu z połączeniami bramy.
Diagnozowanie problemu z siecią VPN
W tej sekcji użyjesz sieci VPN usługi Network Watcher, aby sprawdzić dwie bramy sieci VPN i ich połączenia.
W obszarze Ustawienia bramy VNet2GW wybierz pozycję Połączenie.
Wybierz pozycję Odśwież , aby wyświetlić połączenia i ich bieżący stan, który nie jest połączony (z powodu niezgodności między kluczami udostępnionymi).
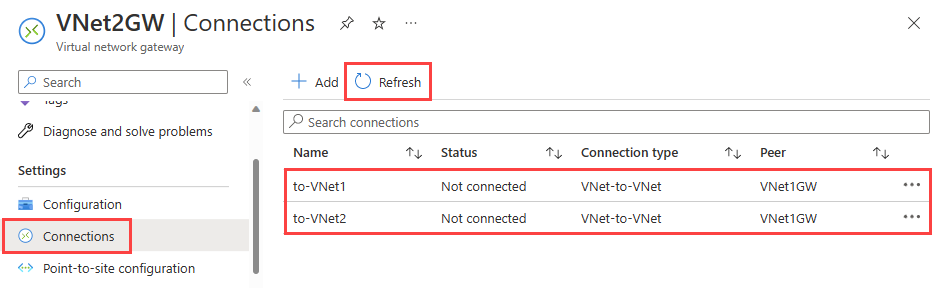
W obszarze Pomoc bramy VNet2GW wybierz pozycję Rozwiązywanie problemów z siecią VPN.
Wybierz pozycję Wybierz konto magazynu, aby wybrać konto magazynu i kontener, do którego chcesz zapisać dzienniki.
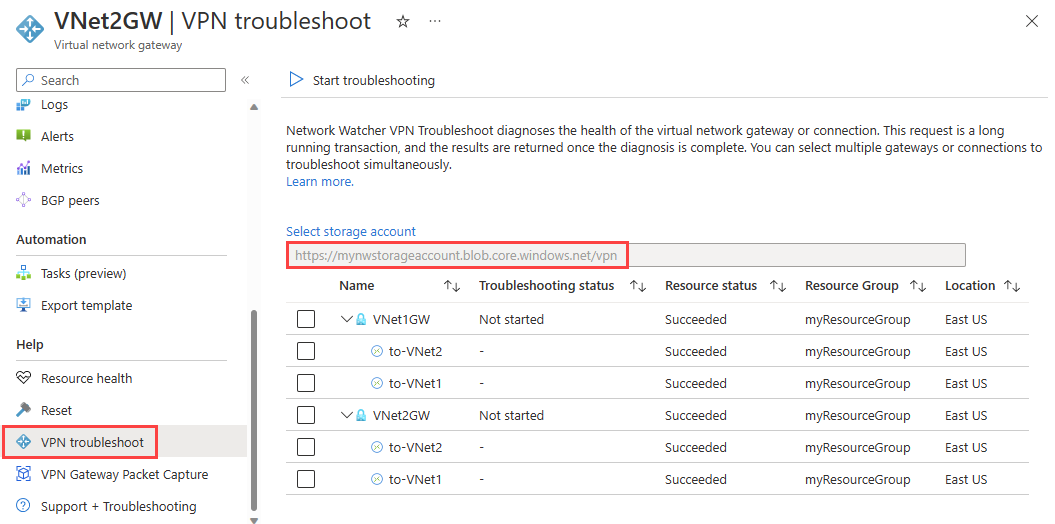
Z listy wybierz pozycję VNet1GW i VNet2GW, a następnie wybierz pozycję Rozpocznij rozwiązywanie problemów, aby rozpocząć sprawdzanie bram.
Po zakończeniu sprawdzania stan rozwiązywania problemów obu bram zmieni się na W złej kondycji. Wybierz bramę, aby wyświetlić więcej szczegółów na karcie Stan .
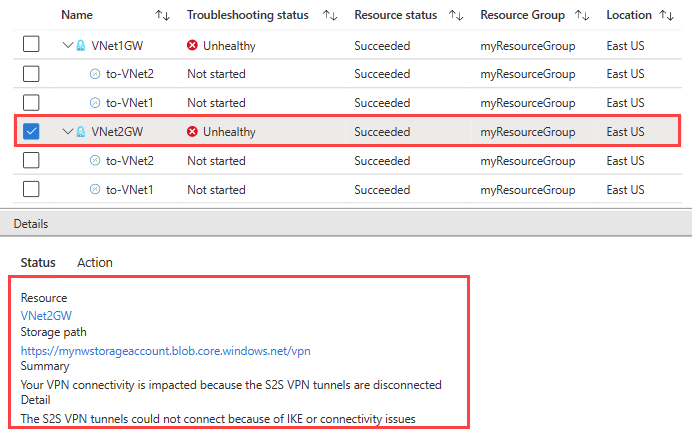
Ponieważ tunele sieci VPN są rozłączone, wybierz połączenia, a następnie wybierz pozycję Rozpocznij rozwiązywanie problemów , aby rozpocząć ich sprawdzanie.
Uwaga
Bramy i ich połączenia można rozwiązywać w jednym kroku. Jednak sprawdzanie tylko bram zajmuje mniej czasu i na podstawie wyniku decydujesz, czy chcesz sprawdzić połączenia.
Po zakończeniu sprawdzania stan rozwiązywania problemów z połączeniami zmieni się na W złej kondycji. Wybierz połączenie, aby wyświetlić więcej szczegółów na karcie Stan .
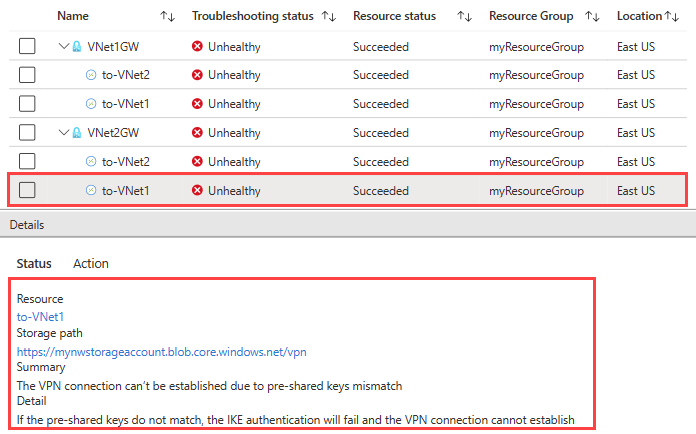
Rozwiązywanie problemów z siecią VPN sprawdzało połączenia i znaleziono niezgodność w kluczach udostępnionych.
Rozwiązywanie problemu i weryfikowanie przy użyciu rozwiązywania problemów z siecią VPN
Rozwiązywanie problemu
Rozwiąż ten problem, poprawiając klucz połączenia z siecią VNet1 , aby był zgodny z kluczem połączenia z siecią VNet2 .
Przejdź do połączenia z siecią VNet1 .
W obszarze Ustawienia wybierz pozycję Typ uwierzytelniania.
W polu Klucz wspólny (PSK) wprowadź wartość 123 , a następnie wybierz pozycję Zapisz.
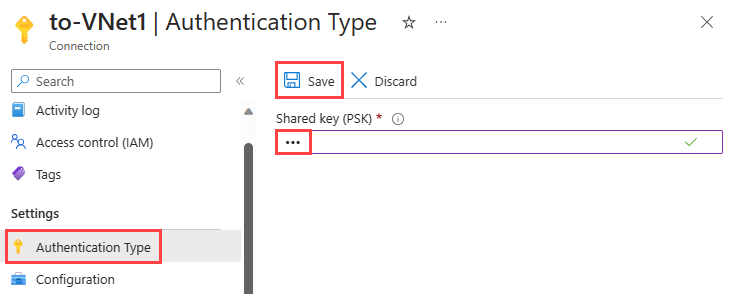
Sprawdzanie stanu połączenia
Przejdź do bramy VNet2GW (możesz również sprawdzić stan połączeń z bramy VNet1GW ).
W obszarze Ustawienia wybierz pozycję Połączenia.
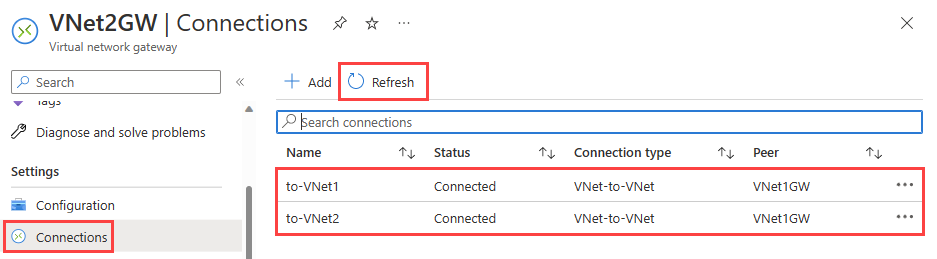
Uwaga
Może być konieczne poczekanie kilku minut, a następnie wybranie pozycji Odśwież , aby wyświetlić stan połączeń jako Połączone.
Sprawdzanie kondycji połączenia za pomocą rozwiązywania problemów z siecią VPN
W obszarze Pomoc dotycząca sieci VNet2GW wybierz pozycję Rozwiązywanie problemów z siecią VPN.
Wybierz pozycję Wybierz konto magazynu, aby wybrać konto magazynu i kontener, do którego chcesz zapisać dzienniki.
Wybierz pozycję VNet1GW i VNet2GW, a następnie wybierz pozycję Rozpocznij rozwiązywanie problemów, aby rozpocząć sprawdzanie bram
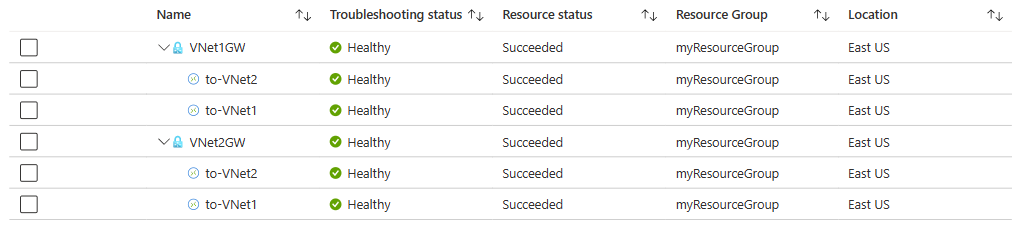
Czyszczenie zasobów
Gdy grupa zasobów myResourceGroup nie jest już potrzebna, usuń ją i wszystkie zawarte w niej zasoby:
W polu wyszukiwania w górnej części portalu prowadź ciąg myResourceGroup. Wybierz pozycję myResourceGroup z wyników wyszukiwania.
Wybierz pozycję Usuń grupę zasobów.
W obszarze Usuń grupę zasobów wprowadź wartość myResourceGroup, a następnie wybierz pozycję Usuń.
Wybierz pozycję Usuń , aby potwierdzić usunięcie grupy zasobów i wszystkich jej zasobów.
Następny krok
Aby dowiedzieć się, jak rejestrować komunikację sieciową z i z maszyny wirtualnej, aby można było przejrzeć dzienniki anomalii, przejdź do następnego samouczka.