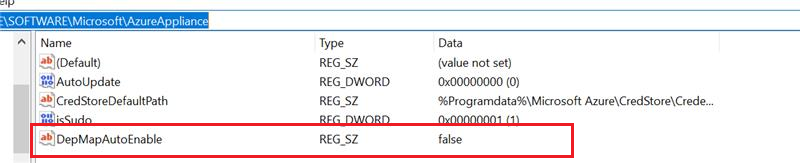Rozwiązywanie problemów z wizualizacją zależności
Ten artykuł ułatwia rozwiązywanie problemów z analizą zależności opartą na agencie i bez agenta, która jest dostępna tylko dla serwerów VMware. Dowiedz się więcej o typach wizualizacji zależności obsługiwanych w usłudze Azure Migrate.
Wizualizowanie zależności przez >1 godzinę przy użyciu analizy zależności bez agenta
Dzięki analizie zależności bez agenta można wizualizować zależności lub eksportować je na mapie przez maksymalnie 30 dni.
Wizualizowanie zależności dla >10 serwerów z analizą zależności bez agenta
Usługa Azure Migrate oferuje szablon usługi Power BI, którego można użyć do wizualizacji połączeń sieciowych wielu serwerów jednocześnie i filtrowania według procesu i serwera. Dowiedz się więcej o tym, jak wizualizować zależności dla wielu serwerów razem.
Plik CSV eksportu zależności pokazuje komunikat "Nieznany proces" z analizą zależności bez agenta
W analizie zależności bez agenta nazwy procesów są przechwytywane na podstawie najlepszych wysiłków. W niektórych scenariuszach, chociaż nazwy serwerów źródłowych i docelowych oraz port docelowy są przechwytywane, nie jest możliwe określenie nazw procesów na obu końcach zależności. W takich przypadkach proces jest oznaczony jako "Nieznany proces".
Nie można wyeksportować danych zależności w woluminie CSV z powodu błędu "403: To żądanie nie ma autoryzacji do wykonania tej operacji"
Jeśli projekt usługi Azure Migrate ma łączność z prywatnym punktem końcowym, żądanie eksportowania danych zależności powinno zostać zainicjowane od klienta połączonego z siecią wirtualną platformy Azure za pośrednictwem sieci prywatnej. Aby rozwiązać ten błąd, otwórz witrynę Azure Portal w sieci lokalnej lub na serwerze urządzenia i spróbuj wyeksportować ponownie.
Eksportowanie błędów analizy zależności
Możesz wyeksportować wszystkie błędy i korygowania dla analizy zależności bez agenta z portalu, wybierając pozycję Eksportuj powiadomienia. Wyeksportowany plik CSV zawiera również dodatkowe informacje, takie jak sygnatura czasowa, w której wystąpił błąd i czy wystąpił błąd podczas walidacji lub odnajdywania danych zależności.
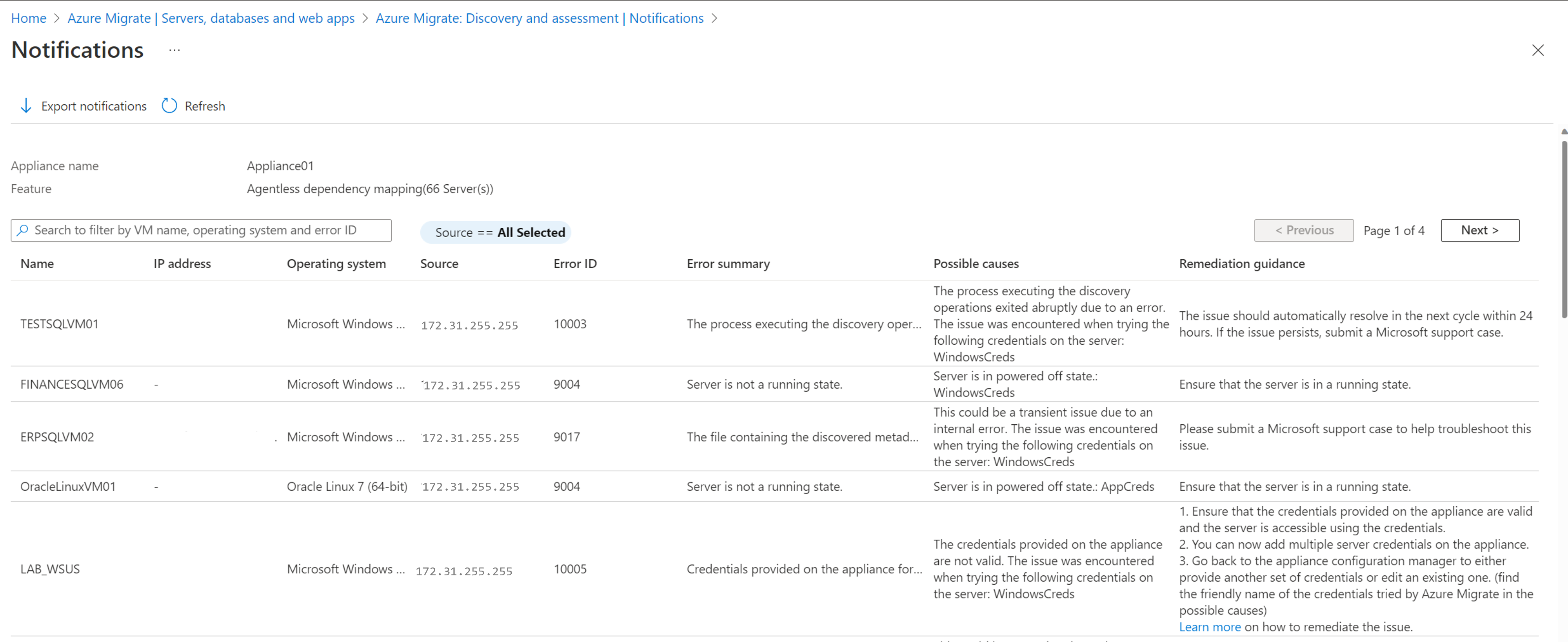
Typowe błędy analizy zależności bez agenta
Usługa Azure Migrate obsługuje analizę zależności bez agenta przy użyciu usługi Azure Migrate: odnajdywania i oceny. Dowiedz się więcej o sposobie przeprowadzania analizy zależności bez agenta.
W przypadku maszyn wirtualnych VMware analiza zależności bez agenta jest wykonywana przez połączenie z serwerami za pośrednictwem serwera vCenter przy użyciu interfejsów API VMware. W przypadku maszyn wirtualnych funkcji Hyper-V i serwerów fizycznych analiza zależności bez agenta jest wykonywana przez bezpośrednie połączenie z serwerami Windows przy użyciu komunikacji zdalnej programu PowerShell na porcie 5985 (HTTP), a z serwerami z systemem Linux przy użyciu łączności SSH na porcie 22 (TCP).
W poniższej tabeli podsumowano wszystkie błędy napotkane podczas zbierania danych zależności za pośrednictwem interfejsów API programu VMware lub bezpośrednio łącząc się z serwerami:
Uwaga
Te same błędy można również napotkać ze spisem oprogramowania, ponieważ jest zgodna z tą samą metodologią co analiza zależności bez agenta w celu zebrania wymaganych danych.
| Błąd | Przyczyna | Akcja |
|---|---|---|
| 60001: UnableToConnectToPhysicalServer | Wymagania wstępne dotyczące nawiązywania połączenia z serwerem nie zostały spełnione lub występują problemy z siecią podczas nawiązywania połączenia z serwerem, na przykład niektóre ustawienia serwera proxy. | — Upewnij się, że serwer spełnia wymagania wstępne i wymagania dotyczące dostępu do portów. — Dodaj adresy IP maszyn zdalnych (odnalezionych serwerów) do listy TrustedHosts usługi WinRM na urządzeniu usługi Azure Migrate i spróbuj ponownie wykonać operację. Umożliwia to zdalne połączenia przychodzące na serwerach — Windows: port WinRM 5985 (HTTP) i Linux: port SSH 22 (TCP). — Upewnij się, że wybrano poprawną metodę uwierzytelniania na urządzeniu, aby nawiązać połączenie z serwerem. — Jeśli problem będzie się powtarzać, prześlij zgłoszenie do pomocy technicznej firmy Microsoft, podając identyfikator komputera urządzenia (dostępny w stopce menedżera konfiguracji urządzenia). |
| 60002: InvalidServerCredentials | Nie można nawiązać połączenia z serwerem. Podano nieprawidłowe poświadczenia na urządzeniu lub podane wcześniej poświadczenia wygasły. | — Upewnij się, że podano poprawne poświadczenia serwera na urządzeniu. Możesz to sprawdzić, próbując nawiązać połączenie z serwerem przy użyciu tych poświadczeń. — Jeśli dodane poświadczenia są nieprawidłowe lub wygasły, zmodyfikuj poświadczenia na urządzeniu i zmodyfikuj dodane serwery. Jeśli walidacja zakończy się pomyślnie, problem zostanie rozwiązany. — Jeśli problem będzie się powtarzać, prześlij zgłoszenie do pomocy technicznej firmy Microsoft, podając identyfikator komputera urządzenia (dostępny w stopce menedżera konfiguracji urządzenia). |
| 60005: SSHOperationTimeout | Operacja trwała dłużej niż oczekiwano z powodu problemów z opóźnieniem sieci lub z powodu braku najnowszych aktualizacji na serwerze. | — Upewnij się, że serwer, którego dotyczy ten wpływ, ma zainstalowane najnowsze aktualizacje jądra i systemu operacyjnego. — Upewnij się, że nie ma opóźnienia sieci między urządzeniem a serwerem. Zaleca się posiadanie urządzenia i serwera źródłowego w tej samej domenie, aby uniknąć problemów z opóźnieniami. — Nawiąż połączenie z serwerem, którego dotyczy to urządzenie, i uruchom polecenia udokumentowane tutaj , aby sprawdzić, czy zwracają one dane o wartości null lub puste. — Jeśli problem będzie się powtarzać, prześlij zgłoszenie do pomocy technicznej firmy Microsoft, podając identyfikator komputera urządzenia (dostępny w stopce menedżera konfiguracji urządzenia). |
| 9000: nie można wykryć stanu narzędzi VMware na serwerze. | Narzędzia VMware mogą nie być zainstalowane na serwerze lub zainstalowana wersja jest uszkodzona. | Upewnij się, że na serwerze są zainstalowane i uruchomione narzędzia VMware w wersji 10.2.1. |
| 9001: narzędzia VMware nie są zainstalowane na serwerze. | Narzędzia VMware mogą nie być zainstalowane na serwerze lub zainstalowana wersja jest uszkodzona. | Upewnij się, że na serwerze są zainstalowane i uruchomione narzędzia VMware w wersji 10.2.1. |
| 9002: narzędzia VMware nie są uruchomione na serwerze. | Narzędzia VMware mogą nie być zainstalowane na serwerze lub zainstalowana wersja jest uszkodzona. | Upewnij się, że na serwerze są zainstalowane i uruchomione narzędzia VMware w wersji 10.2.0. |
| 9003: Typ systemu operacyjnego uruchomiony na serwerze nie jest obsługiwany. | System operacyjny uruchomiony na serwerze nie jest systemem Windows ani Linux. | Obsługiwane są tylko typy systemów operacyjnych Windows i Linux. Jeśli serwer rzeczywiście korzysta z systemu operacyjnego Windows lub Linux, sprawdź typ systemu operacyjnego określony w programie vCenter Server. |
| 9004: Serwer nie jest w stanie uruchomienia. | Serwer jest w stanie wyłączonym. | Upewnij się, że serwer jest w stanie uruchomienia. |
| 9005: Typ systemu operacyjnego uruchomiony na serwerze nie jest obsługiwany. | System operacyjny uruchomiony na serwerze nie jest systemem Windows ani Linux. | Obsługiwane są tylko typy systemów operacyjnych Windows i Linux. System <operacyjny FetchedParameter> nie jest obecnie obsługiwany. |
| 9006: Adres URL wymagany do pobrania pliku metadanych odnajdywania z serwera jest pusty. | Ten problem może być przejściowy, ponieważ agent odnajdywania na urządzeniu nie działa zgodnie z oczekiwaniami. | Problem powinien zostać automatycznie rozwiązany w następnym cyklu w ciągu 24 godzin. Jeśli problem będzie się powtarzał, prześlij zgłoszenie do pomocy technicznej firmy Microsoft. |
| 9007: Proces, który uruchamia skrypt w celu zbierania metadanych, nie znajduje się na serwerze. | Ten problem może być przejściowy, ponieważ agent odnajdywania na urządzeniu nie działa zgodnie z oczekiwaniami. | Problem powinien zostać automatycznie rozwiązany w następnym cyklu w ciągu 24 godzin. Jeśli problem będzie się powtarzał, prześlij zgłoszenie do pomocy technicznej firmy Microsoft. |
| 9008: Nie można pobrać stanu procesu uruchomionego na serwerze w celu zbierania metadanych. | Ten problem może być przejściowy z powodu błędu wewnętrznego. | Problem powinien zostać automatycznie rozwiązany w następnym cyklu w ciągu 24 godzin. Jeśli problem będzie się powtarzał, prześlij zgłoszenie do pomocy technicznej firmy Microsoft. |
| 9009: Kontrola konta użytkownika systemu Windows (UAC) uniemożliwia wykonywanie operacji odnajdywania na serwerze. | Ustawienia kontroli użytkownika systemu Windows ograniczają odnajdywanie zainstalowanych aplikacji z serwera. | Na serwerze, którego dotyczy problem, obniż poziom ustawień kontroli konta użytkownika w Panel sterowania. |
| 9010: Serwer jest wyłączony. | Serwer jest w stanie wyłączonym. | Upewnij się, że serwer jest w stanie włączonym. |
| 9011: Nie można odnaleźć pliku zawierającego odnalezione metadane na serwerze. | Ten problem może być przejściowy z powodu błędu wewnętrznego. | Problem powinien zostać automatycznie rozwiązany w następnym cyklu w ciągu 24 godzin. Jeśli problem będzie się powtarzał, prześlij zgłoszenie do pomocy technicznej firmy Microsoft. |
| 9012: Plik zawierający odnalezione metadane na serwerze jest pusty. | Ten problem może być przejściowy z powodu błędu wewnętrznego. | Problem powinien zostać automatycznie rozwiązany w następnym cyklu w ciągu 24 godzin. Jeśli problem będzie się powtarzał, prześlij zgłoszenie do pomocy technicznej firmy Microsoft. |
| 9013: Nowy tymczasowy profil użytkownika jest tworzony podczas logowania się do serwera za każdym razem. | Nowy tymczasowy profil użytkownika jest tworzony podczas logowania się do serwera za każdym razem. | Prześlij zgłoszenie do pomocy technicznej firmy Microsoft, aby rozwiązać ten problem. |
| 9014: Nie można pobrać pliku zawierającego odnalezione metadane z powodu błędu napotkanego na hoście ESXi. Kod błędu: %ErrorCode; szczegóły: %ErrorMessage | Napotkano błąd w hostze <ESXi HostName>. Kod błędu: %ErrorCode; szczegóły: %ErrorMessage. | Upewnij się, że port 443 jest otwarty na hoście ESXi, na którym jest uruchomiony serwer. Dowiedz się więcej na temat rozwiązywania problemu. |
| 9015: Konto użytkownika programu vCenter Server udostępnione na potrzeby odnajdywania serwera nie ma włączonych uprawnień operacji gościa. | Wymagane uprawnienia operacji gościa nie zostały włączone na koncie użytkownika programu vCenter Server. | Upewnij się, że konto użytkownika programu vCenter Server ma włączone uprawnienia dla operacji gościa maszyn>wirtualnych w celu interakcji z serwerem i ściągania wymaganych danych. Dowiedz się więcej na temat konfigurowania konta programu vCenter Server z wymaganymi uprawnieniami. |
| 9016: Nie można odnaleźć metadanych, ponieważ agent operacji gościa na serwerze jest nieaktualny. | Narzędzia VMware nie są zainstalowane na serwerze lub zainstalowana wersja nie jest aktualna. | Upewnij się, że narzędzia VMware są zainstalowane i uruchomione i aktualne na serwerze. Wersja narzędzi VMware Tools musi być w wersji 10.2.1 lub nowszej. |
| 9017: Nie można odnaleźć pliku zawierającego odnalezione metadane na serwerze. | Może to być problem przejściowy z powodu błędu wewnętrznego. | Prześlij zgłoszenie do pomocy technicznej firmy Microsoft, aby rozwiązać ten problem. |
| 9018: Program PowerShell nie jest zainstalowany na serwerze. | Nie można odnaleźć programu PowerShell na serwerze. | Upewnij się, że na serwerze jest zainstalowany program PowerShell 2.0 lub nowszy. Dowiedz się więcej o tym, jak rozwiązać problem. |
| 9019: Nie można odnaleźć metadanych z powodu błędów operacji gościa na serwerze. | Operacje gościa programu VMware nie powiodły się na serwerze. Wystąpił problem podczas próby następujących poświadczeń na serwerze: <FriendlyNameOfCredentials>. | Upewnij się, że poświadczenia serwera na urządzeniu są prawidłowe, a nazwa użytkownika w poświadczeniach jest w formacie głównej nazwy użytkownika (UPN). (Znajdź przyjazną nazwę poświadczeń wypróbowanych przez usługę Azure Migrate w możliwych przyczynach). |
| 9020: Nie można utworzyć pliku wymaganego do przechowywania odnalezionych metadanych na serwerze. | Rola skojarzona z poświadczeniami podanymi na urządzeniu lub lokalnie zasad grupy ogranicza tworzenie pliku w wymaganym folderze. Wystąpił problem podczas próby następujących poświadczeń na serwerze: <FriendlyNameOfCredentials>. | 1. Sprawdź, czy poświadczenia podane na urządzeniu utworzyły uprawnienia do pliku w <nazwie> folderu folderu ścieżki/folderu na serwerze. 2. Jeśli poświadczenia podane na urządzeniu nie mają wymaganych uprawnień, podaj inny zestaw poświadczeń lub edytuj istniejący. (Znajdź przyjazną nazwę poświadczeń wypróbowanych przez usługę Azure Migrate w możliwych przyczynach). |
| 9021: Nie można utworzyć pliku wymaganego do przechowywania odnalezionych metadanych we właściwej ścieżce na serwerze. | Narzędzia VMware zgłaszają nieprawidłową ścieżkę pliku w celu utworzenia pliku. | Upewnij się, że na serwerze są zainstalowane i uruchomione narzędzia VMware w wersji 10.2.0. |
| 9022: Odmowa dostępu do uruchomienia polecenia cmdlet Get-WmiObject na serwerze. | Rola skojarzona z poświadczeniami podanymi na urządzeniu lub lokalnie zasad grupy ogranicza dostęp do obiektu WMI. Wystąpił problem podczas próby następujących poświadczeń na serwerze: <FriendlyNameOfCredentials>. | 1. Sprawdź, czy poświadczenia podane na urządzeniu utworzyły uprawnienia administratora plików i czy włączono usługę WMI. 2. Jeśli poświadczenia podane na urządzeniu nie mają wymaganych uprawnień, podaj inny zestaw poświadczeń lub edytuj istniejący. (Znajdź przyjazną nazwę poświadczeń wypróbowanych przez usługę Azure Migrate w możliwych przyczynach). Dowiedz się więcej na temat rozwiązywania problemu. |
| 9023: Nie można uruchomić programu PowerShell, ponieważ wartość zmiennej środowiskowej %SystemRoot% jest pusta. | Wartość zmiennej środowiskowej %SystemRoot% jest pusta dla serwera. | 1. Sprawdź, czy zmienna środowiskowa zwraca pustą wartość, uruchamiając polecenie echo %systemroot% na serwerze, którego dotyczy problem. 2. Jeśli problem będzie się powtarzać, prześlij zgłoszenie do pomocy technicznej firmy Microsoft. |
| 9024: Nie można wykonać odnajdywania, ponieważ wartość zmiennej środowiskowej %TEMP% jest pusta. | Wartość zmiennej środowiskowej %TEMP% jest pusta dla serwera. | 1. Sprawdź, czy zmienna środowiskowa zwraca pustą wartość, uruchamiając polecenie echo %temp% na serwerze, którego dotyczy problem. 2. Jeśli problem będzie się powtarzać, prześlij zgłoszenie do pomocy technicznej firmy Microsoft. |
| 9025: Nie można wykonać odnajdywania, ponieważ program PowerShell jest uszkodzony na serwerze. | Program PowerShell jest uszkodzony na serwerze. | Zainstaluj ponownie program PowerShell i sprawdź, czy jest on uruchomiony na serwerze, którego dotyczy problem. |
| 9026: Nie można uruchomić operacji gościa na serwerze. | Bieżący stan serwera nie zezwala na uruchamianie operacji gościa. | 1. Upewnij się, że serwer, którego dotyczy problem, jest uruchomiony. 2. Jeśli problem będzie się powtarzać, prześlij zgłoszenie do pomocy technicznej firmy Microsoft. |
| 9027: Nie można odnaleźć metadanych, ponieważ agent operacji gościa nie jest uruchomiony na serwerze. | Nie można skontaktować się z agentem operacji gościa na serwerze. | Upewnij się, że na serwerze są zainstalowane i uruchomione narzędzia VMware w wersji 10.2.0. |
| 9028: Nie można utworzyć pliku wymaganego do przechowywania odnalezionych metadanych z powodu niewystarczającej ilości miejsca na serwerze. | Na dysku serwera brakuje wystarczającej ilości miejsca do magazynowania. | Upewnij się, że na dysku serwera, którego dotyczy problem, jest dostępna wystarczająca ilość miejsca. |
| 9029: Poświadczenia podane na urządzeniu nie mają uprawnień dostępu do uruchamiania programu PowerShell. | Poświadczenia na urządzeniu nie mają uprawnień dostępu do uruchamiania programu PowerShell. Wystąpił problem podczas próby następujących poświadczeń na serwerze: <FriendlyNameOfCredentials>. | 1. Upewnij się, że poświadczenia na urządzeniu mogą uzyskiwać dostęp do programu PowerShell na serwerze. 2. Jeśli poświadczenia na urządzeniu nie mają wymaganego dostępu, podaj inny zestaw poświadczeń lub edytuj istniejący. (Znajdź przyjazną nazwę poświadczeń wypróbowanych przez usługę Azure Migrate w możliwych przyczynach). |
| 9030: Nie można zebrać odnalezionych metadanych, ponieważ host ESXi, na którym jest hostowany serwer, jest w stanie odłączenia. | Host ESXi, na którym znajduje się serwer, jest w stanie odłączenia. | Upewnij się, że host ESXi z uruchomionym serwerem jest w stanie połączenia. |
| 9031: Nie można zebrać odnalezionych metadanych, ponieważ host ESXi, na którym jest hostowany serwer, nie odpowiada. | Host ESXi, na którym znajduje się serwer, jest w nieprawidłowym stanie. | Upewnij się, że host ESXi z uruchomionym serwerem jest w stanie uruchomionym i połączonym. |
| 9032: Nie można odnaleźć z powodu błędu wewnętrznego. | Napotkany problem wynika z błędu wewnętrznego. | Wykonaj kroki opisane w tej witrynie internetowej , aby rozwiązać problem. Jeśli problem będzie się powtarzać, otwórz zgłoszenie do pomocy technicznej firmy Microsoft. |
| 9033: Nie można odnaleźć, ponieważ nazwa użytkownika poświadczeń podanych na urządzeniu dla serwera ma nieprawidłowe znaki. | Poświadczenia na urządzeniu zawierają nieprawidłowe znaki w nazwie użytkownika. Wystąpił problem podczas próby następujących poświadczeń na serwerze: <FriendlyNameOfCredentials>. | Upewnij się, że poświadczenia na urządzeniu nie mają żadnych nieprawidłowych znaków w nazwie użytkownika. Możesz wrócić do menedżera konfiguracji urządzenia, aby edytować poświadczenia. (Znajdź przyjazną nazwę poświadczeń wypróbowanych przez usługę Azure Migrate w możliwych przyczynach). |
| 9034: Nie można odnaleźć, ponieważ nazwa użytkownika poświadczeń podanych na urządzeniu dla serwera nie jest w formacie NAZWY UPN. | Poświadczenia na urządzeniu nie mają nazwy użytkownika w formacie nazwy UPN. Wystąpił problem podczas próby następujących poświadczeń na serwerze: <FriendlyNameOfCredentials>. | Upewnij się, że poświadczenia na urządzeniu mają nazwę użytkownika w formacie NAZWY UPN. Możesz wrócić do menedżera konfiguracji urządzenia, aby edytować poświadczenia. (Znajdź przyjazną nazwę poświadczeń wypróbowanych przez usługę Azure Migrate w możliwych przyczynach). |
| 9035: Nie można odnaleźć, ponieważ tryb języka programu PowerShell nie jest poprawnie ustawiony. | Tryb języka programu PowerShell nie jest ustawiony na pełny język. | Upewnij się, że tryb języka programu PowerShell jest ustawiony na Pełny język. |
| 9036: Nie można odnaleźć, ponieważ nazwa użytkownika poświadczeń podanych na urządzeniu dla serwera nie jest w formacie NAZWY UPN. | Poświadczenia na urządzeniu nie mają nazwy użytkownika w formacie nazwy UPN. Wystąpił problem podczas próby następujących poświadczeń na serwerze: <FriendlyNameOfCredentials>. | Upewnij się, że poświadczenia na urządzeniu mają nazwę użytkownika w formacie NAZWY UPN. Możesz wrócić do menedżera konfiguracji urządzenia, aby edytować poświadczenia. (Znajdź przyjazną nazwę poświadczeń wypróbowanych przez usługę Azure Migrate w możliwych przyczynach). |
| 9037: Kolekcja metadanych jest tymczasowo wstrzymana z powodu dużego czasu odpowiedzi z serwera. | Odpowiedź serwera trwa zbyt długo. | Problem powinien zostać automatycznie rozwiązany w następnym cyklu w ciągu 24 godzin. Jeśli problem będzie się powtarzał, prześlij zgłoszenie do pomocy technicznej firmy Microsoft. |
| 10000: Typ systemu operacyjnego uruchomiony na serwerze nie jest obsługiwany. | System operacyjny uruchomiony na serwerze nie jest systemem Windows ani Linux. | Obsługiwane są tylko typy systemów operacyjnych Windows i Linux. <System operacyjny GuestOSName> nie jest obecnie obsługiwany. |
| 10001: Skrypt wymagany do zbierania metadanych odnajdywania nie znajduje się na serwerze. | Skrypt wymagany do wykonania odnajdywania mógł zostać usunięty lub usunięty z oczekiwanej lokalizacji. | Prześlij zgłoszenie do pomocy technicznej firmy Microsoft, aby rozwiązać ten problem. |
| 10002: Przekroczono limit czasu operacji odnajdywania na serwerze. | Ten problem może być przejściowy, ponieważ agent odnajdywania na urządzeniu nie działa zgodnie z oczekiwaniami. | Problem powinien zostać automatycznie rozwiązany w następnym cyklu w ciągu 24 godzin. Jeśli nie zostało to rozwiązane, wykonaj kroki opisane w tej witrynie internetowej , aby rozwiązać problem. Jeśli problem będzie się powtarzać, otwórz zgłoszenie do pomocy technicznej firmy Microsoft. |
| 10003: Proces wykonywania operacji odnajdywania zakończył się z błędem. | Proces wykonywania operacji odnajdywania nagle zakończył się z powodu błędu. | Problem powinien zostać automatycznie rozwiązany w następnym cyklu w ciągu 24 godzin. Jeśli problem będzie się powtarzał, prześlij zgłoszenie do pomocy technicznej firmy Microsoft. |
| 10004: Poświadczenia nie są udostępniane na urządzeniu dla typu systemu operacyjnego serwera. | Poświadczenia dla typu systemu operacyjnego serwera nie zostały dodane na urządzeniu. | 1. Upewnij się, że dodano poświadczenia dla typu systemu operacyjnego serwera, którego dotyczy problem, na urządzeniu. 2. Teraz można dodać wiele poświadczeń serwera na urządzeniu. |
| 10005: Poświadczenia podane na urządzeniu dla serwera są nieprawidłowe. | Poświadczenia podane na urządzeniu są nieprawidłowe. Wystąpił problem podczas próby następujących poświadczeń na serwerze: <FriendlyNameOfCredentials>. | 1. Upewnij się, że poświadczenia podane na urządzeniu są prawidłowe, a serwer jest dostępny przy użyciu poświadczeń. 2. Teraz można dodać wiele poświadczeń serwera na urządzeniu. 3. Wróć do menedżera konfiguracji urządzenia, aby podać inny zestaw poświadczeń lub edytować istniejący. (Znajdź przyjazną nazwę poświadczeń wypróbowanych przez usługę Azure Migrate w możliwych przyczynach). Dowiedz się więcej o tym, jak rozwiązać problem. |
| 10006: Typ systemu operacyjnego uruchomiony na serwerze nie jest obsługiwany. | System operacyjny uruchomiony na serwerze nie jest systemem Windows ani Linux. | Obsługiwane są tylko typy systemów operacyjnych Windows i Linux. <System operacyjny GuestOSName> nie jest obecnie obsługiwany. |
| 10007: Nie można przetworzyć odnalezionych metadanych z serwera. | Wystąpił błąd podczas analizowania zawartości pliku zawierającego odnalezione metadane. | Prześlij zgłoszenie do pomocy technicznej firmy Microsoft, aby rozwiązać ten problem. |
| 10008: Nie można utworzyć pliku wymaganego do przechowywania odnalezionych metadanych na serwerze. | Rola skojarzona z poświadczeniami podanymi na urządzeniu lub lokalnie zasad grupy ogranicza tworzenie pliku w wymaganym folderze. Wystąpił problem podczas próby następujących poświadczeń na serwerze: <FriendlyNameOfCredentials>. | 1. Sprawdź, czy poświadczenia podane na urządzeniu utworzyły uprawnienia do pliku w <nazwie> folderu folderu ścieżki/folderu na serwerze. 2. Jeśli poświadczenia podane na urządzeniu nie mają wymaganych uprawnień, podaj inny zestaw poświadczeń lub edytuj istniejący. (Znajdź przyjazną nazwę poświadczeń wypróbowanych przez usługę Azure Migrate w możliwych przyczynach). |
| 10009: Nie można zapisać odnalezionych metadanych w pliku na serwerze. | Rola skojarzona z poświadczeniami podanymi na urządzeniu lub lokalnie zasad grupy ogranicza zapisywanie w pliku na serwerze. Wystąpił problem podczas próby następujących poświadczeń na serwerze: <FriendlyNameOfCredentials>. | 1. Sprawdź, czy poświadczenia podane na urządzeniu mają uprawnienia <do zapisu w nazwie folderu folderu ścieżki/folderu> na serwerze. 2. Jeśli poświadczenia podane na urządzeniu nie mają wymaganych uprawnień, podaj inny zestaw poświadczeń lub edytuj istniejący. (Znajdź przyjazną nazwę poświadczeń wypróbowanych przez usługę Azure Migrate w możliwych przyczynach). |
| 10010: Nie można odnaleźć, ponieważ polecenie : %CommandName; wymagane do zebrania niektórych metadanych brakuje na serwerze. | Pakiet zawierający polecenie %CommandName; program nie jest zainstalowany na serwerze. | Upewnij się, że pakiet zawierający polecenie %CommandName; program jest zainstalowany na serwerze. |
| 10011: Poświadczenia podane na urządzeniu były używane do logowania się i wylogowywały się w sesji interakcyjnej. | Interakcyjne logowanie i wylogowywanie wymusza zwolnienie kluczy rejestru w profilu używanego konta. Ten warunek sprawia, że klucze są niedostępne do użycia w przyszłości. | Użyj metod rozwiązywania opisanych w tej witrynie sieci Web. |
| 10012: Poświadczenia nie zostały podane na urządzeniu dla serwera. | Nie podano poświadczeń dla serwera lub podano poświadczenia domeny z nieprawidłową nazwą domeny na urządzeniu. Dowiedz się więcej o przyczynie tego błędu. | 1. Upewnij się, że poświadczenia są udostępniane na urządzeniu dla serwera, a serwer jest dostępny przy użyciu poświadczeń. 2. Teraz można dodać wiele poświadczeń na urządzeniu dla serwerów. Wróć do menedżera konfiguracji urządzenia, aby podać poświadczenia serwera. |
Błąd 970: DependencyMapInsufficientPrivilegesException
Przyczyna
Błąd jest zwykle wyświetlany dla serwerów z systemem Linux, gdy nie podano poświadczeń z wymaganymi uprawnieniami na urządzeniu.
Korekty
Dostępne są dwie opcje:
- Upewnij się, że podano konto użytkownika głównego.
- Upewnij się, że konto ma te uprawnienia w plikach /bin/netstat i /bin/ls:
- CAP_DAC_READ_SEARCH
- CAP_SYS_PTRACE
Aby sprawdzić, czy konto użytkownika podane na urządzeniu ma wymagane uprawnienia:
Zaloguj się do serwera, na którym wystąpił ten błąd z tym samym kontem użytkownika, co wymienione w komunikacie o błędzie.
Uruchom następujące polecenia w usłudze Azure Shell. Jeśli nie masz wymaganych uprawnień do analizy zależności bez agenta, wystąpią błędy.
ps -o pid,cmd | grep -v ]$ netstat -atnp | awk '{print $4,$5,$7}'Ustaw wymagane uprawnienia w plikach /bin/netstat i /bin/ls, uruchamiając następujące polecenia:
sudo setcap CAP_DAC_READ_SEARCH,CAP_SYS_PTRACE=ep /bin/ls sudo setcap CAP_DAC_READ_SEARCH,CAP_SYS_PTRACE=ep /bin/netstatMożesz sprawdzić, czy powyższe polecenia przypisał wymagane uprawnienia do konta użytkownika, czy nie.
getcap /usr/bin/ls getcap /usr/bin/netstatUruchom ponownie polecenia podane w kroku 2, aby uzyskać pomyślne dane wyjściowe.
Błąd 9014: HTTPGetRequestToRetrieveFileFailed
Przyczyna
Problem występuje, gdy agent odnajdywania VMware na urządzeniu próbuje pobrać plik wyjściowy zawierający dane zależności z systemu plików serwera za pośrednictwem hosta ESXi, na którym jest hostowany serwer.
Korekty
Możesz przetestować łączność TCP z hostem ESXi (nazwa podana w komunikacie o błędzie) na porcie 443 (wymaganym do otwarcia na hostach ESXi w celu ściągnięcia danych zależności) z urządzenia. Otwórz program PowerShell na serwerze urządzenia i uruchom następujące polecenie:
Test -NetConnection -ComputeName <Ip address of the ESXi host> -Port 443Jeśli polecenie zwróci pomyślną łączność, przejdź do obszaru Odnajdywanie i ocena>projektu>usługi Azure Migrate — przegląd>Zarządzanie>urządzeniami, wybierz nazwę urządzenia i wybierz pozycję Odśwież usługi.
Błąd 9018: PowerShellNotFound
Przyczyna
Błąd jest zwykle wyświetlany dla serwerów z systemem Windows Server 2008 lub niższym.
Korekty
Zainstaluj program Windows PowerShell 5.1 w tej lokalizacji na serwerze. Postępuj zgodnie z instrukcjami w temacie Instalowanie i konfigurowanie programu WMF 5.1 , aby zainstalować program PowerShell w systemie Windows Server.
Po zainstalowaniu wymaganej wersji programu PowerShell sprawdź, czy błąd został rozwiązany, wykonując kroki opisane w tej witrynie internetowej.
Błąd 9022: GetWMIObjectAccessDenied
Korekty
Upewnij się, że konto użytkownika podane w urządzeniu ma dostęp do przestrzeni nazw usługi WMI i przestrzeni nazw podrzędnych. Aby ustawić dostęp:
- Przejdź do serwera, który zgłasza ten błąd.
- Wyszukaj i wybierz pozycję Uruchom z menu Start . W oknie dialogowym Uruchamianie wprowadź polecenie wmimgmt.msc w polu tekstowym Otwórz, a następnie wybierz Enter.
- Zostanie otwarta konsola wmimgmt, w której można znaleźć kontrolkę WMI (lokalną) w okienku po lewej stronie. Kliknij go prawym przyciskiem myszy i wybierz polecenie Właściwości z menu.
- W oknie dialogowym Właściwości kontrolki WMI (lokalne) wybierz kartę Papiery wartościowe.
- Na karcie Papiery wartościowe wybierz pozycję Zabezpieczenia, aby otworzyć okno dialogowe Zabezpieczenia dla katalogu GŁÓWNEGO.
- Wybierz pozycję Zaawansowane, aby otworzyć okno dialogowe Ustawienia zabezpieczeń zaawansowanych dla katalogu głównego.
- Wybierz pozycję Dodaj , aby otworzyć okno dialogowe Wpis uprawnień dla katalogu głównego .
- Wybierz pozycję Wybierz jednostkę , aby otworzyć okno dialogowe Wybieranie użytkowników, komputerów, kont usług lub grup .
- Wybierz nazwy użytkowników lub grupy, które chcesz udzielić dostępu do usługi WMI, a następnie wybierz przycisk OK.
- Upewnij się, że udzielasz uprawnień wykonywania, a następnie wybierz pozycję Ta przestrzeń nazw i przestrzenie podrzędne na liście rozwijanej Dotyczy .
- Wybierz pozycję Zastosuj , aby zapisać ustawienia i zamknąć wszystkie okna dialogowe.
Po otrzymaniu wymaganego dostępu sprawdź, czy błąd został rozwiązany, wykonując kroki opisane w tej witrynie internetowej.
Błąd 9032: InvalidRequest
Przyczyna
Przyczyną tego problemu może być wiele przyczyn. Jedną z przyczyn jest to, że podana nazwa użytkownika (poświadczenia serwera) w menedżerze konfiguracji urządzenia ma nieprawidłowe znaki XML. Nieprawidłowe znaki powodują błąd podczas analizowania żądania PROTOKOŁU SOAP.
Korekty
- Upewnij się, że nazwa użytkownika poświadczeń serwera nie zawiera nieprawidłowych znaków XML i jest w username@domain.com formacie . Ten format jest popularnie znany jako format nazwy UPN.
- Po zmodyfikowaniu poświadczeń na urządzeniu sprawdź, czy błąd został rozwiązany, wykonując kroki opisane w tej witrynie sieci Web.
Błąd 10002: ScriptExecutionTimedOutOnVm
Przyczyna
- Ten błąd występuje, gdy serwer działa wolno lub nie odpowiada, a skrypt wykonywany w celu ściągnięcia danych zależności rozpoczyna limit czasu.
- Gdy agent odnajdywania napotka ten błąd na serwerze, urządzenie nie podejmie próby analizy zależności bez agenta na serwerze, aby uniknąć przeciążenia serwera nieodpowiadającego.
- Ten błąd będzie nadal wyświetlany do momentu sprawdzenia problemu z serwerem i ponownego uruchomienia usługi odnajdywania.
Korekty
Zaloguj się do serwera, na który występuje ten błąd.
Uruchom następujące polecenia w programie PowerShell:
Get-WMIObject win32_operatingsystem; Get-WindowsFeature | Where-Object {$_.InstallState -eq 'Installed' -or ($_.InstallState -eq $null -and $_.Installed -eq 'True')}; Get-WmiObject Win32_Process; netstat -ano -p tcp | select -Skip 4;Jeśli polecenia wyjdą wynik w ciągu kilku sekund, przejdź do pozycji Odnajdywanie i ocena>projektu>usługi Azure Migrate — omówienie>Zarządzania>urządzeniami, wybierz nazwę urządzenia i wybierz pozycję Odśwież usługi, aby ponownie uruchomić usługę odnajdywania.
Jeśli polecenia przekraczają limit czasu bez podawania żadnych danych wyjściowych, musisz:
- Dowiedz się, które procesy zużywają wysokie użycie procesora CPU lub pamięci na serwerze.
- Spróbuj podać więcej rdzeni lub pamięci do tego serwera i ponownie uruchomić polecenia.
Błąd 10005: GuestCredentialNotValid
Korekty
- Upewnij się, że ważność poświadczeń (przyjazna nazwa podana w błędzie), wybierając pozycję Popraw poświadczenia w menedżerze konfiguracji urządzenia.
- Upewnij się, że możesz zalogować się do serwera, którego dotyczy problem, przy użyciu tego samego poświadczenia podanego w urządzeniu.
- Możesz spróbować użyć innego konta użytkownika (w przypadku, gdy serwer jest przyłączony do domeny) dla tego serwera zamiast konta administratora.
- Problem może wystąpić, gdy komunikacja z wykazem <globalnym —> kontroler domeny jest uszkodzona. Sprawdź ten problem, tworząc nowe konto użytkownika na kontrolerze domeny i podając to samo na urządzeniu. Może być również konieczne ponowne uruchomienie kontrolera domeny.
- Po wykonaniu kroków korygowania sprawdź, czy błąd został rozwiązany, wykonując kroki opisane w tej witrynie internetowej.
Błąd 10012: CredentialNotProvided
Przyczyna
Ten błąd występuje, gdy podano poświadczenie domeny z nieprawidłową nazwą domeny w menedżerze konfiguracji urządzenia. Jeśli na przykład podano poświadczenia domeny z nazwą użytkownika user@abc.com , ale podano nazwę domeny jako def.com, te poświadczenia nie będą podejmowane, jeśli serwer jest połączony z def.com i zostanie wyświetlony ten komunikat o błędzie.
Korekty
- Przejdź do menedżera konfiguracji urządzenia, aby dodać poświadczenia serwera lub edytować istniejący, jak wyjaśniono w tej sprawie.
- Po wykonaniu kroków korygowania sprawdź, czy błąd został rozwiązany, wykonując kroki opisane w tej witrynie internetowej.
Błąd 9014: HTTPGetRequestToRetrieveFileFailed/ 975: MaxLimitExceededForDepMap /976: AutoenableDisabledForDepMap
Korekty
Na serwerze z uruchomionym urządzeniem otwórz Edytor rejestru.
Przejdź do HKEY_LOCAL_MACHINE\SOFTWARE\Microsoft\AzureAppliance (użyj folderu bez miejsca).
Dodaj klucz
DepMapAutoEnablerejestru z typem "String" i wartością "false".Upewnij się, że w projekcie włączono ręcznie analizę zależności dla co najmniej jednego odnalezionego serwera.
Uruchom ponownie serwer urządzenia. Poczekaj godzinę i sprawdź, czy problemy zostały rozwiązane.
Weryfikacja ograniczania ryzyka
Po wykonaniu kroków ograniczania ryzyka dla powyższych błędów sprawdź, czy ograniczenie ryzyka zadziałało, uruchamiając kilka poleceń powerCLI z serwera urządzenia. Jeśli wynik poleceń będzie pomyślny, oznacza to, że problem został rozwiązany. W przeciwnym razie sprawdź i ponownie wykonaj kroki korygowania.
W przypadku maszyn wirtualnych VMware (przy użyciu potoku VMware)
Uruchom następujące polecenia, aby skonfigurować usługę PowerCLI na serwerze urządzenia:
Install-Module -Name VMware.PowerCLI -AllowClobber Set-PowerCLIConfiguration -InvalidCertificateAction IgnoreNawiąż połączenie z serwerem vCenter z urządzenia, podając adres IP serwera vCenter w poleceniu i poświadczeniach w wierszu polecenia:
Connect-VIServer -Server <IPAddress of vCenter Server>Nawiąż połączenie z serwerem docelowym z urządzenia, podając nazwę serwera i poświadczenia serwera, jak podano na urządzeniu:
$vm = get-VM <VMName> $credential = Get-CredentialW przypadku analizy zależności bez agenta uruchom następujące polecenia, aby sprawdzić, czy otrzymasz pomyślne dane wyjściowe.
W przypadku serwerów z systemem Windows:
Invoke-VMScript -VM $vm -ScriptText "powershell.exe 'Get-WmiObject Win32_Process'" -GuestCredential $credential Invoke-VMScript -VM $vm -ScriptText "powershell.exe 'netstat -ano -p tcp'" -GuestCredential $credentialW przypadku serwerów z systemem Linux:
Invoke-VMScript -VM $vm -ScriptText "ps -o pid,cmd | grep -v ]$" -GuestCredential $credential Invoke-VMScript -VM $vm -ScriptText "netstat -atnp | awk '{print $4,$5,$7}'" -GuestCredential $credential
W przypadku maszyn wirtualnych funkcji Hyper-V i serwerów fizycznych (przy użyciu potoku bezpośredniego połączenia)
W przypadku serwerów z systemem Windows:
Połącz się z serwerem z systemem Windows, uruchamiając polecenie:
$Server = New-PSSession –ComputerName <IPAddress of Server> -Credential <user_name>i wprowadź poświadczenia serwera w wierszu polecenia.
Uruchom następujące polecenia, aby zweryfikować analizę zależności bez agenta, aby sprawdzić, czy otrzymasz pomyślne dane wyjściowe:
Invoke-Command -Session $Server -ScriptBlock {Get-WmiObject Win32_Process} Invoke-Command -Session $Server -ScriptBlock {netstat -ano -p tcp}
W przypadku serwerów z systemem Linux:
- Instalowanie klienta OpenSSH
Add-WindowsCapability -Online -Name OpenSSH.Client~~~~0.0.1.0 - Instalowanie serwera OpenSSH
Add-WindowsCapability -Online -Name OpenSSH.Server~~~~0.0.1.0 - Uruchamianie i konfigurowanie serwera OpenSSH
Start-Service sshd Set-Service -Name sshd -StartupType 'Automatic' - Nawiązywanie połączenia z serwerem OpenSSH
ssh username@servername - Uruchom następujące polecenia, aby zweryfikować analizę zależności bez agenta, aby sprawdzić, czy otrzymasz pomyślne dane wyjściowe:
ps -o pid,cmd | grep -v ]$ netstat -atnp | awk '{print $4,$5,$7}'
Po sprawdzeniu, czy środki zaradcze zadziałały, przejdź do projektu>usługi Azure Migrate Odnajdywanie i ocena>Przegląd>zarządzania>urządzeniami, wybierz nazwę urządzenia i wybierz pozycję Odśwież usługi, aby rozpocząć nowy cykl odnajdywania.
Mój obszar roboczy usługi Log Analytics nie znajduje się na liście podczas próby skonfigurowania obszaru roboczego w usłudze Azure Migrate na potrzeby analizy zależności opartej na agencie
Usługa Azure Migrate obsługuje obecnie tworzenie obszaru roboczego pakietu OMS w regionach Wschodnie stany USA, Azja Południowo-Wschodnia i Europa Zachodnia. Jeśli obszar roboczy jest tworzony poza usługą Azure Migrate w innym regionie, obecnie nie można go skojarzyć z projektem.
Wizualizacja zależności oparta na agencie w usłudze Azure Government
Analiza zależności oparta na agencie nie jest obsługiwana w usłudze Azure Government. Użyj analizy zależności bez agenta, która jest dostępna tylko dla serwerów VMware.
Zależności oparte na agencie nie są wyświetlane po instalacji agenta
Po zainstalowaniu agentów wizualizacji zależności na lokalnych maszynach wirtualnych usługa Azure Migrate zwykle wyświetla zależności w portalu przez 15 do 30 minut. Jeśli czekasz dłużej niż 30 minut, upewnij się, że program Microsoft Monitoring Agent (MMA) może nawiązać połączenie z obszarem roboczym usługi Log Analytics.
Maszyny wirtualne z systemem Windows:
W Panel sterowania uruchom mma.
We właściwościach programu Microsoft Monitoring Agent w usłudze>Azure Log Analytics (OMS) upewnij się, że stan obszaru roboczego jest zielony.
Jeśli stan nie jest zielony, spróbuj usunąć obszar roboczy i dodać go ponownie do programu MMA.
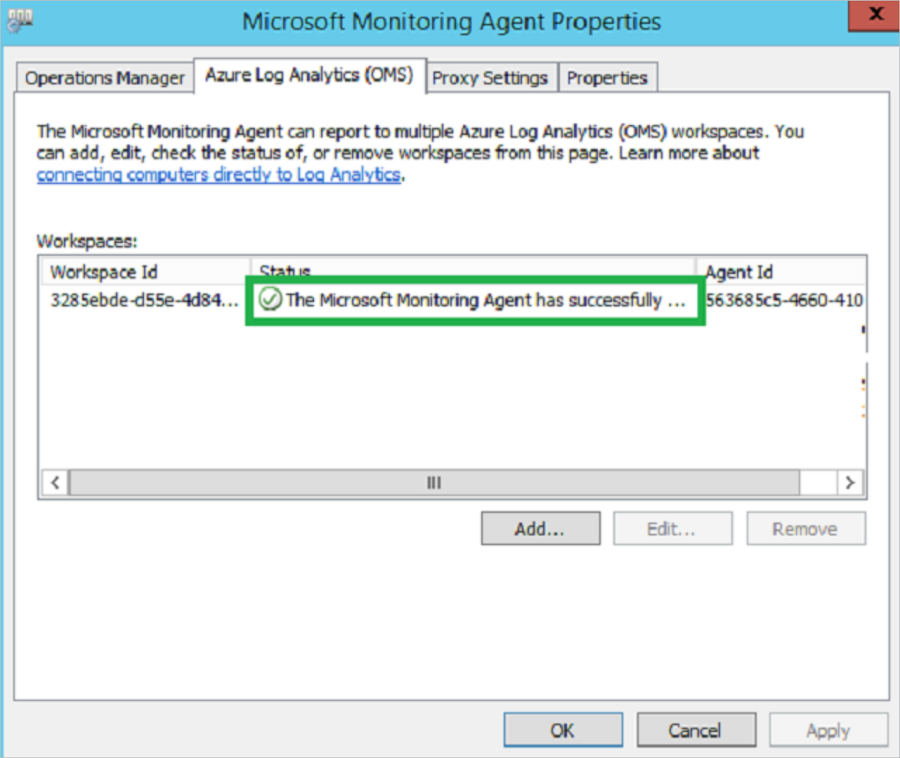
W przypadku maszyn wirtualnych z systemem Linux upewnij się, że polecenia instalacji dla mma i agenta zależności zakończyły się pomyślnie. Więcej wskazówek dotyczących rozwiązywania problemów można znaleźć w tej witrynie internetowej.
Obsługiwane systemy operacyjne na potrzeby analizy zależności opartej na agencie
- Agent MMS: obsługiwane systemy operacyjne Windows i Linux .
- Agent zależności: obsługiwane systemy operacyjne Windows i Linux .
Wizualizowanie zależności przez >1 godzinę przy użyciu analizy zależności opartej na agencie
W przypadku analizy zależności opartej na agencie, chociaż usługa Azure Migrate umożliwia powrót do określonej daty w ostatnim miesiącu, maksymalny czas trwania, dla którego można zwizualizować zależności, to jedna godzina. Na przykład możesz użyć funkcji czasu trwania na mapie zależności, aby wyświetlić zależności dla wczoraj, ale można je wyświetlić tylko przez jeden-godzinny okres. Dzienniki usługi Azure Monitor umożliwiają wykonywanie zapytań dotyczących danych zależności w dłuższym czasie.
Wizualizowanie zależności dla >10 serwerów za pomocą analizy zależności opartej na agencie
W usłudze Azure Migrate z analizą zależności opartą na agencie można wizualizować zależności dla grup z maksymalnie 10 maszynami wirtualnymi. W przypadku większych grup podziel maszyny wirtualne na mniejsze grupy, aby wizualizować zależności.
Serwery pokazują "Zainstaluj agenta" na potrzeby analizy zależności opartej na agencie
Po przeprowadzeniu migracji serwerów z włączoną wizualizacją zależności na platformie Azure serwery mogą wyświetlać akcję Zainstaluj agenta zamiast Wyświetlać zależności z powodu następującego zachowania:
- Po migracji na platformę Azure serwery lokalne są wyłączone, a równoważne maszyny wirtualne są połączone na platformie Azure. Te serwery uzyskują inny adres MAC.
- Serwery mogą również mieć inny adres IP w zależności od tego, czy lokalny adres IP został zachowany, czy nie.
- Jeśli adresy MAC i IP różnią się od lokalnych, usługa Azure Migrate nie kojarzy serwerów lokalnych z żadnymi danymi zależności usługi Service Map. W takim przypadku jest wyświetlana opcja zainstalowania agenta, a nie wyświetlania zależności.
- Po migracji testowej na platformę Azure serwery lokalne pozostają włączone zgodnie z oczekiwaniami. Równoważne serwery połączone na platformie Azure uzyskują różne adresy MAC i mogą uzyskać różne adresy IP. Jeśli nie zablokujesz wychodzącego ruchu dziennika usługi Azure Monitor z tych serwerów, usługa Azure Migrate nie skojarzy serwerów lokalnych z żadnymi danymi zależności usługi Service Map. W tym przypadku jest wyświetlana opcja instalowania agentów, a nie wyświetlania zależności.
Przechwytywanie ruchu sieciowego
Aby zebrać dzienniki ruchu sieciowego:
- Zaloguj się w witrynie Azure Portal.
- Wybierz pozycję F12, aby uruchomić narzędzia deweloperskie. W razie potrzeby wyczyść wpisy w ustawieniu nawigacji .
- Wybierz kartę Sieć i rozpocznij przechwytywanie ruchu sieciowego:
- W przeglądarce Chrome wybierz pozycję Zachowaj dziennik. Nagranie powinno zostać uruchomione automatycznie. Czerwony okrąg wskazuje, że ruch jest przechwytywany. Jeśli czerwony okrąg nie jest wyświetlany, wybierz okrąg, aby rozpocząć.
- W przeglądarkach Microsoft Edge i Internet Explorer nagranie powinno zostać uruchomione automatycznie. Jeśli tak nie jest, wybierz zielony przycisk odtwarzania.
- Spróbuj odtworzyć błąd.
- Po wystąpieniu błędu podczas rejestrowania, zatrzymywania nagrywania i zapisywaniu kopii zarejestrowanego działania:
- W przeglądarce Chrome kliknij prawym przyciskiem myszy i wybierz polecenie Zapisz jako PLIK HAR z zawartością. Ta akcja kompresuje i eksportuje dzienniki jako plik archiwum HTTP (har).
- W przeglądarce Microsoft Edge lub Internet Explorer wybierz opcję Eksportuj przechwycony ruch . Ta akcja kompresuje i eksportuje dziennik.
- Wybierz kartę Konsola, aby sprawdzić wszelkie ostrzeżenia lub błędy. Aby zapisać dziennik konsoli:
- W przeglądarce Chrome kliknij prawym przyciskiem myszy dowolne miejsce w dzienniku konsoli. Wybierz pozycję Zapisz jako , aby wyeksportować i spakuj dziennik.
- W przeglądarce Microsoft Edge lub Internet Explorer kliknij prawym przyciskiem myszy błędy i wybierz polecenie Kopiuj wszystko.
- Zamknij narzędzia deweloperskie.