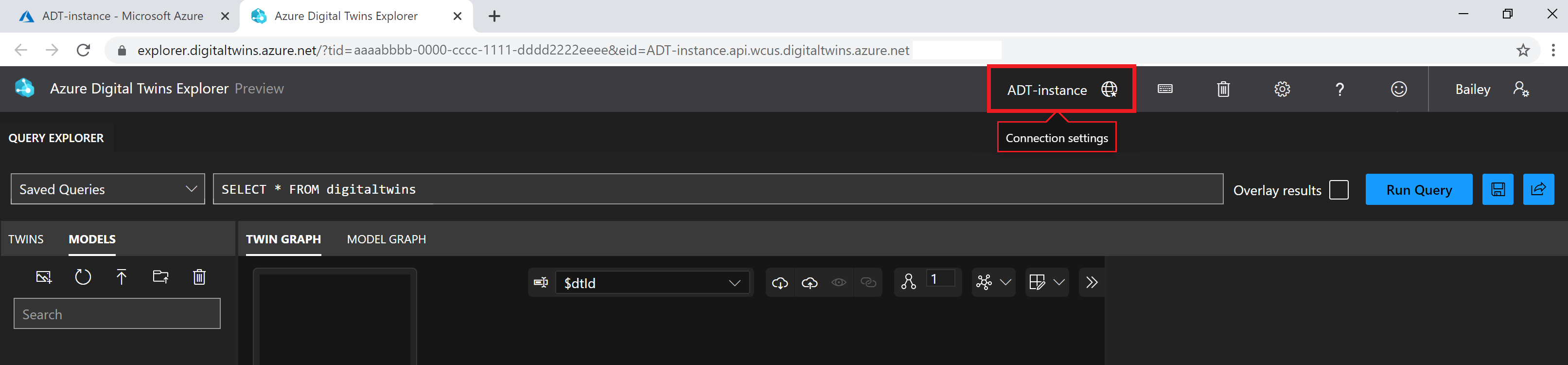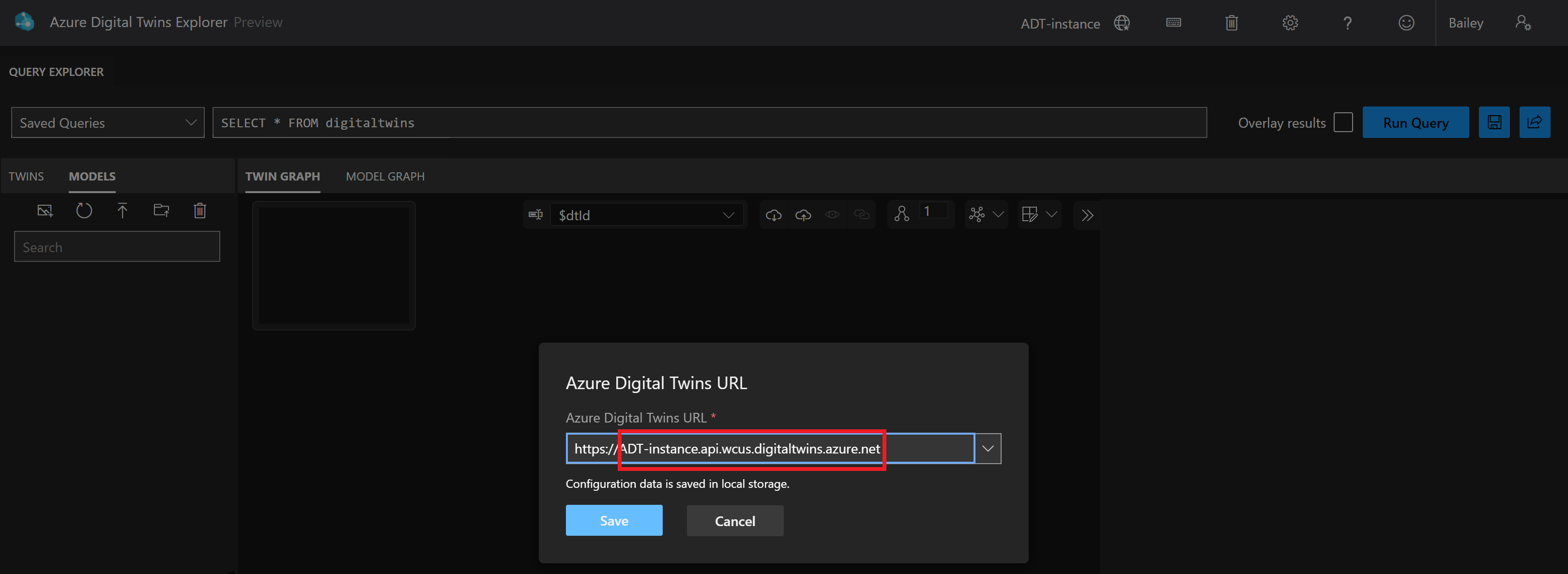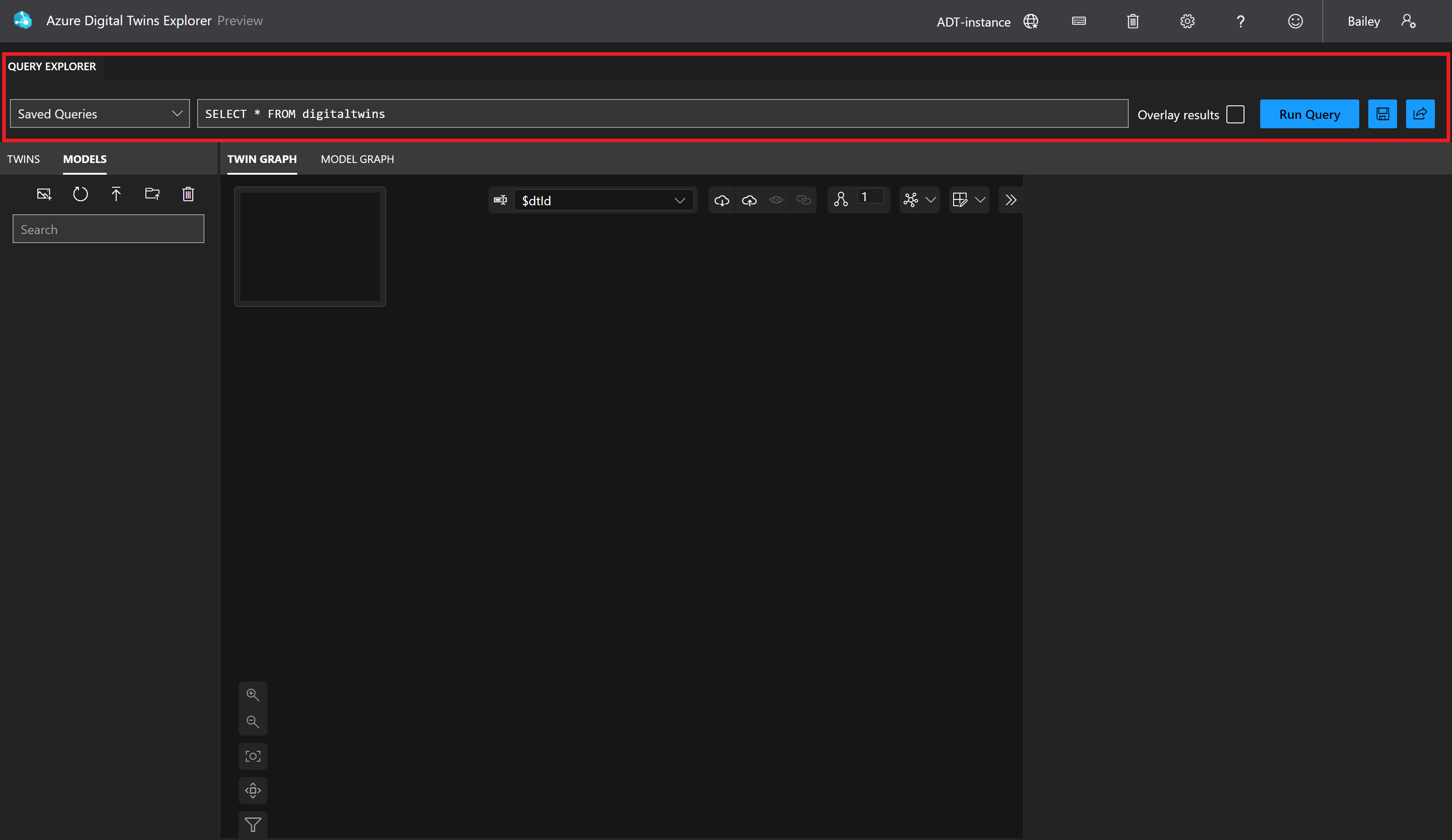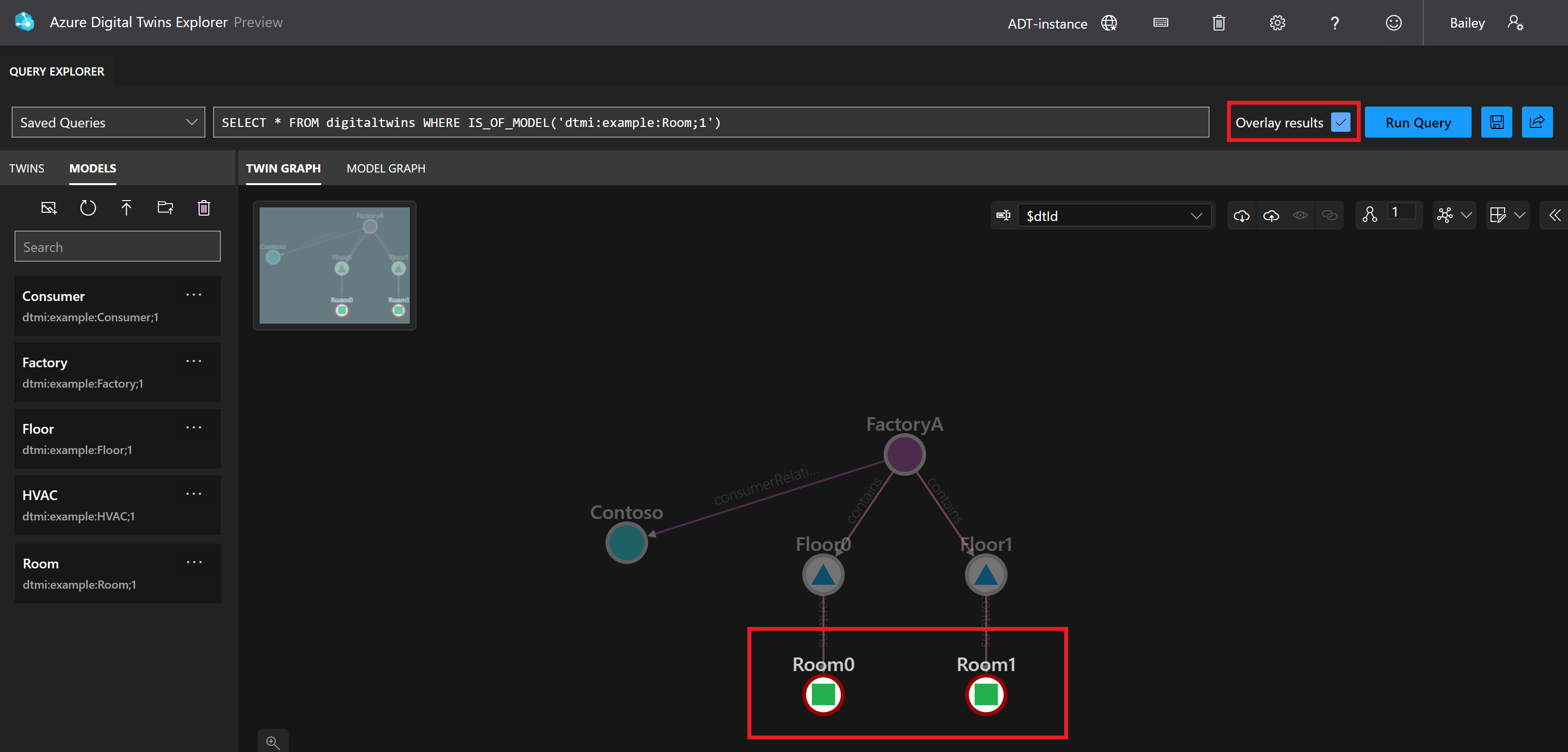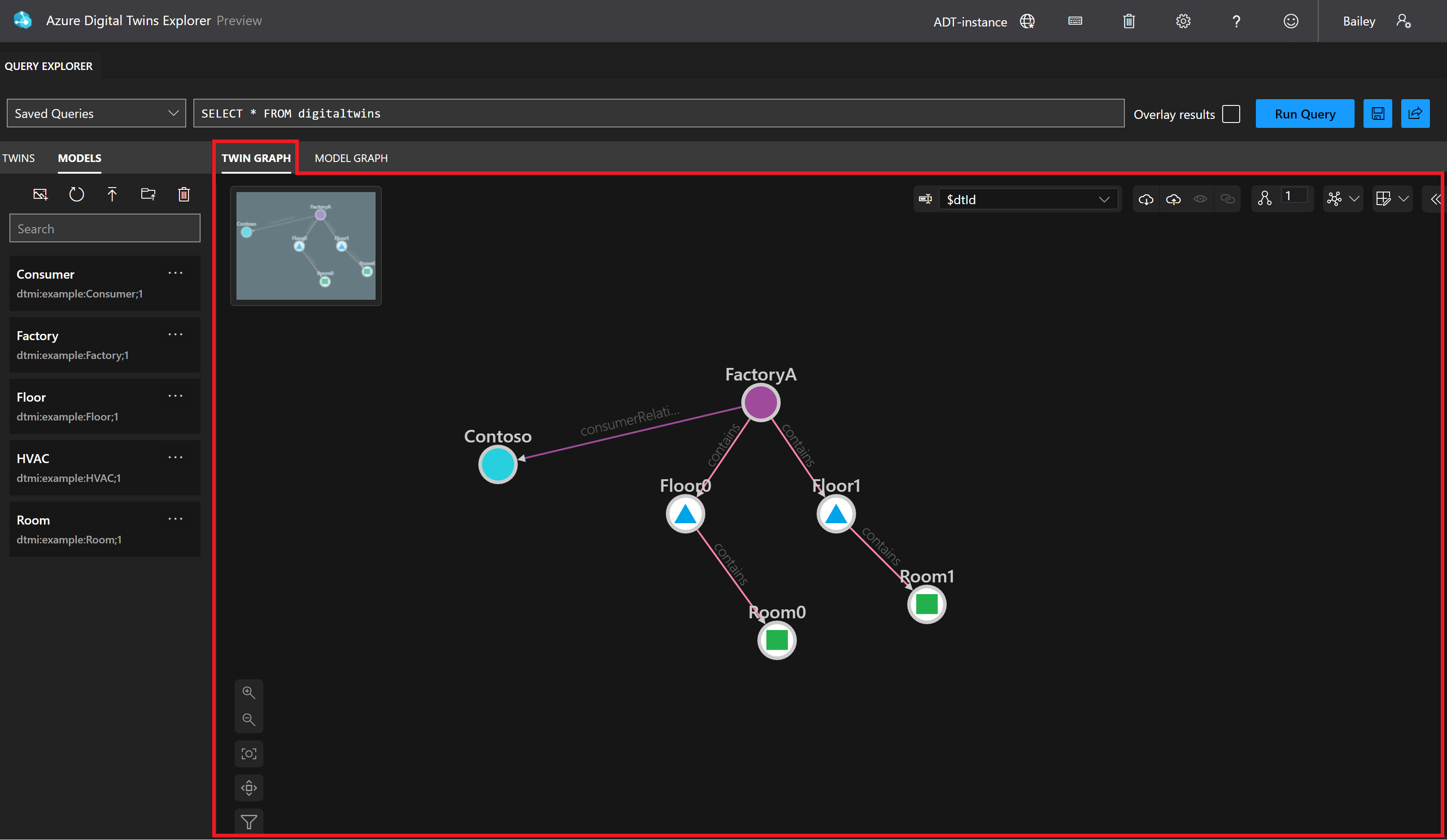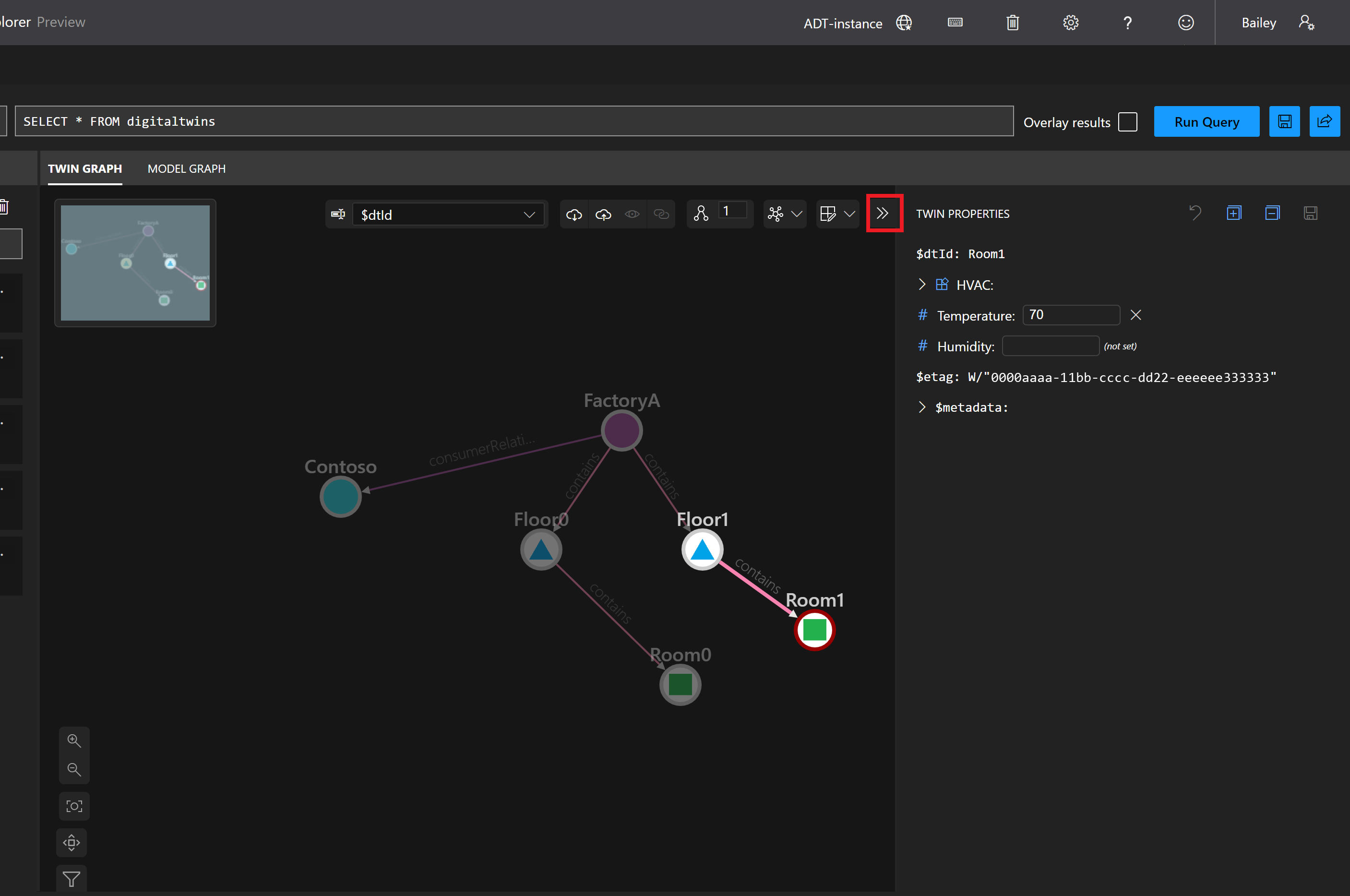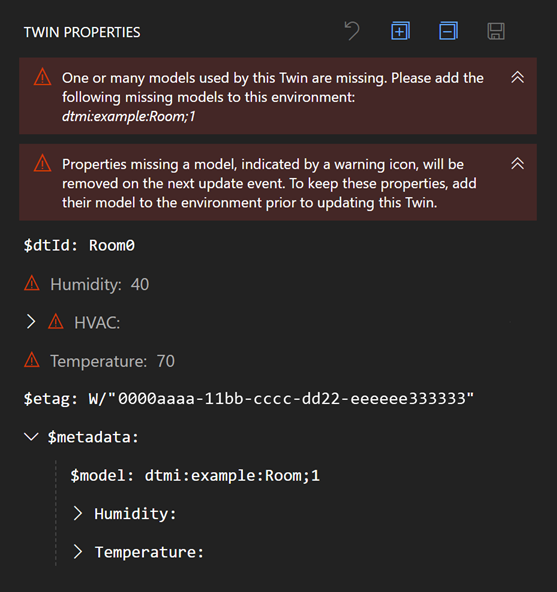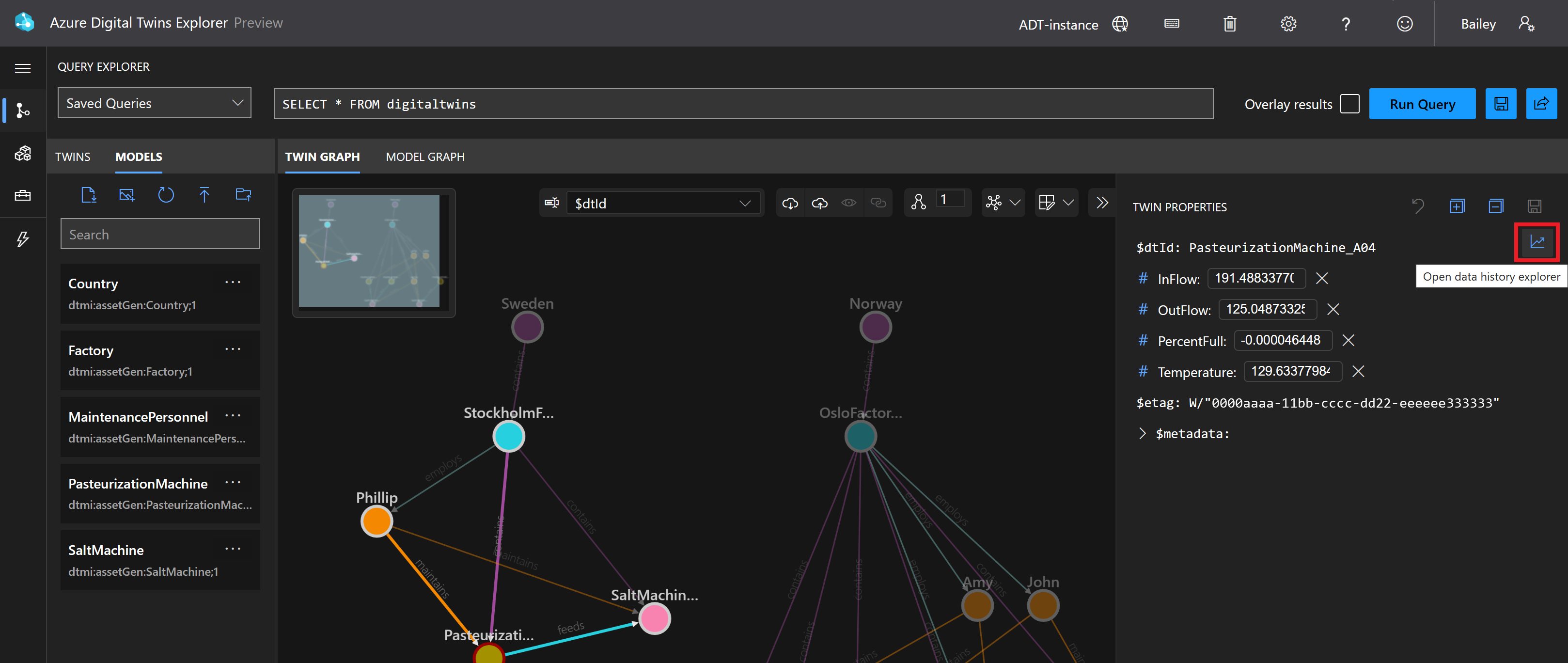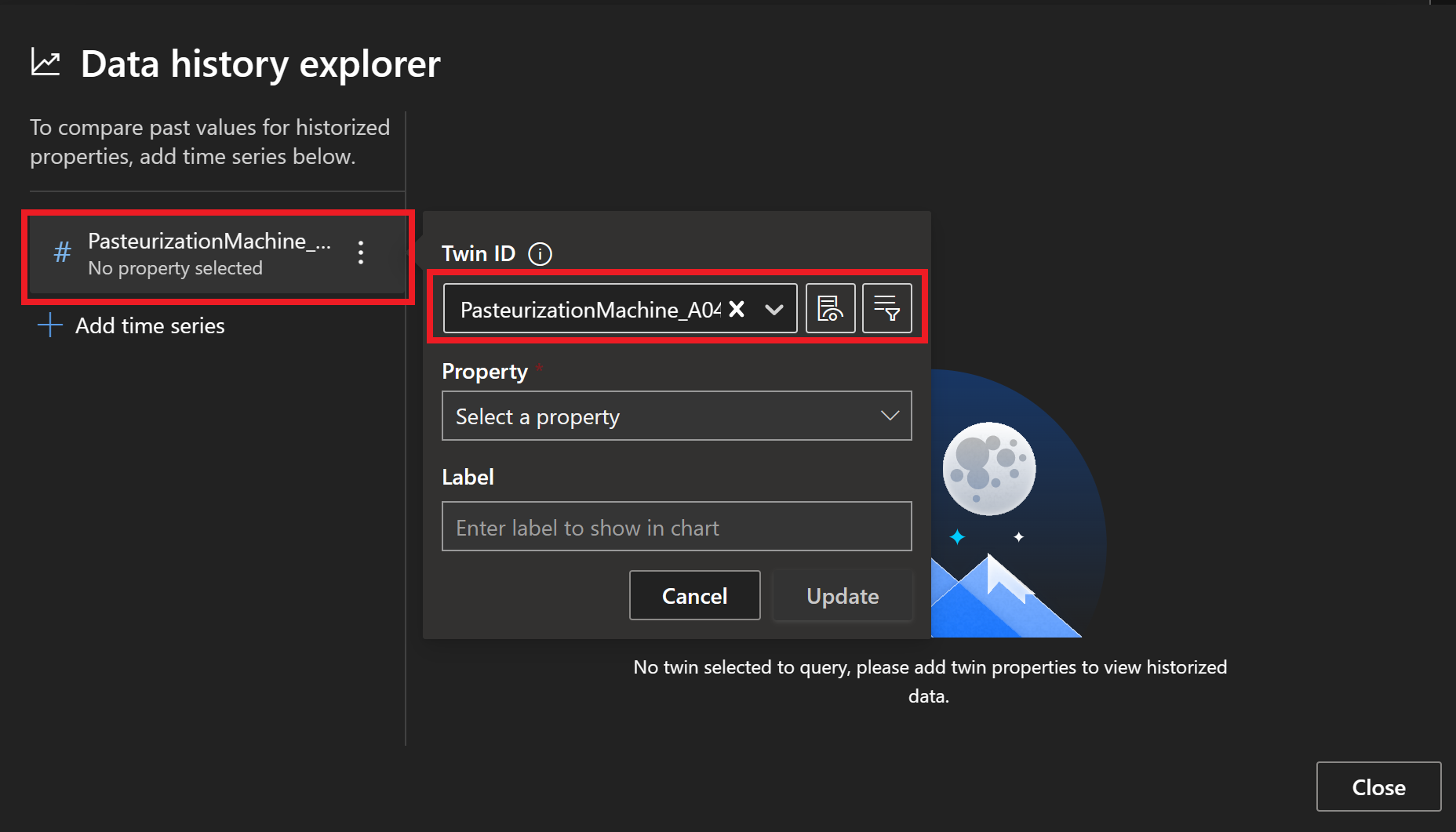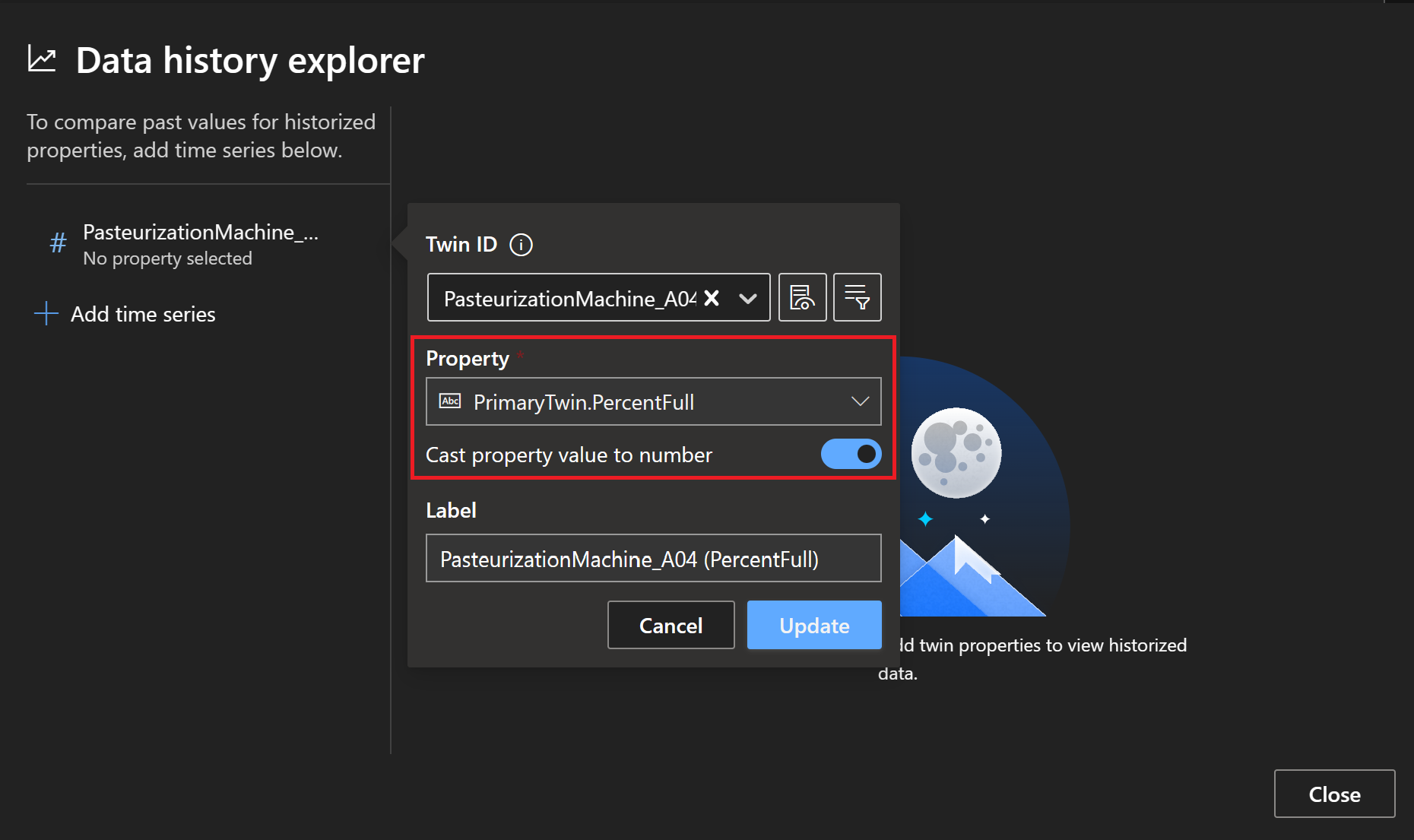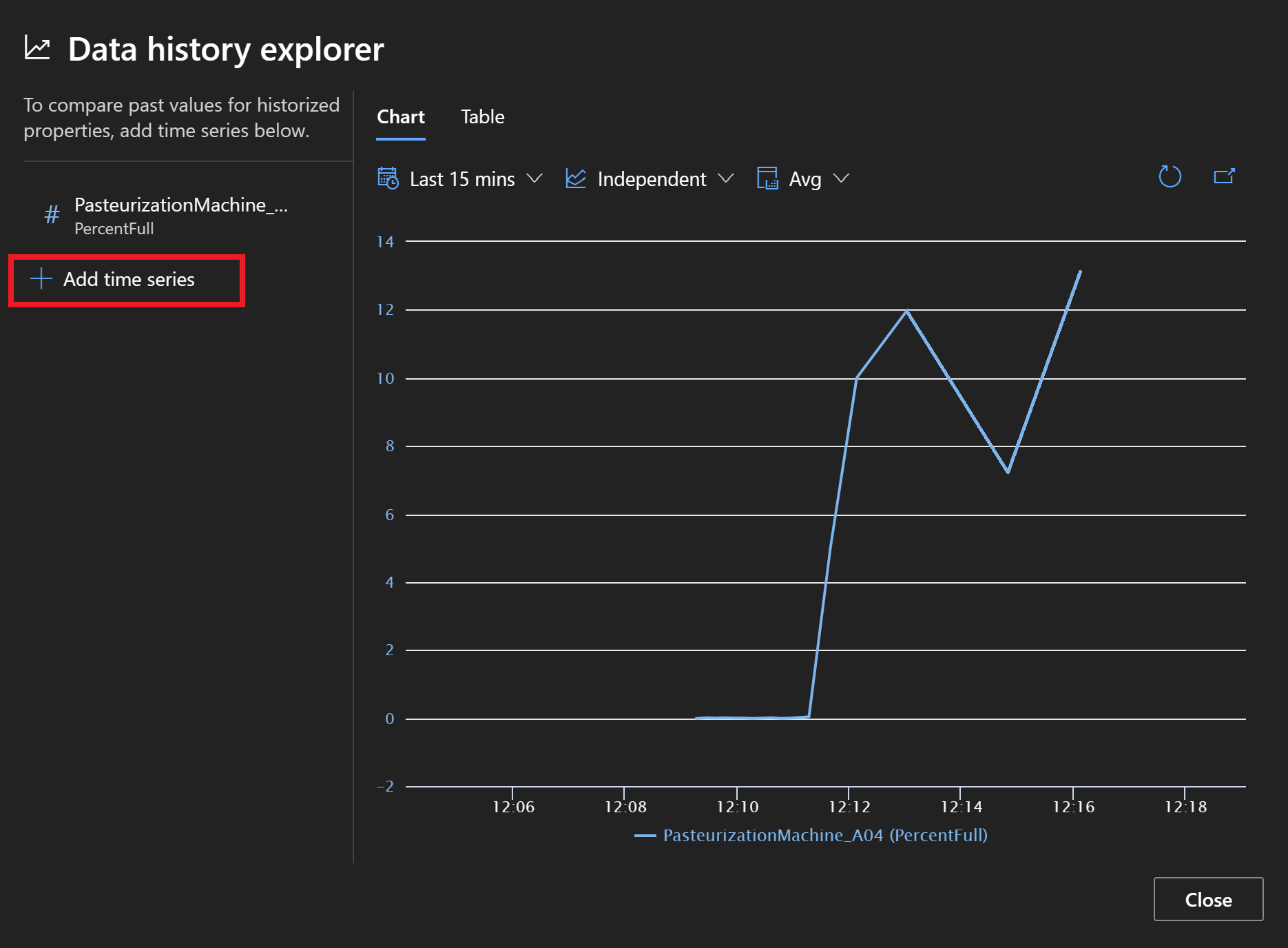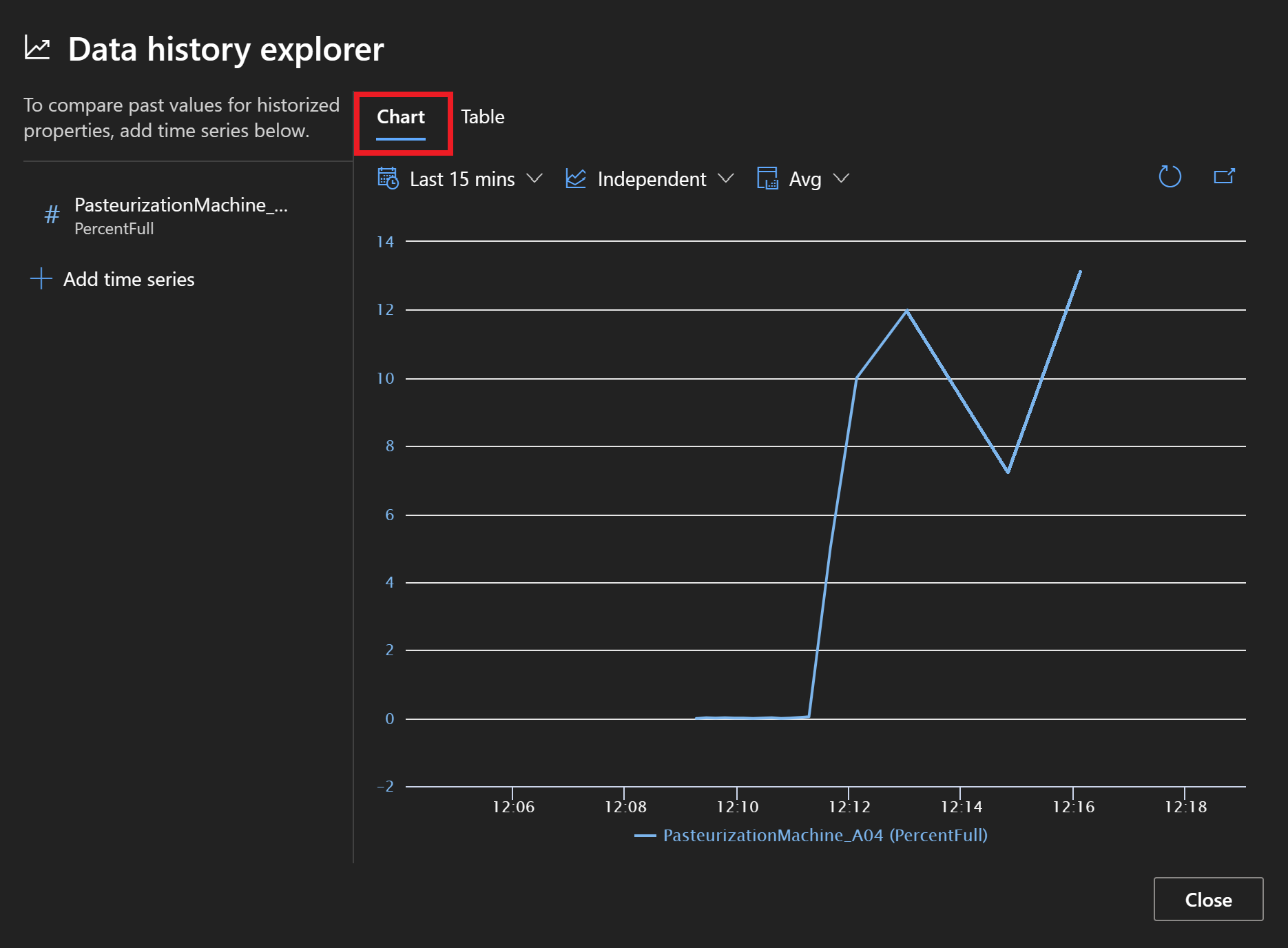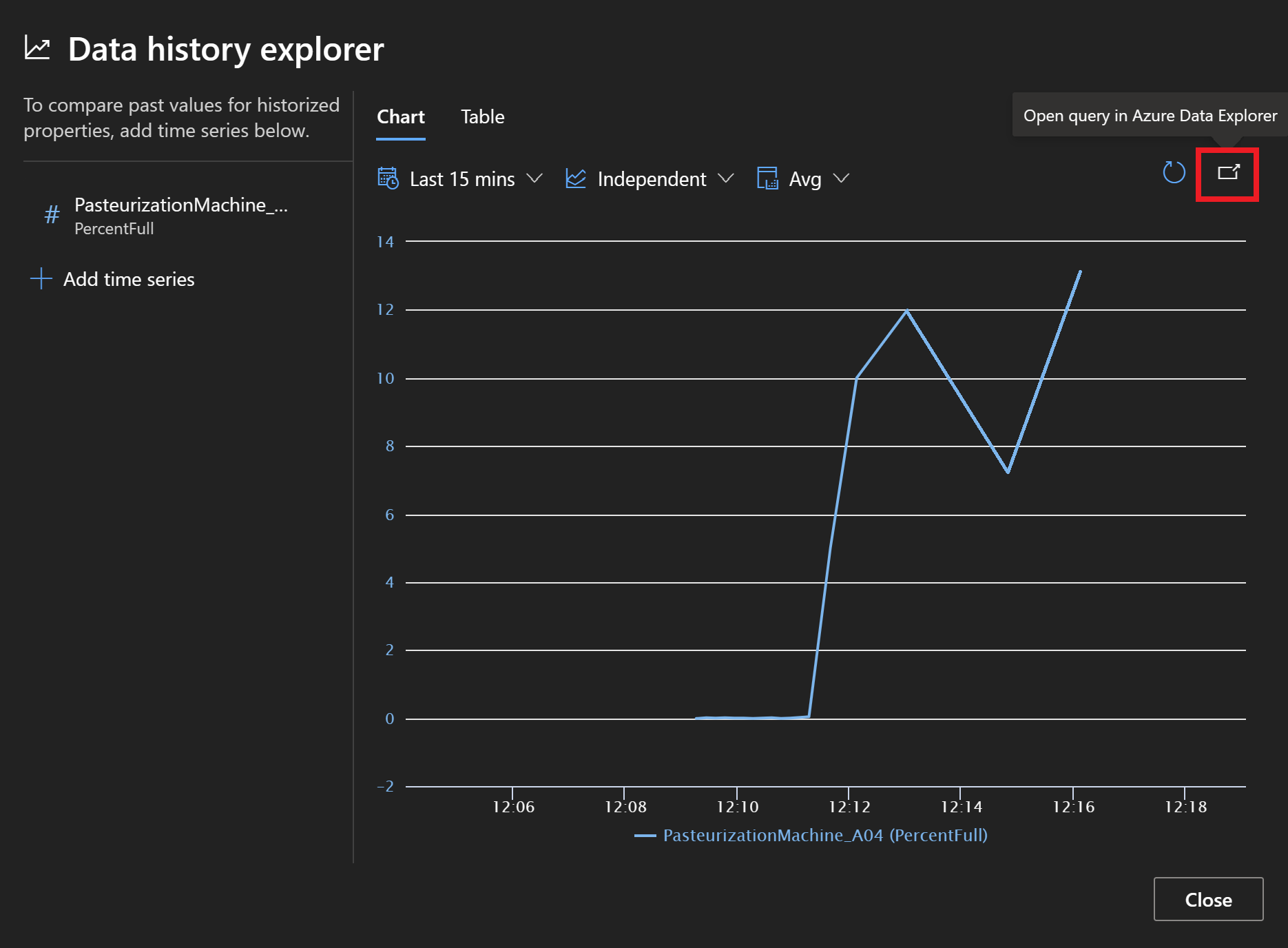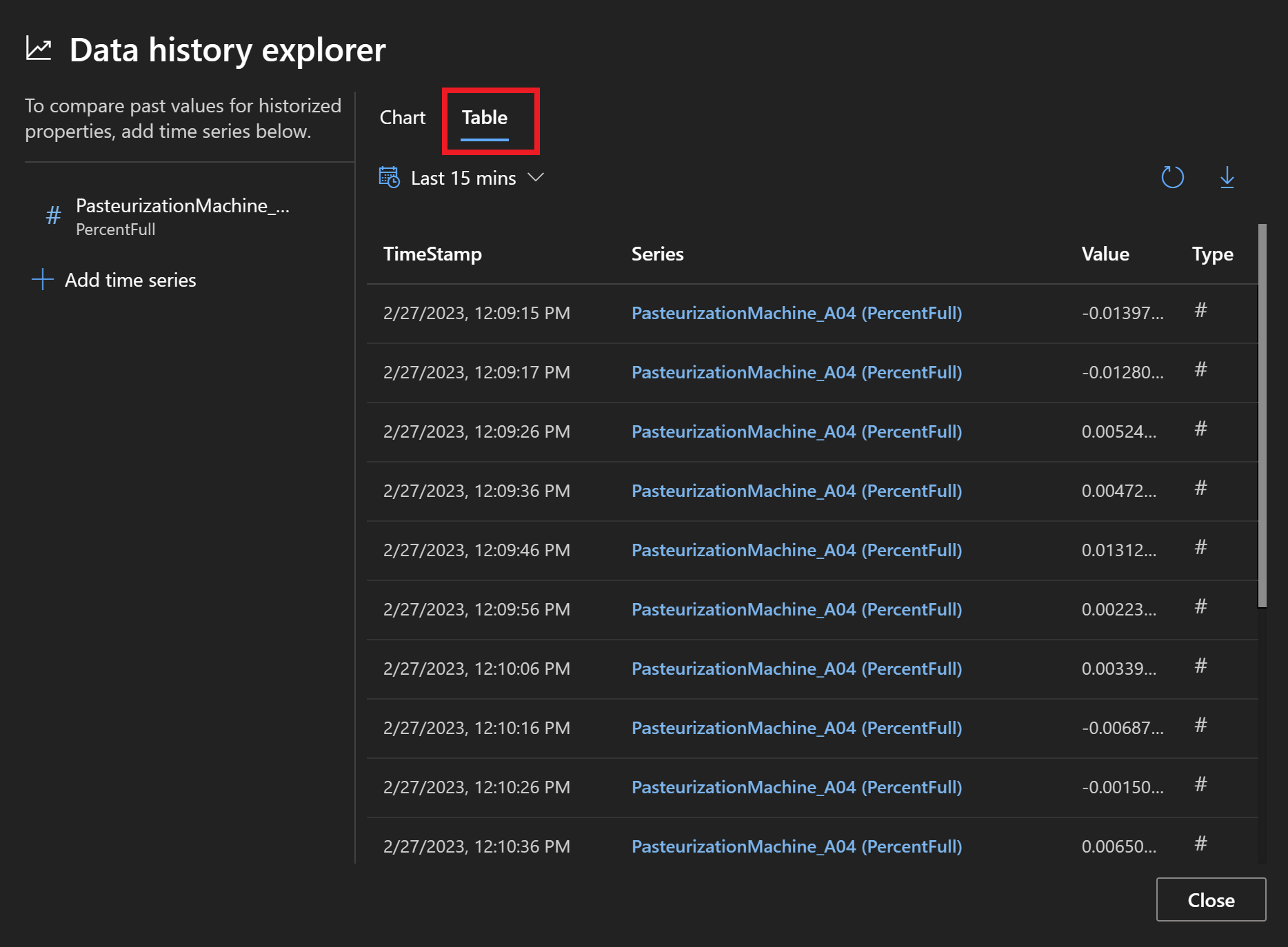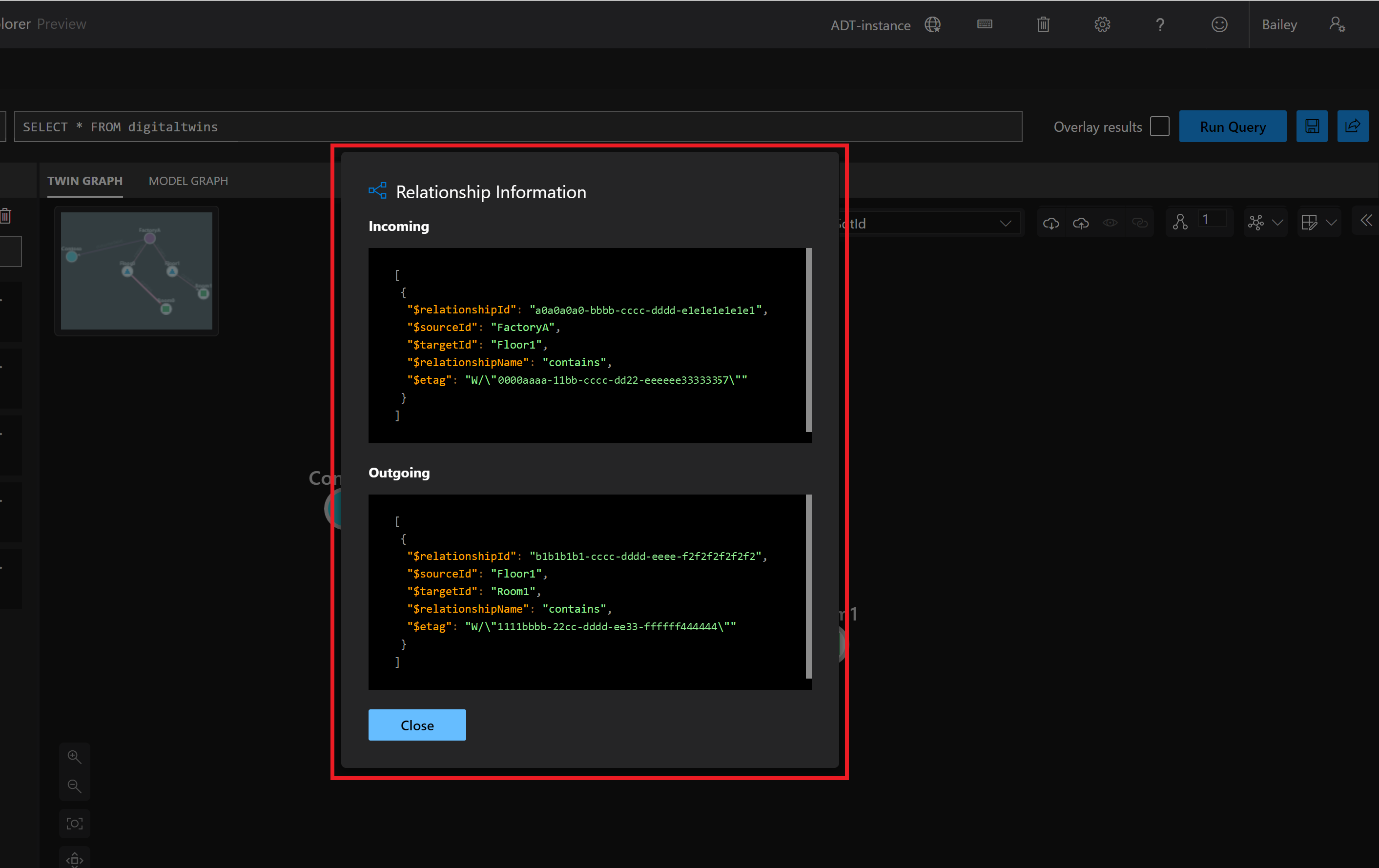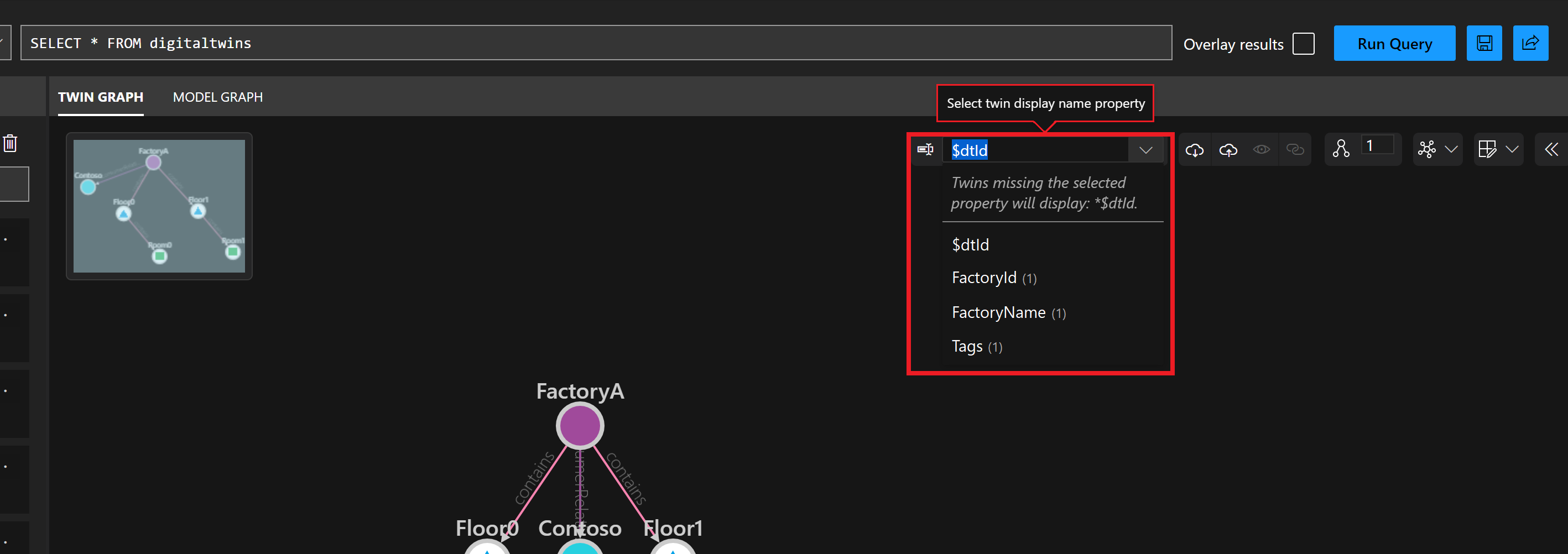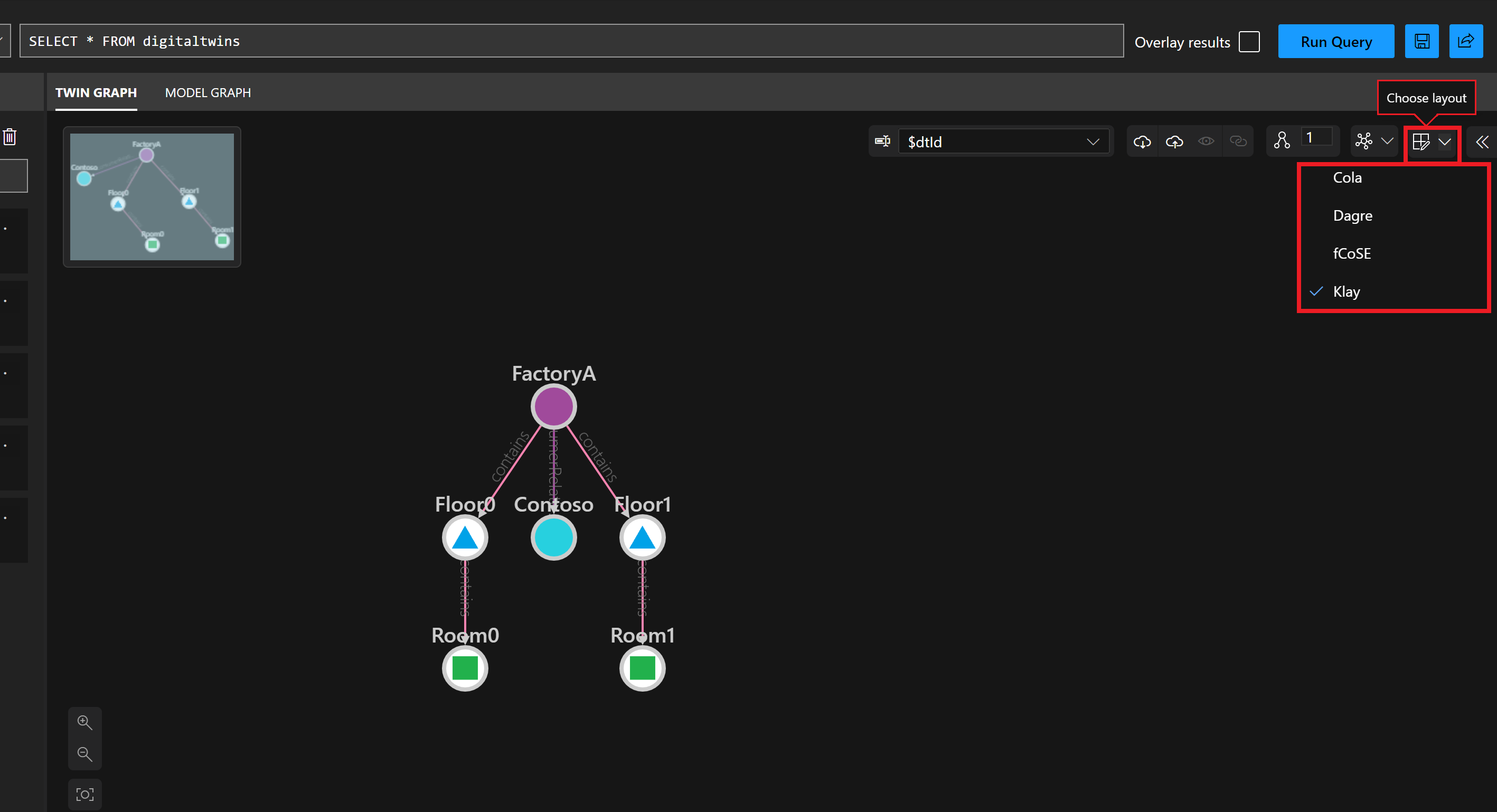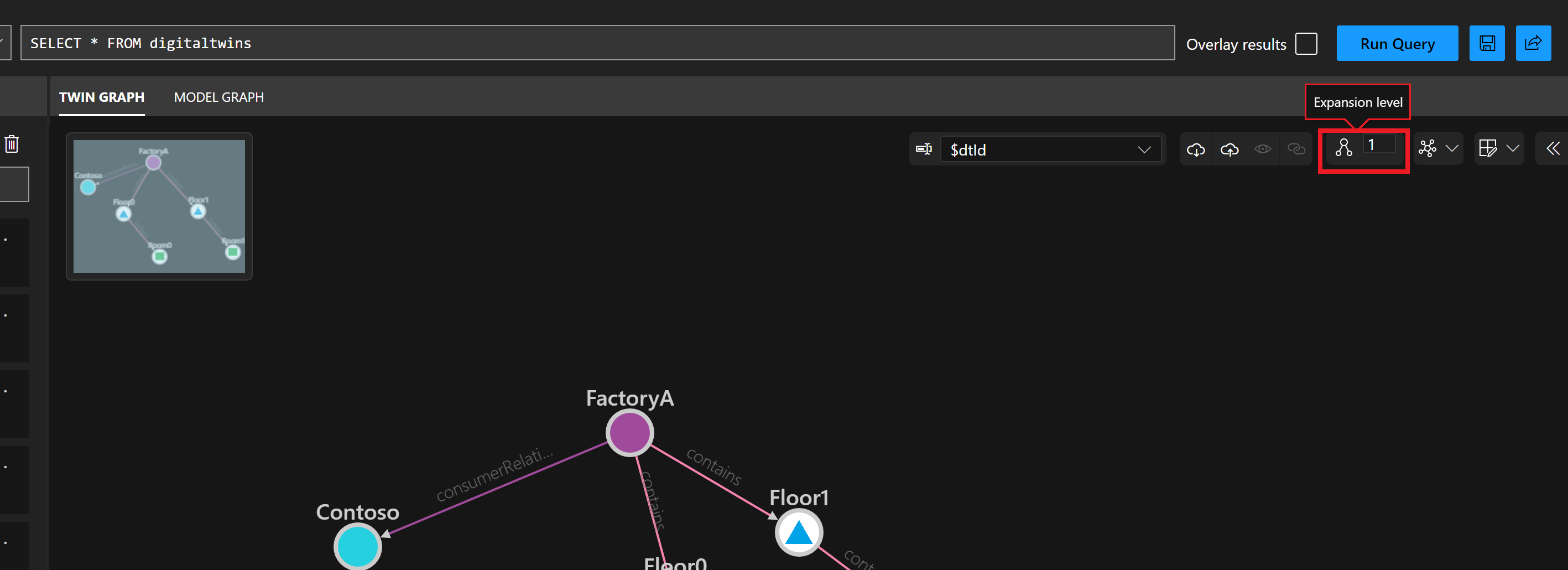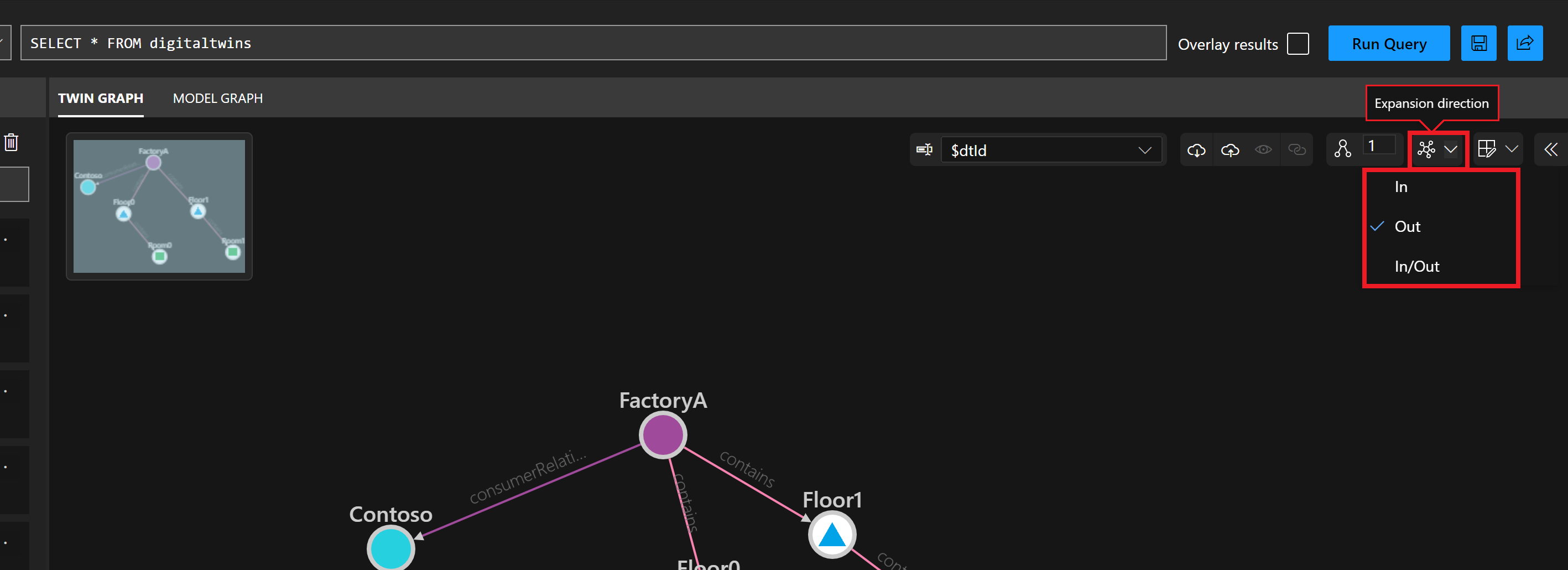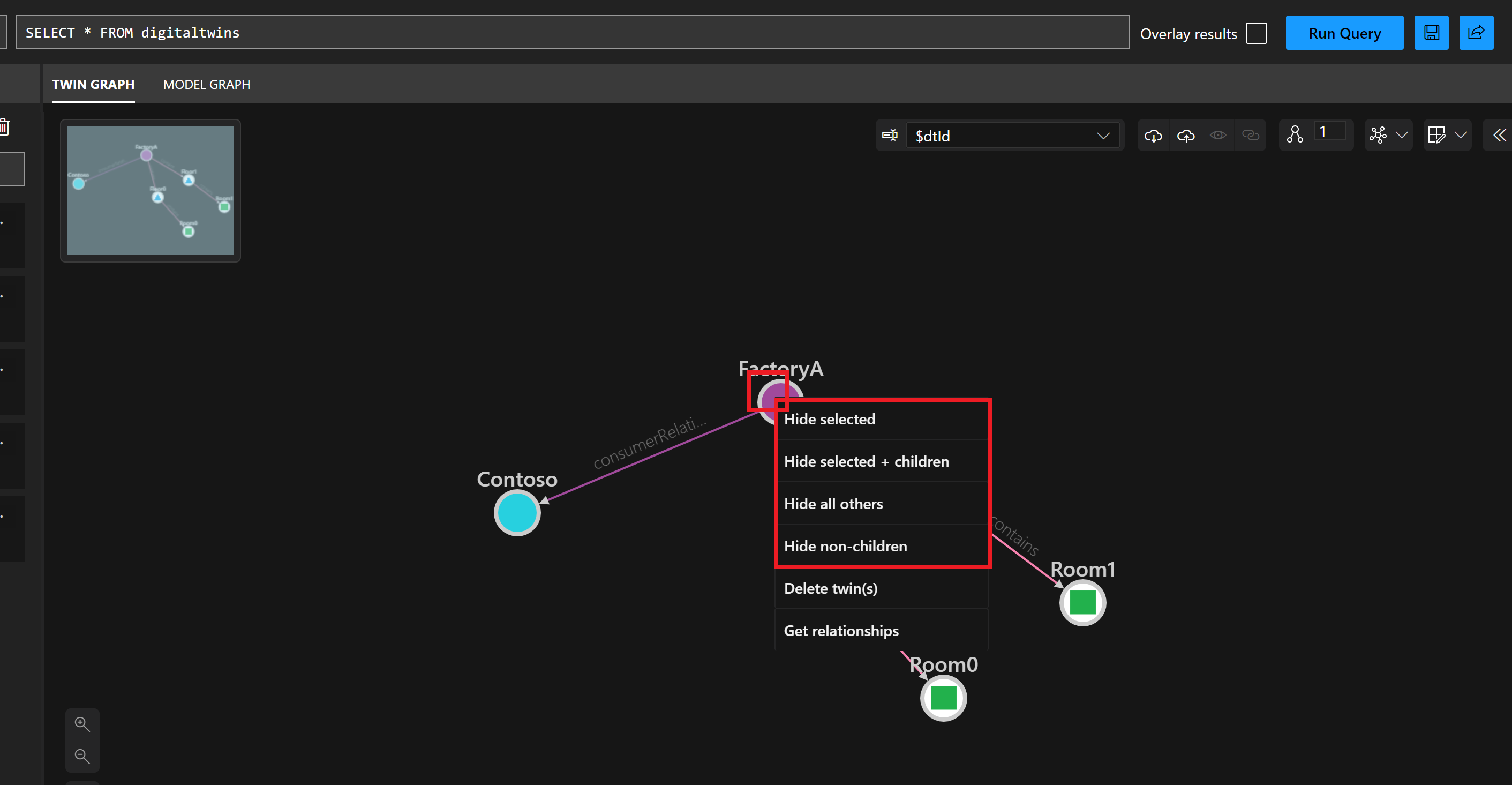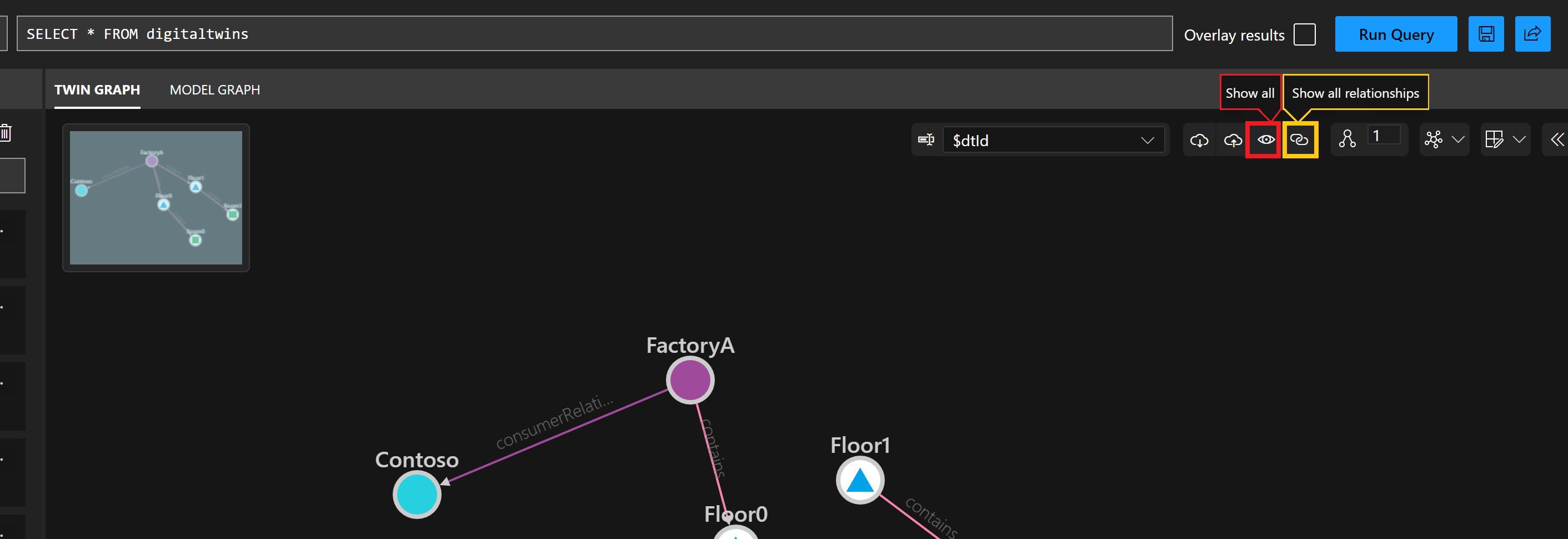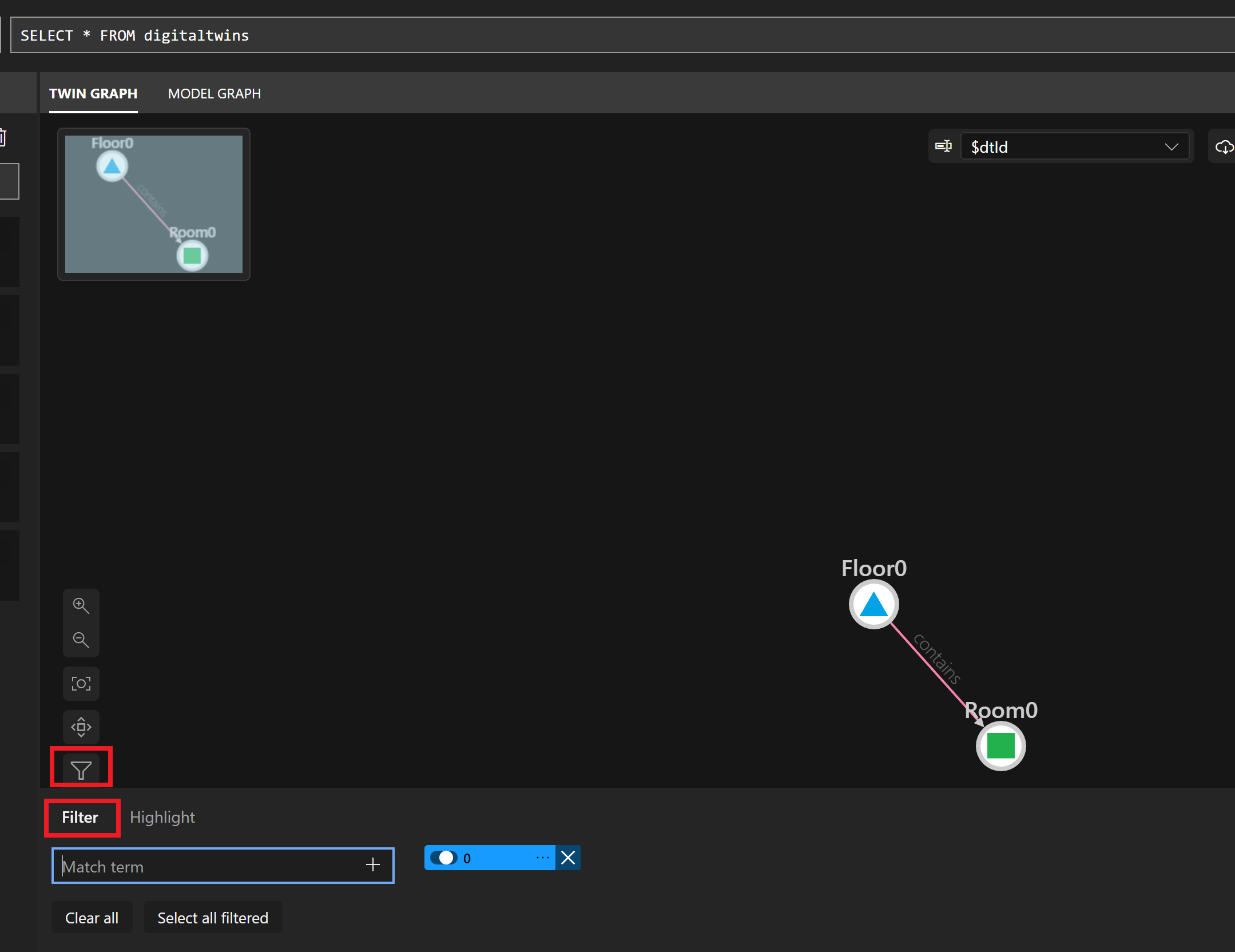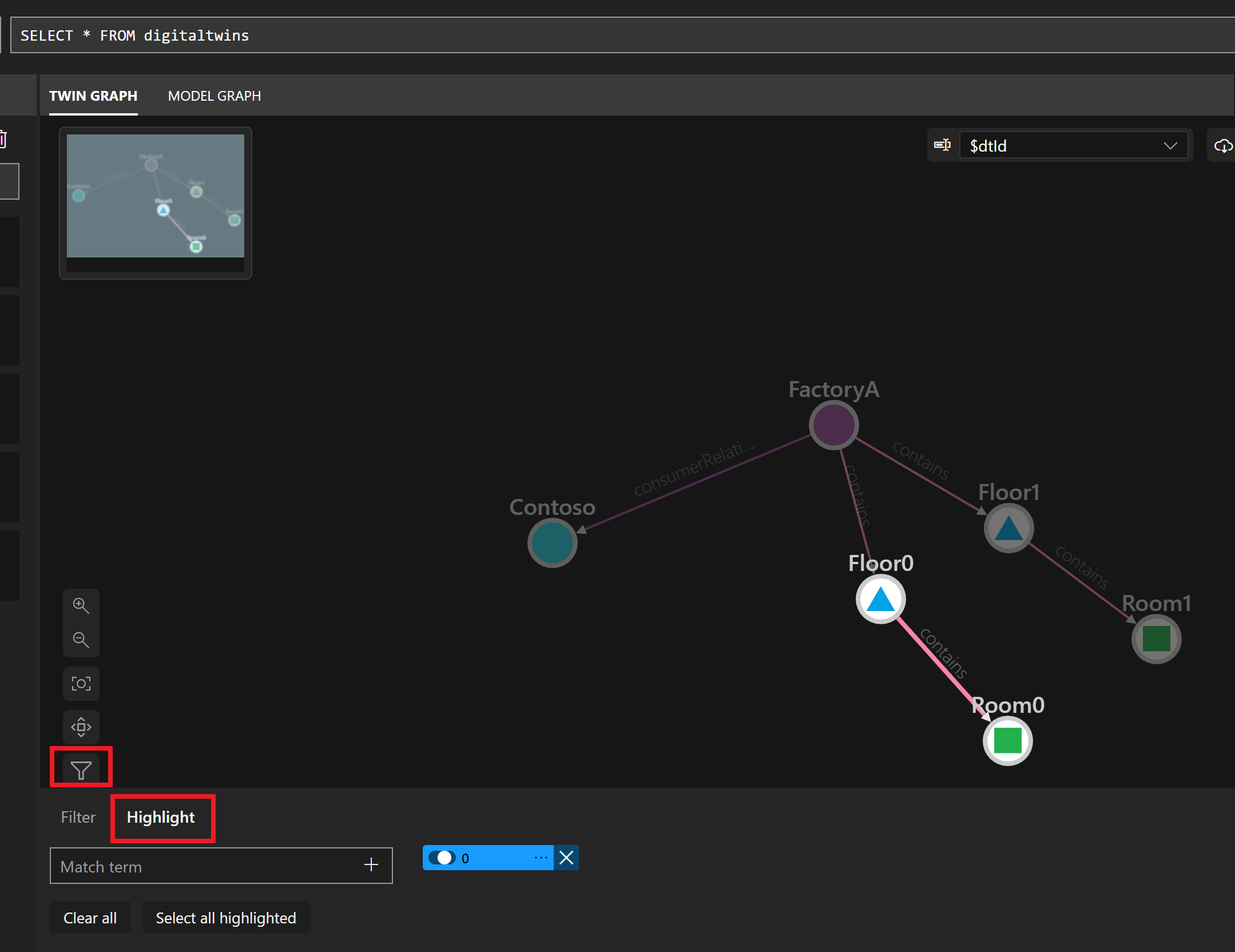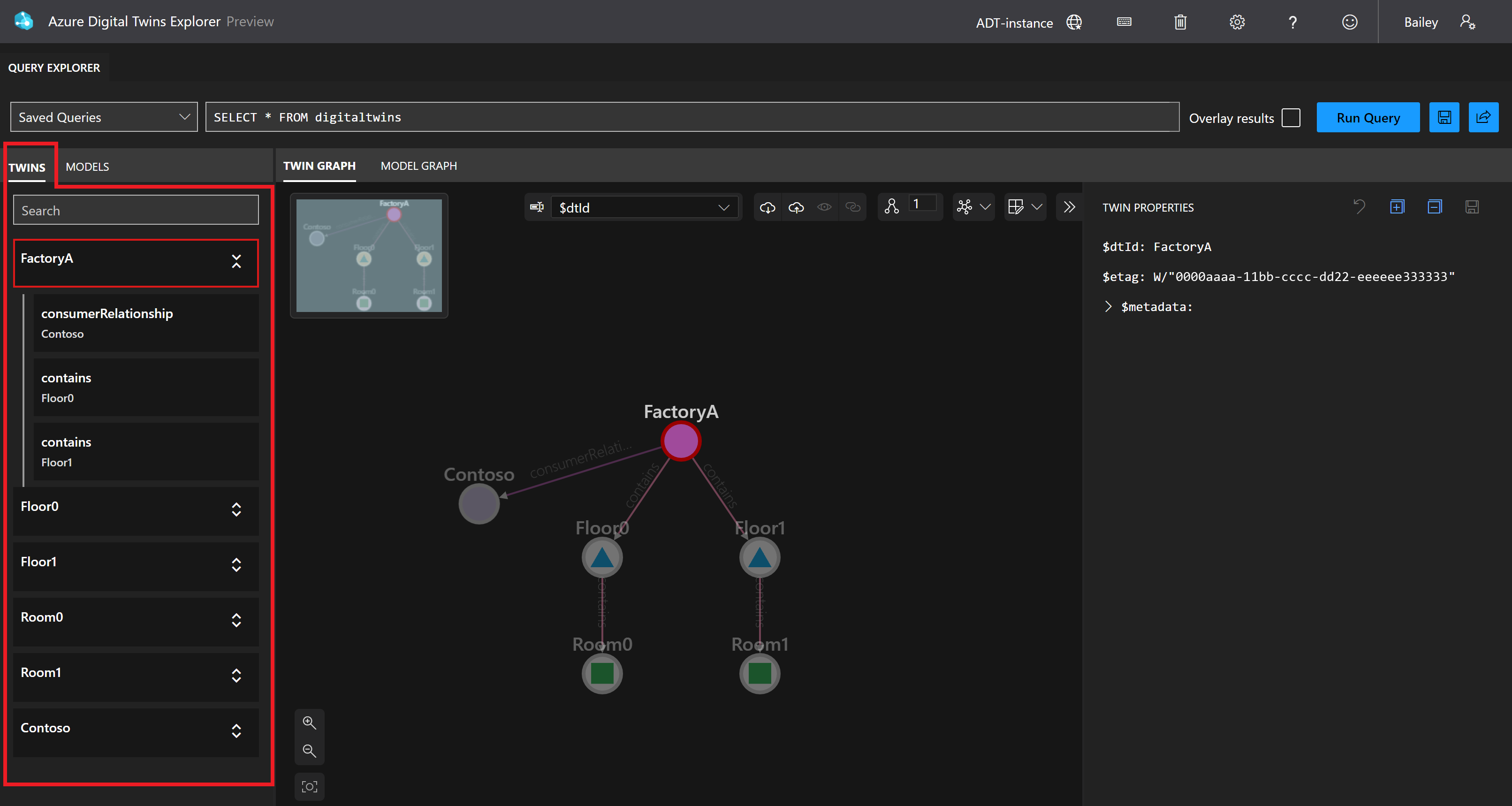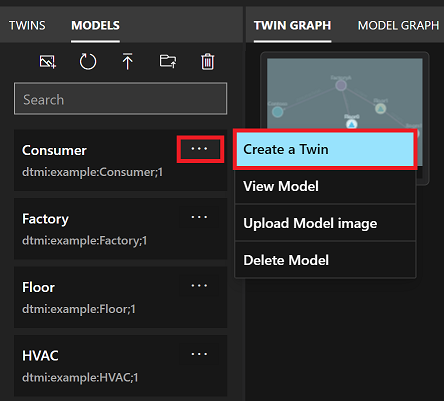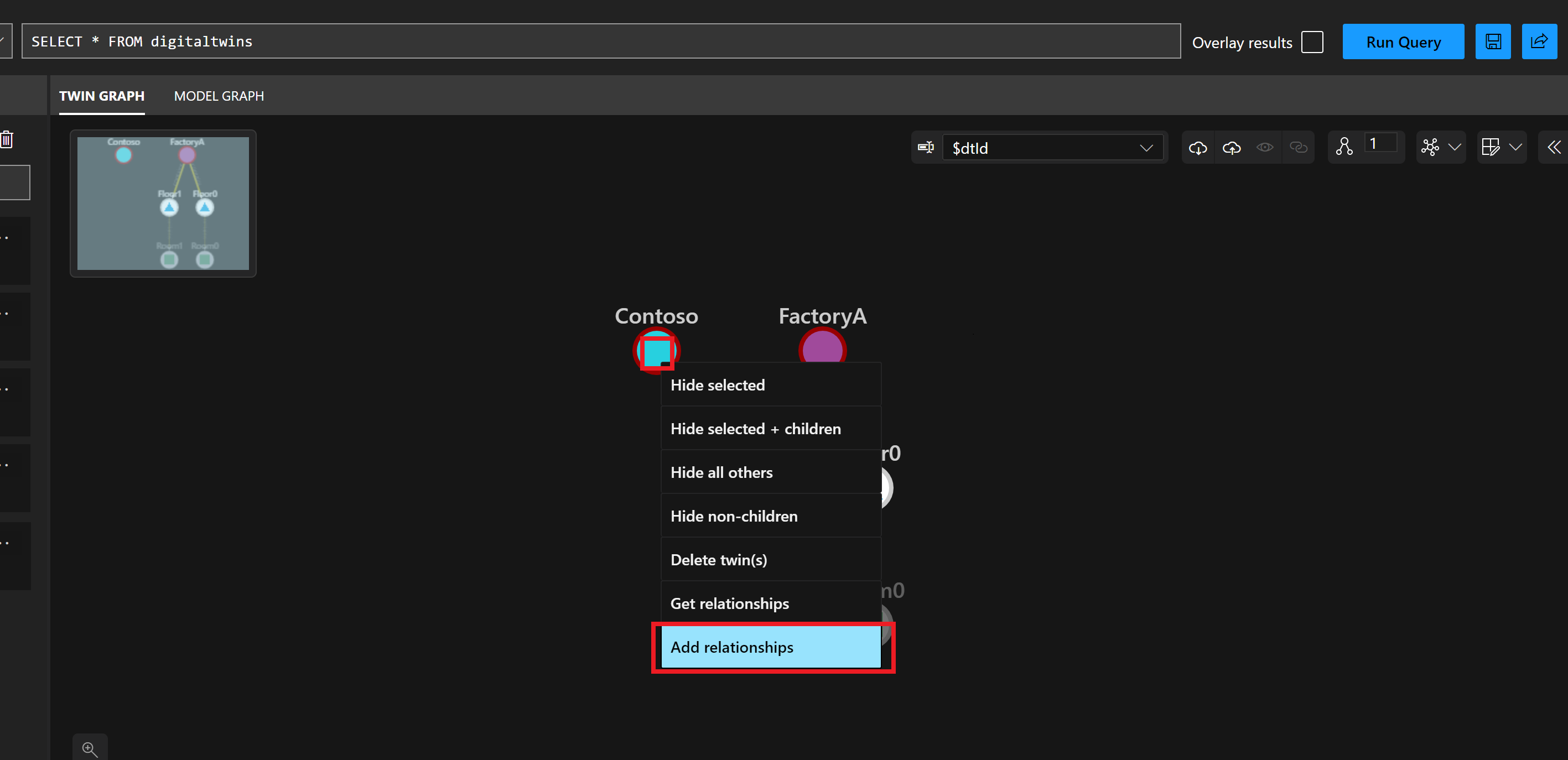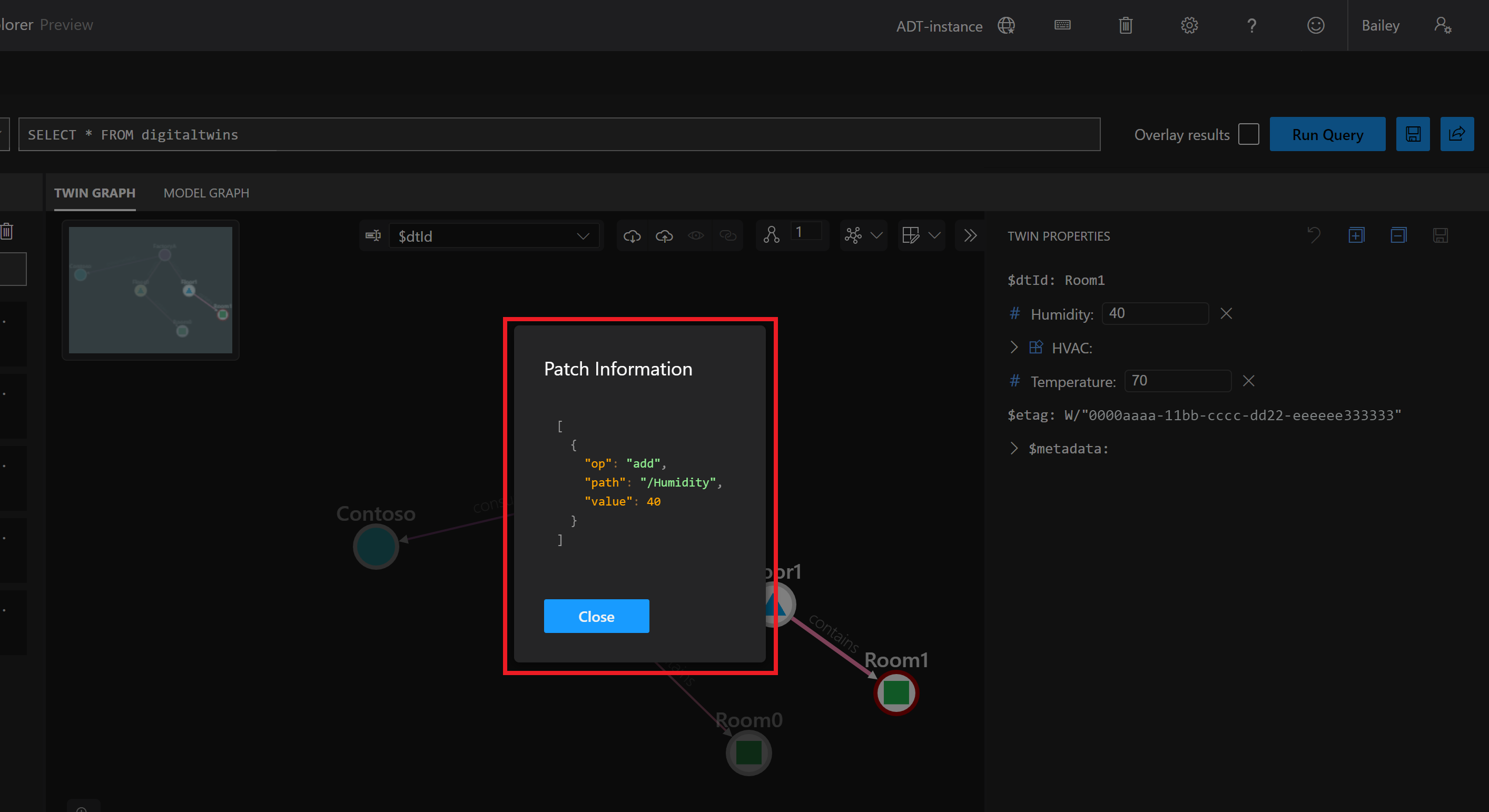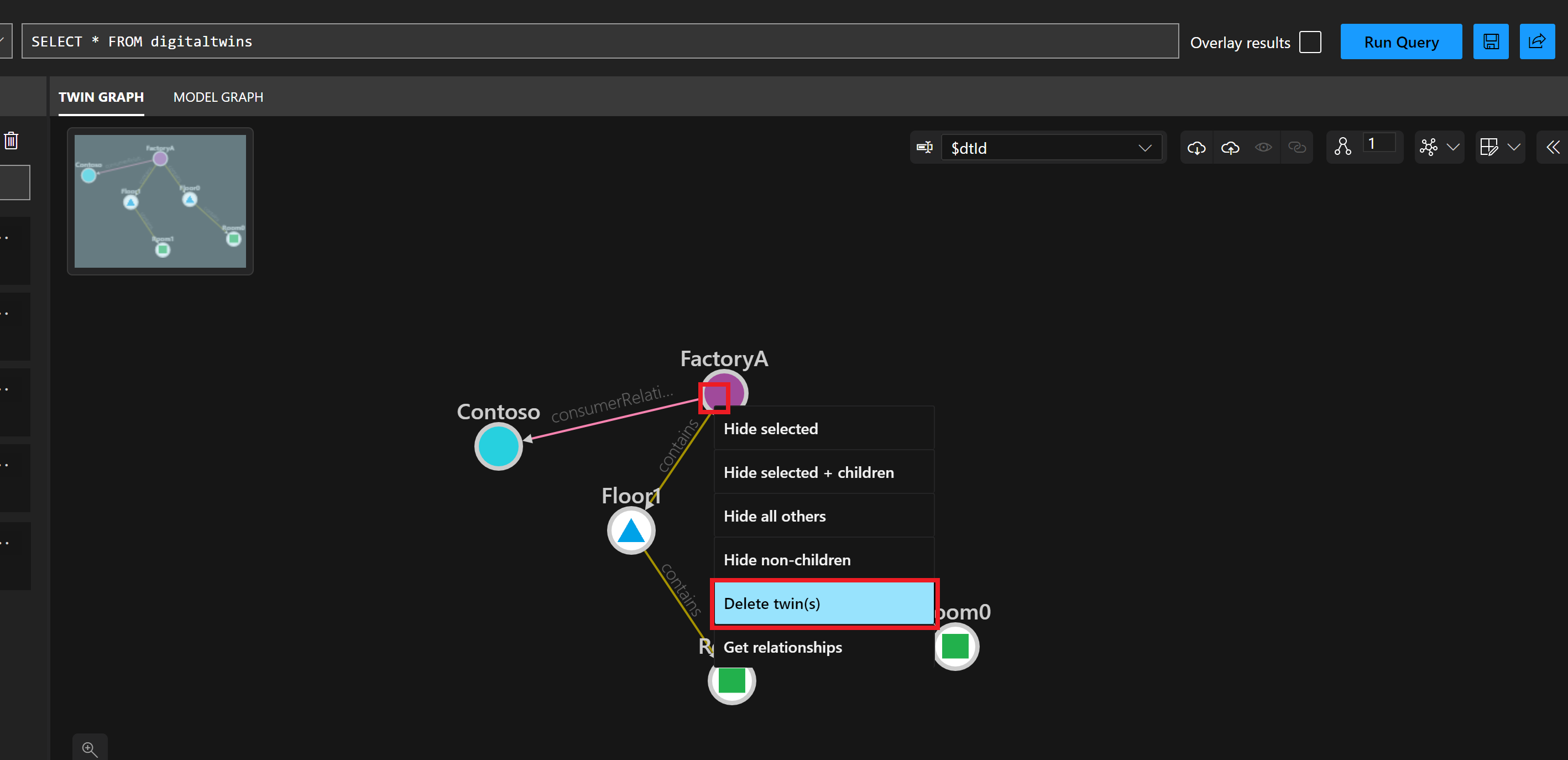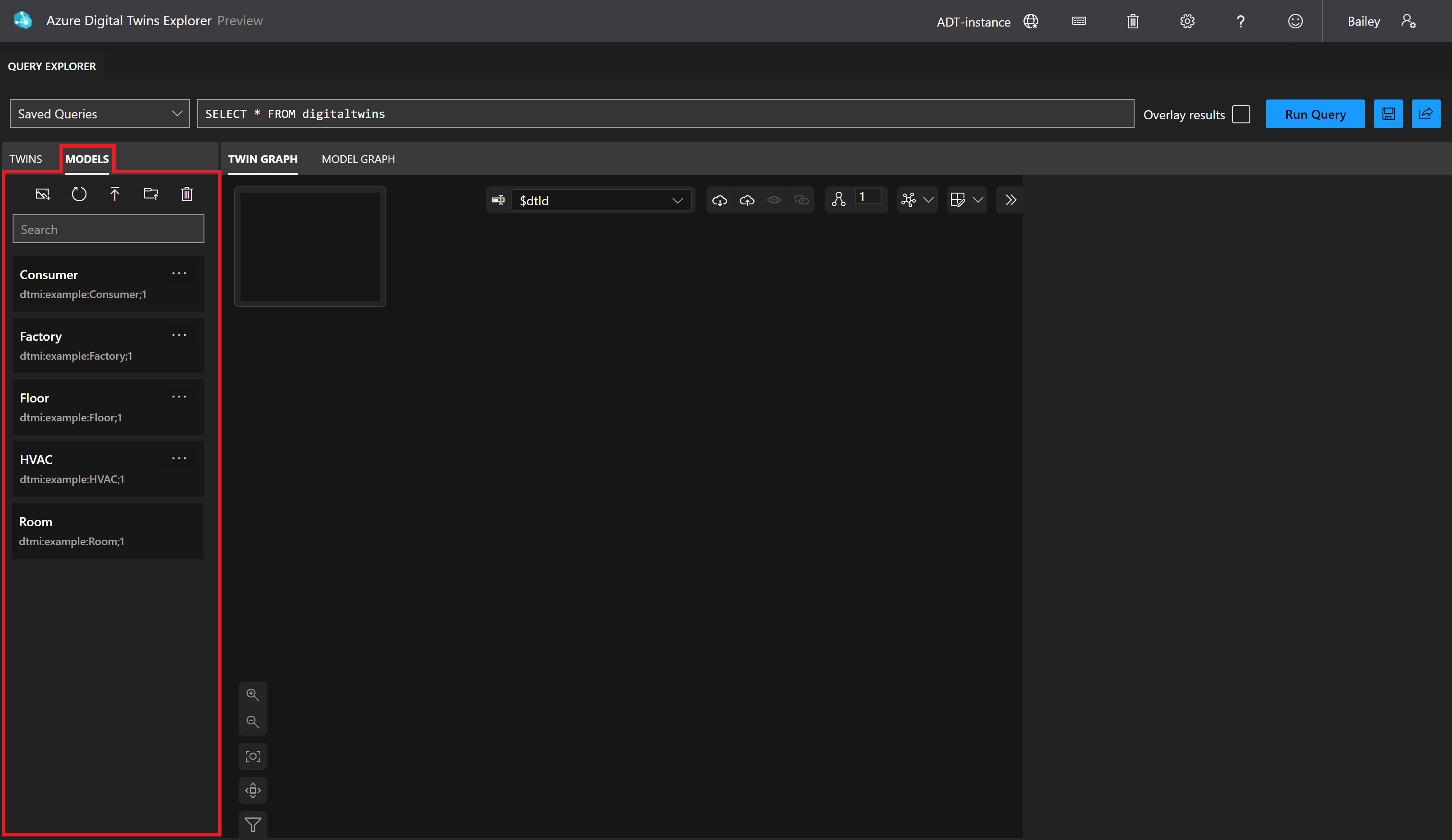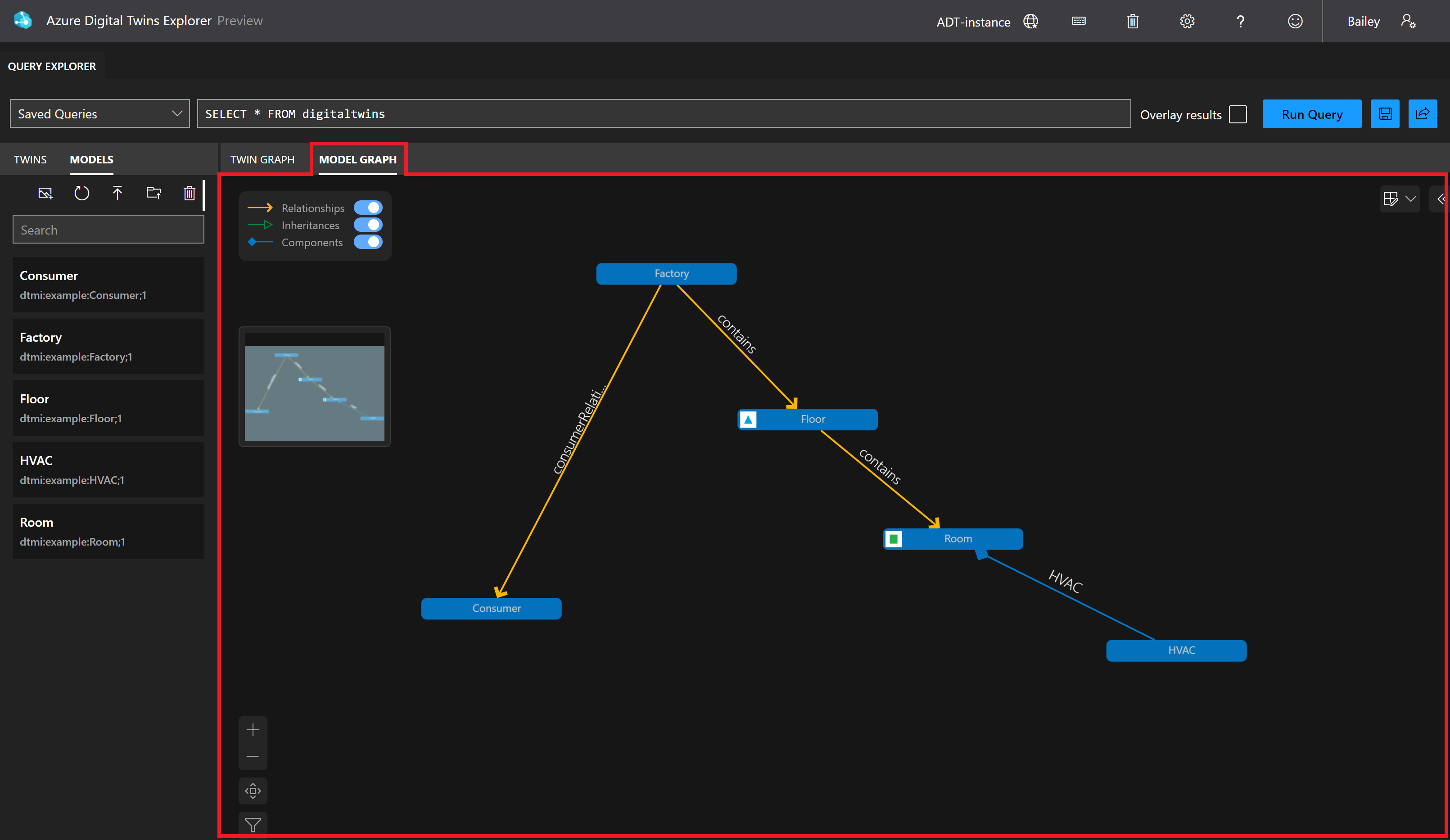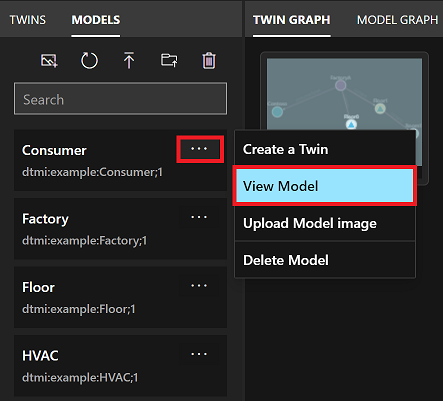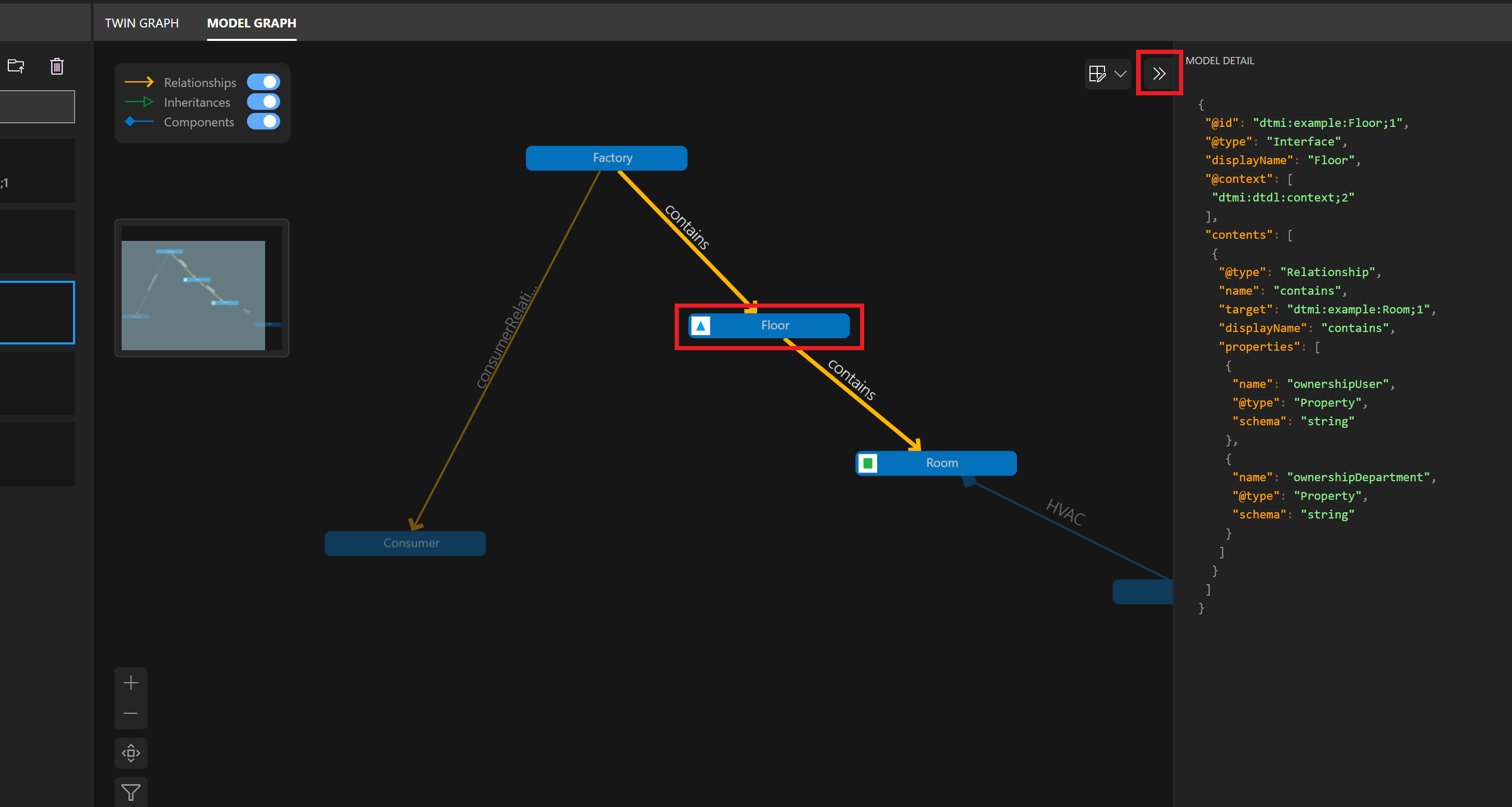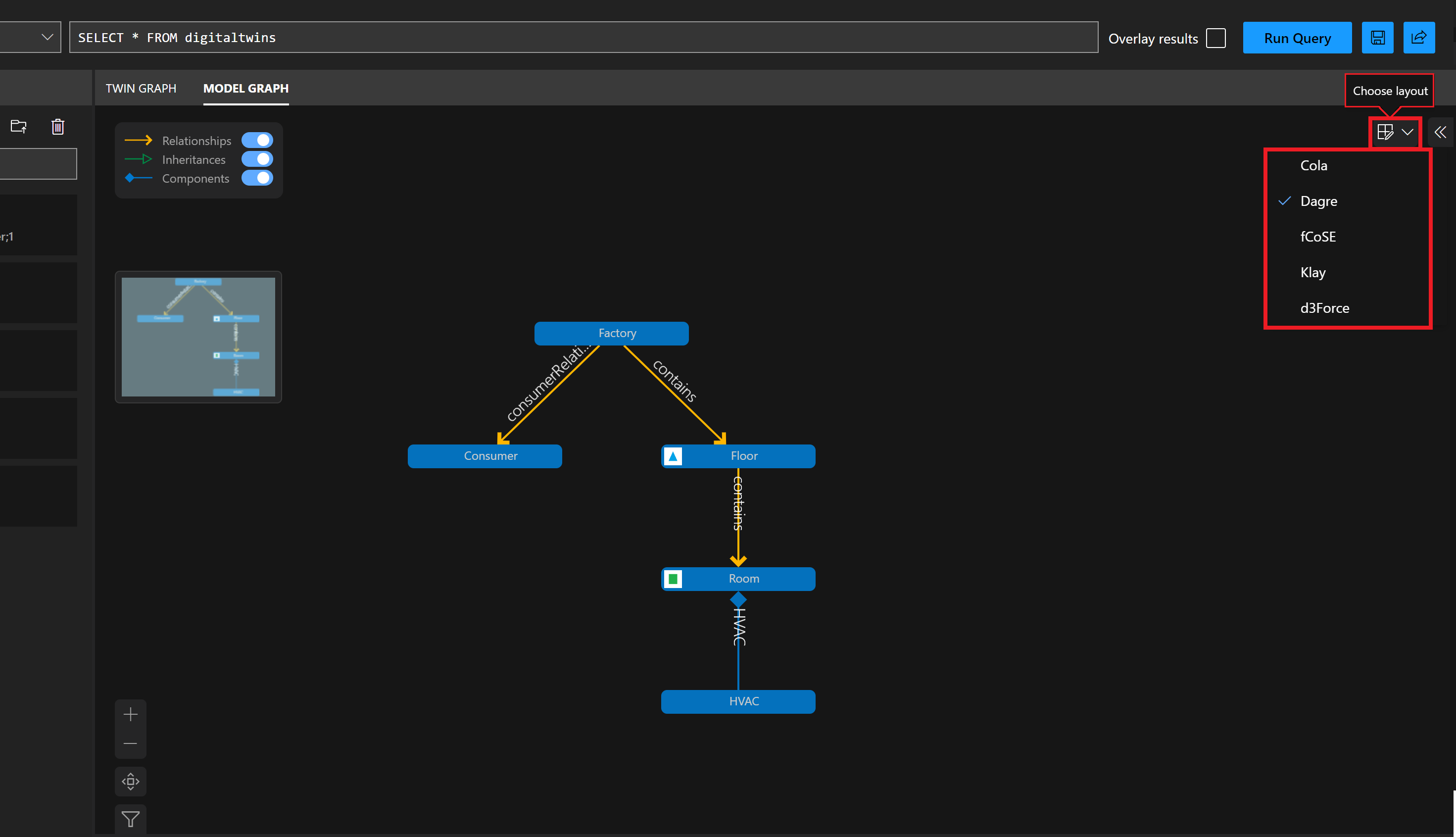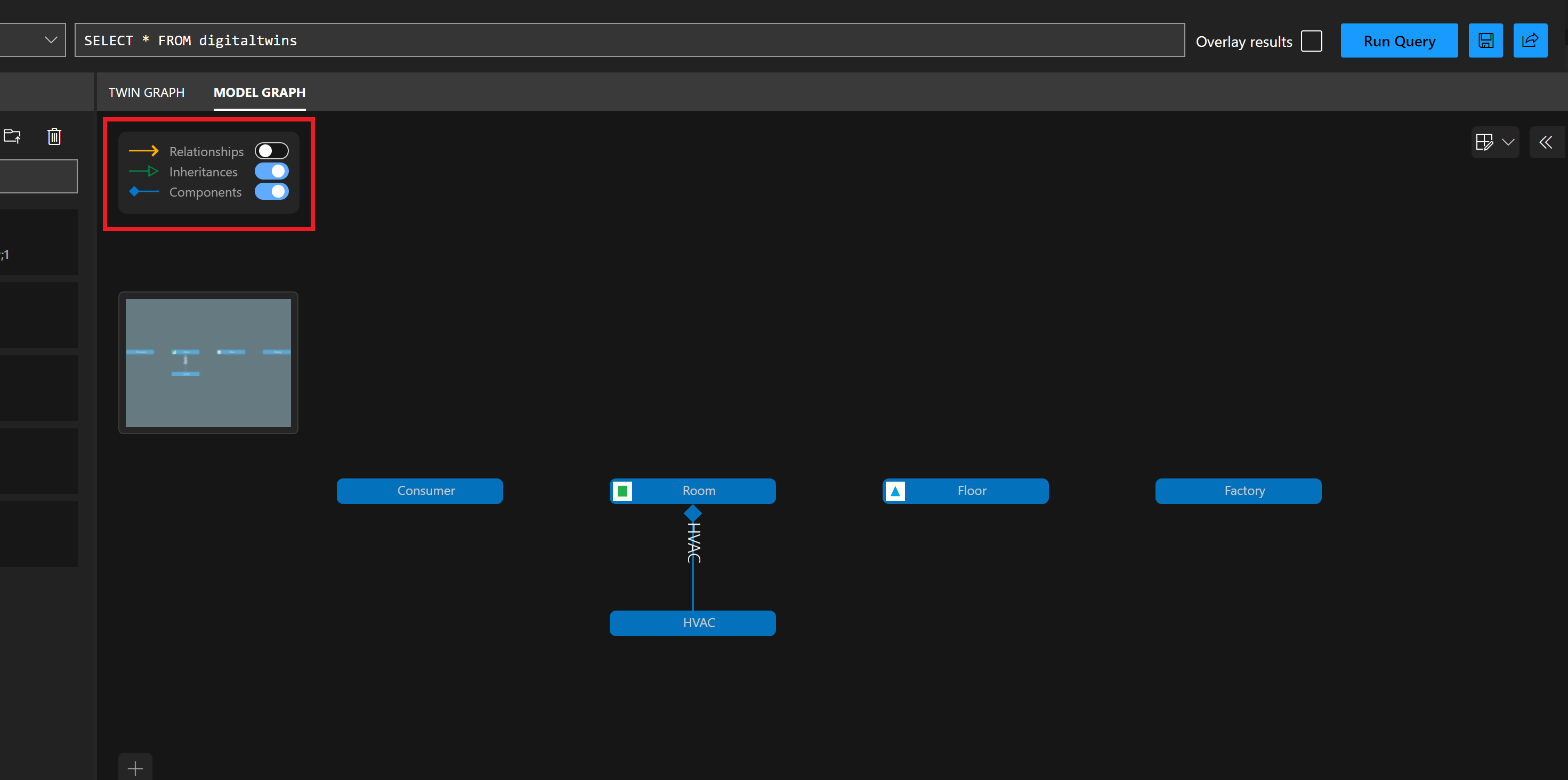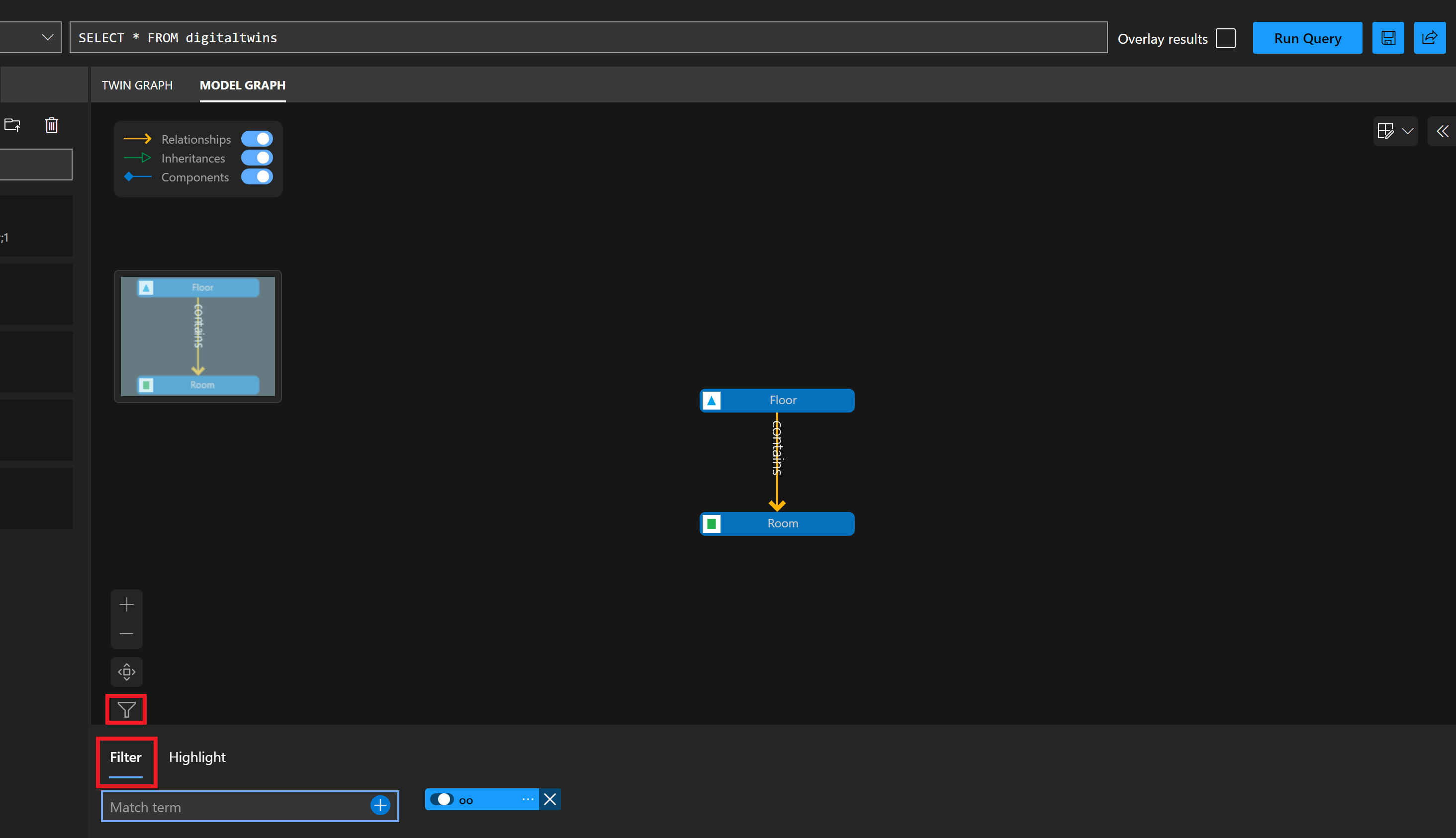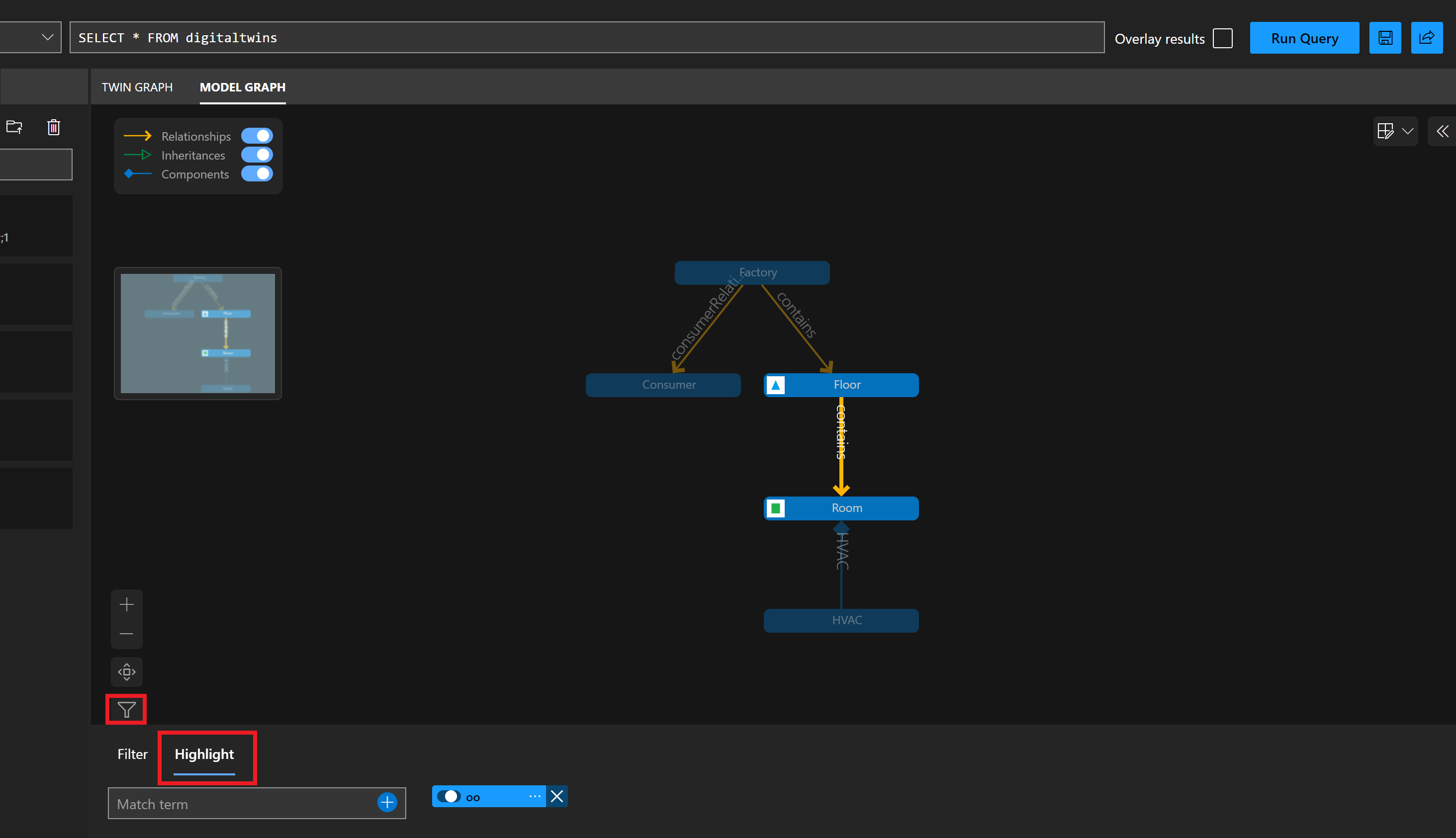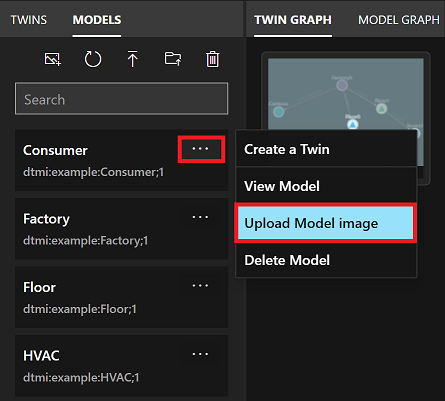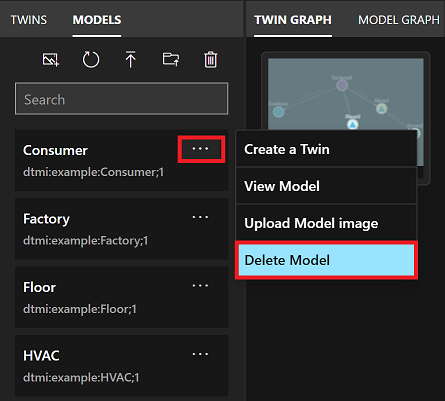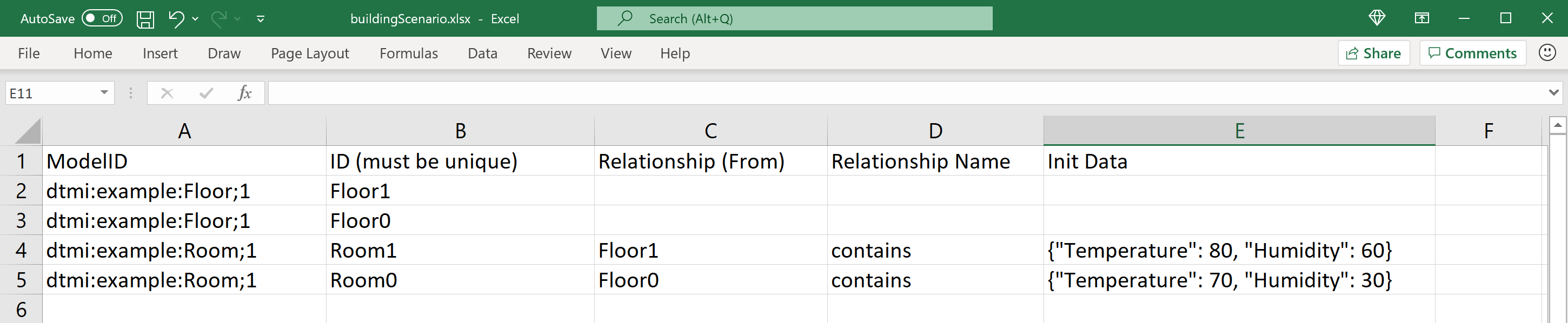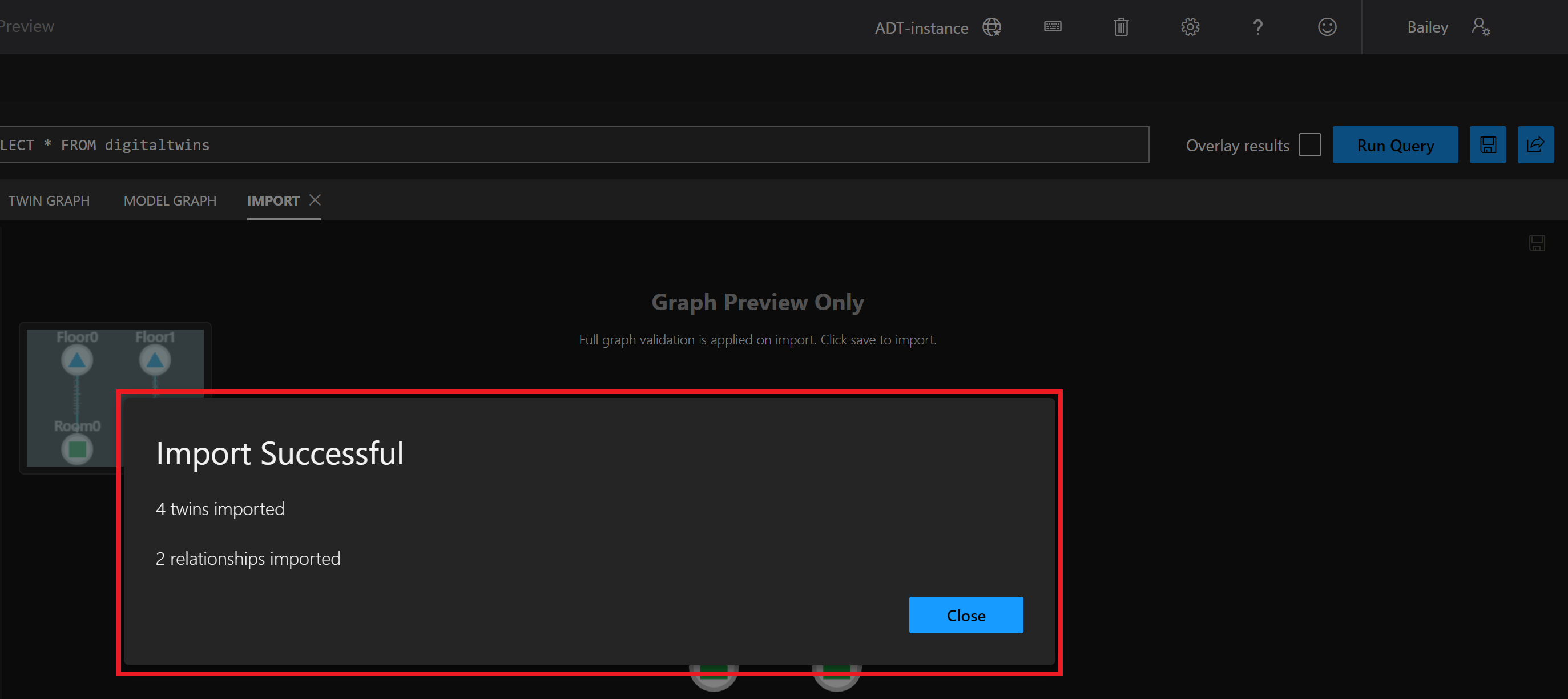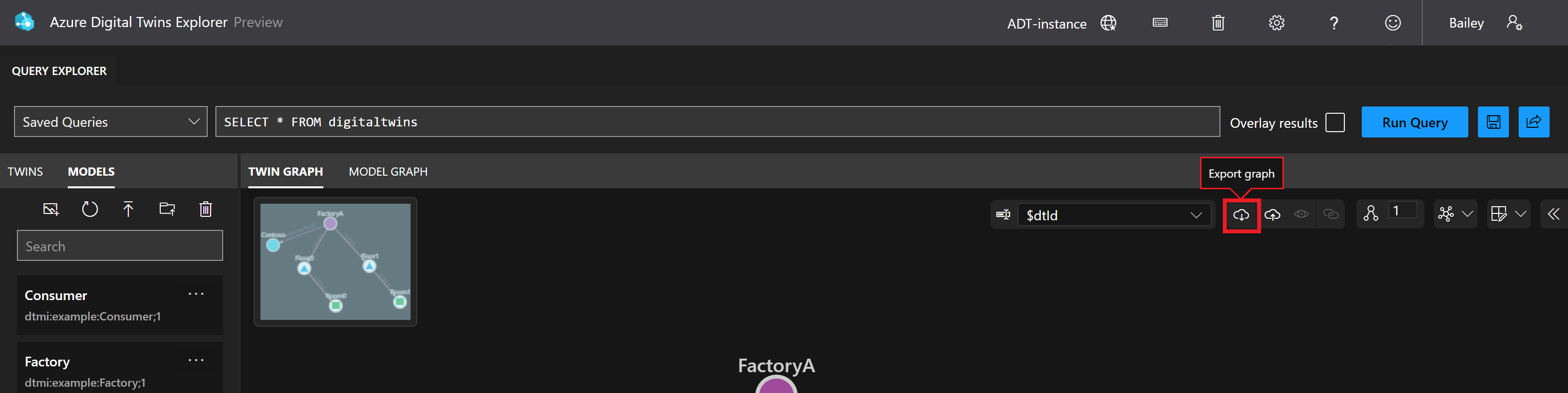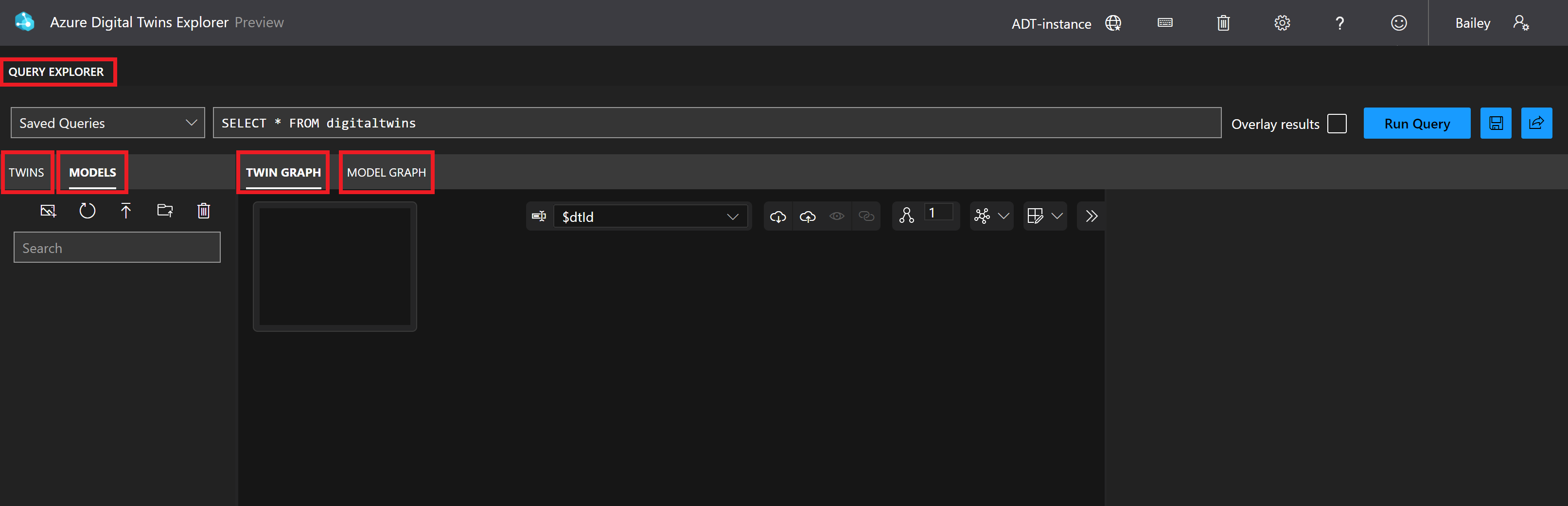Korzystanie z usługi Azure Digital Twins Explorer (wersja zapoznawcza)
Azure Digital Twins Explorer (wersja zapoznawcza) to narzędzie do wizualizacji i pracy z usługą Azure Digital Twins. W tym artykule opisano funkcje eksploratora usługi Azure Digital Twins oraz sposób ich używania do zarządzania danymi w wystąpieniu usługi Azure Digital Twins. Możesz korzystać z Eksploratora usługi Azure Digital Twins za pomocą kliknięć lub skrótów klawiaturowych.
Jak uzyskać dostęp
Głównym sposobem uzyskiwania dostępu do eksploratora usługi Azure Digital Twins jest witryna Azure Portal.
Aby otworzyć eksploratora usługi Azure Digital Twins dla wystąpienia usługi Azure Digital Twins, najpierw przejdź do wystąpienia w portalu, wyszukując jego nazwę na pasku wyszukiwania portalu.
Następnie wybierz przycisk Open Azure Digital Twins Explorer (wersja zapoznawcza).
Spowoduje to otwarcie Eksploratora usługi Azure Digital Twins na nowej karcie. Jeśli używasz Eksploratora po raz pierwszy, zobaczysz modalne podsumowanie jego kluczowych funkcji.
Narzędzie Azure Digital Twins Explorer może automatycznie łączyć się z wystąpieniem. Jeśli nie, zostanie wyświetlony następujący ekran z prośbą o określenie adresu URL usługi Azure Digital Twins. (Jeśli to pole nie jest widoczne na ekranie, narzędzie Azure Digital Twins Explorer zostało już ukończone automatycznie).
Jeśli zobaczysz to pole, wprowadź https:// w polu, a następnie nazwę hosta wystąpienia (można go znaleźć ponownie na stronie Przegląd wystąpienia w portalu). Te wartości razem tworzą adres URL wystąpienia. Wybierz pozycję Zapisz , aby nawiązać połączenie z wystąpieniem.
Ważne
Eksplorator usługi Azure Digital Twins nie obsługuje prywatnych punktów końcowych. Jeśli chcesz użyć narzędzia Azure Digital Twins Explorer z wystąpieniem usługi Azure Digital Twins, które używa usługi Private Link do wyłączenia dostępu publicznego, możesz wdrożyć bazę kodu usługi Azure Digital Twins Explorer prywatnie w chmurze. Aby uzyskać instrukcje dotyczące tego, jak to zrobić, zobacz Azure Digital Twins Explorer: Running in the cloud (Eksplorator usługi Azure Digital Twins: uruchamianie w chmurze).
Przełączanie kontekstów w aplikacji
Po przejściu do aplikacji możesz również zmienić wystąpienie, które jest obecnie połączone z eksploratorem, wybierając nazwę wystąpienia z górnego paska narzędzi.
Spowoduje to wyświetlenie modalnego adresu URL usługi Azure Digital Twins, w którym można wprowadzić nazwę hosta innego wystąpienia usługi Azure Digital Twins po prefiksie https:// , aby nawiązać połączenie z tym wystąpieniem.
Uwaga
Obecnie możliwość przełączania kontekstów w aplikacji nie jest dostępna dla osobistych kont Microsoft (MSA). Użytkownicy msA będą musieli uzyskać dostęp do eksploratora z wybranego wystąpienia w witrynie Azure Portal lub połączyć się z określonym wystąpieniem za pośrednictwem bezpośredniego linku do środowiska.
Wykonywanie zapytań względem grafu cyfrowej reprezentacji bliźniaczej
Do uruchamiania zapytań na grafie można użyć panelu Eksploratora zapytań.
Wprowadź zapytanie, które chcesz uruchomić. Jeśli chcesz wprowadzić zapytanie w wielu wierszach, możesz użyć SHIFT + ENTER, aby dodać nowy wiersz do pola zapytania.
Wybierz przycisk Uruchom zapytanie, aby wyświetlić wyniki zapytania w panelu Twin Graph.
Uwaga
Wyniki zapytania zawierające relacje można renderować tylko w panelu Twin Graph , jeśli wyniki zawierają również co najmniej jedną reprezentację bliźniaczą. Zapytania zwracające tylko relacje są możliwe w usłudze Azure Digital Twins, ale można je wyświetlać tylko w Eksploratorze usługi Azure Digital Twins za pomocą panelu Dane wyjściowe.
Wyniki zapytania nakładki
Przed uruchomieniem zapytania możesz zaznaczyć pole Wyniki nakładki, jeśli chcesz, aby wyniki były wyróżnione na podstawie aktualnie wyświetlanych wyników w panelu Twin Graph , zamiast całkowicie zastępować zawartość panelu nowymi wynikami zapytania.
Jeśli wynik zapytania zawiera coś, co nie jest obecnie wyświetlane w panelu Twin Graph , element zostanie dodany do istniejącego widoku.
Zapisywanie i ponowne uruchamianie zapytań
Zapytania można zapisywać w magazynie lokalnym w przeglądarce, co ułatwia ich wybieranie i ponowne uruchamianie.
Uwaga
Magazyn w przeglądarce lokalnej oznacza, że zapisane zapytania nie będą dostępne w innych przeglądarkach poza tym, w którym zostały zapisane, i pozostaną w magazynie przeglądarki przez czas nieokreślony do czasu wyczyszczenia magazynu lokalnego.
Aby zapisać zapytanie, wprowadź je w polu zapytania i wybierz ikonę Zapisz po prawej stronie panelu. Wprowadź nazwę zapisanego zapytania po wyświetleniu monitu.
Po zapisaniu zapytania jest ono dostępne do wybrania z menu rozwijanego Zapisane zapytania , aby łatwo je uruchomić ponownie.
Aby usunąć zapisane zapytanie, wybierz ikonę X obok nazwy zapytania po otwarciu menu rozwijanego Zapisane zapytania .
Napiwek
W przypadku dużych grafów zaleca się wykonywanie zapytań tylko w ograniczonym podzestawie, a następnie załadowanie pozostałej części grafu zgodnie z potrzebami. Aby pobrać dodatkowe powiązane węzły, możesz kliknąć dwukrotnie reprezentację bliźniaczą reprezentację bliźniaczą.
Eksplorowanie grafu bliźniaczej reprezentacji
Panel Twin Graph umożliwia eksplorowanie bliźniaczych reprezentacji bliźniaczych i relacji w twoim wystąpieniu.
Ten panel umożliwia eksplorowanie danych bliźniaczych reprezentacji.
Panel Twin Graph udostępnia również kilka możliwości dostosowywania środowiska wyświetlania grafu:
- Zmienianie właściwości wyświetlania bliźniaczej reprezentacji
- Edytowanie układu grafu reprezentacji bliźniaczej
- Rozszerzanie wykresu bliźniaczej reprezentacji bliźniaczej
- Pokaż i ukryj elementy grafu reprezentacji bliźniaczej
- Filtrowanie i wyróżnianie elementów grafu reprezentacji bliźniaczej
Eksplorowanie danych bliźniaczych reprezentacji
Uruchom zapytanie przy użyciu Eksploratora zapytań, aby wyświetlić reprezentacje bliźniacze i relacje w wynikach zapytania wyświetlanych w panelu Twin Graph .
Napiwek
Zapytanie do wyświetlania wszystkich reprezentacji bliźniaczych i relacji to SELECT * FROM digitaltwins.
Wyświetlanie właściwości bliźniaczej reprezentacji i relacji
Aby wyświetlić wartości właściwości bliźniaczej reprezentacji bliźniaczej lub relacji, wybierz bliźniacze lub relację w grafie bliźniaczej reprezentacji i użyj przycisku Przełącz inspektora właściwości, aby rozwinąć odpowiednio panel Właściwości bliźniaczej reprezentacji lub Właściwości relacji. Ten panel wyświetli wszystkie właściwości skojarzone z elementem wraz z ich wartościami. Zawiera również wartości domyślne właściwości, które jeszcze nie zostały ustawione.
Ikony typów danych
Właściwości wyświetlane w panelach Właściwości reprezentacji bliźniaczej i Właściwości relacji są wyświetlane z ikoną wskazującą typ pola z modelu DTDL. Możesz umieścić wskaźnik myszy na ikonie, aby wyświetlić skojarzony typ.
W poniższej tabeli przedstawiono możliwe typy danych i odpowiadające im ikony. Tabela zawiera również linki z każdego typu danych do opisu schematu w opisie języka DTDL w wersji 3.
| Ikona | Typ danych |
|---|---|
| boolean | |
| składnik | |
| data | |
| data/godzina | |
| czas trwania | |
| enum | |
| mapa | |
| Typy liczbowe, w tym podwójne, zmiennoprzecinkowe, całkowite i długie | |
| object | |
| string | |
| Godzina |
Błędy
Panel Właściwości bliźniaczej reprezentacji wyświetli komunikaty o błędach, jeśli bliźniacze lub niektóre jej właściwości nie są już zgodne z modelem.
Istnieją dwa możliwe scenariusze błędów, z których każdy daje własny komunikat o błędzie:
- Brakuje jednego lub wielu modeli używanych przez bliźniacze reprezentacje. W związku z tym wszystkie właściwości skojarzone z tym modelem zostaną oznaczone jako "brakujące" w panelu Właściwości bliźniaczej reprezentacji. Ten błąd może wystąpić, jeśli model został usunięty od czasu utworzenia bliźniaczej reprezentacji.
- Niektóre właściwości bliźniaczej reprezentacji bliźniaczej nie są częścią modelu bliźniaczej reprezentacji. Tylko te właściwości zostaną oznaczone jako "brakujące" w panelu Właściwości bliźniaczej reprezentacji. Ten błąd może wystąpić, jeśli model bliźniaczej reprezentacji bliźniaczej został zastąpiony lub zmieniony od czasu ustawienia właściwości, a właściwości nie istnieją już w najnowszej wersji modelu.
Oba te komunikaty o błędach są wyświetlane na poniższym zrzucie ekranu:
Weryfikowanie i eksplorowanie właściwości historized
Jeśli twoje wystąpienie usługi Azure Digital Twins ma włączoną historię danych, możesz zweryfikować i eksplorować dane z historized w usłudze Azure Digital Twins Explorer. Wykonaj poniższe kroki, aby zwizualizować dane historizowane na wykresie lub wyświetlić nieprzetworzone wartości w tabeli.
W przeglądarce Twin Graph wybierz bliźniętą reprezentację, której właściwości historizowane chcesz wyświetlić, aby otworzyć je w panelu Właściwości bliźniaczej reprezentacji. W prawym górnym rogu panelu wybierz ikonę Szereg czasowy, aby otworzyć eksploratora historii danych.
Wybierz nazwę bliźniaczej reprezentacji po lewej stronie, aby wyświetlić opcje wybierania właściwości historycznych reprezentacji bliźniaczej. Pole Identyfikator bliźniaczej reprezentacji zostanie wstępnie wypełnione zaznaczeniem bliźniaczej reprezentacji. Obok tego pola możesz wybrać ikonę Inspekcja właściwości , aby wyświetlić dane bliźniaczej reprezentacji lub ikonę zaawansowanego wyszukiwania reprezentacji bliźniaczej, aby znaleźć inne reprezentacje bliźniacze, wykonując zapytanie o wartości właściwości.
W polu Właściwość wybierz właściwość, której historięzowane dane chcesz wyświetlić. Jeśli właściwość nie jest liczbowa, ale składa się z wartości liczbowych, użyj wartości właściwości Rzutuj , aby podjąć próbę rzutowania tych danych na liczby, aby można je było wizualizować na wykresie.
Uwaga
Jeśli nie możesz wybrać właściwości z listy rozwijanej, ponieważ lista nie odpowiada, może to oznaczać błąd w niektórych modelach w wystąpieniu. Na przykład posiadanie wartości wyliczenia innych niż unikatowe w atrybutach modelu spowoduje przerwanie tej funkcji. Jeśli tak się stanie, przejrzyj definicje modelu i upewnij się, że wszystkie właściwości są prawidłowe.
Wybierz etykietę dla szeregu czasowego i wybierz pozycję Aktualizuj.
Spowoduje to załadowanie widoku wykresu wartości historizowanych dla wybranej właściwości. Za pomocą kart nad wykresem można przełączać się między widokiem wykresu a widokiem tabeli.
Aby dodać więcej właściwości do wizualizacji, użyj przycisku Dodaj szereg czasowy po lewej stronie.
Aby zamknąć eksploratora historii danych i wrócić do głównego Eksploratora usługi Azure Digital Twins, wybierz pozycję Zamknij.
Wyświetlanie historii na wykresie
Widok Wykres właściwości z historized pokazuje wartości właściwości jako punkty na wykresie liniowym w czasie.
Możesz użyć ikon nad wykresem, aby kontrolować ustawienia wykresu, w tym...
- zmiana zakresu czasu dla danych uwzględnionych na wykresie.
- wybranie, czy wiele szeregów czasowych jest wyświetlanych niezależnie, czy na udostępnionej osi y. Wybranie pozycji Niezależne dla osi oznacza, że każda seria czasowa będzie skalowana do wykresu i utrzymuje własną oś na potrzeby skalowania. Wybranie współużytkowanych osi oznacza, że wszystkie dane szeregów czasowych będą skalowane na tę samą oś.
- wybieranie logiki agregacji dla wykresu. Jeśli właściwość ma więcej punktów danych niż można wyświetlić na wykresie, dane zostaną zagregowane w skończonej liczbie punktów danych przy użyciu funkcji średniej, minimalnej lub maksymalnej.
Istnieje również przycisk Otwórz zapytanie w usłudze Azure Data Explorer, w którym można wyświetlić i zmodyfikować bieżące zapytanie, aby dokładniej eksplorować dane szeregów czasowych.
Wyświetlanie historii w tabeli
Widok Tabela właściwości historizowanych przedstawia wartości właściwości i ich znaczniki czasu w tabeli.
Możesz użyć ikon powyżej tabeli, aby kontrolować ustawienia tabeli, w tym...
- zmiana zakresu czasu danych zawartych w tabeli.
- pobieranie danych tabeli na potrzeby niezależnej analizy.
Wyświetlanie relacji bliźniaczej reprezentacji
Możesz również szybko wyświetlić kod wszystkich relacji, które obejmują określoną reprezentację bliźniaczą (w tym relacje przychodzące i wychodzące).
Kliknij prawym przyciskiem myszy reprezentację bliźniaczą na wykresie, a następnie wybierz pozycję Pobierz relacje. Spowoduje to wyświetlenie modalnego elementu Informacje o relacji z reprezentacją JSON wszystkich relacji przychodzących i wychodzących.
Zmienianie właściwości wyświetlania bliźniaczej reprezentacji
Możesz skonfigurować właściwość, którą chcesz wyświetlić, aby zidentyfikować bliźniacze reprezentacje na grafie bliźniaczej reprezentacji. Wartość domyślna $dtId to wartość, ale można wybrać spośród dowolnych właściwości istniejących w zestawie modelu (nawet tych, które nie są obecne w każdej reprezentacji bliźniaczej).
Aby zmienić właściwość wyświetlania, użyj menu rozwijanego Wybierz właściwość wyświetlaną reprezentacji bliźniaczej. Menu rozwijane jest uporządkowane według liczby modeli, które zawierają właściwość .
Jeśli wybierzesz właściwość, która nie jest obecna w każdej reprezentacji bliźniaczej, wszystkie reprezentacje bliźniacze na grafie, które nie mają tej właściwości, będą wyświetlane gwiazdką (*) i ich $dtId wartością.
Edytowanie układu grafu reprezentacji bliźniaczej
Bliźniacze reprezentacje można zmienić w różne konfiguracje, klikając i przeciągając je wokół ekranu twin Graph.
Możesz również zastosować jeden z kilku algorytmów układu do grafu z opcji w menu Wybierz układ .
Rozszerzanie wykresu bliźniaczej reprezentacji bliźniaczej
Podczas wyświetlania wyniku zapytania w panelu Twin Graph możesz kliknąć dwukrotnie reprezentację bliźniaczą, aby wykres pobierał relacje i powiązane reprezentacje bliźniacze i wyświetlał je, jeśli nie są jeszcze obecne w widoku. Możesz dostosować tę ekspansję, ustawiając rozmiar i kierunek, aby określić liczbę bliźniaczych reprezentacji do pobrania.
Aby ustawić liczbę warstw do rozwinięcia, użyj opcji Poziom rozszerzenia. Ta liczba wskazuje, ile warstw relacji ma być pobieranych z wybranej reprezentacji bliźniaczej.
Aby wskazać, które typy relacji mają być obserwowane podczas rozszerzania, użyj przycisku Kierunek rozszerzania. Dzięki temu można wybierać relacje przychodzące, wychodzące lub przychodzące i wychodzące.
Pokaż i ukryj elementy grafu reprezentacji bliźniaczej
Możesz przełączyć opcję ukrywania bliźniaczych reprezentacji lub relacji z widoku grafu.
Aby ukryć bliźniętą lub relację, kliknij ją prawym przyciskiem myszy w oknie Twin Graph . Spowoduje to wyświetlenie menu z opcjami ukrywania elementu lub innych powiązanych elementów.
Można również ukryć wiele reprezentacji bliźniaczych lub relacji jednocześnie, używając CTRL/CMD lub SHIFT, aby wybrać wiele elementów tego samego typu na grafie. W tym miejscu wykonaj ten sam proces kliknięcia prawym przyciskiem myszy, aby wyświetlić opcje ukrywania.
Aby powrócić do wyświetlania wszystkich bliźniaczych reprezentacji po ukryciu niektórych, użyj przycisku Pokaż wszystko . Aby powrócić do wyświetlania wszystkich relacji, użyj przycisku Pokaż wszystkie relacje .
Filtrowanie i wyróżnianie elementów grafu reprezentacji bliźniaczej
Bliźniacze i relacje wyświetlane na grafie można filtrować według tekstu, wybierając tę ikonę Filtr :
Możesz również wyróżnić bliźniacze i relacje wyświetlane na grafie według tekstu, wybierając tę ikonę wyróżnienia :
Zarządzanie reprezentacjami bliźniaczymi i grafami
Narzędzie Azure Digital Twins Explorer udostępnia kilka sposobów zarządzania bliźniaczymi reprezentacjami i relacjami w twoim wystąpieniu.
W tej sekcji opisano sposób wykonywania następujących działań związanych z zarządzaniem:
- Wyświetlanie płaskiej listy bliźniaczych reprezentacji i relacji
- Tworzenie reprezentacji bliźniaczych z właściwościami początkowymi lub bez
- Tworzenie relacji między bliźniaczymi reprezentacjami
- Edytowanie właściwości bliźniaczej reprezentacji i relacji
- Usuwanie bliźniaczych reprezentacji i relacji
Aby uzyskać informacje o środowisku wyświetlania reprezentacji bliźniaczych i relacji, zobacz Eksplorowanie reprezentacji bliźniaczych i wykresu bliźniaczych reprezentacji.
Wyświetlanie płaskiej listy bliźniaczych reprezentacji i relacji
Panel Twins zawiera płaską listę bliźniaczych reprezentacji i skojarzonych z nimi relacji. Możesz wyszukać bliźniacze reprezentacje według nazwy i rozwinąć je, aby uzyskać szczegółowe informacje o ich relacjach przychodzących i wychodzących.
Tworzenie reprezentacji bliźniaczych
Nową cyfrową reprezentację bliźniaczą można utworzyć na podstawie definicji modelu w panelu Modele .
Aby utworzyć bliźniacze reprezentacje bliźniacze na podstawie modelu, znajdź ten model na liście i wybierz kropki menu obok nazwy modelu. Następnie wybierz pozycję Utwórz reprezentację bliźniaczą. Zostanie wyświetlony monit o wprowadzenie nazwy nowej reprezentacji bliźniaczej, która musi być unikatowa. Następnie zapisz bliźniacze reprezentację, która doda ją do grafu.
Aby dodać wartości właściwości do bliźniaczej reprezentacji, zobacz Edytowanie właściwości bliźniaczej reprezentacji i relacji.
Utwórz relacje
Aby utworzyć relację między dwiema reprezentacjami bliźniaczymi, zacznij od wybrania źródłowej reprezentacji bliźniaczej dla relacji w oknie Twin Graph . Następnie przytrzymaj wciśnięty CTRL/CMD lub SHIFT podczas wybierania drugiej reprezentacji bliźniaczej jako elementu docelowego relacji.
Po wybraniu obu bliźniaczych reprezentacji jednocześnie kliknij prawym przyciskiem myszy docelową reprezentację bliźniaczą, aby wyświetlić menu z opcją Dodaj relacje między nimi.
Spowoduje to wyświetlenie okna dialogowego Tworzenie relacji wypełnionego źródłową reprezentacją bliźniaczą i docelową reprezentacją bliźniaczą relacji (możesz również użyć ikony Zamiana relacji , aby je przełączyć). Istnieje menu rozwijane Relacja, które zawiera typy relacji, które może mieć źródłowa reprezentacja bliźniacza zgodnie z modelem DTDL. Wybierz opcję typu relacji i zapisz nową relację.
Edytowanie właściwości bliźniaczej reprezentacji i relacji
Aby wyświetlić wartości właściwości bliźniaczej reprezentacji bliźniaczej lub relacji, wybierz element w grafie bliźniaczej reprezentacji i użyj przycisku Inspektor właściwości przełącznika, aby rozwinąć odpowiednio panel Właściwości bliźniaczej reprezentacji lub Właściwości relacji.
Za pomocą tego panelu można bezpośrednio edytować właściwości zapisywalne. Zaktualizuj swoje wartości w tekście i wybierz przycisk Zapisz zmiany w górnej części panelu, aby zapisać. Po zapisaniu aktualizacji na ekranie zostanie wyświetlone modalne okno z operacją JSON Patch zastosowaną przez interfejs API aktualizacji.
Napiwek
Właściwości wyświetlane w panelach Właściwości reprezentacji bliźniaczej i Właściwości relacji są wyświetlane z ikoną wskazującą typ pola z modelu DTDL. Aby uzyskać więcej informacji na temat ikon typów, zobacz Ikony typów danych.
Usuwanie bliźniaczych reprezentacji i relacji
Aby usunąć bliźniacze lub relację, kliknij ją prawym przyciskiem myszy w oknie Twin Graph . Spowoduje to wyświetlenie menu z opcją usunięcia elementu.
Możesz usunąć wiele reprezentacji bliźniaczych lub wiele relacji jednocześnie, używając CTRL/CMD lub SHIFT, aby wybrać wiele elementów tego samego typu na grafie. W tym miejscu wykonaj ten sam proces kliknięcia prawym przyciskiem myszy, aby usunąć elementy.
Możesz również usunąć wszystkie reprezentacje bliźniacze w swoim wystąpieniu w tym samym czasie, używając przycisku Usuń wszystkie reprezentacje bliźniacze na górnym pasku narzędzi.
Eksplorowanie modeli i grafu modelu
Modele można wyświetlać zarówno w panelu Modele po lewej stronie ekranu Eksploratora usługi Azure Digital Twins, jak i w panelu Model Graph na środku ekranu.
Uwaga
Obecnie usługa Azure Digital Twins Explorer w pełni obsługuje modele DTDL w wersji 2 i obsługuje ograniczone funkcje modeli DTDL w wersji 3.
Modele DTDL w wersji 3 można wyświetlić na panelu Modele, a bliźniacze reprezentacje utworzone za pomocą modeli DTDL w wersji 3 można wyświetlać i edytować (w tym te z właściwościami tablicy). Jednak modele DTDL w wersji 3 nie będą wyświetlane w panelu Model Graph i nie można ich zaimportować przy użyciu eksploratora usługi Azure Digital Twins. Aby zaimportować modele DTDL w wersji 3 do wystąpienia, użyj innego interfejsu deweloperskiego, takiego jak interfejsy API i zestawy SDK lub interfejs wiersza polecenia platformy Azure.
Możesz użyć tych paneli do wyświetlania modeli.
Panel Model Graph oferuje również kilka możliwości dostosowywania środowiska wyświetlania grafu:
- Edytowanie układu grafu modelu
- Filtrowanie i wyróżnianie elementów grafu modelu
- Przekazywanie obrazów modelu do reprezentowania modeli na wykresach
Wyświetlanie modeli
W swoim wystąpieniu można wyświetlić płaską listę modeli w panelu Modele . Ta lista jest wyszukiwana przy użyciu paska wyszukiwania w panelu.
Za pomocą panelu Model Graph można wyświetlić graficzną reprezentację modeli w twoim wystąpieniu wraz z relacjami, dziedziczeniem i składnikami, które łączą je ze sobą.
Uwaga
Obecnie usługa Azure Digital Twins Explorer w pełni obsługuje modele DTDL w wersji 2 i obsługuje ograniczone funkcje modeli DTDL w wersji 3.
Modele DTDL w wersji 3 można wyświetlić na panelu Modele, a bliźniacze reprezentacje utworzone za pomocą modeli DTDL w wersji 3 można wyświetlać i edytować (w tym te z właściwościami tablicy). Jednak modele DTDL w wersji 3 nie będą wyświetlane w panelu Model Graph i nie można ich zaimportować przy użyciu eksploratora usługi Azure Digital Twins. Aby zaimportować modele DTDL w wersji 3 do wystąpienia, użyj innego interfejsu deweloperskiego, takiego jak interfejsy API i zestawy SDK lub interfejs wiersza polecenia platformy Azure.
Wyświetlanie definicji modelu
Aby wyświetlić pełną definicję modelu, znajdź ten model w okienku Modele i wybierz kropki menu obok nazwy modelu. Następnie wybierz pozycję Wyświetl model. Spowoduje to wyświetlenie modalne informacje o modelu pokazujące nieprzetworzone definicje DTDL modelu.
Możesz również wyświetlić pełną definicję modelu, wybierając ją w grafie modelu i używając przycisku Przełącz szczegóły modelu, aby rozwinąć panel Szczegóły modelu. Ten panel wyświetli również pełny kod DTDL dla modelu.
Edytowanie układu grafu modelu
Modele można zmienić na różne konfiguracje, klikając i przeciągając je na ekranie Model Graph.
Możesz również zastosować jeden z kilku algorytmów układu do grafu modelu z opcji w menu Wybierz układ .
Filtrowanie i wyróżnianie elementów grafu modelu
Typy odwołań do modelu, które są wyświetlane na wykresie modelu, można filtrować. Wyłączenie jednego z typów odwołań za pośrednictwem przełączników w tym menu uniemożliwi wyświetlanie tego typu odwołania na grafie.
Możesz również filtrować modele i odwołania wyświetlane na wykresie według tekstu, wybierając tę ikonę Filtr :
Możesz wyróżnić modele i odwołania wyświetlane na grafie według tekstu, wybierając tę ikonę wyróżnienia :
Przekazywanie obrazów modelu
Obrazy niestandardowe można przekazać w celu reprezentowania różnych modeli w widokach wykresu modelu i wykresu bliźniaczego . Obrazy można przekazywać dla poszczególnych modeli lub dla kilku modeli jednocześnie.
Uwaga
Te obrazy są przechowywane w lokalnym magazynie przeglądarki. Oznacza to, że obrazy nie będą dostępne w innych przeglądarkach poza tym, w którym zostały zapisane, i pozostaną w magazynie przeglądarki przez czas nieokreślony do czasu wyczyszczenia magazynu lokalnego.
Aby przekazać obraz dla pojedynczego modelu, znajdź ten model w panelu Modele i wybierz kropki menu obok nazwy modelu. Następnie wybierz pozycję Przekaż obraz modelu. W wyświetlonym polu selektora plików przejdź na maszynę do pliku obrazu, który chcesz przekazać dla tego modelu. Wybierz pozycję Otwórz , aby go przekazać.
Obrazy modelu można również przekazywać zbiorczo.
Najpierw użyj poniższych instrukcji, aby ustawić nazwy plików obrazów przed przekazaniem. Dzięki temu program Azure Digital Twins Explorer automatycznie przypisze obrazy do odpowiednich modeli po przekazaniu.
- Zacznij od wartości identyfikatora modelu (na przykład
dtmi:example:Floor;1) - Zastąp wystąpienia elementu ":" ciągiem "_" (przykład staje
dtmi_example_Floor;1się ) - Zamień wystąpienia ";" na "-" (przykład staje się
dtmi_example_Floor-1) - Upewnij się, że plik ma rozszerzenie obrazu (przykład stanie się podobny
dtmi_example_Floor-1.pngdo )
Uwaga
Jeśli spróbujesz przekazać obraz, który nie jest mapowany na żaden istniejący model przy użyciu powyższych kryteriów, obraz nie zostanie przekazany ani zapisany.
Następnie, aby przekazać obrazy w tym samym czasie, użyj ikony Przekaż obrazy modelu w górnej części panelu Modele. W polu selektora plików wybierz pliki obrazów do przekazania.
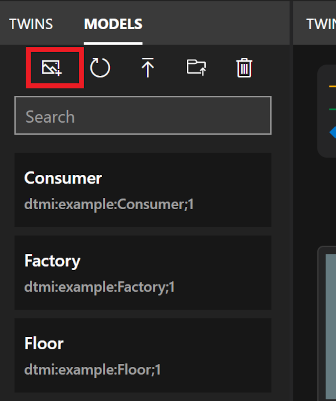
Zarządzanie modelami
Panel Modele można użyć po lewej stronie ekranu Eksploratora usługi Azure Digital Twins, aby wykonywać działania związane z zarządzaniem w całym zestawie modeli lub na poszczególnych modelach.
Za pomocą tego panelu można wykonać następujące działania związane z zarządzaniem modelami:
- Przekazywanie modeli do wystąpienia usługi Azure Digital Twins
- Usuwanie modeli z wystąpienia
- Odśwież modele , aby ponownie załadować listę wszystkich modeli do tego panelu
Aby uzyskać informacje o środowisku wyświetlania modeli, zobacz Eksplorowanie modeli i wykres modelu.
Przekazywanie modeli
Modele można przekazywać z komputera, wybierając pliki modelu pojedynczo lub przekazując cały folder plików modelu jednocześnie. Jeśli przekazujesz jeden plik JSON zawierający kod dla wielu modeli, zapoznaj się z ograniczeniami przekazywania modelu zbiorczego.
Uwaga
Obecnie usługa Azure Digital Twins Explorer w pełni obsługuje modele DTDL w wersji 2 i obsługuje ograniczone funkcje modeli DTDL w wersji 3.
Modele DTDL w wersji 3 można wyświetlić na panelu Modele, a bliźniacze reprezentacje utworzone za pomocą modeli DTDL w wersji 3 można wyświetlać i edytować (w tym te z właściwościami tablicy). Jednak modele DTDL w wersji 3 nie będą wyświetlane w panelu Model Graph i nie można ich zaimportować przy użyciu eksploratora usługi Azure Digital Twins. Aby zaimportować modele DTDL w wersji 3 do wystąpienia, użyj innego interfejsu deweloperskiego, takiego jak interfejsy API i zestawy SDK lub interfejs wiersza polecenia platformy Azure.
Aby przekazać co najmniej jeden wybrany model, wybierz ikonę Przekaż model z strzałką w górę.
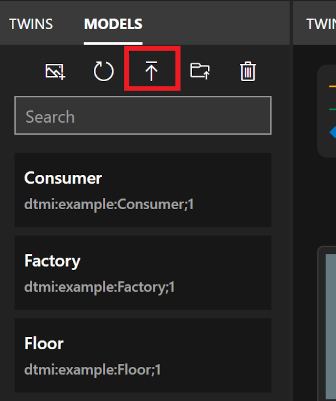
W wyświetlonym polu selektora plików przejdź na maszynę do modeli, które chcesz przekazać. Możesz wybrać co najmniej jeden plik modelu JSON i wybrać pozycję Otwórz , aby je przekazać.
Aby przekazać folder modeli, w tym wszystkiego, co znajduje się w nim, wybierz pozycję Przekaż katalog ikony Modele z wyświetlonym folderem plików.
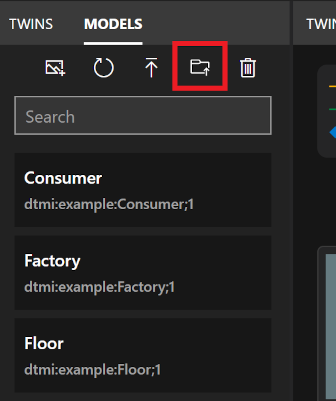
W wyświetlonym polu selektora plików przejdź na maszynę do folderu zawierającego pliki modelu JSON. Wybierz pozycję Otwórz, aby przekazać ten folder najwyższego poziomu i całą jego zawartość.
Ważne
Jeśli model odwołuje się do innego modelu w swojej definicji, na przykład podczas definiowania relacji lub składników, przywoływany model musi być obecny w wystąpieniu, aby przekazać model, który go używa. Jeśli przekazujesz modele jeden po jednym, oznacza to, że należy przekazać model, do którego się odwołujesz , przed przekazaniem wszystkich modeli, które go używają. Jeśli przekazujesz modele zbiorczo, możesz wybrać je wszystkie w tym samym zaimportowaniu, a usługa Azure Digital Twins wywnioskuje kolejność ich przekazania. Jeśli jednak przekazujesz więcej niż 50 modeli w tym samym pliku, zobacz ograniczenia przekazywania modelu zbiorczego.
Ograniczenia przekazywania modelu zbiorczego
Ograniczenia w tej sekcji dotyczą modeli znajdujących się w jednym pliku JSON, które są przekazywane do eksploratora usługi Azure Digital Twins w tym samym czasie.
Chociaż nie ma limitu liczby modeli, które można uwzględnić w jednym pliku JSON, istnieją specjalne zagadnienia dotyczące plików zawierających więcej niż 50 modeli. Jeśli przekazujesz więcej niż 50 modeli w tym samym pliku modelu, postępuj zgodnie z następującymi wskazówkami:
- Jeśli istnieją jakiekolwiek modele dziedziczone z innych modeli zdefiniowanych w tym samym pliku, umieść je na końcu listy.
- Jeśli istnieją modele odwołujące się do innych modeli zdefiniowanych w tym samym pliku co składniki, umieść je na końcu listy.
- Sprawdź, czy wszędzie tam, gdzie model odwołuje się do innego modelu zdefiniowanego w tym samym pliku (za pośrednictwem dziedziczenia lub jako składnika), model zawierający odwołanie znajduje się później na liście niż definicja modelu, do którego odwołuje się odwołanie.
Pomoże to upewnić się, że zależności modelu są prawidłowo rozwiązywane podczas procesu przekazywania.
Usuwanie modeli
Za pomocą panelu Modele można usunąć poszczególne modele lub wszystkie modele w twoim wystąpieniu jednocześnie.
Aby usunąć pojedynczy model, znajdź ten model na liście i wybierz kropki menu obok nazwy modelu. Następnie wybierz pozycję Usuń model.
Aby usunąć wszystkie modele w wystąpieniu jednocześnie, wybierz ikonę Usuń wszystkie modele w górnej części panelu Modele.
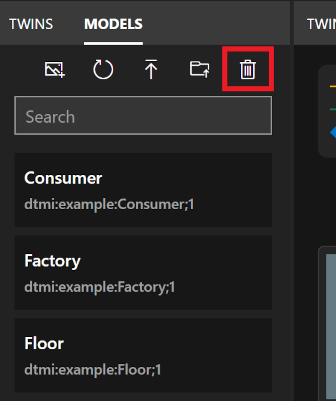
Odświeżanie modeli
Po otwarciu eksploratora usługi Azure Digital Twins panel Modele powinien automatycznie wyświetlać wszystkie dostępne modele w danym środowisku.
Można jednak ręcznie odświeżyć panel w dowolnym momencie, aby ponownie załadować listę wszystkich modeli w wystąpieniu usługi Azure Digital Twins. W tym celu wybierz ikonę Odśwież modele .
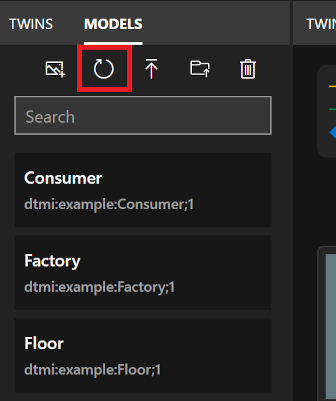
Importowanie/eksportowanie grafu
W panelu Twin Graph dostępne są opcje importowania i eksportowania funkcji grafu.
Importowanie grafu
Możesz użyć funkcji importowania, aby dodać bliźniacze reprezentacje, relacje i modele do wystąpienia. Ta funkcja może być przydatna do tworzenia wielu reprezentacji bliźniaczych, relacji i/lub modeli jednocześnie.
Uwaga
Jeśli plik importu grafu zawiera modele, będą one podlegać ograniczeniom przekazywania modelu zbiorczego.
Tworzenie pliku importu
Pierwszym krokiem importowania grafu jest utworzenie pliku reprezentującego bliźniacze reprezentacje i relacje, które chcesz dodać.
Plik importu może mieć jeden z następujących dwóch formatów:
- Format oparty na formacie JSON wygenerowany podczas eksportowania grafu. Ten format może zawierać reprezentacje bliźniacze, relacje i/lub modele.
- Niestandardowy format oparty na programie Excel opisany w pozostałej części tej sekcji. Ten format umożliwia przekazywanie reprezentacji bliźniaczych i relacji.
Tworzenie pliku importu w programie Excel
Aby utworzyć niestandardowy graf w programie Excel, który może przekazywać reprezentacje bliźniacze i relacje do Eksploratora usługi Azure Digital Twins, użyj następującego formatu.
Każdy wiersz reprezentuje element do utworzenia: bliźniaczej reprezentacji, relacji lub kombinacji bliźniaczej reprezentacji i odpowiedniej relacji. Użyj poniższych kolumn, aby sstrukturę danych bliźniaczej reprezentacji lub relacji. Nazwy kolumn można dostosować, ale powinny pozostać w tej kolejności.
| Identyfikator modelu | ID | Relacja (źródło) | Nazwa relacji | Dane inicjowania |
|---|---|---|---|---|
| (Opcjonalne) Identyfikator DTMI modelu do użycia dla nowej reprezentacji bliźniaczej. Ta definicja modelu powinna już istnieć w wystąpieniu. Możesz pozostawić tę kolumnę pustą dla wiersza, jeśli chcesz, aby ten wiersz utworzył tylko relację (bez bliźniaczych reprezentacji). |
(Wymagane) Unikatowy identyfikator bliźniaczej reprezentacji. Jeśli nowa reprezentacja bliźniacze zostanie utworzona w tym wierszu, ta wartość będzie identyfikatorem nowej reprezentacji bliźniaczej. Jeśli w wierszu znajdują się informacje o relacji, ten identyfikator będzie używany jako element docelowy relacji. |
(Opcjonalne) Identyfikator bliźniaczej reprezentacji bliźniaczej, która powinna być źródłową reprezentacją dla nowej relacji. Możesz pozostawić tę kolumnę pustą dla wiersza, jeśli chcesz, aby ten wiersz utworzył tylko reprezentację bliźniaczą (bez relacji). |
(Opcjonalne) Nazwa nowej relacji do utworzenia. Kierunek relacji będzie od bliźniaczej reprezentacji w kolumnie C do bliźniaczej reprezentacji w kolumnie B. |
(Opcjonalne) Ciąg JSON zawierający ustawienia właściwości dla reprezentacji bliźniaczej do utworzenia. Właściwości muszą być zgodne z właściwościami zdefiniowanymi w modelu z kolumny A. |
Oto przykład .xlsx pliku tworzącego mały graf dwóch pomieszczeń i dwóch pomieszczeń.
Ten plik i inne przykłady wykresów .xlsx można wyświetlić w repozytorium Azure Digital Twins Explorer w witrynie GitHub.
Uwaga
Właściwości i relacje opisane w .xlsx muszą być zgodne z definicjami modelu powiązanych reprezentacji bliźniaczych.
Importowanie pliku do eksploratora usługi Azure Digital Twins
Po utworzeniu pliku na komputerze, który będzie gotowy do zaimportowania, wybierz ikonę Importuj graf w panelu Twin Graph .
W wyświetlonym polu selektora plików przejdź na maszynę do pliku grafu (.xlsx lub .json), który chcesz przekazać, a następnie wybierz pozycję Otwórz , aby go przekazać.
Usługa Azure Digital Twins otworzy panel Importuj z podglądem grafu do zaimportowania. Aby potwierdzić, wybierz ikonę Zapisz w prawym górnym rogu panelu.
Jeśli importowanie zakończy się pomyślnie, modalne okno wyświetli liczbę modeli, reprezentacji bliźniaczych i relacji, które zostały przekazane.
Eksportowanie grafu i modeli
Za pomocą funkcji eksportowania można eksportować częściowe lub kompletne wykresy, w tym modele, reprezentacje bliźniacze i relacje. Eksportuj serializuje reprezentacje bliźniacze i relacje z najnowszych wyników zapytania, a także wszystkie modele w wystąpieniu do formatu opartego na formacie JSON, który można pobrać na komputer.
Aby rozpocząć, użyj panelu Eksplorator zapytań, aby uruchomić zapytanie, które wybiera bliźniacze i relacje, które chcesz pobrać. Spowoduje to wypełnienie ich w panelu Twin Graph.
Napiwek
Zapytanie do wyświetlania wszystkich reprezentacji bliźniaczych i relacji to SELECT * FROM digitaltwins.
Gdy na panelu Twin Graph zostanie wyświetlona część grafu, który chcesz pobrać, wybierz ikonę Eksportuj wykres .
Ta akcja umożliwia pobranie linku w polu Twin Graph. Wybierz go, aby pobrać reprezentację wyniku zapytania w formacie JSON i wszystkie modele w twoim wystąpieniu na maszynie.
Napiwek
Ten plik można edytować i/lub ponownie przekazać do usługi Azure Digital Twins za pomocą funkcji importowania.
Łącze do środowiska i określonego zapytania
Możesz udostępnić link do środowiska usługi Azure Digital Twins Explorer innym osobom, aby współpracować nad pracą. W tej sekcji opisano sposób generowania linku do środowiska eksploratora usługi Azure Digital Twins, które opcjonalnie może zawierać określone zapytanie do uruchomienia po otwarciu linku. W tej sekcji opisano również uprawnienia, które odbiorca musi mieć w celu interakcji z danymi bliźniaczej reprezentacji.
Wymagania dotyczące dostępu adresata
Aby odbiorca otworzył link i wyświetlił wystąpienie w eksploratorze usługi Azure Digital Twins, musi zalogować się do swojego konta platformy Azure i mieć dostęp czytelnika danych usługi Azure Digital Twins do wystąpienia (możesz przeczytać więcej na temat ról usługi Azure Digital Twins w obszarze Zabezpieczenia).
Aby odbiorca wprowadzał zmiany w grafie i danych, musi mieć rolę właściciela danych usługi Azure Digital Twins w wystąpieniu.
Generowanie linku do środowiska przy użyciu określonego zapytania
Aby wygenerować link do środowiska eksploratora usługi Azure Digital Twins, który zawiera określone zapytanie, wprowadź zapytanie, które chcesz przechwycić w Eksploratorze zapytań, a następnie wybierz przycisk Udostępnij, aby skopiować pełny link.
Na przykład i zapytanie na powyższym zrzucie ekranu, przycisk Udostępnij tworzy ten link: https://explorer.digitaltwins.azure.net/?query=SELECT%20*%20FROM%20digitaltwins%20T%20WHERE%20T.InFlow%20%3E%2070&tid=<tenant-ID>&eid=<Azure-Digital-Twins-instance-host-name>. Link zawiera identyfikator dzierżawy i nazwę hosta wystąpienia usługi Azure Digital Twins, a także sformatowany tekst zapytania.
Możesz udostępnić ten adres URL, aby umożliwić komuś dostęp do twojego wystąpienia i tego zapytania. Po otwarciu Eksploratora usługi Azure Digital Twins za pomocą linku wyniki zapytania zostaną automatycznie wypełnione w panelu Twin Graph .
Generowanie linku do środowiska bez określonego zapytania
Aby udostępnić link do środowiska eksploratora usługi Azure Digital Twins bez dołączonego konkretnego zapytania, zacznij od użycia przycisku Udostępnij , aby skopiować link do wystąpienia.
Następnie ręcznie usuń parametr zapytania z wyniku.
Na przykład przycisk Udostępnij na powyższym zrzucie ekranu spowoduje wygenerowanie tego linku: https://explorer.digitaltwins.azure.net/?query=SELECT%20*%20FROM%20digitaltwins&tid=<tenant-ID>&eid=<Azure-Digital-Twins-instance-host-name>. Możesz usunąć część, query=SELECT%20*%20FROM%20digitaltwins& aby utworzyć adres URL https://explorer.digitaltwins.azure.net/?tid=<tenant-ID>&eid=<Azure-Digital-Twins-instance-host-name>.
Następnie udostępnij ten adres URL, aby umożliwić komuś dostęp do twojego wystąpienia. Po otwarciu eksploratora usługi Azure Digital Twins za pomocą linku zostaną one połączone z twoim wystąpieniem i nie będą widzieć żadnych wstępnie wypełnionych wyników zapytania.
Ułatwienia dostępu i ustawienia zaawansowane
Możesz włączyć kilka ustawień zaawansowanych dla eksploratora usługi Azure Digital Twins, aby dostosować środowisko lub zwiększyć jego dostępność.
Możesz użyć ikony Skróty klawiaturowe na prawym górnym pasku narzędzi, aby wyświetlić listę skrótów klawiaturowych, których można użyć do nawigowania po Eksploratorze usługi Azure Digital Twins.
Istnieje kilka zaawansowanych funkcji, do których można uzyskać dostęp w obszarze Koła zębatego Ustawienia na pasku narzędzi w prawym górnym rogu:
- Chętne ładowanie: gdy zapytanie zwraca bliźniacze reprezentacje, które mają relacje z innymi reprezentacjami bliźniaczymi, które nie są uwzględnione w wynikach zapytania, ta funkcja załaduje "brakujące" reprezentacje bliźniacze przed renderowaniem grafu.
- Buforowanie: po włączeniu tej funkcji eksplorator usługi Azure Digital Twins zachowa lokalną pamięć podręczną relacji i modeli w pamięci, aby zwiększyć wydajność zapytań. Te pamięci podręczne są czyszczone na wszystkich operacjach zapisu w odpowiednich elementach, a także podczas odświeżania przeglądarki. Ta funkcja jest domyślnie wyłączona.
- Konsola: ta funkcja umożliwia wyświetlanie okna konsoli, które umożliwia korzystanie z prostych funkcji powłoki do pracy z grafem.
- Dane wyjściowe: ta funkcja umożliwia wyświetlanie okna danych wyjściowych, które pokazuje dane diagnostyczne śledzenia operacji.
- Duży kontrast: ta funkcja zmienia kolory Eksploratora usługi Azure Digital Twins, aby były wyświetlane z większym kontrastem.
Układ panelu można dostosować, edytując pozycje paneli tworzących eksplorator usługi Azure Digital Twins (Eksplorator zapytań, bliźniacze reprezentacje, modele, graf bliźniaczych reprezentacji bliźniaczych, wykres modelu). Aby przenieść panel do innej lokalizacji, kliknij i przytrzymaj nazwę panelu, a następnie przeciągnij go do nowej żądanej pozycji.
Pozycje panelu zostaną zresetowane po odświeżeniu okna przeglądarki.
Następne kroki
Dowiedz się więcej o pisaniu zapytań dla grafu bliźniaczej reprezentacji bliźniaczej usługi Azure Digital Twins: