Samouczek: transfer danych za pośrednictwem kont magazynu za pomocą procesora GPU Usługi Azure Stack Edge Pro
DOTYCZY: Azure Stack Edge Pro — GPU
Azure Stack Edge Pro — GPU Azure Stack Edge Pro 2
Azure Stack Edge Pro 2 Azure Stack Edge Pro R Azure Stack Edge Mini R
Azure Stack Edge Pro R Azure Stack Edge Mini R
W tym samouczku opisano sposób dodawania kont magazynu i nawiązywania z nimi połączenia na urządzeniu Azure Stack Edge Pro. Po dodaniu kont magazynu usługa Azure Stack Edge Pro może przesyłać dane na platformę Azure.
Wykonanie tej procedury może potrwać około 30 minut.
Z tego samouczka dowiesz się, jak wykonywać następujące czynności:
- Dodawanie konta magazynu
- Nawiązywanie połączenia z kontem magazynu
Wymagania wstępne
Przed dodaniem kont magazynu do usługi Azure Stack Edge Pro upewnij się, że:
Urządzenie fizyczne zostało zainstalowane zgodnie z opisem w temacie Instalowanie usługi Azure Stack Edge Pro.
Urządzenie fizyczne zostało aktywowane zgodnie z opisem w temacie Aktywowanie usługi Azure Stack Edge Pro.
Dodawanie konta magazynu usługi Edge
Aby utworzyć konto magazynu usługi Edge, wykonaj następującą procedurę:
W witrynie Azure Portal wybierz zasób usługi Azure Stack Edge, a następnie przejdź do obszaru Przegląd. Urządzenie powinno być w trybie online. Przejdź do pozycji Konta magazynu bramy > magazynu w chmurze.
Wybierz pozycję + Dodaj konto magazynu na pasku poleceń urządzenia.
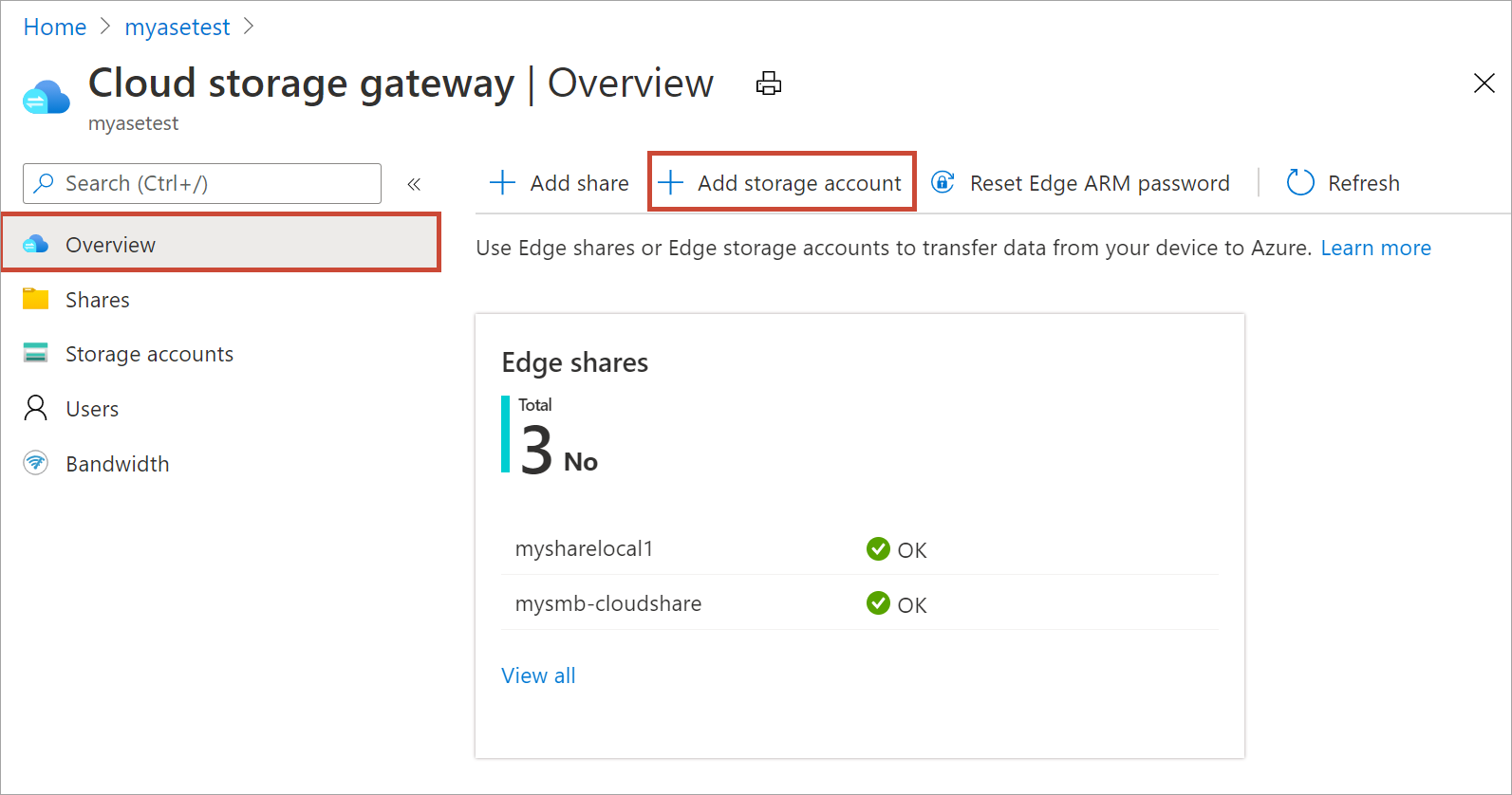
W okienku Dodawanie konta magazynu usługi Edge określ następujące ustawienia:
Podaj unikatową nazwę konta magazynu usługi Edge na urządzeniu. Nazwy kont magazynu mogą zawierać tylko małe cyfry i litery. Znaki specjalne są niedozwolone. Nazwa konta magazynu musi być unikatowa w obrębie urządzenia (nie na urządzeniach).
Podaj opcjonalny opis informacji dotyczących danych, które przechowuje konto magazynu.
Domyślnie konto magazynu usługi Edge jest mapowane na konto usługi Azure Storage w chmurze, a dane z konta magazynu są automatycznie wypychane do chmury. Określ konto usługi Azure Storage, na które jest mapowane konto magazynu edge.
Ważne
Dane warstwowe z urządzenia Azure Stack Edge Pro do zamapowanego konta usługi Azure Storage używają tożsamości usługi zarządzanej do autoryzowania dostępu do danych. Upewnij się, że używane konto usługi Azure Storage ma przypisane następujące role do zasobu Tożsamości zarządzane dla usługi Azure Stack Edge:
- Współautor danych w usłudze Blob Storage
- Uprzywilejowany współautor danych plików magazynu
- Współautor
Aby uzyskać więcej informacji, zobacz Przypisywanie roli platformy Azure w celu uzyskania dostępu do danych obiektów blob.
Utwórz nowy kontener lub wybierz z istniejącego kontenera na koncie usługi Azure Storage. Wszystkie dane z urządzenia zapisane na koncie magazynu usługi Edge są automatycznie przekazywane do wybranego kontenera magazynu na zamapowanym koncie usługi Azure Storage.
Po określeniu wszystkich opcji konta magazynu wybierz pozycję Dodaj , aby utworzyć konto magazynu edge. Otrzymasz powiadomienie o pomyślnym utworzeniu konta magazynu usługi Edge. Nowe konto magazynu edge jest następnie wyświetlane na liście kont magazynu w witrynie Azure Portal.
Jeśli wybierzesz to nowe konto magazynu i przejdziesz do pozycji Klucze dostępu, możesz znaleźć punkt końcowy usługi blob i odpowiednią nazwę konta magazynu. Skopiuj te informacje, ponieważ te wartości wraz z kluczami dostępu ułatwią nawiązanie połączenia z kontem magazynu usługi Edge.
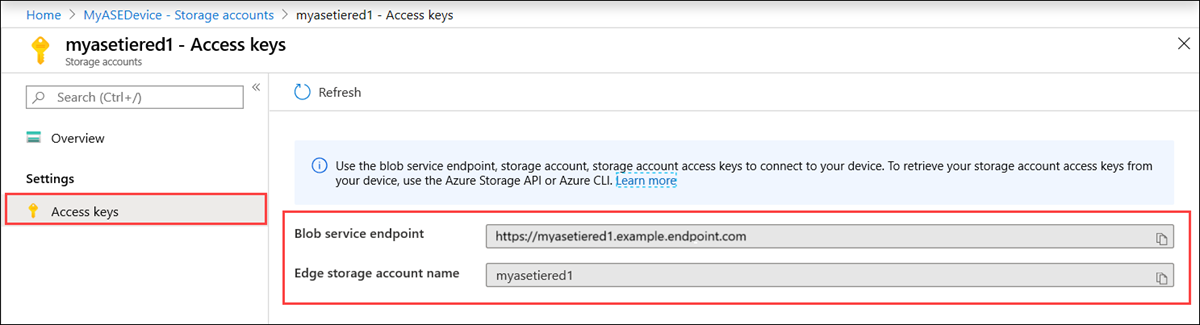
Klucze dostępu można uzyskać, łącząc się z lokalnymi interfejsami API urządzenia przy użyciu usługi Azure Resource Manager.
Nawiązywanie połączenia z kontem magazynu usługi Edge
Teraz możesz nawiązać połączenie z interfejsami API REST magazynu edge za pośrednictwem protokołu HTTP lub https.
- Https to bezpieczny i zalecany sposób.
- Protokół HTTP jest używany, gdy połączenie jest nawiązywane za pośrednictwem zaufanych sieci.
Nawiązywanie połączenia za pośrednictwem protokołu HTTP
Połączenie z interfejsami API REST magazynu usługi Edge za pośrednictwem protokołu HTTP wymaga następujących kroków:
- Dodawanie adresu VIP usługi spójnej na platformie Azure i punktu końcowego usługi blob do hosta zdalnego
- Weryfikowanie połączenia
Wszystkie wymienione kroki zostały opisane poniżej.
Dodawanie adresu IP urządzenia i punktu końcowego usługi blob do klienta zdalnego
Przejdź do lokalnego internetowego interfejsu użytkownika urządzenia i zaloguj się do urządzenia. Upewnij się, że urządzenie jest odblokowane.
Przejdź do strony Ustawienia sieci. Zanotuj adres IP urządzenia dla interfejsu sieciowego używanego do łączenia z klientem.
Jeśli pracujesz z zdalnym klientem systemu Windows, uruchom Notatnik jako administrator, a następnie otwórz plik hosts znajdujący się w
C:\Windows\System32\Drivers\etclokalizacji .Dodaj następujący wpis do pliku hosts:
<Device IP address> <Blob service endpoint>Punkt końcowy usługi blob został uzyskany z konta magazynu usługi Edge utworzonego w witrynie Azure Portal. Użyjesz tylko sufiksu punktu końcowego usługi obiektów blob.
Powinno to wyglądać podobnie jak na poniższej ilustracji. Zapisz plik
hosts.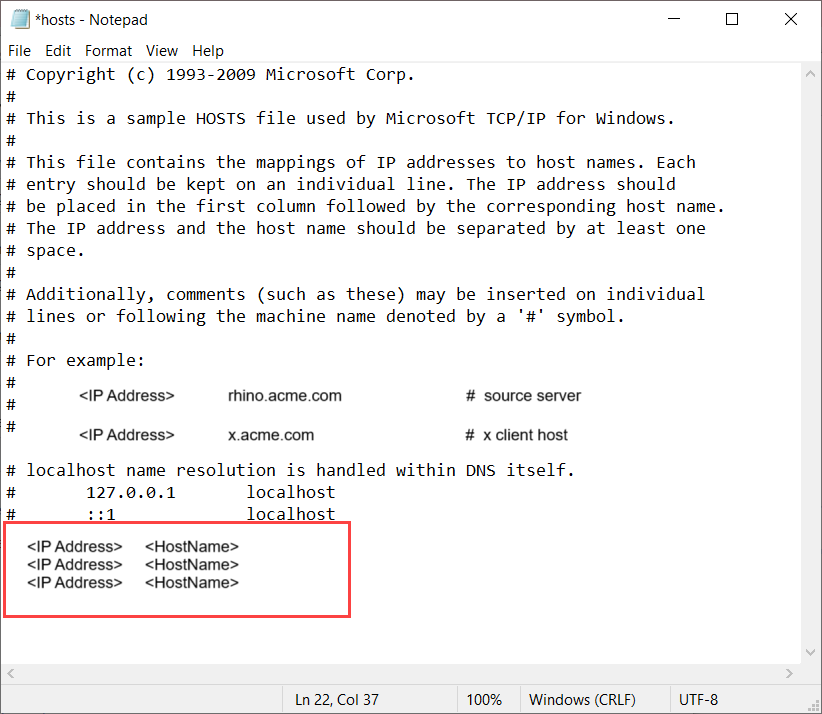
Sprawdź połączenie
Aby zweryfikować połączenie, zazwyczaj potrzebne są następujące informacje (mogą się różnić) zebrane w poprzednim kroku:
- Nazwa konta magazynu.
- Klucz dostępu do konta magazynu.
- Punkt końcowy usługi Blob Service.
Masz już nazwę konta magazynu i punkt końcowy usługi blob. Klucz dostępu do konta magazynu można uzyskać, łącząc się z urządzeniem za pośrednictwem usługi Azure Resource Manager przy użyciu klienta programu Azure PowerShell.
Wykonaj kroki opisane w temacie Nawiązywanie połączenia z urządzeniem za pośrednictwem usługi Azure Resource Manager. Po zalogowaniu się do interfejsów API urządzeń lokalnych za pośrednictwem usługi Azure Resource Manager pobierz listę kont magazynu na urządzeniu. Uruchom następujące polecenia cmdlet:
Get-AzureRMStorageAccount
Z listy kont magazynu na urządzeniu zidentyfikuj konto magazynu, dla którego potrzebujesz klucza dostępu. Zanotuj nazwę konta magazynu i grupę zasobów.
Poniżej przedstawiono przykładowe dane wyjściowe:
PS C:\windows\system32> Get-AzureRmStorageAccount
StorageAccountName ResourceGroupName Location SkuName Kind AccessTier CreationTime ProvisioningState EnableHttpsTrafficOnly
------------------ ----------------- -------- ------- ---- ---------- ------------ ----------------- ----------------------
myasetiered1 myasetiered1 DBELocal StandardLRS Storage 11/27/2019 7:10:12 PM Succeeded False
Aby uzyskać klucz dostępu, uruchom następujące polecenie cmdlet:
Get-AzureRmStorageAccountKey
Poniżej przedstawiono przykładowe dane wyjściowe:
PS C:\windows\system32> Get-AzureRmStorageAccountKey
cmdlet Get-AzureRmStorageAccountKey at command pipeline position 1
Supply values for the following parameters:
(Type !? for Help.)
ResourceGroupName: myasetiered1
Name: myasetiered1
KeyName Value Permissions
------- ----- -----------
key1 Jb2brrNjRNmArFcDWvL4ufspJjlo+Nie1uh8Mp4YUOVQNbirA1uxEdHeV8Z0dXbsG7emejFWI9hxyR1T93ZncA== Full
key2 6VANuHzHcJV04EFeyPiWRsFWnHPkgmX1+a3bt5qOQ2qIzohyskIF/2gfNMqp9rlNC/w+mBqQ2mI42QgoJSmavg== Full
Skopiuj i zapisz ten klucz. Użyjesz tego klucza, aby zweryfikować połączenie przy użyciu Eksplorator usługi Azure Storage.
Aby sprawdzić, czy połączenie zostało pomyślnie nawiązane, użyj Eksploratora usługi Storage w celu dołączenia do zewnętrznego konta magazynu. Jeśli nie masz Eksplorator usługi Storage, pobierz Eksplorator usługi Storage.
Jeśli używasz Eksploratora usługi Storage po raz pierwszy, wykonaj poniższe czynności.
Na górnym pasku poleceń przejdź do pozycji Edytuj > docelowe interfejsy API usługi Azure Stack.
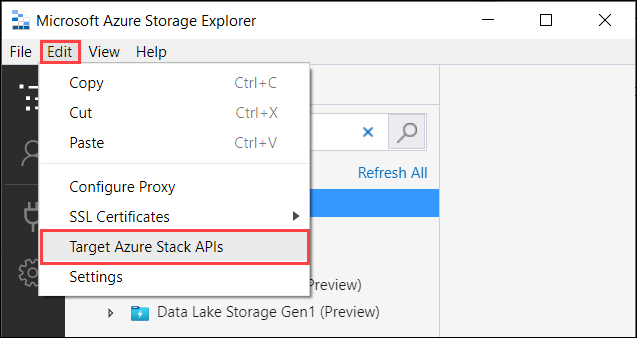
Uruchom ponownie Eksploratora usługi Storage, aby zmiany zaczęły obowiązywać.
Wykonaj poniższe czynności, aby nawiązać i zweryfikować połączenie z kontem magazynu.
W Eksplorator usługi Storage wybierz pozycję Konta magazynu. Kliknij prawym przyciskiem myszy i wybierz opcję Połącz z usługą Azure Storage .
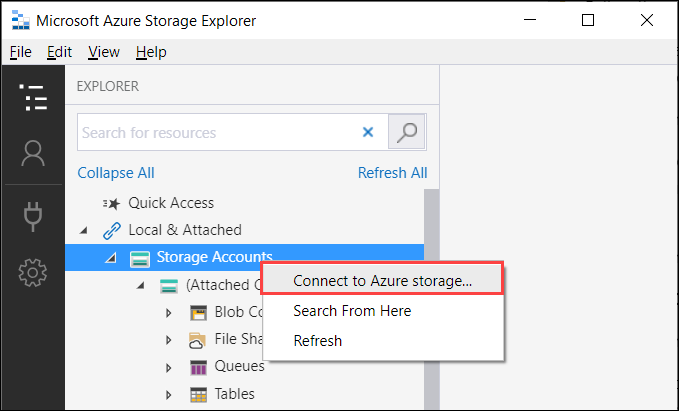
W oknie dialogowym Połącz z usługą Azure Storage wybierz pozycję Użyj nazwy i klucza konta magazynu.
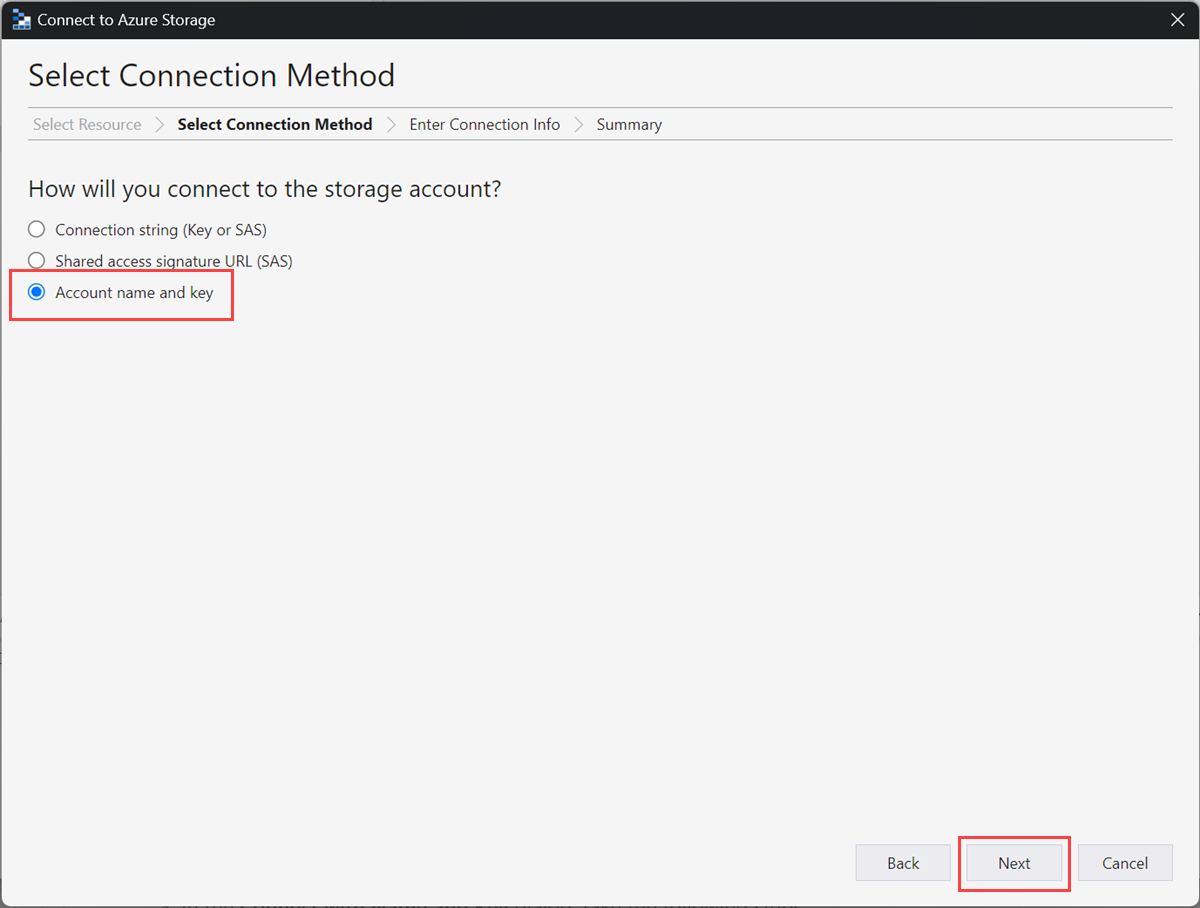
W oknie dialogowym Łączenie z nazwą i kluczem wykonaj następujące kroki:
- Wprowadź nazwę wyświetlaną konta magazynu usługi Edge.
- Podaj nazwę konta magazynu usługi Edge.
- Wklej klucz dostępu uzyskany z lokalnych interfejsów API urządzenia za pośrednictwem usługi Azure Resource Manager.
- Wybierz pozycję Domena magazynu jako Inną (wprowadź poniżej), a następnie podaj sufiks punktu końcowego usługi blob w formacie:
<appliance name>.<DNSdomain>. - Zaznacz opcję Użyj protokołu HTTP, ponieważ transfer odbywa się za pośrednictwem protokołu HTTP.
- Wybierz Dalej.
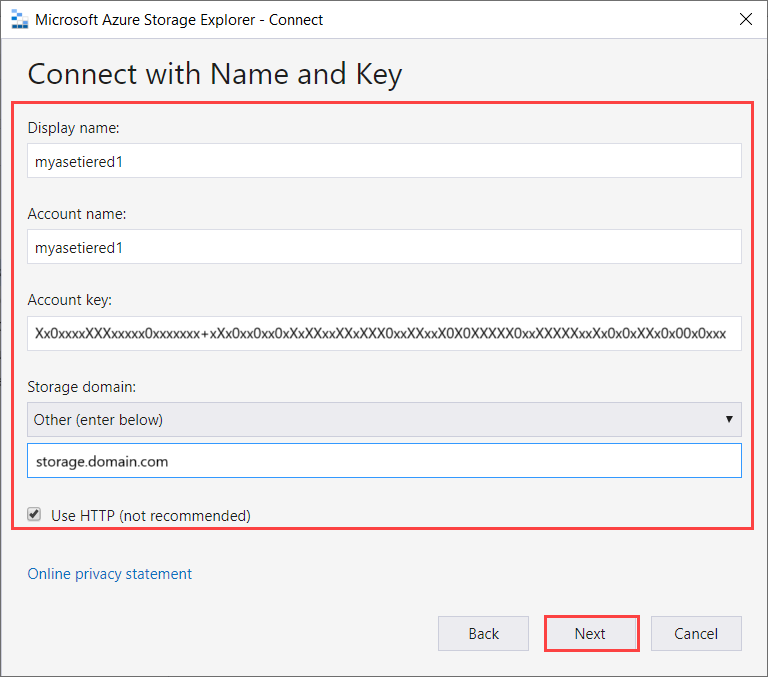
Sprawdź informacje podane w oknie dialogowym Podsumowanie połączenia. Wybierz pozycję Połącz.
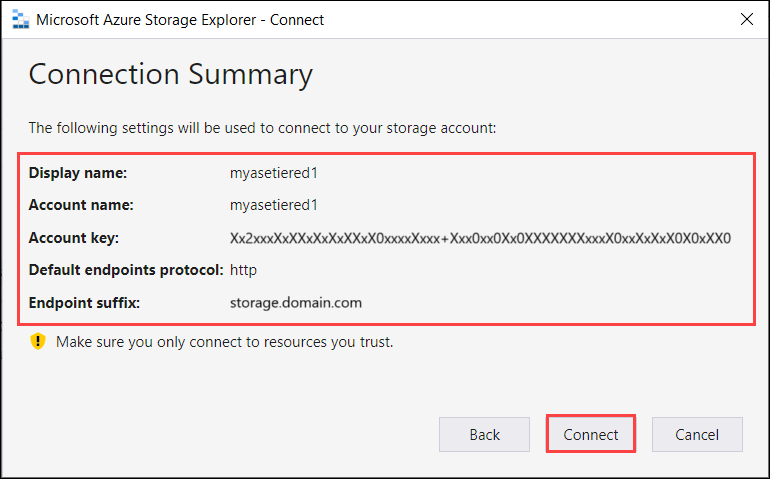
Pomyślnie dodane konto jest wyświetlane w lewym okienku Eksploratora usługi Storage z wartościami (Zewnętrzne, Inne) dołączonymi do jego nazwy. Wybierz pozycję Kontenery obiektów blob, aby wyświetlić kontener.
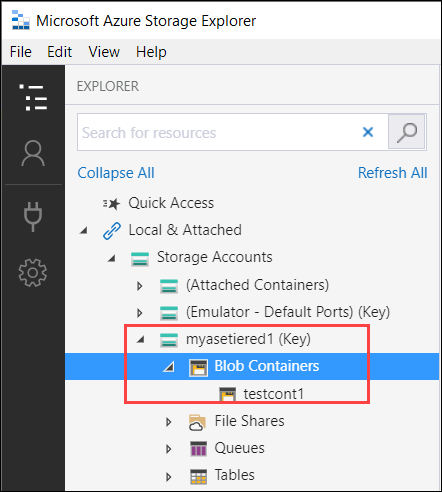
Następnym krokiem do sprawdzenia jest to, że transfer danych działa poprawnie za pośrednictwem tego połączenia.
Wykonaj następujące kroki, aby załadować dane na konto magazynu usługi Edge na urządzeniu i automatycznie przejść do zamapowanego konta usługi Azure Storage.
Wybierz kontener, do którego chcesz załadować dane na koncie magazynu usługi Edge. Wybierz pozycję Przekaż , a następnie wybierz pozycję Przekaż pliki.
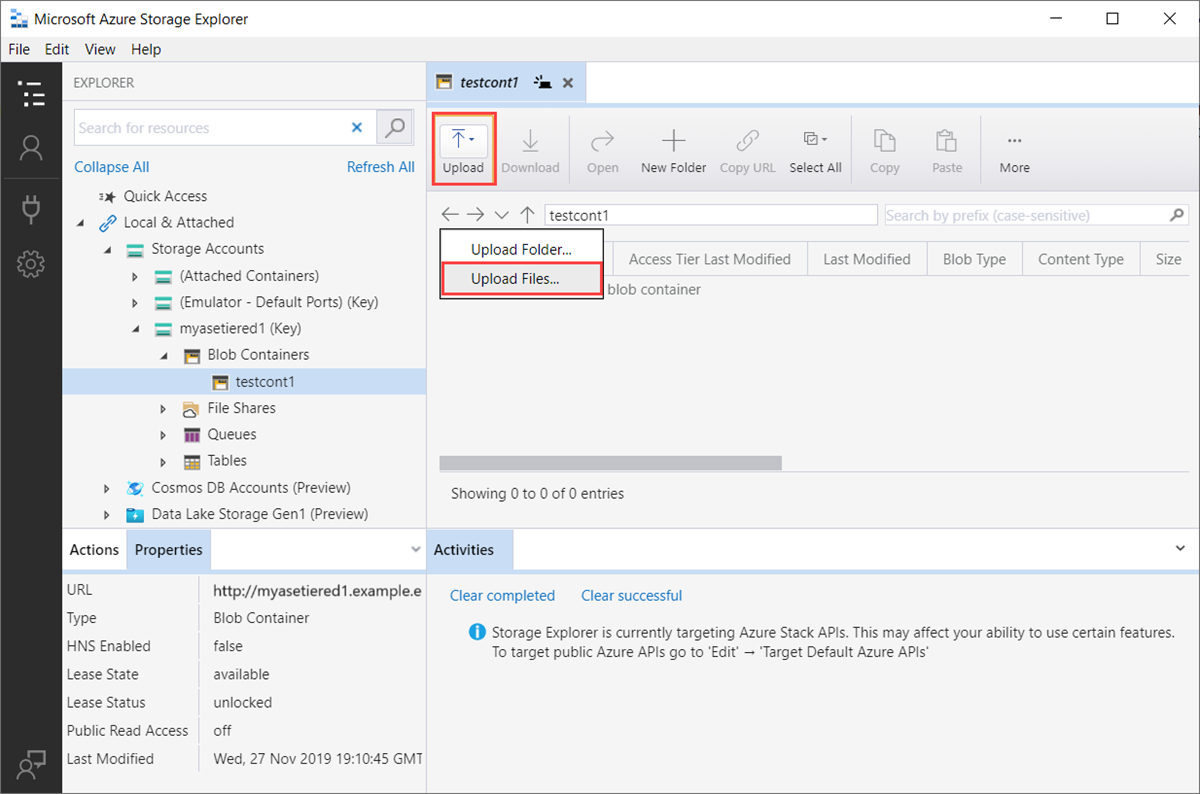
W oknie dialogowym Przekazywanie plików przejdź do i wybierz pliki, które chcesz przekazać. Wybierz Dalej.
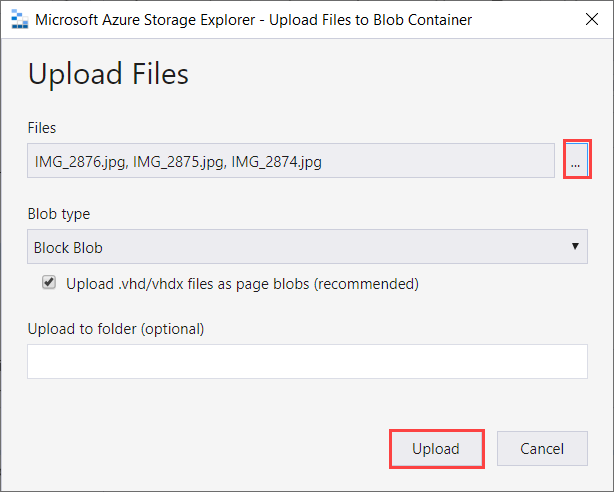
Sprawdź, czy pliki zostały przekazane. Przekazane pliki są wyświetlane w kontenerze.
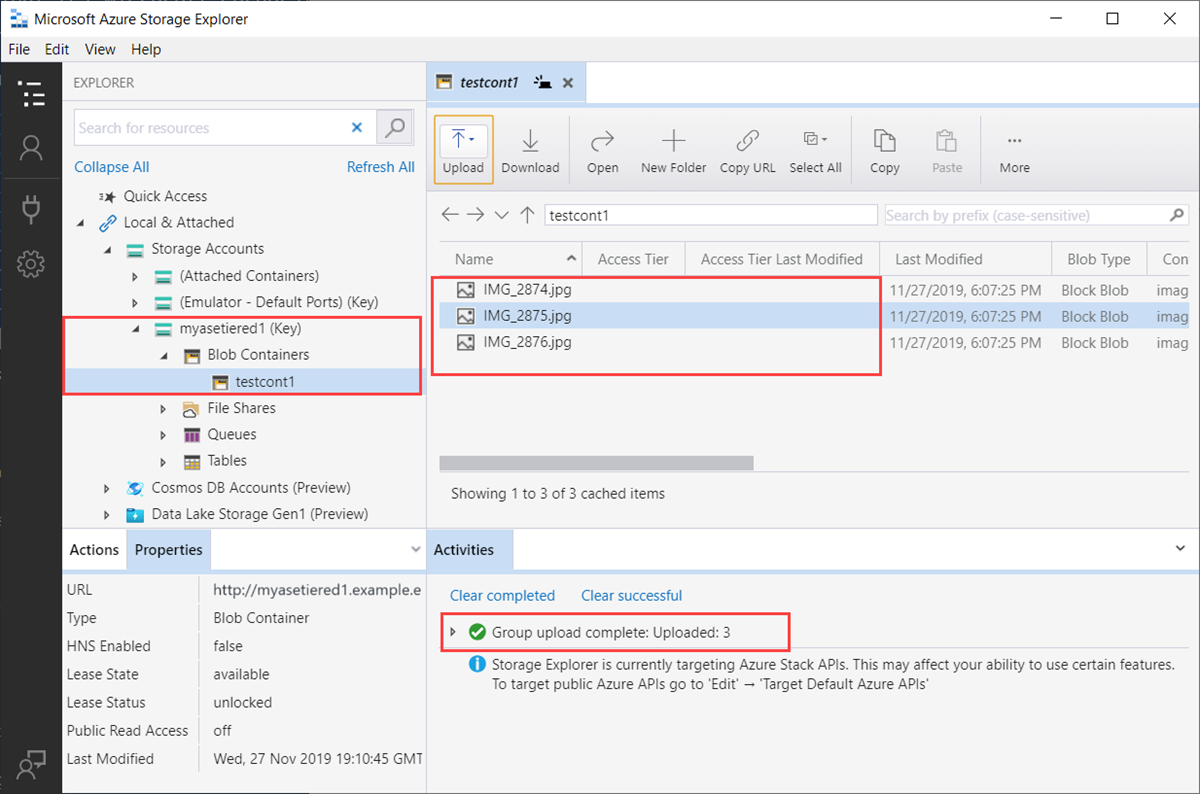
Następnie połączysz się z kontem usługi Azure Storage zamapowanym na to konto magazynu edge. Wszystkie dane przekazane do konta magazynu usługi Edge powinny automatycznie umieścić warstwę na koncie usługi Azure Storage.
Aby uzyskać parametry połączenia dla konta usługi Azure Storage, przejdź do pozycji Klucze dostępu do konta > usługi Azure Storage i skopiuj parametry połączenia.
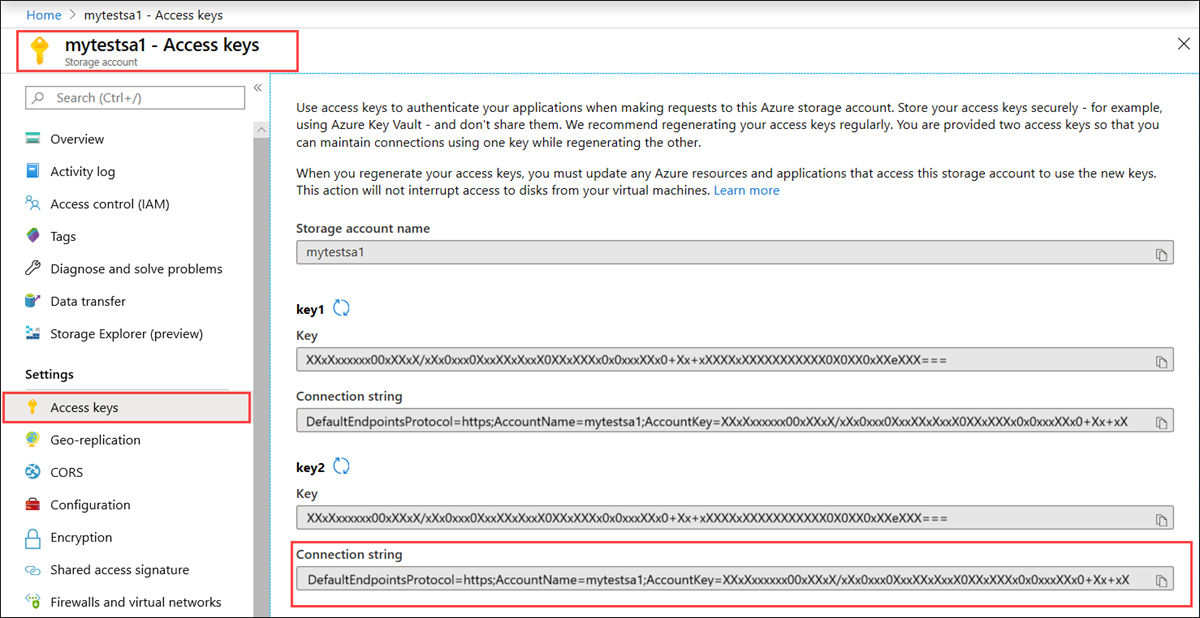
Użyj parametry połączenia, aby dołączyć do konta usługi Azure Storage.
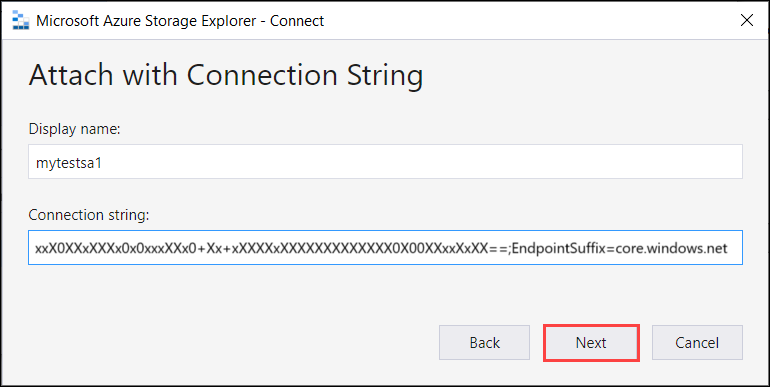
Sprawdź informacje podane w oknie dialogowym Podsumowanie połączenia. Wybierz pozycję Połącz.
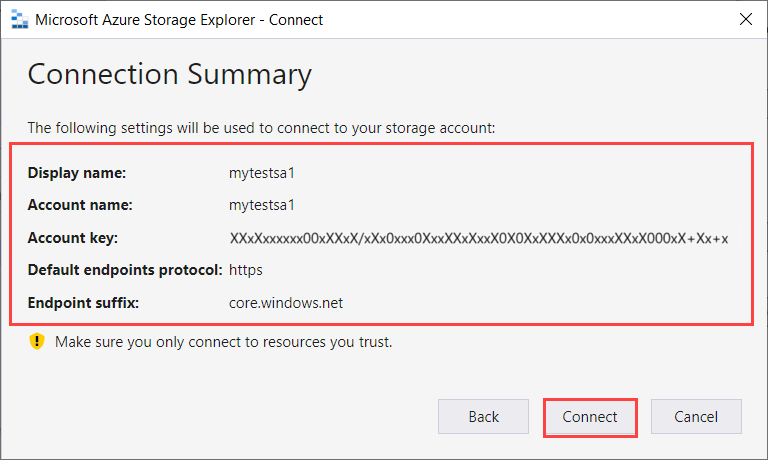
Zobaczysz, że pliki przekazane na koncie magazynu usługi Edge zostały przeniesione na konto usługi Azure Storage.
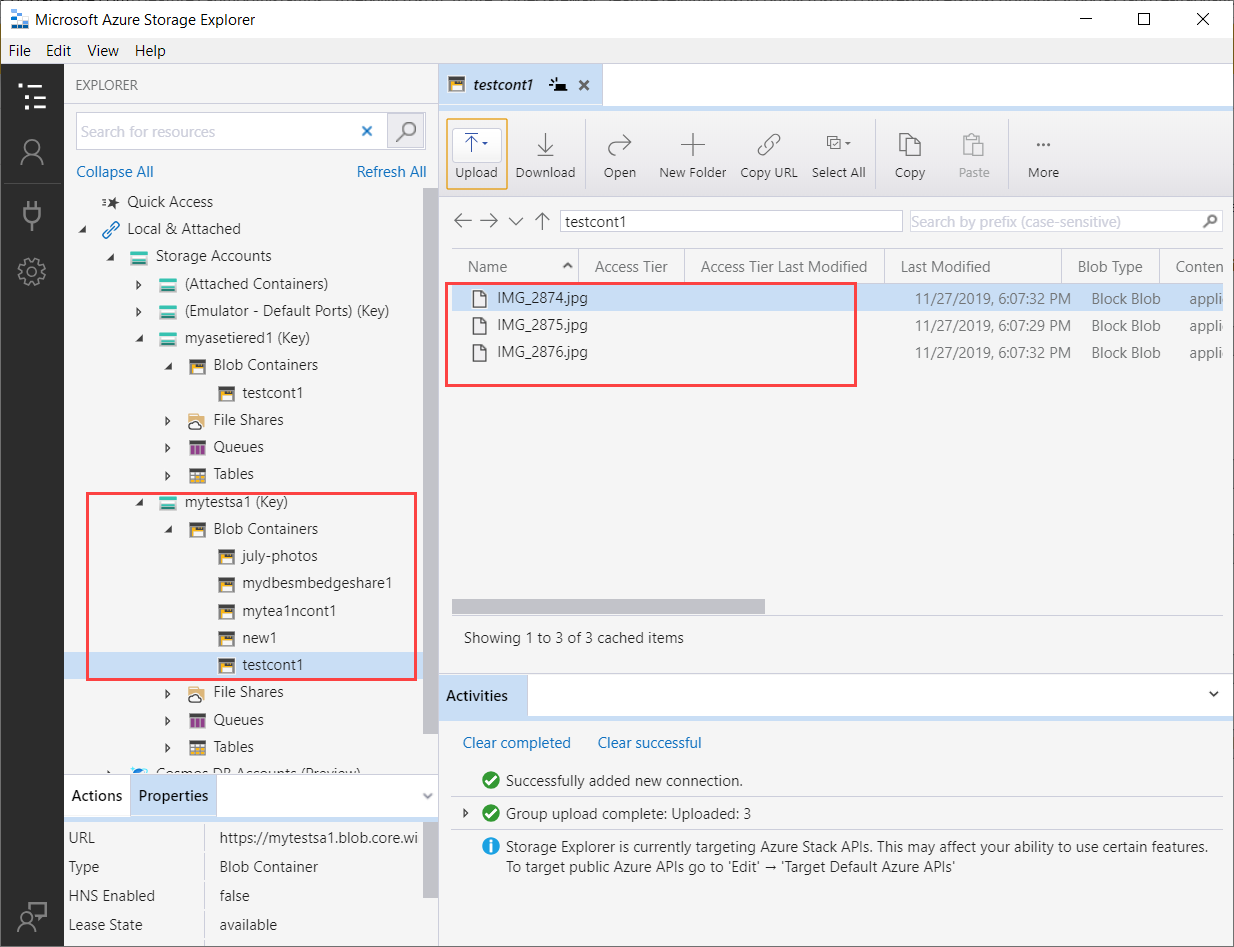
Nawiązywanie połączenia za pośrednictwem protokołu HTTPS
Aby nawiązać połączenie z interfejsami API REST usługi Azure Blob Storage za pośrednictwem protokołu HTTPS, należy wykonać następujące czynności:
- Uzyskiwanie certyfikatu punktu końcowego obiektu blob
- Importowanie certyfikatu na kliencie lub hoście zdalnym
- Dodawanie adresu IP urządzenia i punktu końcowego usługi obiektów blob do klienta lub hosta zdalnego
- Konfigurowanie i weryfikowanie połączenia
Wszystkie wymienione kroki zostały opisane poniżej.
Pobieranie certyfikatu
Uzyskiwanie dostępu do usługi Blob Storage za pośrednictwem protokołu HTTPS wymaga certyfikatu SSL dla urządzenia. Ten certyfikat zostanie również przekazany do urządzenia Azure Stack Edge Pro jako plik pfx z dołączonym kluczem prywatnym. Aby uzyskać więcej informacji na temat tworzenia (tylko do celów testowych i deweloperskich) i przekazywania tych certyfikatów do urządzenia Azure Stack Edge Pro, przejdź do:
- Utwórz certyfikat punktu końcowego obiektu blob.
- Przekaż certyfikat punktu końcowego obiektu blob.
- Zaimportuj certyfikaty na klienta, który uzyskuje dostęp do urządzenia.
Importowanie certyfikatu
Jeśli używasz Eksplorator usługi Azure Storage do nawiązywania połączenia z kontami magazynu na urządzeniu, musisz również zaimportować certyfikat do Eksplorator usługi Storage w formacie PEM. W środowisku systemu Windows kodowany .cer base-64 jest taki sam jak format PEM.
Wykonaj następujące kroki, aby zaimportować certyfikaty na Eksplorator usługi Azure Storage:
Upewnij się, że Eksplorator usługi Azure Storage jest przeznaczona dla interfejsów API usługi Azure Stack. Przejdź do pozycji Edytuj > docelowe interfejsy API usługi Azure Stack. Po wyświetleniu monitu uruchom ponownie Eksplorator usługi Storage, aby zmiany zaczęły obowiązywać.
Aby zaimportować certyfikaty SSL, przejdź do pozycji Edytowanie > certyfikatów SSL Importuj certyfikaty>.
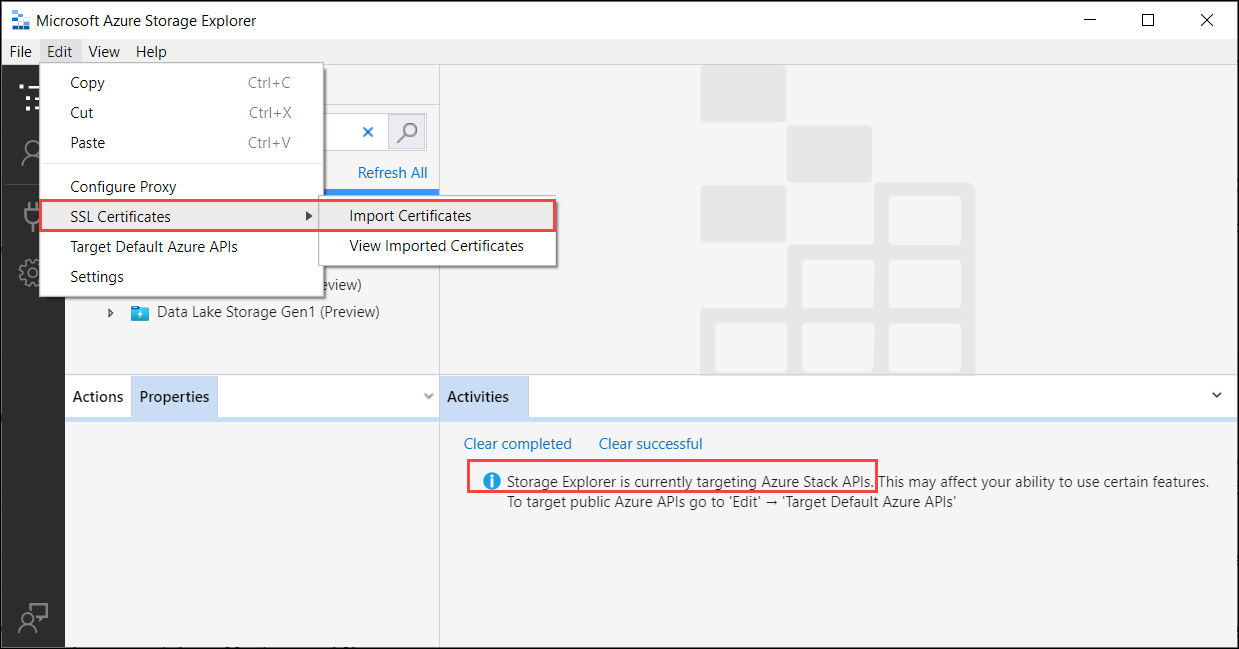
Nawiguj i podaj łańcuch podpisywania i certyfikaty obiektów blob. Zarówno łańcuch podpisywania, jak i certyfikat obiektu blob powinny mieć format PEM, który jest taki sam jak format zakodowany w formacie Base64 w systemie Windows. Otrzymasz powiadomienie o pomyślnym zaimportowaniu certyfikatów.
Dodawanie adresu IP urządzenia i punktu końcowego usługi blob
Wykonaj te same kroki, aby dodać adres IP urządzenia i punkt końcowy usługi blob podczas nawiązywania połączenia za pośrednictwem protokołu HTTP.
Konfigurowanie i weryfikowanie połączenia
Postępuj zgodnie z instrukcjami, aby skonfigurować i zweryfikować połączenie, które zostało użyte podczas nawiązywania połączenia za pośrednictwem protokołu HTTP. Jedyną różnicą jest to, że należy pozostawić pole Użyj protokołu HTTP niezaznaczone.
Następne kroki
W tym samouczku przedstawiono następujące tematy dotyczące usługi Azure Stack Edge Pro:
- Dodawanie konta magazynu
- Łączenie się z kontem magazynu
Aby dowiedzieć się, jak przekształcić dane przy użyciu usługi Azure Stack Edge Pro, przejdź do następnego samouczka: