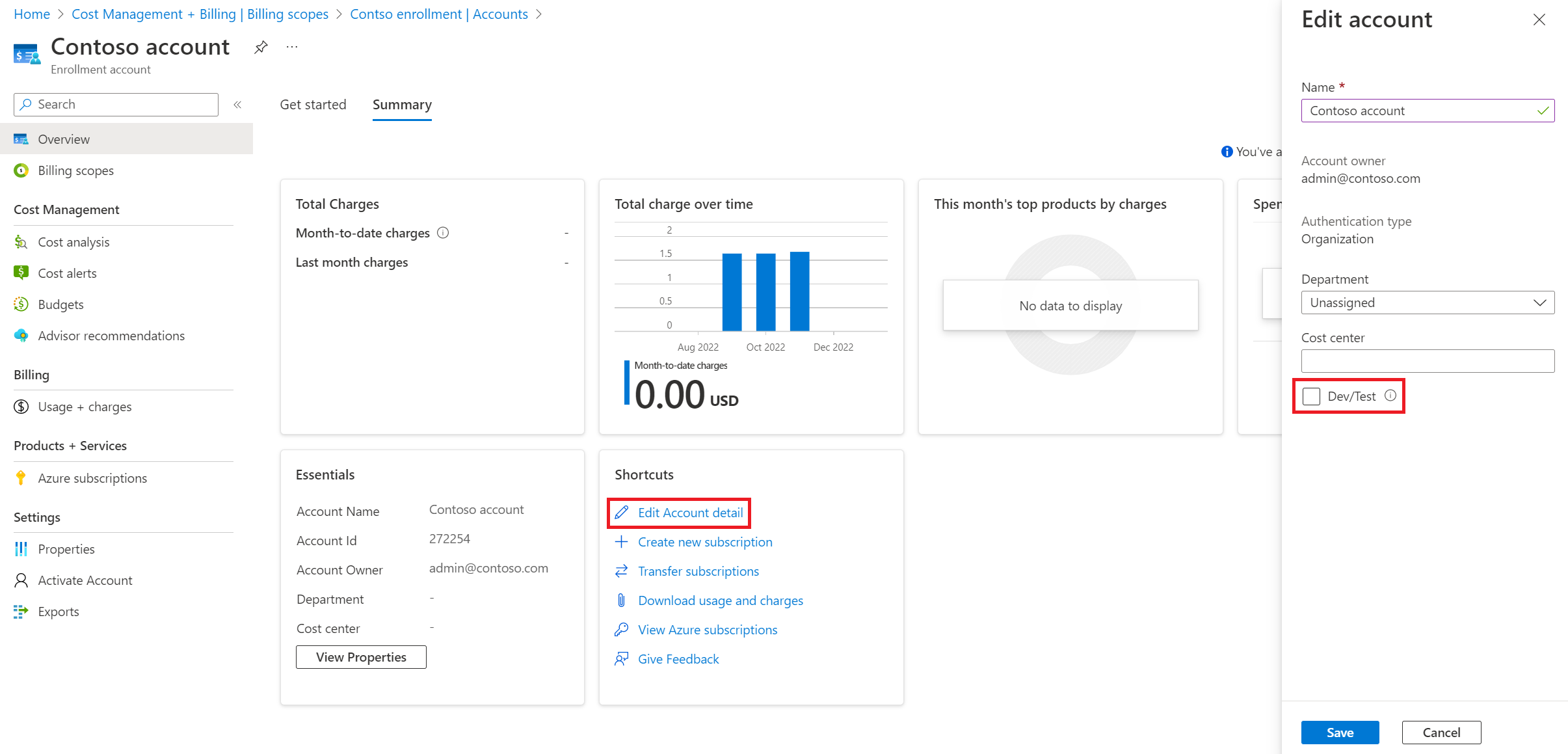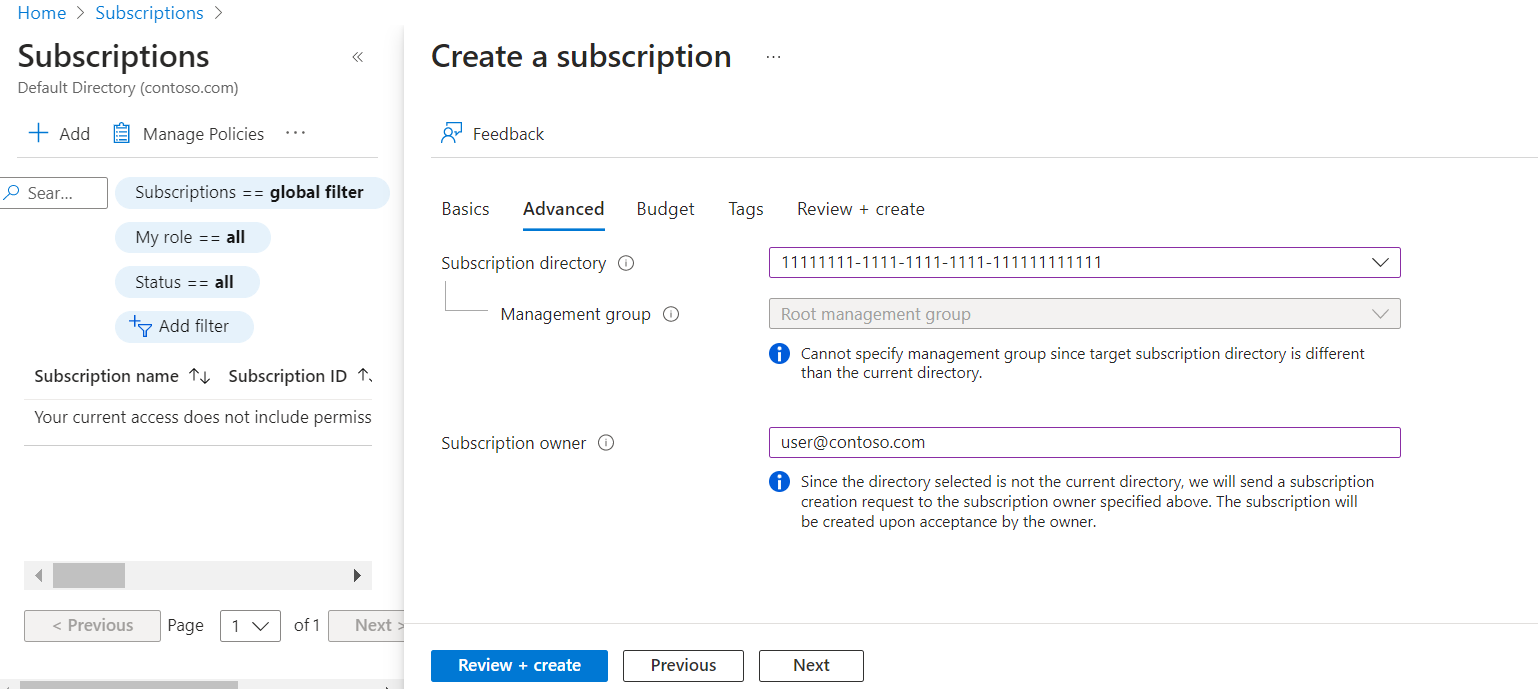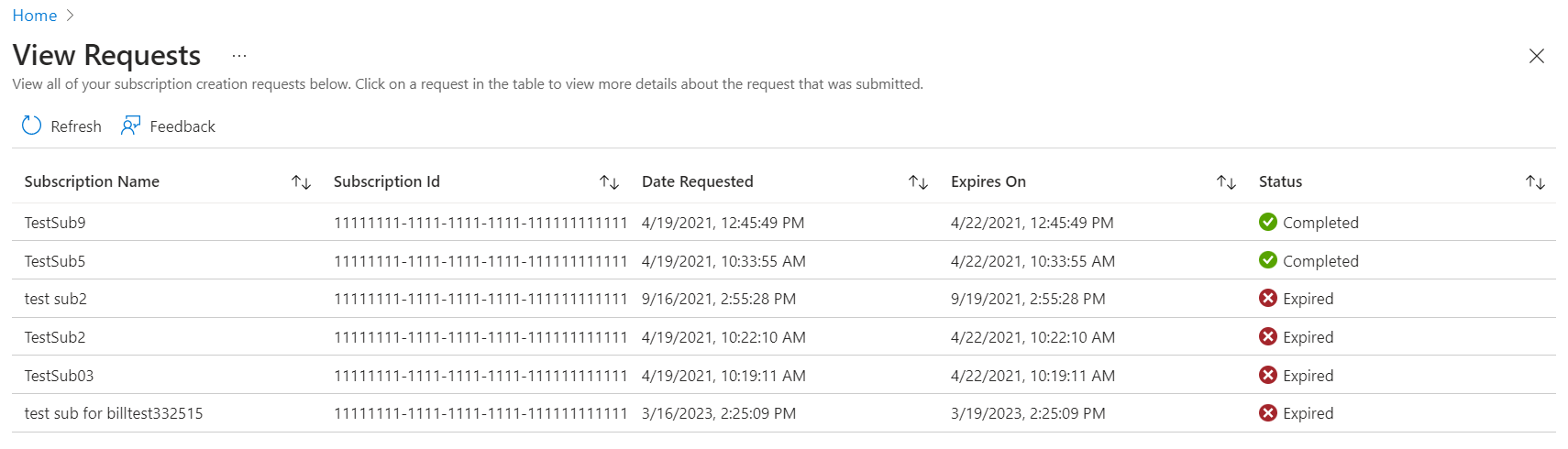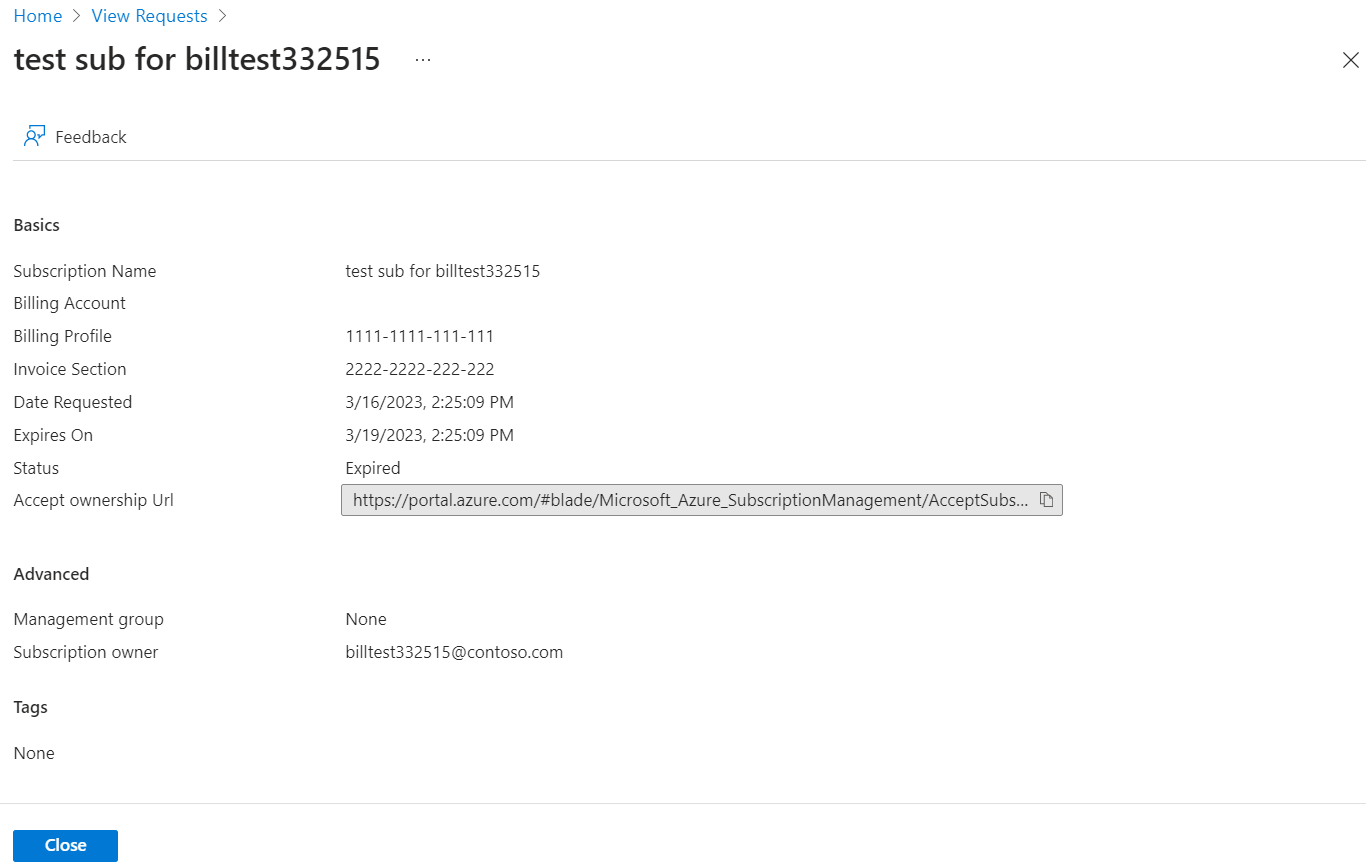Administrowanie rozliczeń umowy EA w Azure Portal
Uwaga
15 lutego 2024 r. witryna EA Portal została wycofana. Teraz jest tylko do odczytu. Wszyscy klienci z umową EA i partnerzy używają narzędzia Zarządzanie kosztami i rozliczenia w witrynie Azure portal do zarządzania rejestracjami.
W tym artykule opisano typowe zadania wykonywane przez administratora Umowa Enterprise (EA) w witrynie Azure Portal. Bezpośrednia umowa Enterprise Agreement jest podpisywana między firmą Microsoft a klientem Enterprise Agreement. Natomiast pośrednia umowa EA to taka, którą klient zawiera z partnerem firmy Microsoft. Ten artykuł ma zastosowanie zarówno dla klientów z bezpośrednią i pośrednią umową EA.
Zarządzanie rejestracją
Aby rozpocząć zarządzanie rejestracją ea, początkowy administrator przedsiębiorstwa loguje się do witryny Azure Portal przy użyciu konta, na którym otrzymał wiadomość e-mail z zaproszeniem.
Jeśli konfigurujesz się jako administrator przedsiębiorstwa, przejdź do witryny Azure Portal i zaloguj się przy użyciu konta służbowego lub Microsoft.
Jeśli masz więcej niż jedno konto rozliczeniowe, wybierz konto rozliczeniowe z menu zakresu rozliczeniowego. Właściwości i zasady konta rozliczeniowego można wyświetlić w menu po lewej stronie.
Zapoznaj się z klipem wideo administratora umowy EA do zarządzania rejestracją . Jest to część serii filmów wideo Rozliczenia klientów korporacyjnych w portalu Azure.
Azure Active Directory nosi teraz nazwę Microsoft Entra ID. Więcej informacji można znaleźć w sekcji Nowa nazwa usługi Azure AD.
Wybieranie zakresu rozliczeniowego
Umowy Enterprise Agreement i klienci uzyskujący dostęp do umów mogą mieć wiele rejestracji. Użytkownik może mieć dostęp do wielu zakresów rejestracji (zakresów konta rozliczeniowego). Wszystkie informacje i działania w witrynie Azure Portal występują w kontekście zakresu konta rozliczeniowego. Ważne jest, aby administrator przedsiębiorstwa najpierw wybiera zakres rozliczeniowy, a następnie wykonuje zadania administracyjne.
Aby wybrać zakres rozliczeniowy
- Zaloguj się w witrynie Azure Portal.
- Wyszukaj i wybierz obszar Zarządzanie kosztami i rozliczenia.
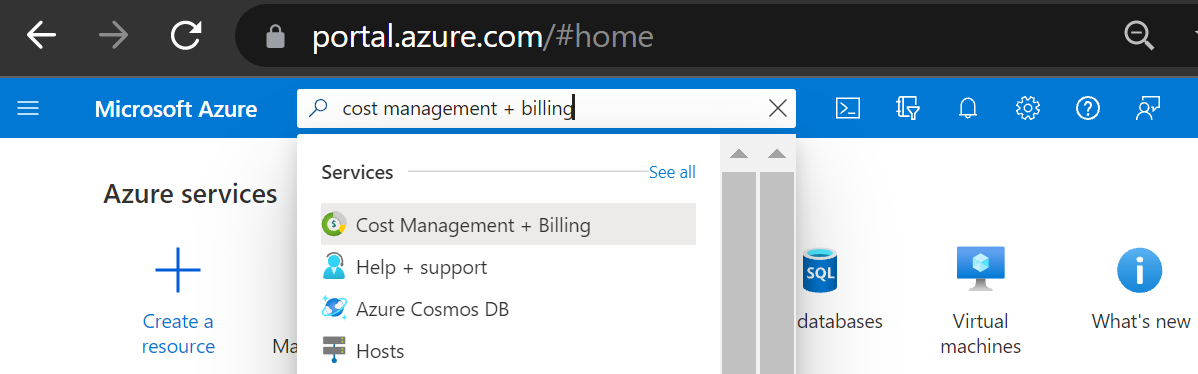
- Wybierz pozycję Zakresy rozliczeniowe z menu nawigacji, a następnie wybierz konto rozliczeniowe, z którym chcesz pracować.
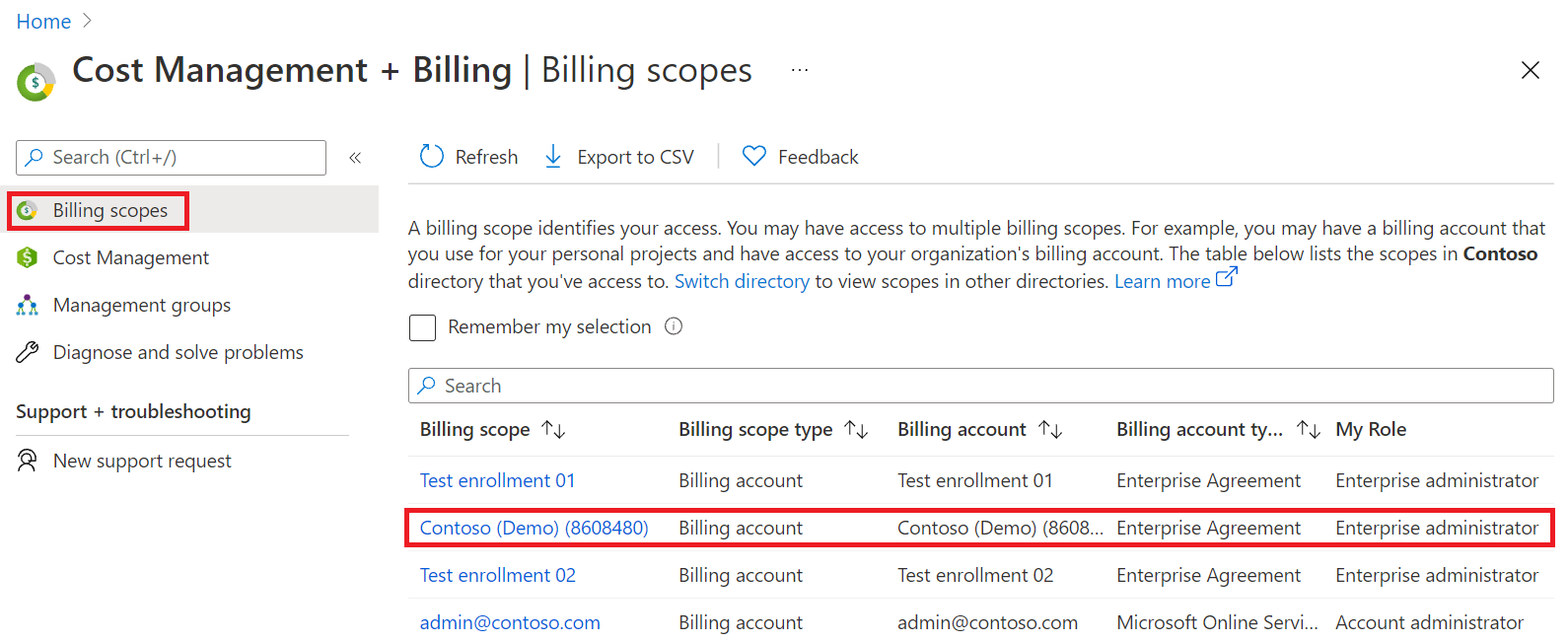
Aktywowanie rejestracji
Aby aktywować rejestrację, początkowy administrator przedsiębiorstwa loguje się do witryny Azure Portal przy użyciu konta służbowego lub konta Microsoft. Jeśli skonfigurowano Cię jako administratora przedsiębiorstwa, nie musisz otrzymać wiadomości e-mail dotyczącej aktywacji. Możesz zalogować się do witryny Azure Portal i aktywować rejestrację.
Aby aktywować rejestrację
- Zaloguj się w witrynie Azure Portal.
- Wyszukaj i wybierz obszar Zarządzanie kosztami i rozliczenia.
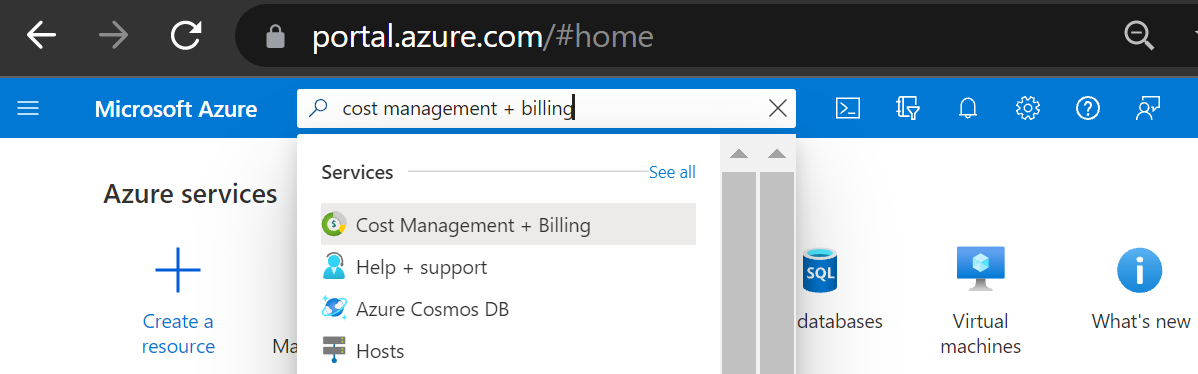
- Wybierz rejestrację, którą chcesz aktywować.
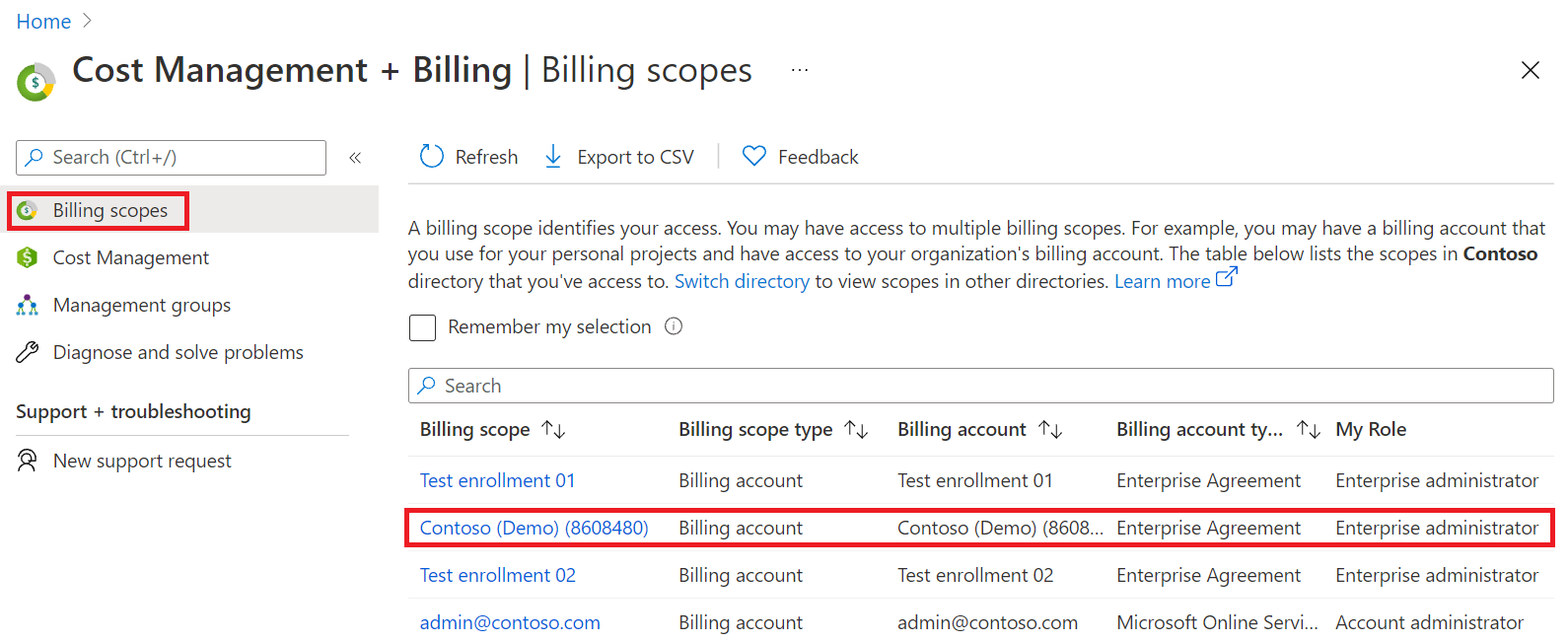
- Po wybraniu rejestracji, stan rejestracji zostanie zmieniony na aktywny.
- Stan rejestracji można wyświetlić w obszarze Essentials w widoku Podsumowanie.
Wyświetlanie szczegółów rejestracji
Administrator Azure Enterprise (administrator EA) może wyświetlać właściwości i zasady rejestracji oraz zarządzać nimi, aby mieć pewność, że ustawienia rejestracji będą prawidłowo skonfigurowane.
Aby wyświetlić właściwości rejestracji
- Zaloguj się w witrynie Azure Portal.
- Przejdź na stronę Zarządzanie kosztami i rozliczenia.
- W menu po lewej stronie wybierz opcję Zakresy rozliczeniowe, a następnie wybierz zakres konta rozliczeniowego.
- W menu nawigacji w obszarze Ustawienia wybierz pozycję Właściwości.
- Wyświetl informacje o koncie rozliczeniowym.
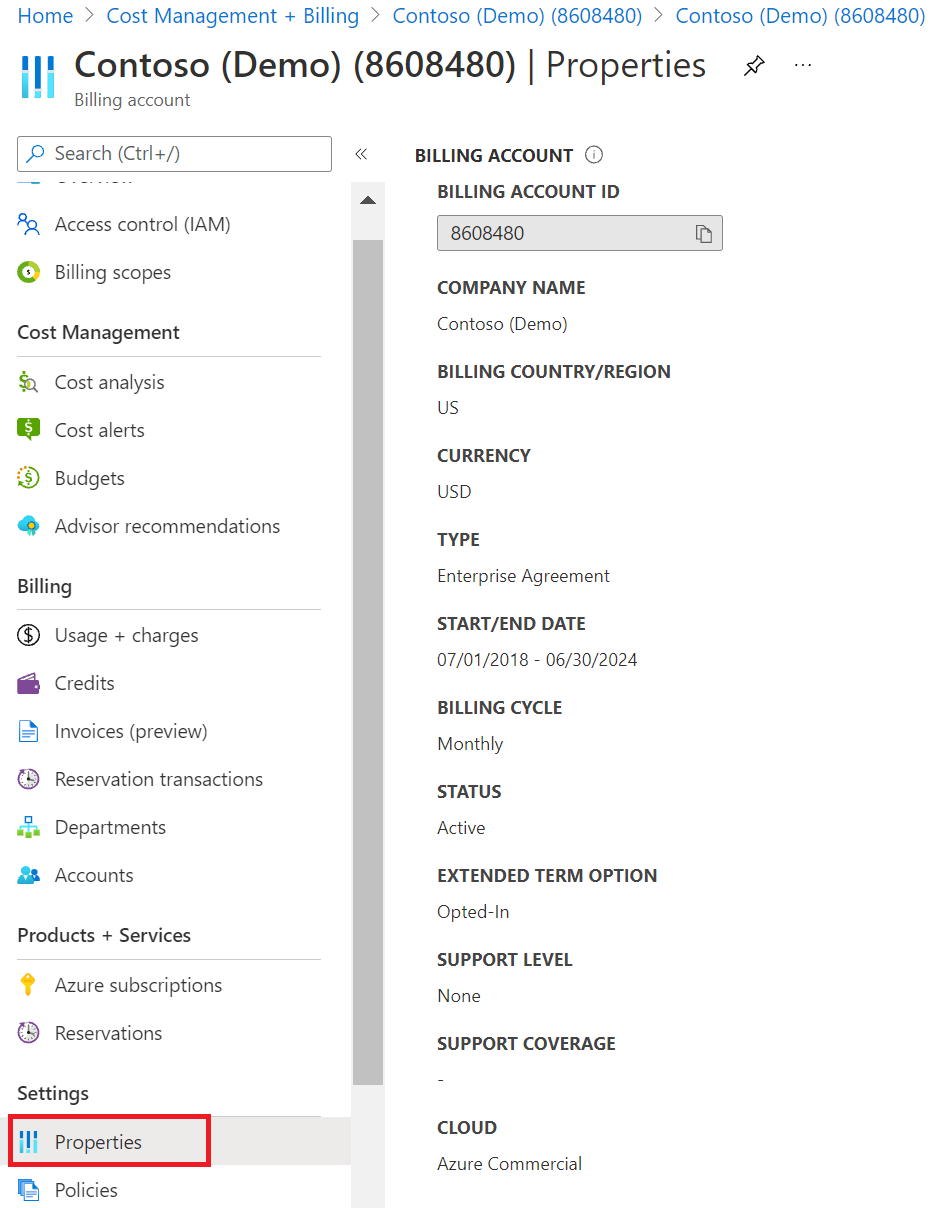
Wyświetlanie zasad rejestracji i zarządzanie nimi
- Zaloguj się w witrynie Azure Portal.
- Przejdź na stronę Zarządzanie kosztami i rozliczenia.
- W menu po lewej stronie wybierz opcję Zakresy rozliczeniowe, a następnie wybierz zakres konta rozliczeniowego.
- W menu nawigacji wybierz pozycję Zasady.
- Włącz lub wyłącz zasady, wybierając pozycję Włącz lub Wyłącz.
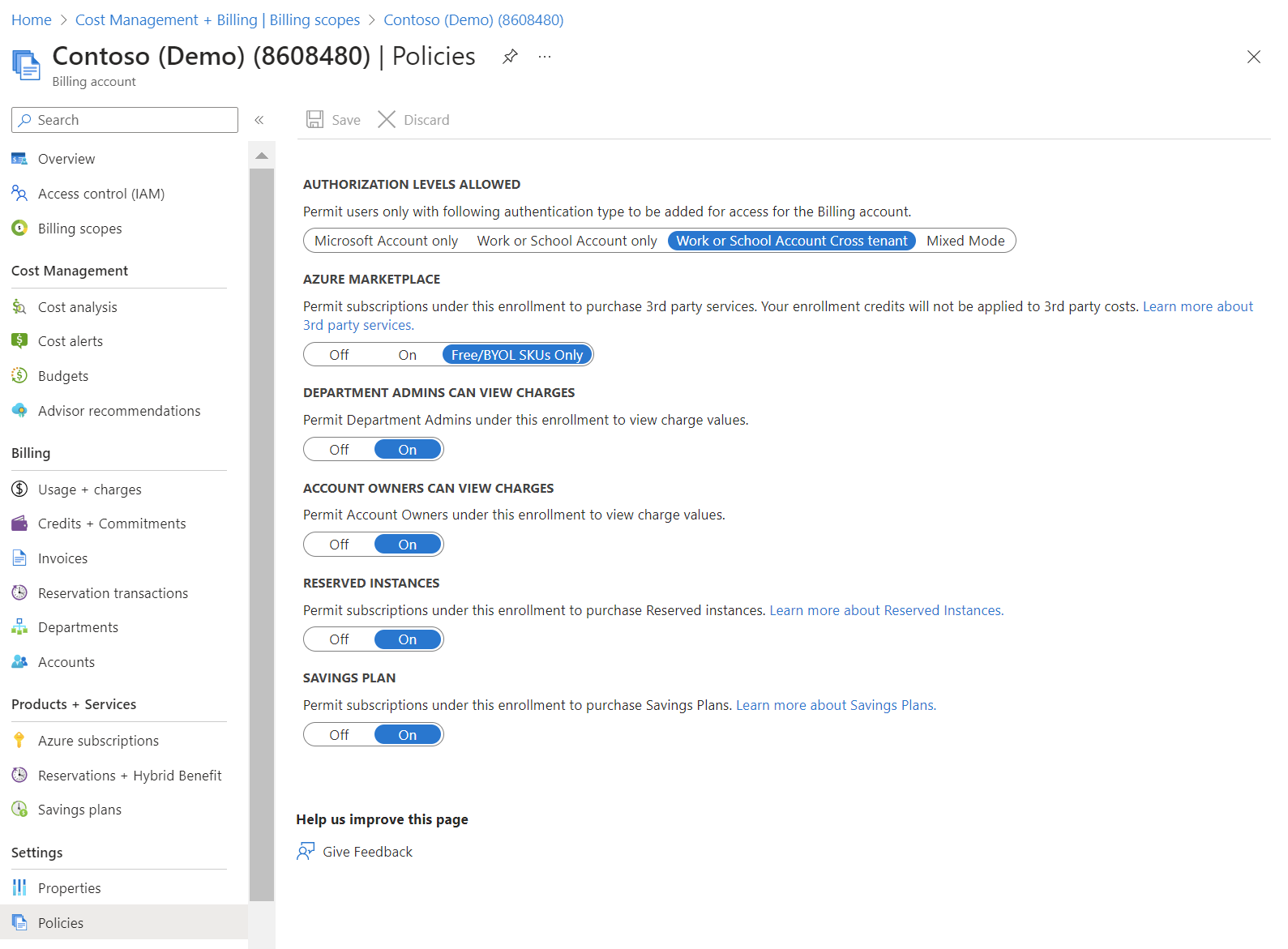
Aby uzyskać więcej informacji na temat ustawień zasad administratora działu (DA) i właściciela konta (AO), zobacz Cennik dla różnych ról użytkownika.
Dozwolone poziomy autoryzacji
Umowy Enterprise mają zestaw poziomów autoryzacji (dawniej zwanej uwierzytelnianiem), który określa, które typy użytkowników można dodać jako właścicieli kont EA na potrzeby rejestracji. Dostępne są cztery poziomy autoryzacji.
- Tylko konto Microsoft — dla organizacji, które chcą tworzyć użytkowników, używać ich i zarządzać nimi za pomocą kont Microsoft.
- Konto służbowe — dla organizacji, które skonfigurowały usługę Microsoft Entra ID z federacją w chmurze i mają wszystkie konta w jednej dzierżawie.
- Konto służbowe z wieloma dzierżawami — dla organizacji, które skonfigurowały usługę Microsoft Entra ID z federacją w chmurze i mają konta w wielu dzierżawach.
- Tryb mieszany — umożliwia dodawanie użytkowników przy użyciu konta Microsoft lub konta służbowego.
Pierwsze konto służbowe dodane do rejestracji określa domenę domyślną. Aby dodać konto służbowe do innej dzierżawy, należy zmienić poziom autoryzacji w obszarze Rejestracja na potrzeby uwierzytelniania między dzierżawami.
Upewnij się, że poziom autoryzacji ustawiony dla umowy EA umożliwia utworzenie nowego właściciela konta EA przy użyciu zanotowanego wcześniej administratora konta subskrypcji. Na przykład:
- Jeśli administrator konta subskrypcji ma domenę adresu e-mail ,
@outlook.comumowa EA musi mieć ustawiony poziom autoryzacji tylko na konto Microsoft lub tryb mieszany. - Jeśli administrator konta subskrypcji ma domenę adresu e-mail ,
@<YourAzureADTenantPrimaryDomain.com>umowa EA musi mieć ustawiony poziom autoryzacji tylko na konto służbowe albo konto służbowe między dzierżawami. Możliwość utworzenia nowego właściciela konta EA zależy od tego, czy domyślna domena umowy EA jest taka sama jak domena e-mail administratora konta subskrypcji.
Konta Microsoft muszą mieć skojarzony identyfikator utworzony pod adresem https://signup.live.com.
Konta służbowe dostępne są dla organizacji, które skonfigurowały usługę Microsoft Entra ID z federacją i które mają wszystkie konta w jednej dzierżawie. Użytkowników można dodawać przy użyciu uwierzytelniania użytkowników federacyjnych w firmie lub szkole, jeśli wewnętrzna usługa Microsoft Entra ID firmy jest federacyjna.
Jeśli Twoja organizacja nie korzysta z federacji Microsoft Entra ID, nie możesz użyć służbowego adresu e-mail. Zamiast tego zarejestruj się lub utwórz nowy adres e-mail i zarejestruj go jako konto Microsoft.
Dodawanie kolejnego administratora przedsiębiorstwa
Tylko istniejący administratorzy umowy EA mogą tworzyć innych administratorów przedsiębiorstwa. W zależności od sytuacji użyj jednej z poniższych opcji.
Jeśli masz już rolę administratora przedsiębiorstwa
- Zaloguj się w witrynie Azure Portal.
- Przejdź na stronę Zarządzanie kosztami i rozliczenia.
- W menu po lewej stronie wybierz opcję Zakresy rozliczeniowe, a następnie wybierz zakres konta rozliczeniowego.
- W menu po lewej stronie wybierz pozycję Kontrola dostępu (IAM) .
- W górnym menu wybierz pozycję + Dodaj, a następnie wybierz pozycję Administrator przedsiębiorstwa.
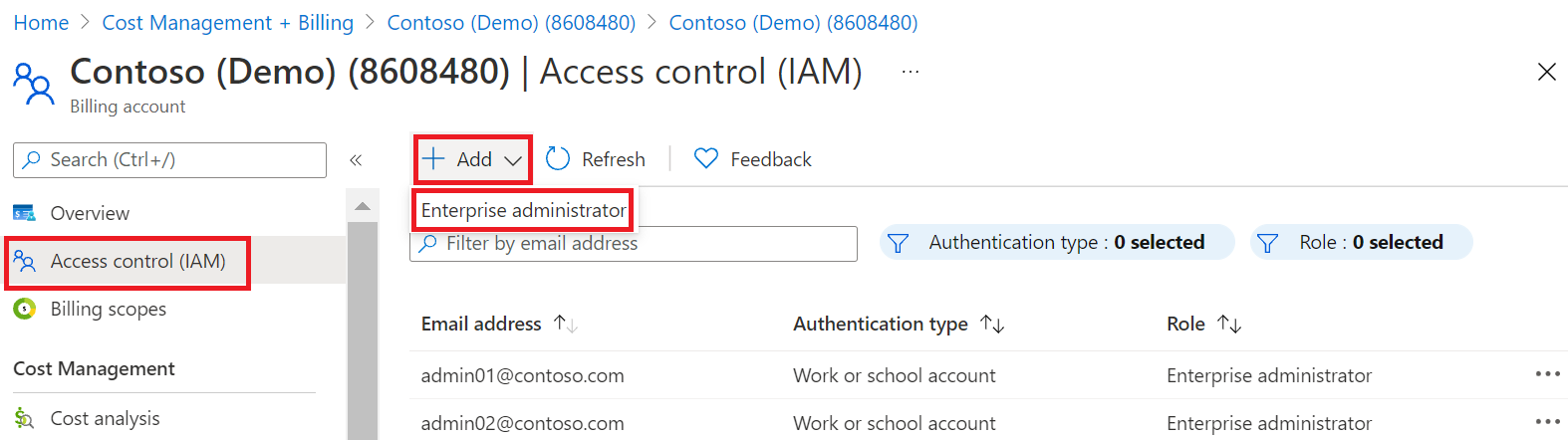
- Wypełnij formularz Dodawanie przypisania roli, a następnie wybierz pozycję Dodaj.
Upewnij się, że znasz adres e-mail użytkownika i preferowaną metodę uwierzytelniania, na przykład konto służbowe albo konto Microsoft.
Administrator umowy EA może zarządzać dostępem dla istniejących administratorów przedsiębiorstwa, wybierając symbol wielokropka (...) z prawej strony każdego użytkownika. Może edytować i usuwać istniejących użytkowników.
Jeśli nie jesteś administratorem przedsiębiorstwa
Jeśli nie jesteś administratorem umowy EA, skontaktuj się z administratorem umowy EA, aby poprosić o dodanie Cię do rejestracji. Administrator umowy EA wykona powyższe kroki, aby dodać Cię jako administratora przedsiębiorstwa. Po dodaniu do rejestracji otrzymasz wiadomość e-mail dotyczącą aktywacji.
Jeśli administrator przedsiębiorstwa nie może Ci pomóc, skorzystaj z następujących wskazówek
Jeśli administrator przedsiębiorstwa nie może Ci pomóc, utwórz wniosek o pomoc techniczną platformy Azure. Podaj następujące informacje:
- Numer rejestracji
- Szczegóły konta i typ uwierzytelniania (konto służbowe lub konto Microsoft)
- Zatwierdzenie od istniejącego administratora przedsiębiorstwa
Uwaga
- Zawsze należy mieć co najmniej jednego aktywnego administratora przedsiębiorstwa. Jeśli żaden aktywny administrator przedsiębiorstwa nie jest dostępny, należy skontaktować się z partnerem, aby zmienić informacje kontaktowe w umowie licencji zbiorczej. Partner może wprowadzić zmiany w informacjach kontaktowych klienta, korzystając z procesu CICR (Contact Information Change Request — żądanie zmiany informacji kontaktowych) dostępnego w narzędziu eAgreements (VLCM).
- Każdemu nowemu kontu administratora umowy EA utworzonemu przy użyciu procesu CICR są przypisane uprawnienia tylko do odczytu w ramach rejestracji w witrynie Azure Portal. Aby podnieść poziom dostępu, utwórz wniosek o pomoc techniczną platformy Azure.
Tworzenie działu w witrynie Azure Enterprise
Administratorzy EA i administratorzy działów wykorzystują działy do organizowania oraz tworzenia raportów dla przedsiębiorstwa dotyczących usług platformy Azure i użycia wg działów oraz centrów kosztów. Administrator przedsiębiorstwa może wykonywać następujące czynności:
- Dodawanie lub usuwanie działów.
- Kojarzenie konta z działem.
- Tworzenie administratorów działów.
- Zezwalanie administratorom działów na wyświetlanie cen i kosztów.
Administrator działu może dodawać nowe konta do swoich działów. Może on także usuwać konta ze swoich działów, ale nie z rejestracji.
Zapoznaj się z filmem wideo Zarządzanie działami w witrynie Azure Portal .
Azure Active Directory nosi teraz nazwę Microsoft Entra ID. Więcej informacji można znaleźć w sekcji Nowa nazwa usługi Azure AD.
Aby utworzyć dział
- Zaloguj się w witrynie Azure Portal.
- Przejdź na stronę Zarządzanie kosztami i rozliczenia.
- W menu po lewej stronie wybierz opcję Zakresy rozliczeniowe, a następnie wybierz zakres konta rozliczeniowego.
- Z lewego menu nawigacji wybierz pozycję Działy.
- Wybierz pozycję + Dodaj.
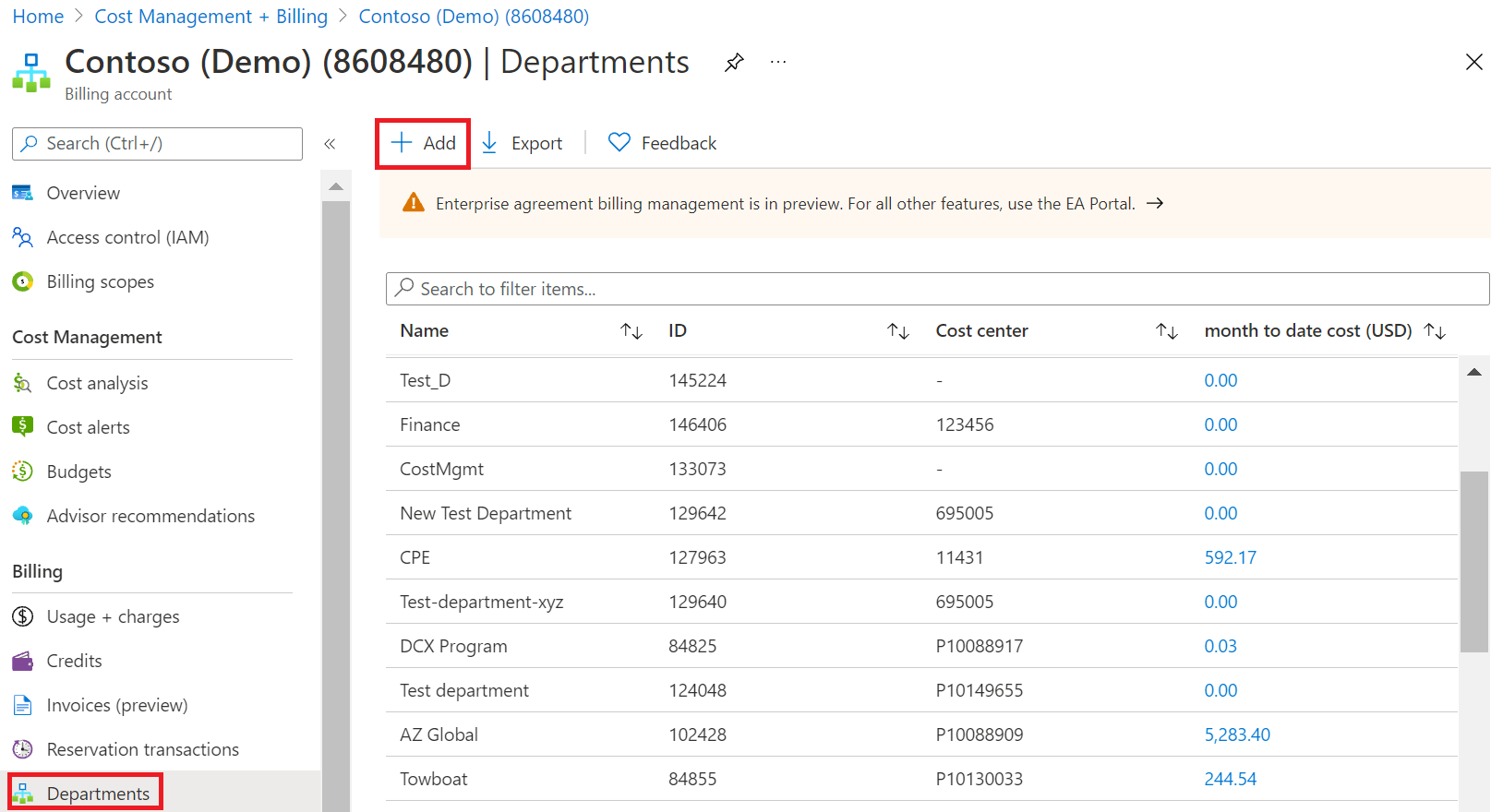
- Wprowadź informacje w formularzu Dodawanie nowego działu. Nazwa działu jest jedynym wymaganym polem. Musi zawierać co najmniej trzy znaki.
- Po zakończeniu wybierz pozycję Zapisz.
Dodawanie administratora działu
Po utworzeniu działu administrator EA może dodawać administratorów działów i kojarzyć poszczególnych z nich z działami. Administratorzy działów mogą wykonywać następujące czynności w swoich działach:
- Tworzenie innych administratorów działów
- Wyświetlanie i edytowanie właściwości działu, takich jak nazwa lub centrum kosztów
- Dodawanie kont
- Usuwanie kont
- Pobieranie szczegółowego zestawienia użycia
- Wyświetlanie miesięcznego użycia i opłat ¹
¹ Administrator umowy EA musi przyznać uprawnienia.
Aby dodać administratora działu
Jako administrator przedsiębiorstwa:
- Zaloguj się w witrynie Azure Portal.
- Przejdź na stronę Zarządzanie kosztami i rozliczenia.
- W menu po lewej stronie wybierz opcję Zakresy rozliczeniowe, a następnie wybierz zakres konta rozliczeniowego.
- W menu nawigacji wybierz pozycję Działy.
- Wybierz dział, w którym chcesz dodać administratora.
- W widoku działu wybierz pozycję Kontrola dostępu (IAM) .
- Wybierz pozycję + Dodaj, a następnie wybierz pozycję Administrator działu.
- Wprowadź szczegóły konta i inne wymagane informacje.
- Jeśli dostęp ma być tylko do odczytu, dla opcji Tylko do odczytu ustaw wartość Tak, a następnie wybierz przycisk Dodaj.
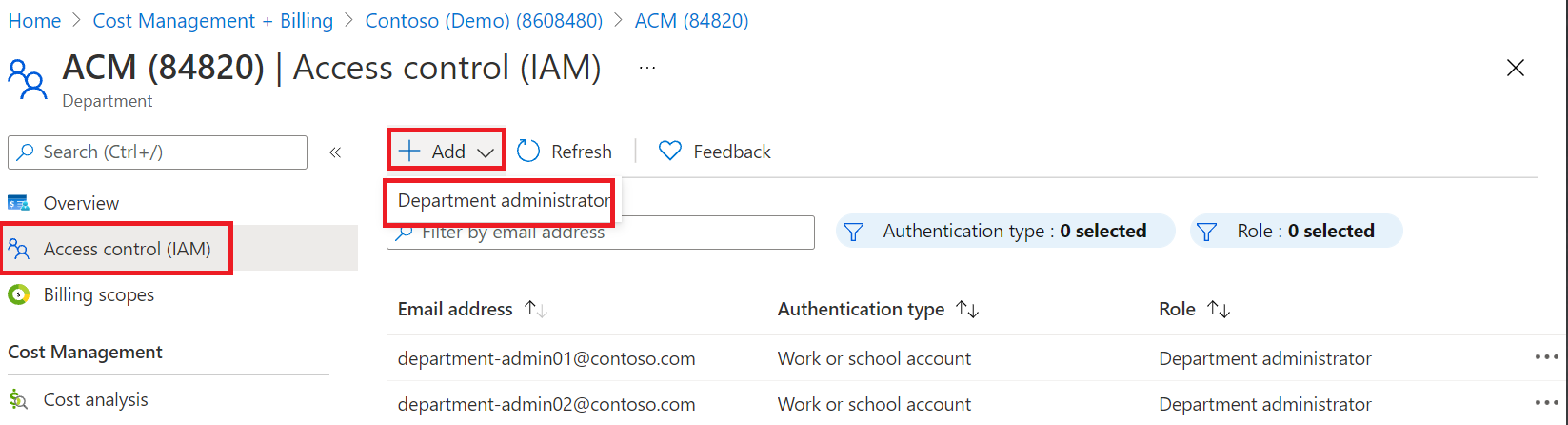
Ustawianie dostępu tylko do odczytu
Administratorzy EA mogą przyznać administratorom działów dostęp tylko do odczytu. Tworząc konto administratora działu, ustaw wartość Tak dla opcji tylko do odczytu.
Aby edytować istniejącego administratora działu:
- Kliknij symbol wielokropka ( ... ) po prawej stronie wiersza i wybierz go.
- Dla opcji tylko do odczytu ustaw wartość Tak, a następnie wybierz pozycję Zastosuj.
Administratorzy przedsiębiorstwa automatycznie uzyskują uprawnienia administratora działu.
Dodawanie konta i jego właściciela
Struktura kont i subskrypcji ma wpływ na sposób administrowania nimi oraz sposób ich wyświetlania na fakturach i w raportach. Przykładowe typowe struktury organizacyjne to piony biznesowe, zespoły funkcjonalne i lokalizacje geograficzne.
Po dodaniu nowego konta do rejestracji właściciel konta otrzyma wiadomość e-mail dotyczącą własności konta, która umożliwia potwierdzenie własność konta.
Zapoznaj się z klipem wideo administratora umowy EA do zarządzania kontami . Jest to część serii filmów wideo Rozliczenia klientów korporacyjnych w portalu Azure.
Azure Active Directory nosi teraz nazwę Microsoft Entra ID. Więcej informacji można znaleźć w sekcji Nowa nazwa usługi Azure AD.
Dodawanie konta i jego właściciela
- Zaloguj się w witrynie Azure Portal.
- Przejdź na stronę Zarządzanie kosztami i rozliczenia.
- W menu po lewej stronie wybierz opcję Zakresy rozliczeniowe, a następnie wybierz zakres konta rozliczeniowego.
- W menu po lewej stronie wybierz pozycję Konta.
- Wybierz pozycję + Dodaj.
- Na stronie Dodawanie konta wpisz przyjazną nazwę, aby zidentyfikować konto używane do raportowania.
- W polu Adres e-mail właściciela konta wprowadź adres e-mail, który ma zostać skojarzony z nowym kontem.
- Wybierz dział lub pozostaw jako nieprzypisany.
- Po zakończeniu wybierz pozycję Dodaj.
Aby potwierdzić własność konta
Gdy właściciel konta otrzyma wiadomość e-mail z informacją, że jest właścicielem konta, musi to potwierdzić.
- Właściciel konta otrzymuje powiadomienie e-mail zatytułowane Zaproszenie do aktywacji konta w usłudze Microsoft Azure Service. Wybierz link Aktywuj konto w zaproszeniu.
- Zaloguj się w witrynie Azure Portal.
- Na stronie Aktywacja konta wybierz pozycję Tak, chcę kontynuować, aby potwierdzić własność konta.
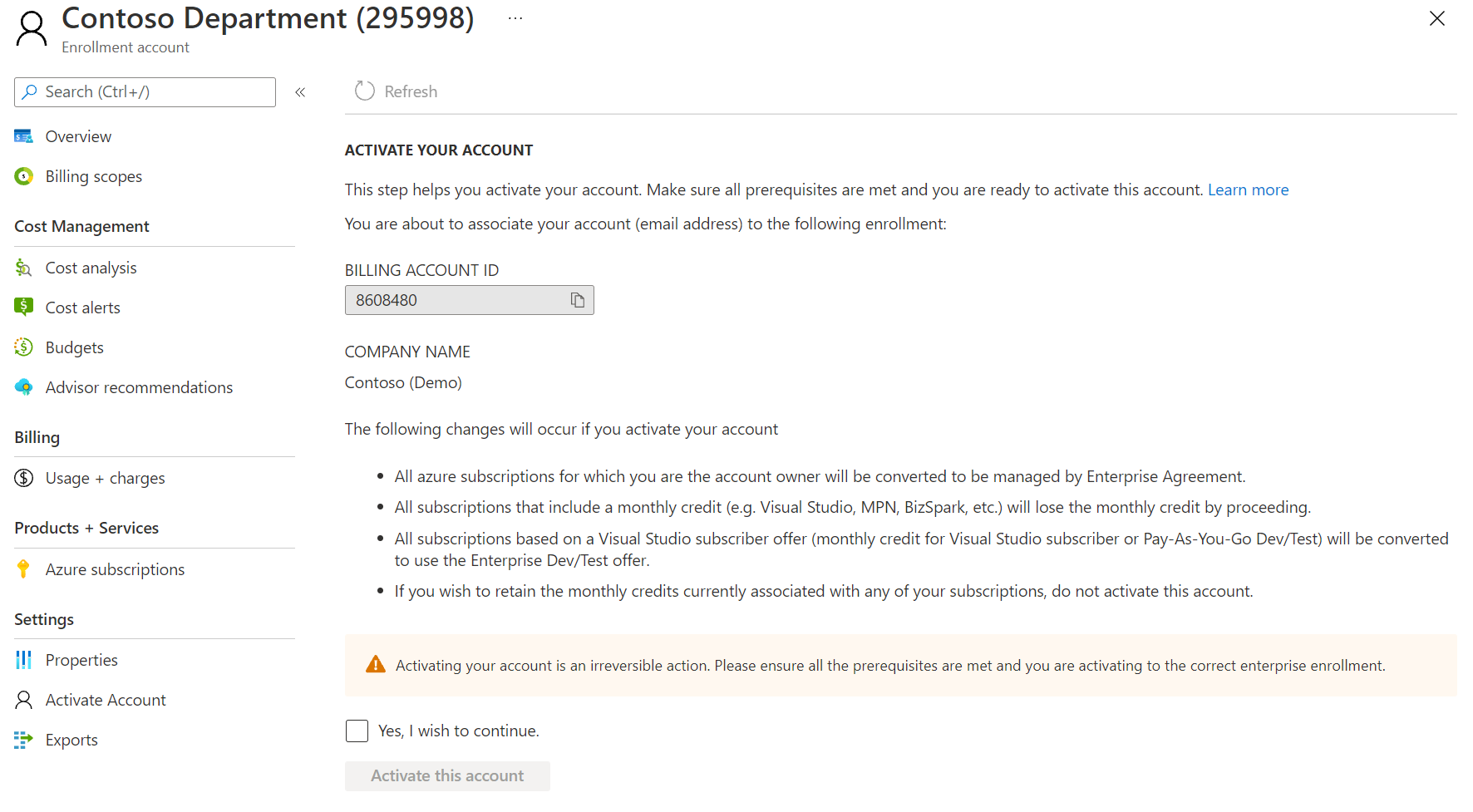
Gdy potwierdzisz własność konta, możesz tworzyć subskrypcje i kupować zasoby przy użyciu subskrypcji.
Uwaga
Proces potwierdzenia może potrwać do 24 godzin.
Aktywowanie konta rejestracji przy użyciu konta .onmicrosoft.com
Jeśli jesteś nowym właścicielem konta w witrynie EA Portal z kontem .onmicrosoft.com, możesz domyślnie nie mieć adresu e-mail, który przekierowuje wiadomości. W takiej sytuacji możesz nie otrzymać wiadomości e-mail dotyczącej aktywacji. Jeśli ma to zastosowanie w Twojej sytuacji, wykonaj następujące kroki, aby aktywować własność konta.
- Zaloguj się w witrynie Azure Portal.
- Przejdź do obszaru Zarządzanie kosztami i rozliczenia i wybierz zakres rozliczeniowy.
- Wybierz swoje konto.
- W menu po lewej stronie w obszarze Ustawienia wybierz pozycję Aktywuj konto.
- Na stronie Aktywowanie konta wybierz pozycję Tak, chcę kontynuować, a następnie wybierz pozycję Aktywuj to konto.
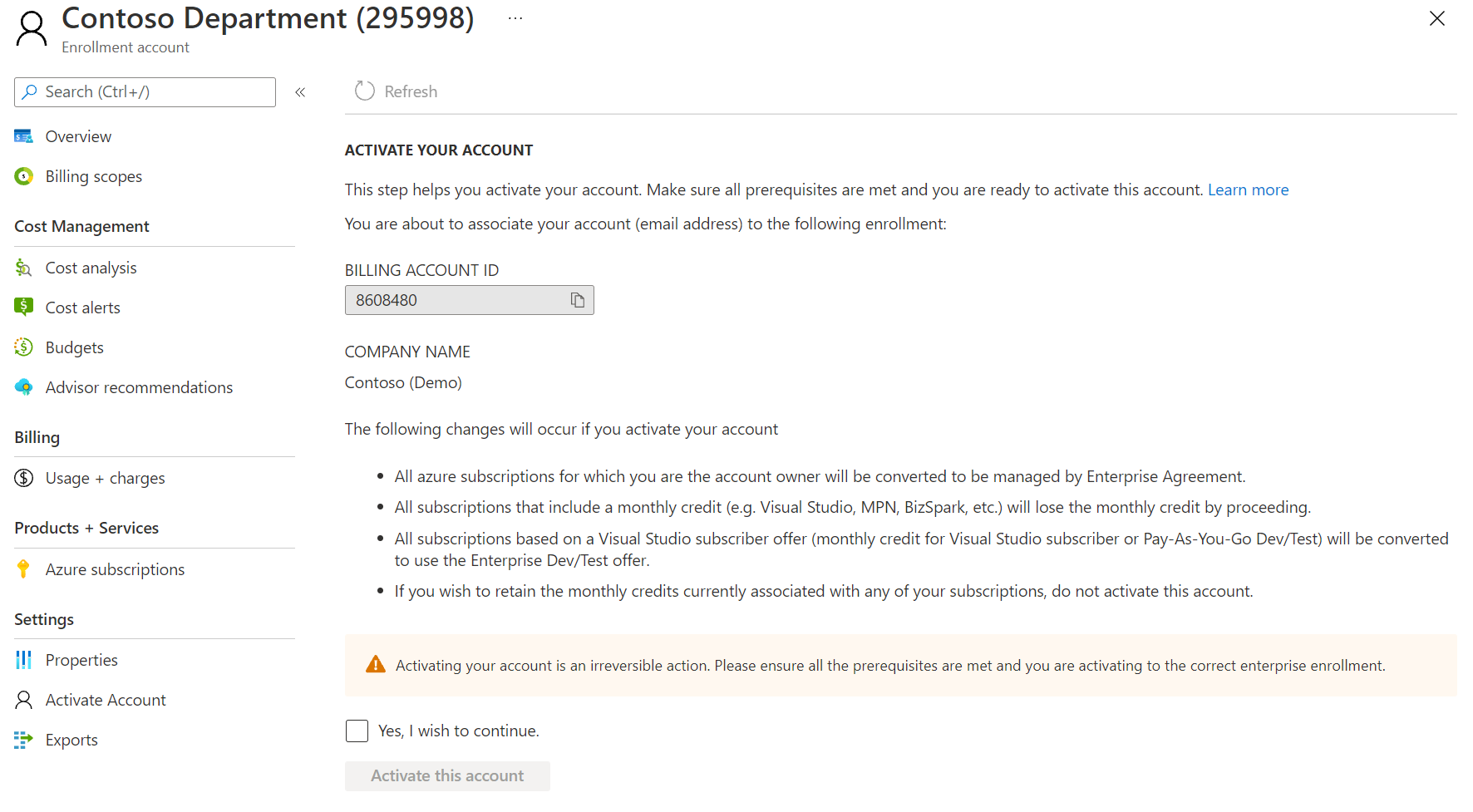
- Po zakończeniu procesu aktywacji skopiuj następujący link i wklej do swojej przeglądarki. Zostanie otwarta strona i utworzona zostanie subskrypcja skojarzona z rejestracją.
- W przypadku globalnej platformy Azure adres URL to
https://signup.azure.com/signup?offer=MS-AZR-0017P&appId=IbizaCatalogBlade. - Adresy URL dla Azure Government to
https://signup.azure.us/signup?offer=MS-AZR-0017P&appId=IbizaCatalogBlade.
- W przypadku globalnej platformy Azure adres URL to
Zmienianie własności subskrypcji platformy Azure lub konta
Administratorzy umów EA mogą korzystać z witryny Azure Portal do przenoszenia własności konta dla wybranej lub wszystkich subskrypcji w ramach rejestracji. Po zakończeniu przenoszenia własności subskrypcji lub konta firma Microsoft aktualizuje właściciela konta.
Przeniesienie co najmniej jednej subskrypcji umowy EA do innej umowy EA wymaga utworzenia biletu pomocy technicznej dotyczącego rozliczeń. Aby uzyskać więcej informacji, zobacz Wsparcie w zakresie transferu produktu.
Przed rozpoczęciem przenoszenia własności zapoznaj się z następującymi zasadami kontroli dostępu na podstawie ról platformy Azure (RBAC):
- Podczas przenoszenia własności subskrypcji lub konta między dwoma identyfikatorami organizacyjnymi w ramach tej samej dzierżawy zachowywane są zasady i przypisania roli RBAC platformy Azure.
- Przenoszenie własności subskrypcji lub konta między dzierżawami powoduje utratę zasad RBAC platformy Azure oraz przypisań ról.
- Zasady i role administratorów nie są przenoszone między różnymi katalogami. Właściciel konta rejestracji docelowej jest przypisywany jako rola Właściciel subskrypcji w ramach subskrypcji.
- Aby uniknąć utraty przypisań roli i zasad kontroli dostępu na podstawie ról platformy Azure przy przenoszeniu subskrypcji między dzierżawami, należy się upewnić, że pole wyboru Przenieś subskrypcje do dzierżawy usługi Microsoft Entra odbiorcy pozostaje wyczyszczone. Wybór ten spowoduje zachowanie usług, ról platformy Azure oraz zasad w bieżącej dzierżawie usługi Microsoft Entra i przeniesienie tylko własności rozliczeń dla konta.
Przed zmianą właściciela konta:
- Wyświetl kartę Konto i zidentyfikuj konto źródłowe. Konto źródłowe musi być aktywne.
- Zidentyfikuj konto docelowe i upewnij się, że jest ono aktywne.
Aby przenieść własność konta dla wszystkich subskrypcji:
- Zaloguj się w witrynie Azure Portal.
- Przejdź na stronę Zarządzanie kosztami i rozliczenia.
- W menu po lewej stronie wybierz opcję Zakresy rozliczeniowe, a następnie wybierz zakres konta rozliczeniowego.
- W menu po lewej stronie wybierz pozycję Konta.
- Wybierz Konto, a następnie po prawej stronie wiersza wybierz symbol wielokropka ( ... ).
- Wybierz opcję Przenoszenie subskrypcji.
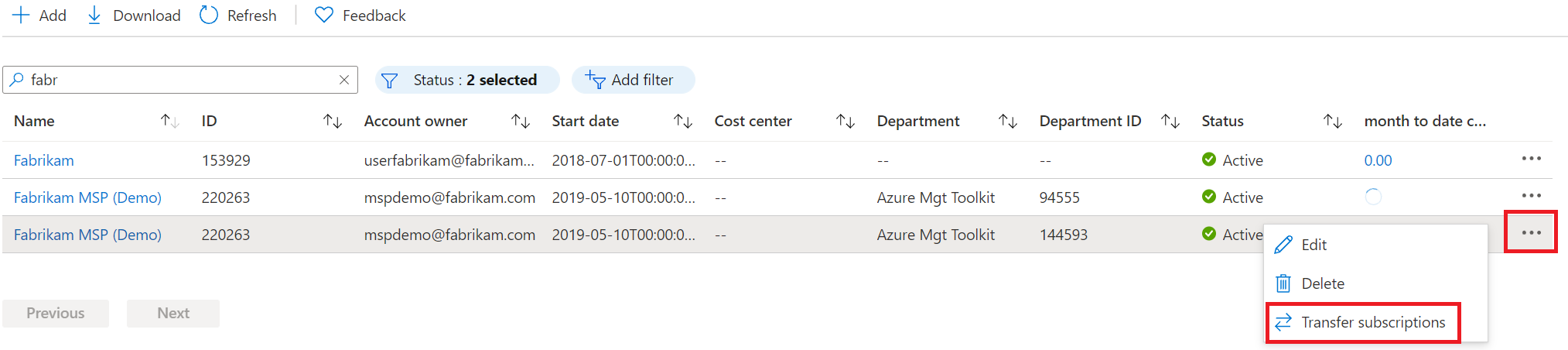
- Na stronie Przenoszenie subskrypcji wybierz konto docelowe do przeniesienia, a następnie wybierz pozycję Dalej.
- Jeśli chcesz przenieść własność konta między dzierżawami Microsoft Entra, wybierz pozycję Tak, chcę również przenieść subskrypcje do dzierżawy Microsoft Entra nowego konta.
- Potwierdź przeniesienie i wybierz pozycję Prześlij.
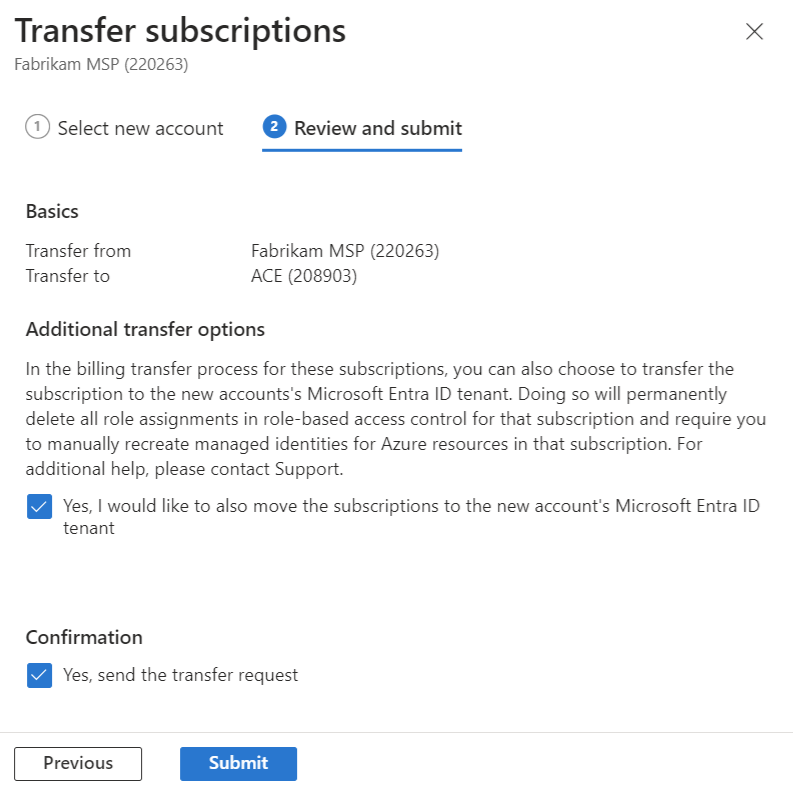
Aby przenieść własność konta dla jednej subskrypcji:
- Zaloguj się w witrynie Azure Portal.
- Przejdź na stronę Zarządzanie kosztami i rozliczenia.
- W menu po lewej stronie wybierz opcję Zakresy rozliczeniowe, a następnie wybierz zakres konta rozliczeniowego.
- W menu po lewej stronie wybierz pozycję Subskrypcje platformy Azure.
- Na stronie Subskrypcje platformy Azure po prawej stronie subskrypcji wybierz symbol wielokropka ( ... ).
- Wybierz link Przenieś subskrypcję.
- Na stronie Przenoszenie subskrypcji wybierz konto docelowe, aby przenieść subskrypcję, a następnie wybierz pozycję Dalej.
- Jeśli chcesz przenieść własność subskrypcji między dzierżawami Microsoft Entra, wybierz opcję Tak, chcę również przenieść subskrypcje do dzierżawy Microsoft Entra nowego konta.
- Potwierdź przeniesienie, a następnie wybierz pozycję Prześlij.
Kojarzenie konta z działem
Administratorzy umów EA mogą skojarzyć istniejące konta z działami w ramach rejestracji.
Aby skojarzyć konto z działem
- Zaloguj się w witrynie Azure Portal.
- Przejdź na stronę Zarządzanie kosztami i rozliczenia.
- W menu po lewej stronie wybierz opcję Zakresy rozliczeniowe, a następnie wybierz zakres konta rozliczeniowego.
- W menu po lewej stronie wybierz pozycję Konta.
- Wybierz symbol wielokropka ( ... ) po prawej stronie dowolnego konta, a następnie wybierz pozycję Edytuj.
- Na stronie Edytowanie konta wybierz z listy pozycję Dział.
- Wybierz pozycję Zapisz.
Kojarzenie konta z subskrypcją z płatnością zgodnie z rzeczywistym użyciem
Jeśli masz już istniejące konto służbowe lub konto Microsoft dla subskrypcji Azure z płatnością zgodnie z rzeczywistym użyciem, możesz skojarzyć je z rejestracją Enterprise Agreement.
Aby skojarzyć konto, musisz mieć rolę administratora umowy EA lub administratora działu.
Kojarzenie istniejącego konta
- Zaloguj się w witrynie Azure Portal.
- Przejdź na stronę Zarządzanie kosztami i rozliczenia.
- W menu po lewej stronie wybierz opcję Zakresy rozliczeniowe, a następnie wybierz zakres konta rozliczeniowego.
- W menu po lewej stronie wybierz pozycję Konta.
- Wybierz pozycję + Dodaj.
- Na stronie Dodawanie konta wprowadź nazwę, której chcesz użyć do identyfikowania konta na potrzeby raportowania.
- Wybierz konto Microsoft albo konto służbowe skojarzone z istniejącym kontem Azure.
- Wpisz adres e-mail właściciela konta, a następnie go potwierdź.
- Wybierz Dodaj.
Może minąć do 8 godzin zanim konto będzie widoczne w witrynie Azure Portal.
Potwierdzanie własności konta
- Po wykonaniu poprzednich kroków właściciel konta otrzyma powiadomienie e-mail o nazwie Zaproszenie do aktywowania konta w usłudze Microsoft Azure.
- Wybierz link Aktywuj konto w zaproszeniu.
- Zaloguj się w witrynie Azure Portal.
- Na stronie Aktywacja konta wybierz pozycję Tak, chcę kontynuować, aby potwierdzić własność konta.
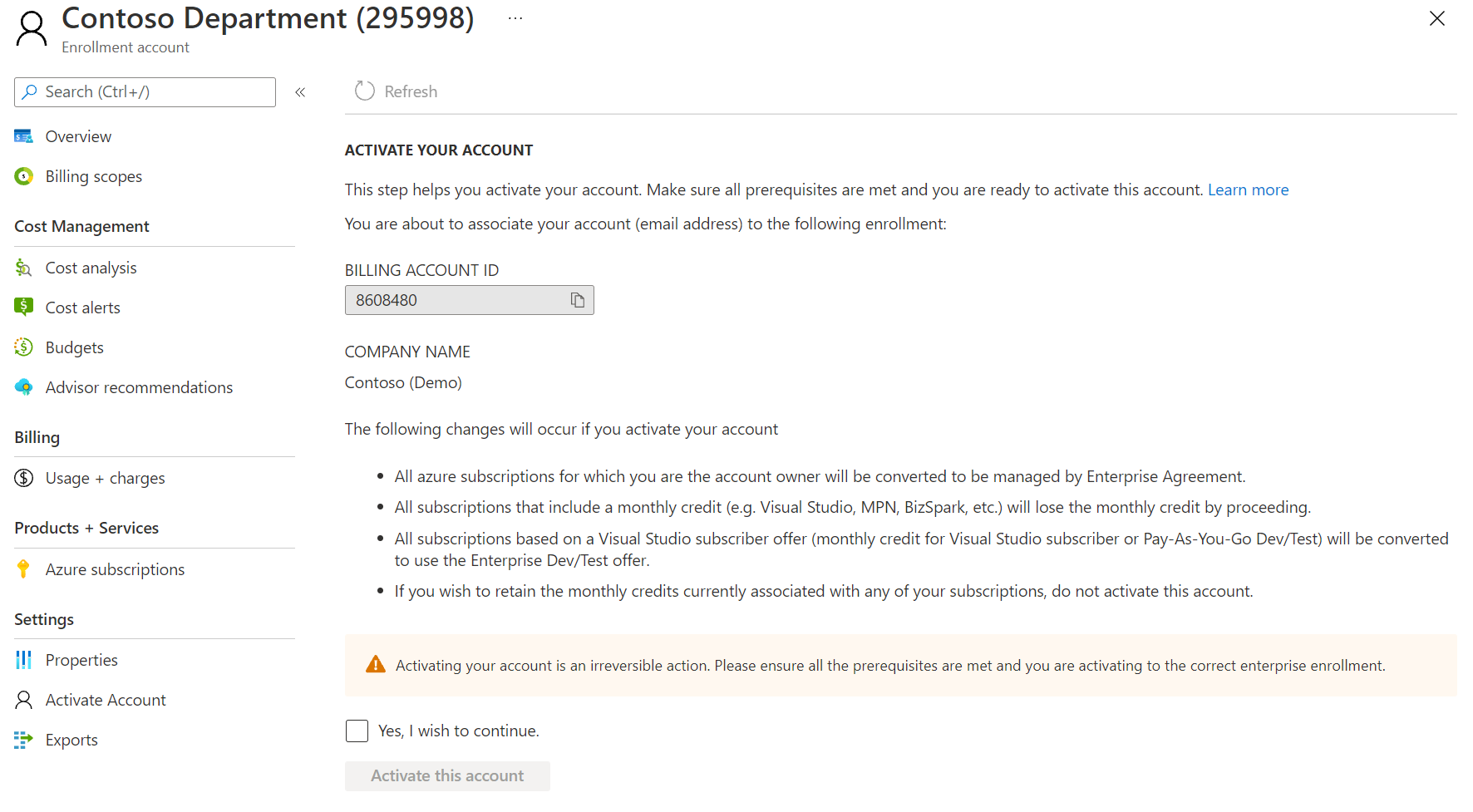
Włączanie zakupów w witrynie Azure Marketplace
Aby uzyskać pojedynczy widok wszystkich subskrypcji i opłat, zalecamy włączenie zakupów w witrynie Azure Marketplace.
- Zaloguj się w witrynie Azure Portal.
- Przejdź na stronę Zarządzanie kosztami i rozliczenia.
- W menu po lewej stronie wybierz opcję Zakresy rozliczeniowe, a następnie wybierz zakres konta rozliczeniowego.
- W menu po lewej stronie wybierz pozycję Zasady.
- W obszarze Azure Marketplace ustaw zasady na Włączone.

To ustawienie dotyczy wszystkich właścicieli kont w rejestracji. Pozwala im to na dokonywanie zakupów w witrynie Azure Marketplace.
Przenoszenie subskrypcji programu Visual Studio
Po przeniesieniu subskrypcji programu Visual Studio do rejestracji zostanie ona przekonwertowana na subskrypcję Enterprise — tworzenie i testowanie. Po konwersji subskrypcja traci wszelkie istniejące środki pieniężne. Zatem zalecamy wykorzystanie wszystkich środków przed przeniesieniem jej do umowy Enterprise Agreement.
Przenoszenie subskrypcji platformy Azure w ramach programu licencjonowania Open
Przeniesienie subskrypcji platformy Azure w ramach programu licencjonowania Open do umowy Enterprise Agreement powoduje utratę wszelkich niezużytych środków na korzystanie z platformy Azure w ramach programu licencjonowania Open. Zalecamy wykorzystanie wszystkich środków do subskrypcji Azure w ramach programu licencjonowania Open przed przeniesieniem jej do umowy Enterprise Agreement.
Przeniesienia subskrypcji z planami pomocy technicznej
Jeśli próbujesz przenieść istniejącą umowę subskrypcyjną dotyczącej usług online firmy Microsoft (MOSA), która ma plan pomocy technicznej, do umowy Enterprise Agreement, która takiego planu nie ma, subskrypcja nie zostanie automatycznie przeniesiona. Należy ponownie nabyć plan pomocy technicznej dla rejestracji umowy EA w okresie prolongaty, czyli do końca następnego miesiąca.
Zarządzanie wydatkami działu i kont przy użyciu budżetów
Klienci z umowami EA mogą ustawiać budżety dla każdego działu i konta w ramach rejestracji. Budżety w usłudze Cost Management ułatwiają planowanie poprawy odpowiedzialności organizacji. Ułatwiają one informowanie innych osób o ich wydatkach, co umożliwia proaktywne zarządzanie kosztami oraz monitorowanie wydatków w czasie. Możesz skonfigurować alerty na podstawie rzeczywistych lub prognozowanych kosztów, aby mieć pewność, że wydatki mieszczą się w ramach organizacyjnego limitu wydatków. Po przekroczeniu progów budżetu wyzwalane są tylko powiadomienia. Nie ma to wpływu na zasoby ani nie następuje zatrzymanie użycia. Budżety umożliwiają porównywanie i śledzenie wydatków, co ułatwia analizę kosztów. Aby uzyskać więcej informacji na temat tworzenia budżetów, zobacz Samouczek: tworzenie budżetów i zarządzanie nimi.
Role użytkowników w umowie Enterprise Agreement
Witryna Azure Portal ułatwia zarządzanie kosztami i użyciem dla umowy EA platformy Azure. Istnieją trzy główne role w umowie EA:
- Administrator Enterprise Agreement (EA)
- Administrator działu
- Właściciel konta
Każda rola ma inny poziom dostępu i uprawnień. Aby uzyskać więcej informacji na temat ról użytkownika, zobacz Role użytkownika przedsiębiorstwa.
Dodawanie konta usługi Azure EA
Konto Azure EA to jednostka organizacyjna w witrynie Azure Portal. W witrynie Azure Portal jest to konto. Służy do administrowania subskrypcjami i raportowaniem. Aby uzyskać dostęp do usług platformy Azure i korzystać z nich, musisz utworzyć konto lub poprosić o jego utworzenie. Aby uzyskać więcej informacji na temat kont, patrz Dodawanie konta.
Włączanie oferty Enterprise — tworzenie i testowanie
Jako administrator umowy EA możesz zezwolić właścicielom kont w swojej organizacji na tworzenie subskrypcji na podstawie oferty Tworzenie i testowanie w ramach umowy EA. W tym celu wybierz opcję Tworzenie i testowanie w oknie Edytowanie konta. Po wybraniu opcji Tworzenie i testowanie poinformuj właściciela konta, aby umożliwić mu tworzenie subskrypcji Tworzenie i testowanie w ramach umowy EA dla zespołów subskrybentów tej opcji. Ta oferta umożliwia aktywnym subskrybentom programu Visual Studio uruchamianie obciążeń programistycznych i testowych na platformie Azure przy użyciu specjalnych stawek na potrzeby tworzenia i testowania. Zapewnia ona dostęp do pełnej galerii obrazów tworzenia i testowania, w tym systemów Windows 8.1 i Windows 10.
Uwaga
Oferta Enterprise — tworzenie i testowanie nie jest dostępna dla klientów platformy Azure Government. Jeśli jesteś klientem platformy Azure Government, nie możesz włączyć opcji tworzenia i testowania.
Aby skonfigurować ofertę Enterprise — tworzenie i testowanie
- Zaloguj się w witrynie Azure Portal.
- Przejdź na stronę Zarządzanie kosztami i rozliczenia.
- W menu po lewej stronie wybierz opcję Zakresy rozliczeniowe, a następnie wybierz zakres konta rozliczeniowego.
- W menu po lewej stronie wybierz pozycję Konta.
- Wybierz konto, dla którego chcesz włączyć dostęp do tworzenia i testowania.
- Na stronie Przegląd konta rejestracyjnego wybierz opcję Edytuj szczegóły konta.
- W oknie Edytuj konto wybierz Tworzenie i testowanie, a następnie wybierz Zapisz.
Po dodaniu użytkownika jako właściciela konta wszystkie subskrypcje platformy Azure skojarzone z użytkownikiem w oparciu o ofertę tworzenia i testowania z płatnością zgodnie z rzeczywistym użyciem lub oferty miesięcznych środków dla subskrybentów programu Visual Studio są konwertowane na ofertę Enterprise — tworzenie i testowanie. Subskrypcje oparte na innych typach ofert, takich jak płatność zgodnie z rzeczywistym użyciem, powiązane z właścicielem konta, są konwertowane na oferty Microsoft Azure Enterprise.
Tworzenie subskrypcji
Za pomocą subskrypcji można udzielać zespołom w organizacji dostępu do środowisk deweloperskich i projektów. Przykład:
- Testowanie
- Produkcja
- Opracowywanie zawartości
- Przygotowanie
Utworzenie różnych subskrypcji dla każdego środowiska aplikacji pomaga zabezpieczyć każde środowisko. Jako właściciel konta możesz utworzyć wiele subskrypcji i przypisać różnych właścicieli subskrypcji dla każdej z nich.
Obejrzyj film Administrator EA zarządza subskrypcjami. Jest to część serii filmów wideo Rozliczenia klientów korporacyjnych w portalu Azure.
Azure Active Directory nosi teraz nazwę Microsoft Entra ID. Więcej informacji można znaleźć w sekcji Nowa nazwa usługi Azure AD.
Ostrzeżenie
Nie będzie można utworzyć nowych subskrypcji ani przenieść istniejących subskrypcji z konta rejestracji, jeśli nazwa UPN zostanie usunięta z identyfikatora Entra.
Dodawanie subskrypcji
Aby utworzyć nową subskrypcję, użytkownik musi posiadać co najmniej jedną z następujących ról:
- Administrator umowy Enterprise może utworzyć nową subskrypcję w ramach dowolnego aktywnego konta rejestracji
- Właściciel konta może utworzyć subskrypcję w ramach swojego konta rejestracji
Przy pierwszym dodawaniu subskrypcji do konta zostanie wyświetlona prośba o zaakceptowanie umowy subskrypcyjnej dotyczącej usług online firmy Microsoft (MOSA, Microsoft Online Subscription Agreement) oraz planu taryfowego. Umowa MOSA i plan taryfowy nie mają zastosowania do klientów z umową Enterprise Agreement, ale są potrzebne do utworzenia subskrypcji. Poprawka do rejestracji umowy Microsoft Azure Enterprise zastępuje poprzednie elementy, a Twoja relacja umowna nie ulega zmianie. Po wyświetleniu monitu wybierz opcję informującą o zaakceptowaniu warunków.
Microsoft Azure Enterprise jest domyślną nazwą tworzonej subskrypcji. Nazwę tę możesz zmienić w celu odróżnienia jej od innych subskrypcji w ramach rejestracji oraz aby zapewnić jej rozpoznawalność w raportach na poziomie przedsiębiorstwa.
Aby dodać subskrypcję
- Zaloguj się w witrynie Azure Portal.
- Przejdź na stronę Zarządzanie kosztami i rozliczenia.
- W menu po lewej stronie wybierz pozycję Zakresy rozliczeniowe, a następnie wybierz zakres konta rozliczeniowego do rejestracji.
- W menu po lewej stronie wybierz pozycję Konta.
- Na liście kont rejestracji wybierz to, na którym chcesz utworzyć subskrypcję.
- Na stronie konta rejestracji wybierz pozycję + Nowa subskrypcja.
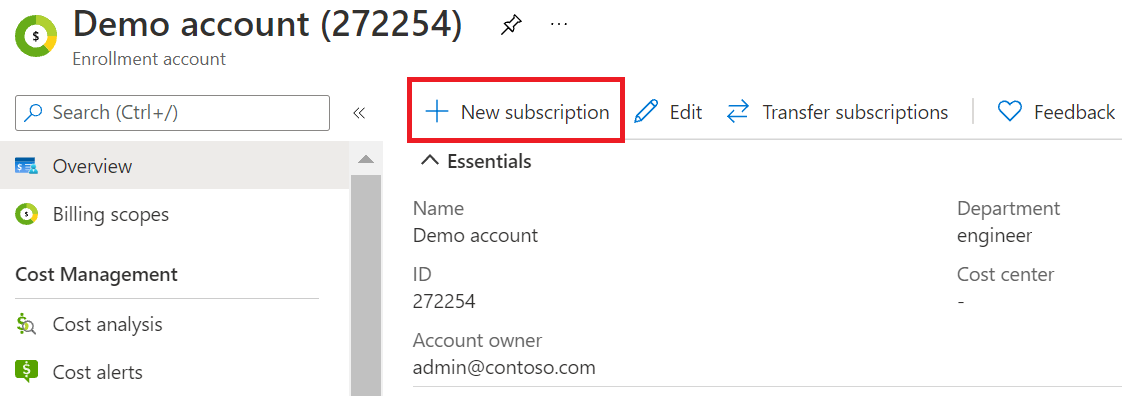
- Na stronie Tworzenie subskrypcji wprowadź nazwę subskrypcji, a następnie wybierz pozycję Utwórz.
Wprowadzona nazwa subskrypcji będzie wyświetlana w raportach. Jest to nazwa projektu skojarzonego z subskrypcją w portalu deweloperskim.
Nowe subskrypcje mogą pojawić się na liście subskrypcji po upływie 24 godzin. Po utworzeniu subskrypcji można wykonywać następujące czynności:
- Edytowanie szczegółów subskrypcji
- Zarządzanie usługami subskrypcji
Możesz również utworzyć subskrypcje, przechodząc do strony Subskrypcje platformy Azure i wybierając opcję + Dodaj.
Tworzenie subskrypcji w innej dzierżawie i wyświetlanie żądań przeniesienia
Użytkownik z następującym uprawnieniem może tworzyć subskrypcje w innym katalogu w przypadku dozwolenia lub wykluczenia w zasadach subskrypcji. Aby uzyskać więcej informacji, zobacz Ustawianie zasad subskrypcji.
- Administratora przedsiębiorstwa
- Właściciel konta
W przypadku próby utworzenia subskrypcji dla osoby w katalogu spoza bieżącego katalogu (na przykład dzierżawy klienta) tworzone jest żądanie utworzenia subskrypcji.
Po utworzeniu żądania właściciel subskrypcji (klient) otrzymuje wiadomość e-mail z informacją o konieczności zaakceptowania własności subskrypcji. Wiadomość e-mail zawiera link służący do zaakceptowania własności w witrynie Azure Portal. Klient musi zaakceptować żądanie w ciągu siedmiu dni. Jeśli żądanie nie zostanie zaakceptowane w ciągu siedmiu dni, wygaśnie. Osoba, która utworzyła żądanie, może również ręcznie wysłać klientowi adres URL prawa własności, aby umożliwić zaakceptowanie subskrypcji.
Po utworzeniu żądania jest ono widoczne w witrynie Azure Portal w obszarze Subskrypcje>Wyświetl żądania dla następujących osób:
- Administrator globalny dzierżawy dzierżawy źródłowej, w której jest wykonywane żądanie utworzenia subskrypcji.
- Użytkownik, który złożył żądanie utworzenia subskrypcji dla subskrypcji tworzonej w innej dzierżawie.
- Użytkownik, który złożył żądanie utworzenia subskrypcji w innej dzierżawie niż miejsce, w którym wykonuje wywołanie interfejsu API REST subskrypcji — aliasu zamiast witryny Azure Portal.
Właściciel subskrypcji w żądaniu, który znajduje się w dzierżawie docelowej, nie widzi tego żądania utworzenia subskrypcji na stronie Wyświetl żądania. Zamiast tego osoba ta otrzymuje wiadomość e-mail z linkiem umożliwiającym zaakceptowanie własności subskrypcji w dzierżawie docelowej.
Każda osoba mająca dostęp umożliwiający wyświetlenie żądania może wyświetlić jego szczegóły. W szczegółach żądania widoczny jest adres URL umożliwiający zaakceptowanie własności. Możesz go skopiować, aby ręcznie udostępnić go właścicielowi subskrypcji w dzierżawie docelowej na potrzeby zaakceptowania własności subskrypcji.
Uwaga
Teraz możesz wyświetlić identyfikator dzierżawy usługi dla subskrypcji rozliczanych na koncie na stronie Subskrypcje platformy Azure w obszarze Zarządzanie kosztami i rozliczenia.
Anulowanie subskrypcji
Tylko właściciele kont mogą anulować swoje subskrypcje.
Aby usunąć subskrypcję, w której jesteś właścicielem konta:
- Zaloguj się do witryny Azure Portal przy użyciu poświadczeń skojarzonych z Twoim kontem.
- W menu nawigacji wybierz pozycję Subskrypcje.
- Wybierz subskrypcję.
- Na stronie szczegółów subskrypcji w lewym górnym rogu strony Anuluj subskrypcję.
- Wpisz nazwę subskrypcji, wybierz przyczynę anulowania, a następnie wybierz pozycję Anuluj.
Aby uzyskać więcej informacji, zobacz Co stanie się, gdy anuluję moją subskrypcję?.
Usuwanie konta rejestracji
Konto rejestracji można usunąć tylko wtedy, gdy nie ma aktywnych subskrypcji.
- Zaloguj się w witrynie Azure Portal.
- Przejdź na stronę Zarządzanie kosztami i rozliczenia.
- W menu po lewej stronie wybierz opcję Zakresy rozliczeniowe, a następnie wybierz zakres konta rozliczeniowego.
- W menu po lewej stronie wybierz pozycję Konta.
- Na liście Konta wyszukaj konto, które chcesz usunąć.
- W wierszu konta, które chcesz usunąć, wybierz symbol wielokropka ( ... ), a następnie pozycję Usuń.
- Na stronie Usuwanie konta wybierz potwierdzenie Tak, chcę usunąć to konto, a następnie pozycję Usuń.
Zarządzanie kontaktami dla powiadomień
Administratorzy umowy EA otrzymują różne typy powiadomień z różnych usług. Funkcja powiadomień pozwala administratorom przedsiębiorstwa na zarejestrowanie członków zespołu, aby umożliwić im otrzymywanie powiadomień dotyczących użycia, faktur i zarządzania użytkownikami bez dawania im dostępu do konta rozliczeniowego w witrynie Azure Portal.
Kontakty na potrzeby powiadamiania są wyświetlane w witrynie Azure Portal na stronie Powiadomienia w obszarze Ustawienia. Zarządzanie kontaktami dla powiadomień zapewnia, że odpowiednie osoby w organizacji otrzymują powiadomienia portalu Azure EA.
Uwaga
Faktury są wysyłane wyłącznie do osoby wyznaczonej do otrzymywania faktur za rejestrację, tj. osoby kontaktowej do rozliczeń. W razie potrzeby kontakt u płatnika może wysłać innym osobom kopię faktury.
Aby wyświetlić bieżące ustawienia powiadomień i dodać kontakty:
- Zaloguj się w witrynie Azure Portal.
- Przejdź na stronę Zarządzanie kosztami i rozliczenia.
- W menu po lewej stronie wybierz opcję Zakresy rozliczeniowe, a następnie wybierz zakres konta rozliczeniowego.
- W menu po lewej stronie w obszarze Ustawienia wybierz pozycję Powiadomienia. Kontakty na potrzeby powiadamiania zostaną wyświetlone na stronie.
- Aby dodać kontakt, wybierz pozycję + Dodaj.
- W obszarze Dodaj kontakt wprowadź adres e-mail kontaktu.
- W obszarze Częstotliwość wybierz interwał powiadomień. Wartość domyślna to Co tydzień.
- W obszarze Kategorie wybierz pozycję Zarządzanie cyklem życia, aby otrzymywać powiadomienia o zbliżającej się dacie zakończenia lub zakończeniu rejestracji.
- Wybierz pozycję Dodaj, aby zapisać zmiany.
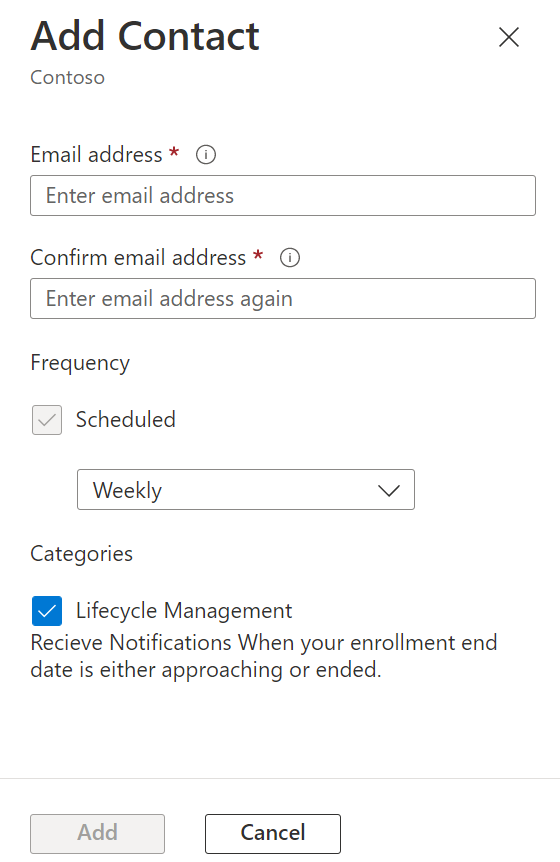
Nowy kontakt na potrzeby powiadamiania zostanie wyświetlony na liście Powiadomienie.
Administrator umowy EA może zarządzać dostępem do powiadomień dla każdego kontaktu, wybierając symbol wielokropka ( ... ) po prawej stronie tego kontaktu. Może także edytować i usuwać istniejące kontakty na potrzeby powiadamiania.
Domyślnie kontakty na potrzeby powiadamiania subskrybują powiadomienia dotyczące cyklu życia informujące o zbliżającej się dacie zakończenia okresu pokrycia. Anulowanie subskrypcji powiadomień dotyczących zarządzania cyklem życia powoduje pomijanie powiadomień o okresie pokrycia i dacie zakończenia obowiązywania umowy.
Oferta dostępu sponsorowanego Azure
Oferta dostępu sponsorowanego Azure to ograniczone, sponsorowane konto platformy Microsoft Azure. Jest ono dostępne tylko na zaproszenie e-mail dla ograniczonej liczby klientów wybranych przez firmę Microsoft. Jeśli masz upoważnienie do oferty dostępu sponsorowanego Microsoft Azure, otrzymasz zaproszenie e-mail dla Twojego identyfikatora konta.
Uwaga
- Jak wyjaśniono w witrynie Dostęp sponsorowany EA platformy Microsoft Azure, po zakończeniu dostępu sponsorowanego EA platformy Azure (oferta MS-AZR-0136p) twoja subskrypcja w ramach oferty zostanie automatycznie przekonwertowana na oryginalną Umowa Enterprise (MS-AZR-0017P).
- Podczas sponsorowania konta są wyświetlane https://www.microsoftazuresponsorships.com tylko subskrypcje MS-AZR-0017P.
- Enterprise — tworzenie i testowanie (oferta MS-AZR-0148P) nie jest odpowiednia dla oferty dostępu sponsorowanego Azure. Jeśli masz pakiet Enterprise — tworzenie i testowanie (oferta MS-AZR-0148P), musisz przekonwertować go na MS-AZR-0017P, aby wyglądał na .https://www.microsoftazuresponsorships.com
Jeśli potrzebujesz pomocy, utwórz wniosek o pomoc techniczną w witrynie Azure Portal.
Konwertowanie na uwierzytelnianie konta służbowego
Użytkownicy przedsiębiorstwa platformy Azure mogą konwertować dane z konta Microsoft (MSA) lub identyfikatora na żywo na konto służbowe. Konto służbowe używa typu uwierzytelniania usługi Microsoft Entra.
Rozpoczęcie
- Dodaj konto służbowe do witryny Azure Portal z wymaganymi rolami.
- Jeśli wystąpią błędy, konto może nie być prawidłowe w identyfikatorze Entra firmy Microsoft. Platforma Azure używa głównej nazwy użytkownika (UPN), która nie zawsze jest identyczna z adresem e-mail.
- Uwierzytelnij się w witrynie Azure Portal za pomocą konta służbowego.
Konwertowanie subskrypcji z kont Microsoft na konta służbowe
- Zaloguj się do witryny Azure Portal przy użyciu konta Microsoft, do którego należą subskrypcje.
- Użyj transferu własności konta, aby przejść do nowego konta.
- Konto Microsoft powinno być wolne od aktywnych subskrypcji i będzie można je usunąć.
- Wszystkie usunięte konta pozostają widoczne w witrynie Azure Portal w stanie nieaktywnym na potrzeby rozliczeń historycznych. Możesz je odfiltrować z widoku, zaznaczając pole wyboru Wyświetl tylko aktywne konta.
Płatność nadwyżki przy użyciu przedpłaty za platformę Azure
Aby zastosować przedpłatę za platformę Azure do nadwyżek, należy spełnić następujące kryteria:
- Naliczono opłaty za nadwyżkę, które nie zostały zapłacone i są należne w ciągu trzech miesięcy od daty faktury.
- Dostępna kwota przedpłaty za platformę Azure pokrywa w całości naliczone opłaty, w tym wszystkie poprzednie nieuregulowane faktury za platformę Azure.
- Rozliczeniowy przedział czasu wybrany do uzupełnienia jest całkowicie zamknięty. Rozliczenia są całkowicie zamykane po 5. dniu każdego miesiąca.
- Okres rozliczeniowy wybrany do przesunięcia jest całkowicie zamknięty.
- Rabaty za przedpłaty za platformę Azure opierają się na rzeczywistej wysokości nowej przedpłaty, od której odejmuje się wszelkie środki przeznaczone na opłacenie poprzedniego użycia. To wymaganie dotyczy tylko naliczonych opłat za użycie nadwyżkowe. To rozwiązanie można zastosować tylko do usług rozliczanych z przedpłaty za platformę Azure — nie dotyczy ono opłat związanych z witryną Azure Marketplace. Opłaty związane z witryną Azure Marketplace są rozliczane osobno.
Aby sfinalizować przesunięcie opłat za użycie nadwyżkowe, klient lub zespół opiekujący się kontem może utworzyć wniosek o pomoc techniczną. Wymagane jest wysłane pocztą e-mail zatwierdzenie od administratora przedsiębiorstwa lub osoby wskazanej jako „Kontakt odbiorcy faktury”.
Przenoszenie opłat do innej rejestracji
Dane dotyczące użycia są przenoszone tylko wtedy, gdy przeniesienie ma datę wsteczną. Istnieją dwie opcje przenoszenia danych dotyczących użycia z jednej rejestracji do innej:
- Przeniesienie kont między rejestracjami.
- Przeniesienie rejestracji między rejestracjami.
W przypadku każdej z tych opcji należy przesłać wniosek o pomoc techniczną do zespołu pomocy technicznej EA.
Słownik terminów umowy EA platformy Azure
Klient
Jednostka organizacyjna używana do administrowania subskrypcjami i raportowaniem.
Właściciel konta
Osoba, która zarządza subskrypcjami i projektami projektowymi.
Poprawka subskrypcji
Jednoroczna lub współbieżna subskrypcja w ramach poprawki do rejestracji.
Przedpłata
Przedpłata rocznej kwoty pieniężnej dla usług platformy Azure z obniżoną stawką przedpłaty za korzystanie z tej przedpłaty.
Administrator działu
Osoba, która zarządza działem, tworzy nowe konta i właścicieli kont, wyświetla szczegóły użycia dla zarządzanych działów i może wyświetlać koszty po udzieleniu uprawnień.
Numer rejestracji
Unikatowy identyfikator przydzielany przez firmę Microsoft w celu identyfikowania konkretnej rejestracji skojarzonej z umową Enterprise Agreement.
Administrator przedsiębiorstwa
Osoba, która zarządza działami, właścicielami działów, kontami i właścicielami kont na platformie Azure. Mogą zarządzać administratorami przedsiębiorstwa, wyświetlać dane użycia i rozliczane ilości. Zarządzają również opłatami nierozliczonych na wszystkich kontach i subskrypcjach skojarzonych z rejestracją przedsiębiorstwa.
Umowa Enterprise Agreement
Umowa licencyjna firmy Microsoft dla klientów ze scentralizowanymi zakupami, którzy chcą ustandaryzować całą swoją organizację na technologii firmy Microsoft i utrzymać infrastrukturę technologii informatycznej na standardzie oprogramowania firmy Microsoft.
Rejestracja umowy Enterprise Agreement
Rejestracja w programie Enterprise Agreement zapewniającym produkty firmy Microsoft w obniżonych cenach.
Konto Microsoft
Usługa internetowa, która umożliwia stronom uczestniczącym uwierzytelnianie użytkownika za pomocą jednego zestawu poświadczeń.
Poprawka rejestracji enterprise platformy Microsoft Azure (poprawka rejestracji)
Poprawka podpisana przez przedsiębiorstwo, która zapewnia im dostęp do platformy Azure w ramach rejestracji przedsiębiorstwa.
Zużytą ilość zasobów
Ilość pojedynczej usługi platformy Azure wykorzystana w danym miesiącu.
Subskrypcja
Reprezentuje subskrypcję ea platformy Azure i jest kontenerem usług platformy Azure.
Właściciel subskrypcji
Osoba, która uzyskuje dostęp do subskrypcji i projektów programistycznych oraz zarządza nimi.
Konto służbowe
W przypadku organizacji, które skonfigurowały identyfikator Entra firmy Microsoft z federacją w chmurze, a wszystkie konta znajdują się w jednej dzierżawie.
Stan rejestracji
New
Ten stan jest przypisywany do rejestracji utworzonej w ciągu 24 godzin i jest aktualizowany do stanu Oczekujące w ciągu 24 godzin.
Oczekiwanie
Administrator rejestracji musi zalogować się do witryny Azure Portal. Po zalogowaniu rejestracja zmieni się na stan Aktywny.
Aktywne
Rejestracja jest aktywna, a konta i subskrypcje można utworzyć w witrynie Azure Portal. Rejestracja pozostaje aktywna do daty zakończenia Umowa Enterprise.
Przedłużenie na czas nieokreślony
Termin nieokreślony ma miejsce po dacie zakończenia Umowa Enterprise. Umożliwia to klientom z umowami EA platformy Azure, którzy wybrali opcję przedłużenia, dalsze korzystanie z usług platformy Azure przez czas nieokreślony po zakończeniu umowy Enterprise Agreement.
Przed upływem terminu zakończenia umowy Enterprise Agreement związanej z rejestracją EA platformy Azure administrator rejestracji powinien zdecydować, która z poniższych opcji zostanie wybrana:
- Odnowienie rejestracji przez dodanie dodatkowej przedpłaty za platformę Azure.
- Przeniesienie do nowej rejestracji.
- Przeprowadzenie migracji do programu subskrypcji online firmy Microsoft (MOSP).
- Potwierdzenie wyłączenia wszystkich usług skojarzonych z rejestracją.
Wygasła
Klient z umową EA platformy Azure zrezygnował z okresu rozszerzonego, a rejestracja ea platformy Azure osiągnęła datę zakończenia Umowa Enterprise. Rejestracja wygaśnie, a wszystkie skojarzone usługi są wyłączone.
Przeniesione
Rejestracje, w których wszystkie skojarzone konta i usługi zostały przeniesione do nowej rejestracji, są wyświetlane ze stanem przeniesionym.
Uwaga
Rejestracje nie są przenoszone automatycznie w przypadku wygenerowania nowego numeru rejestracji podczas odnawiania. Aby nastąpiło automatyczne przeniesienie, należy uwzględnić poprzedni numer rejestracji w dokumentacji dotyczącej odnawiania.
Powiązana zawartość
- Jeśli musisz utworzyć żądanie pomoc techniczna platformy Azure dotyczące rejestracji w ramach umowy EA, zobacz Jak utworzyć żądanie pomoc techniczna platformy Azure dotyczące problemu z Umowa Enterprise.
- Zapoznaj się z często zadawanymi pytaniami dotyczącymi zarządzania kosztami i rozliczeń, aby uzyskać odpowiedzi na pytania dotyczące własności subskrypcji EA.