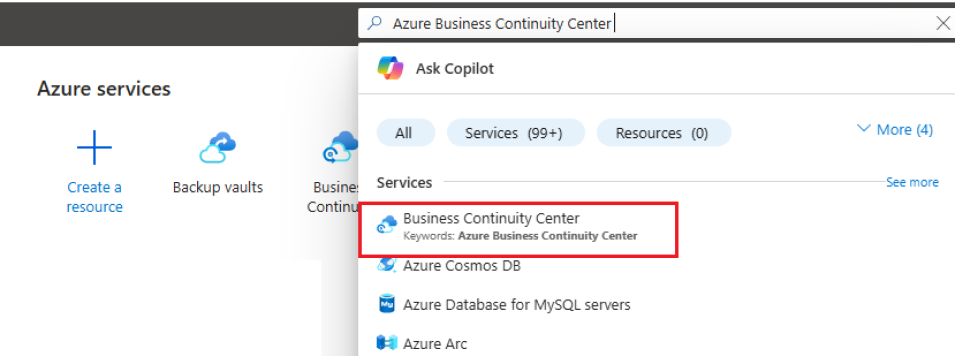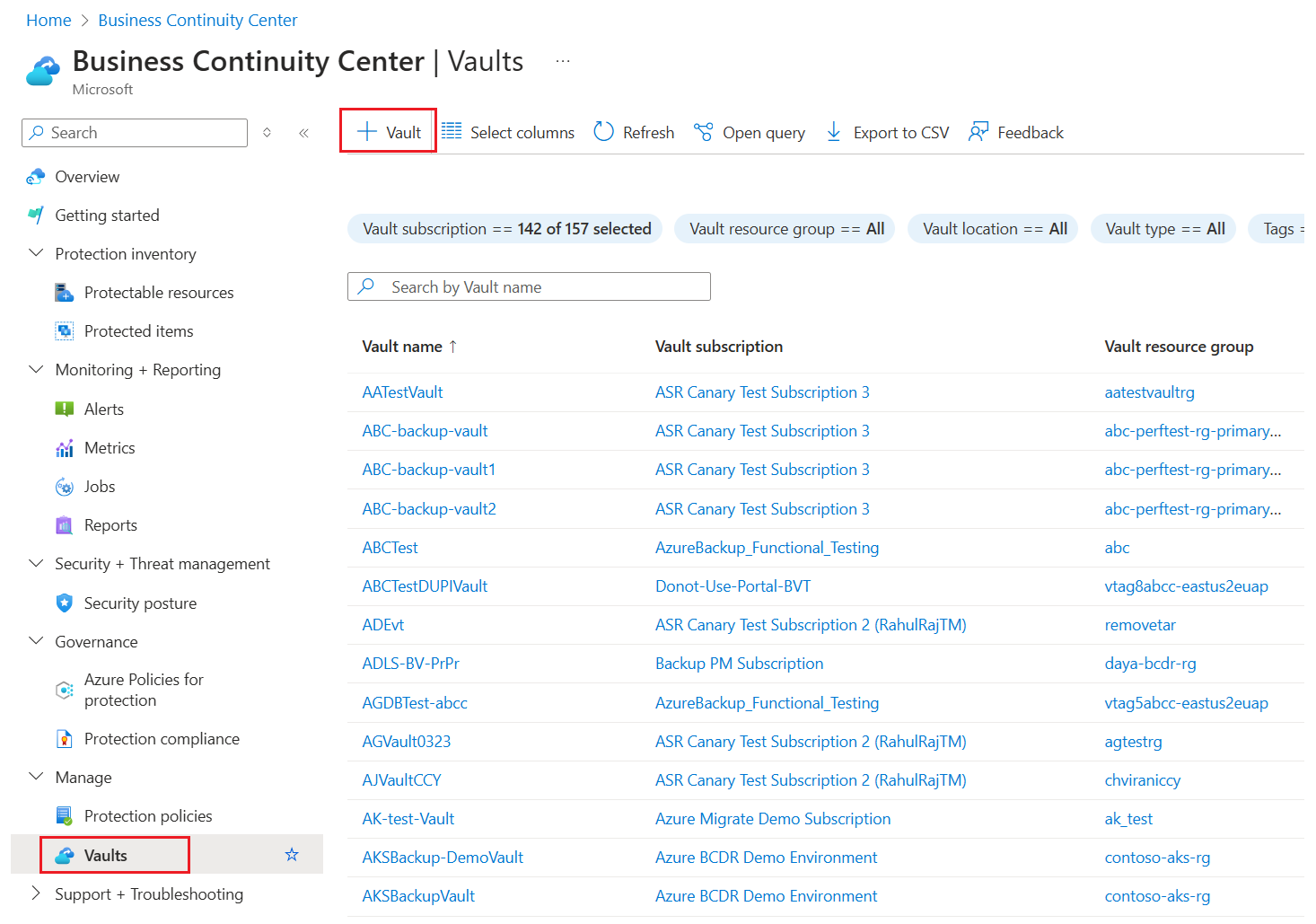Instalowanie usługi Azure Backup Server w usłudze Azure Stack Hub
W tym artykule wyjaśniono, jak zainstalować usługę Azure Backup Server w usłudze Azure Stack Hub. Za pomocą usługi Azure Backup Server można chronić obciążenia infrastruktury jako usługi (IaaS), takie jak maszyny wirtualne uruchomione w usłudze Azure Stack Hub. Zaletą korzystania z usługi Azure Backup Server w celu ochrony obciążeń jest zarządzanie całą ochroną obciążeń z poziomu jednej konsoli.
Uwaga
Aby dowiedzieć się więcej o możliwościach zabezpieczeń, zapoznaj się z dokumentacją funkcji zabezpieczeń usługi Azure Backup.
Aby uzyskać więcej informacji na temat obsługiwanych obciążeń tbe, zobacz macierz ochrony usługi Azure Backup Server.
Wymagania wstępne dotyczące środowiska usługi Azure Backup Server
Podczas instalowania usługi Azure Backup Server w środowisku usługi Azure Stack Hub należy wziąć pod uwagę zalecenia w tej sekcji. Instalator usługi Azure Backup Server sprawdza, czy środowisko ma niezbędne wymagania wstępne, ale zaoszczędzisz czas, przygotowując się przed zainstalowaniem.
Określanie rozmiaru maszyny wirtualnej
Aby uruchomić usługę Azure Backup Server na maszynie wirtualnej usługi Azure Stack Hub, użyj rozmiaru A2 lub większego. Aby uzyskać pomoc dotyczącą wybierania rozmiaru maszyny wirtualnej, pobierz kalkulator rozmiaru maszyny wirtualnej usługi Azure Stack Hub.
Sieci wirtualne na maszynach wirtualnych usługi Azure Stack Hub
Wszystkie maszyny wirtualne używane w obciążeniu usługi Azure Stack Hub muszą należeć do tej samej sieci wirtualnej platformy Azure i subskrypcji platformy Azure.
Wydajność maszyny wirtualnej usługi Azure Backup Server
W przypadku udostępniania innym maszynom wirtualnym rozmiar konta magazynu i limity liczby operacji we/wy na sekundę wpływają na wydajność maszyny wirtualnej usługi Azure Backup Server. Z tego powodu należy użyć oddzielnego konta magazynu dla maszyny wirtualnej usługi Azure Backup Server. Agent usługi Azure Backup uruchomiony w usłudze Azure Backup Server wymaga tymczasowego magazynu dla:
- własnego użytku (lokalizacja pamięci podręcznej),
- dane przywrócone z chmury (lokalny obszar przejściowy)
Konfigurowanie magazynu dysku tymczasowego usługi Azure Backup
Każda maszyna wirtualna usługi Azure Stack Hub jest dostarczana z magazynem tymczasowym dysku, który jest dostępny dla użytkownika jako wolumin D:\. Lokalny obszar przejściowy wymagany przez usługę Azure Backup można skonfigurować tak, aby znajdował się w D:\lokalizacji , a lokalizację pamięci podręcznej można umieścić w lokalizacji .C:\ W ten sposób żaden magazyn nie musi być wyrzeźbiony z dysków danych dołączonych do maszyny wirtualnej usługi Azure Backup Server.
Przechowywanie danych kopii zapasowej na dysku lokalnym i na platformie Azure
Usługa Azure Backup Server przechowuje dane kopii zapasowej na dyskach platformy Azure dołączonych do maszyny wirtualnej na potrzeby odzyskiwania operacyjnego. Po dołączeniu dysków i miejsca do magazynowania do maszyny wirtualnej usługa Azure Backup Server zarządza magazynem. Ilość magazynu danych kopii zapasowej zależy od liczby i rozmiaru dysków dołączonych do każdej maszyny wirtualnej usługi Azure Stack Hub. Każdy rozmiar maszyny wirtualnej usługi Azure Stack Hub ma maksymalną liczbę dysków, które można dołączyć do maszyny wirtualnej. Na przykład A2 to cztery dyski. A3 to osiem dysków. A4 to 16 dysków. Ponownie rozmiar i liczba dysków określają łączną pulę magazynu kopii zapasowych.
Ważne
Nie należy przechowywać danych odzyskiwania operacyjnego (kopii zapasowej) na dyskach dołączonych do usługi Azure Backup Server przez ponad pięć dni.
Przechowywanie danych kopii zapasowej na platformie Azure zmniejsza infrastrukturę kopii zapasowych w usłudze Azure Stack Hub. Jeśli dane mają więcej niż pięć dni, powinny być przechowywane na platformie Azure.
Aby przechowywać dane kopii zapasowej na platformie Azure, utwórz magazyn usługi Recovery Services lub użyj go. Podczas przygotowywania do tworzenia kopii zapasowej obciążenia usługi Azure Backup Server należy skonfigurować magazyn usługi Recovery Services. Po skonfigurowaniu za każdym razem, gdy zadanie tworzenia kopii zapasowej jest uruchamiane, punkt odzyskiwania jest tworzony w magazynie. Każdy magazyn usługi Recovery Services przechowuje do 9999 punktów odzyskiwania. W zależności od liczby utworzonych punktów odzyskiwania i czasu ich przechowywania można przechowywać dane kopii zapasowej przez wiele lat. Można na przykład utworzyć miesięczne punkty odzyskiwania i zachować je przez pięć lat.
Wdrażanie skalowania
Jeśli chcesz skalować wdrożenie, masz następujące opcje:
- Skalowanie w górę — zwiększ rozmiar maszyny wirtualnej usługi Azure Backup Server z serii A do serii D i zwiększ magazyn lokalny zgodnie z instrukcjami maszyny wirtualnej usługi Azure Stack Hub.
- Odciążanie danych — wysyłanie starszych danych na platformę Azure i przechowywanie tylko najnowszych danych w magazynie dołączonym do usługi Azure Backup Server.
- Skalowanie w poziomie — dodaj więcej serwerów usługi Azure Backup w celu ochrony obciążeń.
.NET Framework
Na maszynie wirtualnej musi być zainstalowany program .NET Framework 4.5 lub nowszy.
Dołączanie do domeny
Maszyna wirtualna usługi Azure Backup Server musi być przyłączona do domeny. Użytkownik domeny z uprawnieniami administratora musi zainstalować usługę Azure Backup Server na maszynie wirtualnej.
Używanie maszyny wirtualnej IaaS w usłudze Azure Stack Hub
Podczas wybierania serwera dla usługi Azure Backup Server zacznij od obrazu galerii centrum danych systemu Windows Server 2022 lub Windows Server 2019 Datacenter. Artykuł Tworzenie pierwszej maszyny wirtualnej z systemem Windows w witrynie Azure Portal zawiera samouczek dotyczący rozpoczynania pracy z zalecaną maszyną wirtualną. Zalecane minimalne wymagania dotyczące maszyny wirtualnej serwera powinny być: A2 Standard z dwoma rdzeniami i 3,5 GB pamięci RAM. Użyj planisty pojemności DPM\MABS, aby uzyskać odpowiedni rozmiar pamięci RAM i odpowiednio wybrać rozmiar maszyny wirtualnej IaaS.
Ochrona obciążeń za pomocą usługi Azure Backup Server ma wiele niuansów. Macierz ochrony usługi MABS pomaga wyjaśnić te niuanse. Przed wdrożeniem maszyny przeczytaj ten artykuł całkowicie.
Uwaga
Usługa Azure Backup Server została zaprojektowana do uruchamiania na dedykowanej, jednofunkcyjnej maszynie wirtualnej. Nie można zainstalować usługi Azure Backup Server na:
- Komputer działa jako kontroler domeny
- Komputer, na którym jest zainstalowana rola serwera aplikacji
- Komputer, na którym jest uruchomiony program Exchange Server
- Komputer, który jest węzłem klastra
Zawsze dołączaj usługę Azure Backup Server do domeny. Jeśli musisz przenieść usługę Azure Backup Server do innej domeny, najpierw zainstaluj usługę Azure Backup Server, a następnie dołącz ją do nowej domeny. Po wdrożeniu usługi Azure Backup Server nie można przenieść go do nowej domeny.
Tworzenie magazynu usługi Recovery Services
Magazyn usługi Recovery Services to jednostka zarządzania, która przechowuje punkty odzyskiwania tworzone w czasie i udostępnia interfejs do wykonywania operacji związanych z tworzeniem kopii zapasowych. Te operacje obejmują wykonywanie kopii zapasowych na żądanie, wykonywanie przywracania i tworzenie zasad tworzenia kopii zapasowych.
Aby utworzyć magazyn Usług odzyskiwania:
Zaloguj się w witrynie Azure Portal.
Wyszukaj pozycję Business Continuity Center, a następnie przejdź do pulpitu nawigacyjnego Centrum ciągłości działania.
W okienku Magazyn wybierz pozycję +Magazyn.
Wybierz pozycję Magazyn>usługi Recovery Services Kontynuuj.
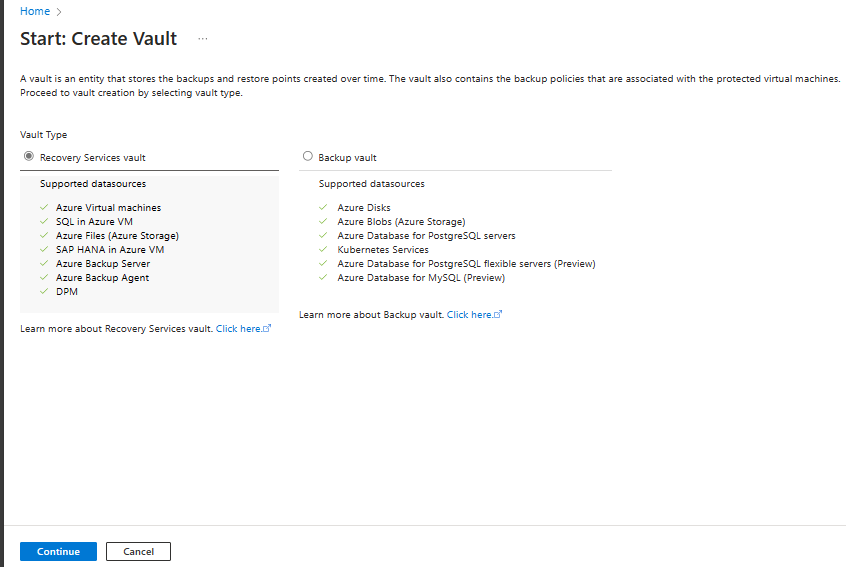
W okienku Magazyn usługi Recovery Services wprowadź następujące wartości:
Subskrypcja: wybierz subskrypcję, której chcesz użyć. Jeśli jesteś członkiem tylko jednej subskrypcji, zostanie wyświetlona jej nazwa. Jeśli nie masz pewności, która subskrypcja ma być używana, użyj subskrypcji domyślnej. Większa liczba opcji do wyboru jest dostępna tylko w przypadku, gdy konto służbowe jest skojarzone z więcej niż jedną subskrypcją platformy Azure.
Grupa zasobów: użyj istniejącej grupy zasobów lub utwórz nową. Aby wyświetlić listę dostępnych grup zasobów w ramach subskrypcji, wybierz pozycję Użyj istniejącej, a następnie wybierz zasób z listy rozwijanej. Aby utworzyć nową grupę zasobów, wybierz pozycję Utwórz nową, a następnie wprowadź nazwę. Aby uzyskać więcej informacji na temat grup zasobów, zobacz Omówienie usługi Azure Resource Manager.
Nazwa magazynu: wprowadź przyjazną nazwę, aby zidentyfikować magazyn. Nazwa musi być unikalna w subskrypcji platformy Azure. Podaj nazwę zawierającą od 2 do 50 znaków. Nazwa musi rozpoczynać się od litery i składać się tylko z liter, cyfr i łączników.
Region: wybierz region geograficzny magazynu. Aby utworzyć magazyn w celu ochrony dowolnego źródła danych, magazyn musi znajdować się w tym samym regionie co źródło danych.
Ważne
Jeśli nie masz pewności co do lokalizacji źródła danych, zamknij okno. Przejdź do listy zasobów w portalu. Jeśli Twoje źródła danych znajdują się w wielu regionach, utwórz magazyn usługi Recovery Services dla każdego regionu. Utwórz magazyn w pierwszej lokalizacji przed utworzeniem magazynu w innej lokalizacji. Nie trzeba określać kont magazynu do przechowywania danych kopii zapasowej. Magazyn usługi Recovery Services i usługa Azure Backup obsługują je automatyczne.
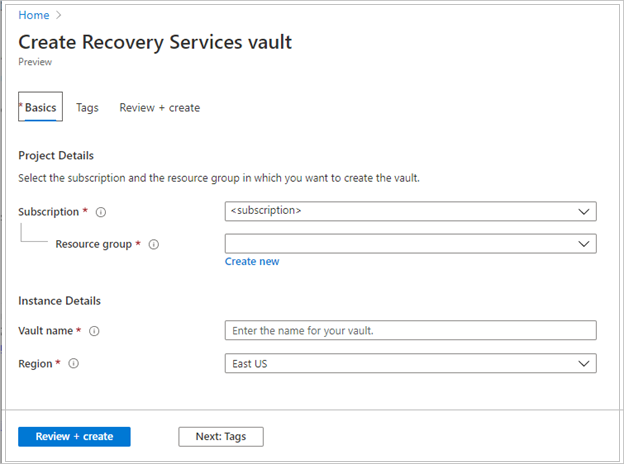
Po podaniu wartości wybierz pozycję Przejrzyj i utwórz.
Aby zakończyć tworzenie magazynu usługi Recovery Services, wybierz pozycję Utwórz.
Utworzenie magazynu usługi Recovery Services może zająć trochę czasu. Monitoruj powiadomienia o stanie w obszarze Powiadomienia w prawym górnym rogu. Po utworzeniu magazynu zostanie on wyświetlony na liście magazynów usługi Recovery Services. Jeśli magazyn nie jest wyświetlany, wybierz pozycję Odśwież.
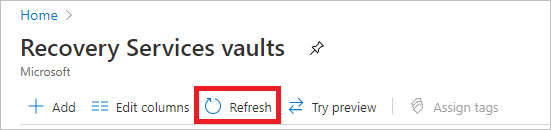
Uwaga
Usługa Azure Backup obsługuje teraz niezmienne magazyny, które pomagają zagwarantować, że nie można usunąć punktów odzyskiwania po utworzeniu przed ich wygaśnięciem zgodnie z zasadami tworzenia kopii zapasowych. Niezmienność może być nieodwracalna w celu zapewnienia maksymalnej ochrony danych kopii zapasowej z różnych zagrożeń, w tym ataków wymuszających okup i złośliwych podmiotów. Dowiedz się więcej.
Konfigurowanie replikacji magazynu
Opcja replikacji magazynu usługi Recovery Services umożliwia wybór między magazynem geograficznie nadmiarowym i magazynem lokalnie nadmiarowym. Domyślnie magazyny usługi Recovery Services używają magazynu geograficznie nadmiarowego. Jeśli ten magazyn jest magazynem podstawowym, pozostaw opcję magazynu ustawioną na magazyn geograficznie nadmiarowy. Wybierz magazyn lokalnie nadmiarowy, jeśli chcesz tańszą opcję, która jest mniej trwała. Przeczytaj więcej na temat opcji magazynu geograficznie nadmiarowego, lokalnie nadmiarowego i strefowo nadmiarowego w omówieniu replikacji usługi Azure Storage.
Aby edytować ustawienia replikacji magazynu:
Wybierz magazyn, aby otworzyć pulpit nawigacyjny magazynu i menu Ustawienia. Jeśli menu Ustawienia nie zostanie otwarte, wybierz pozycję Wszystkie ustawienia na pulpicie nawigacyjnym magazynu.
W menu Ustawienia wybierz pozycję Konfiguracja kopii zapasowej infrastruktury>kopii zapasowej, aby otworzyć menu Konfiguracja kopii zapasowej. W menu Konfiguracja kopii zapasowej wybierz opcję replikacji magazynu dla magazynu.
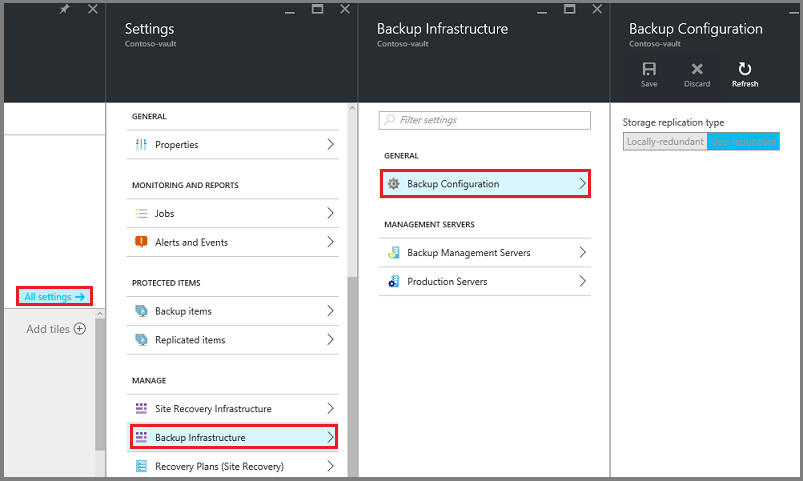
Pobieranie instalatora usługi Azure Backup Server
Istnieją dwa sposoby pobierania instalatora usługi Azure Backup Server. Instalator usługi Azure Backup Server można pobrać z Centrum pobierania Microsoft. Instalator usługi Azure Backup Server można również pobrać podczas konfigurowania magazynu usługi Recovery Services. W poniższych krokach przedstawiono proces pobierania instalatora z witryny Azure Portal podczas konfigurowania magazynu usługi Recovery Services.
Na maszynie wirtualnej usługi Azure Stack Hub zaloguj się do subskrypcji platformy Azure w witrynie Azure Portal.
W menu po lewej stronie wybierz pozycję Wszystkie usługi.
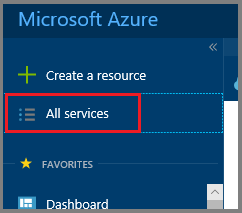
W oknie dialogowym Wszystkie usługi wpisz Recovery Services. Podczas wpisywania dane wejściowe filtruje listę zasobów. Po jej wyświetleniu wybierz pozycję Magazyny usługi Recovery Services.
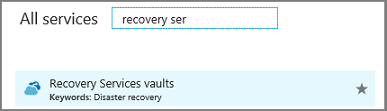
Zostanie wyświetlona lista magazynów usługi Recovery Services w ramach subskrypcji.
Z listy magazynów usługi Recovery Services wybierz magazyn, aby otworzyć pulpit nawigacyjny.
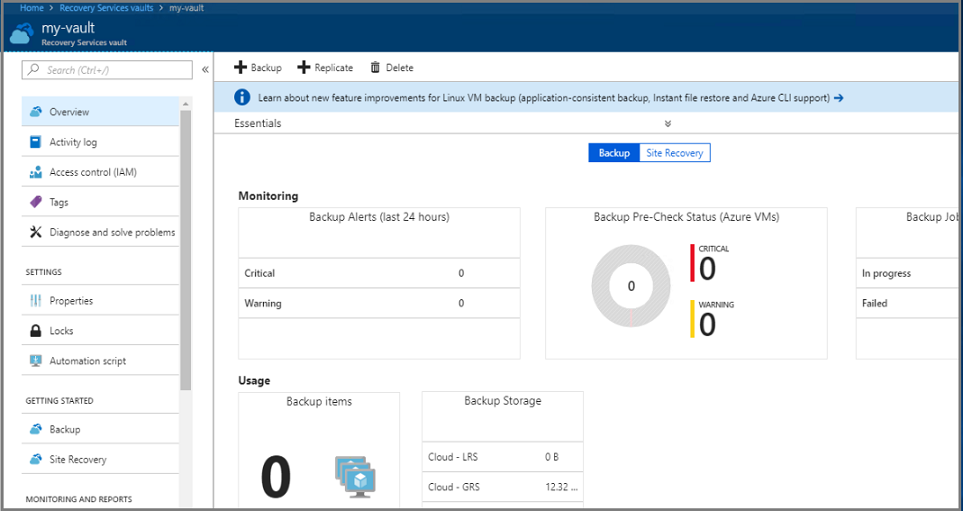
W menu Wprowadzenie magazynu wybierz pozycję Kopia zapasowa , aby otworzyć kreatora Wprowadzenie.
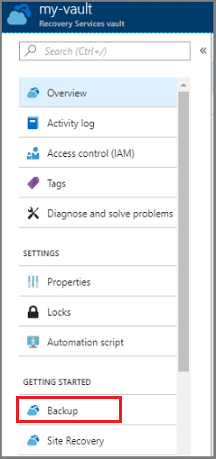
Zostanie otwarte menu kopii zapasowej.
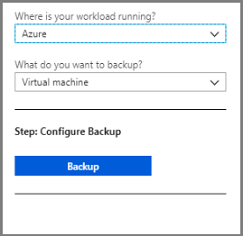
W menu kopii zapasowej z menu Gdzie działa twoje obciążenie , wybierz pozycję Lokalnie. Z menu rozwijanego Co chcesz utworzyć kopię zapasową? wybierz obciążenia, które chcesz chronić przy użyciu usługi Azure Backup Server. Jeśli nie masz pewności, które obciążenia mają być wybrane, wybierz pozycję Maszyny wirtualne funkcji Hyper-V, a następnie wybierz pozycję Przygotuj infrastrukturę.
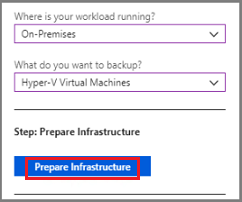
Zostanie otwarte menu Przygotowywanie infrastruktury .
W menu Przygotowywanie infrastruktury wybierz pozycję Pobierz, aby otworzyć stronę internetową, aby pobrać pliki instalacyjne programu Azure Backup Server.
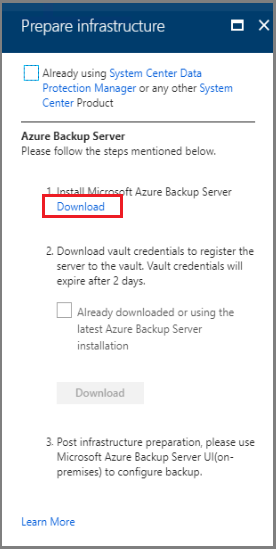
Zostanie otwarta strona internetowa firmy Microsoft, która hostuje pliki do pobrania dla usługi Azure Backup Server.
Na stronie pobierania programu Microsoft Azure Backup Server wybierz język, a następnie wybierz pozycję Pobierz.
Instalator usługi Azure Backup Server składa się z ośmiu plików — instalatora i siedmiu plików .bin. Zaznacz pole Nazwa pliku, aby wybrać wszystkie wymagane pliki i wybrać przycisk Dalej. Pobierz wszystkie pliki do tego samego folderu.
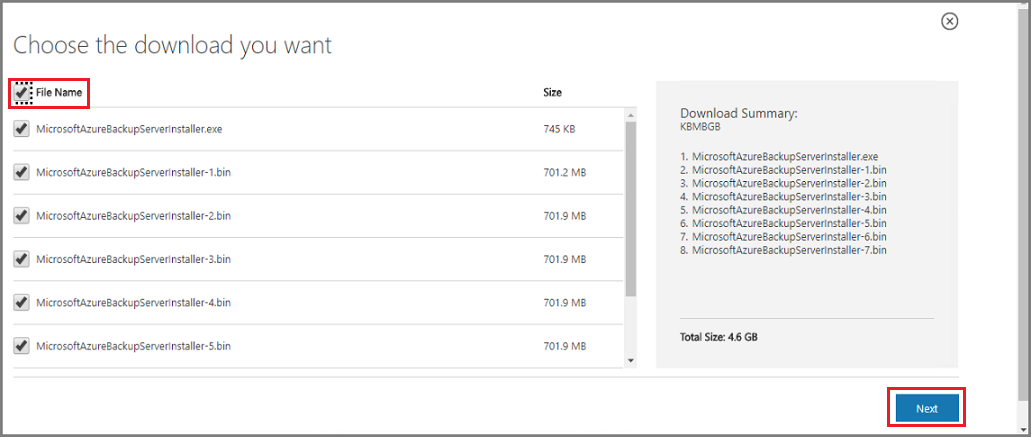
Rozmiar pobierania wszystkich plików instalacyjnych jest większy niż 3 GB. Pobranie wszystkich plików instalacyjnych z 10 Mb/s może potrwać do 60 minut. Pliki są pobierane do określonej lokalizacji pobierania.
Wyodrębnianie plików instalacyjnych usługi Azure Backup Server
Po pobraniu wszystkich plików na maszynę wirtualną usługi Azure Stack Hub przejdź do lokalizacji pobierania. Pierwszą fazą instalowania usługi Azure Backup Server jest wyodrębnienie plików.
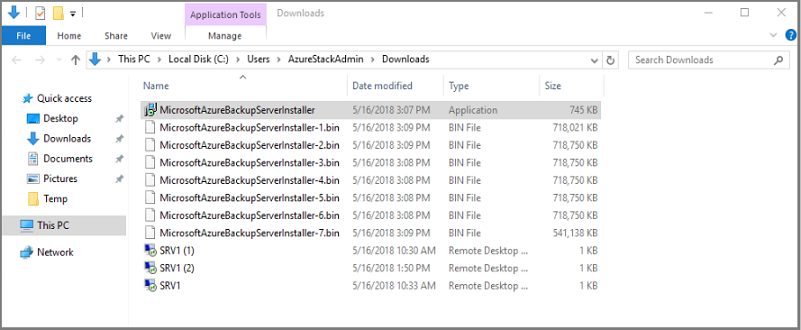
Aby rozpocząć instalację, z listy pobranych plików wybierz pozycję MicrosoftAzureBackupserverInstaller.exe.
Ostrzeżenie
Do wyodrębnienia plików instalacyjnych wymagane jest co najmniej 4 GB wolnego miejsca.
W kreatorze usługi Azure Backup Server wybierz pozycję Dalej , aby kontynuować.
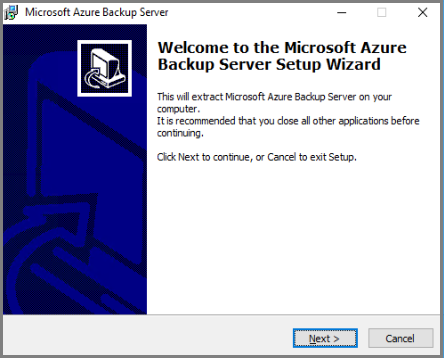
Wybierz ścieżkę dla plików usługi Azure Backup Server, a następnie wybierz pozycję Dalej.
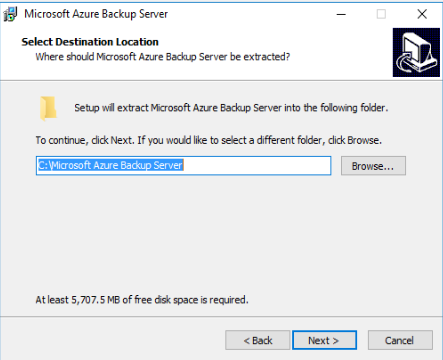
Zweryfikuj lokalizację wyodrębniania i wybierz pozycję Wyodrębnij.
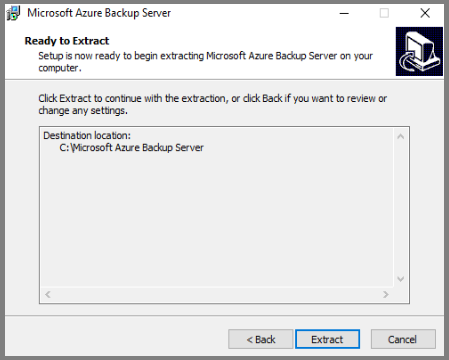
Kreator wyodrębnia pliki i odczytuje proces instalacji.
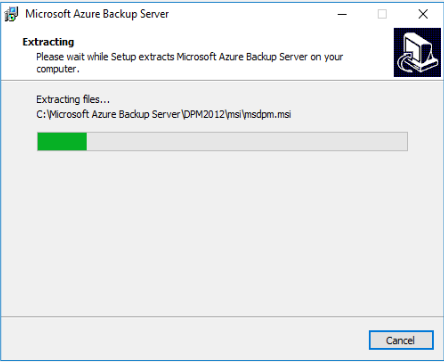
Po zakończeniu procesu wyodrębniania wybierz pozycję Zakończ. Domyślnie jest zaznaczona opcja Wykonaj setup.exe . Po wybraniu pozycji Zakończ Setup.exe instaluje program Microsoft Azure Backup Server w określonej lokalizacji.
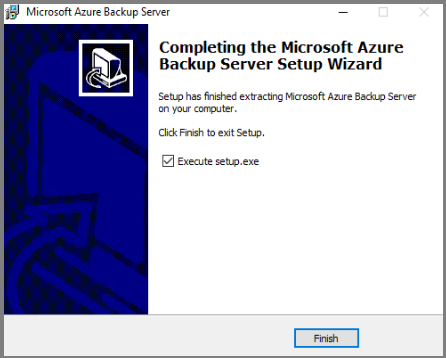
Instalowanie pakietu oprogramowania
W poprzednim kroku wybierz pozycję Zakończ , aby zakończyć fazę wyodrębniania i uruchomić kreatora konfiguracji usługi Azure Backup Server.
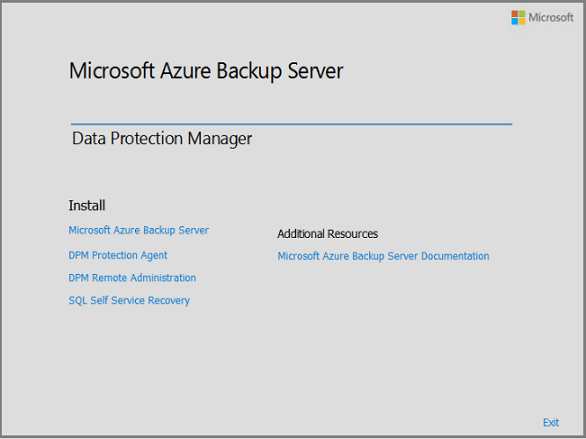
Usługa Azure Backup Server udostępnia kod za pomocą programu Data Protection Manager. W instalatorze usługi Azure Backup Server zostaną wyświetlone odwołania do programu Data Protection Manager i programu DPM. Chociaż usługi Azure Backup Server i Data Protection Manager są oddzielnymi produktami, te produkty są ściśle powiązane.
Aby uruchomić kreatora instalacji, wybierz pozycję Microsoft Azure Backup Server.
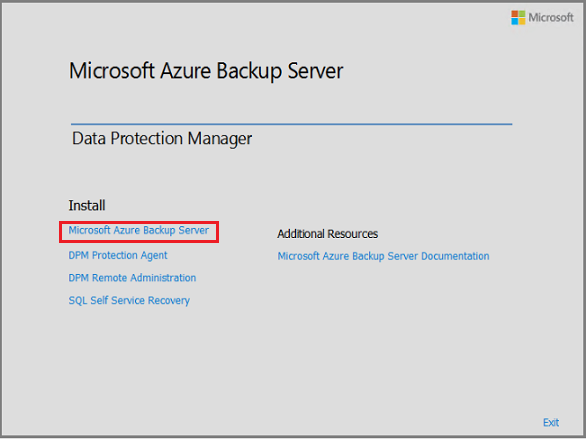
Na ekranie powitalnym wybierz pozycję Dalej.
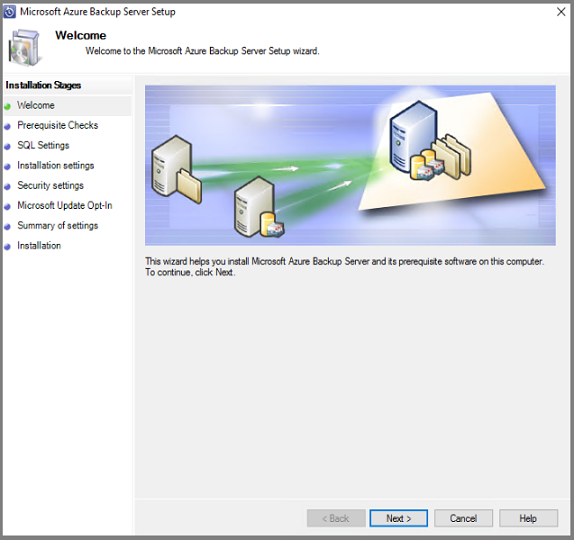
Na ekranie Sprawdzanie wymagań wstępnych wybierz pozycję Sprawdź , aby określić, czy zostały spełnione wymagania wstępne dotyczące sprzętu i oprogramowania dla usługi Azure Backup Server.
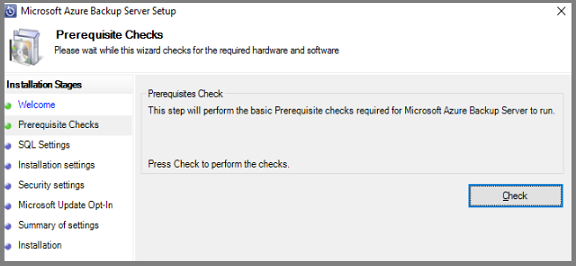
Jeśli środowisko ma wymagane wymagania wstępne, zostanie wyświetlony komunikat informujący, że maszyna spełnia wymagania. Wybierz Dalej.
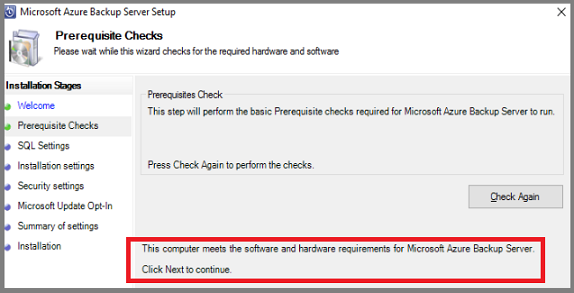
Jeśli środowisko nie spełnia niezbędnych wymagań wstępnych, zostaną określone problemy. Wymagania wstępne, które nie zostały spełnione, są również wymienione w DpmSetup.log. Rozwiąż błędy wymagań wstępnych, a następnie uruchom polecenie Sprawdź ponownie. Instalacja nie może być kontynuowana, dopóki nie zostaną spełnione wszystkie wymagania wstępne.
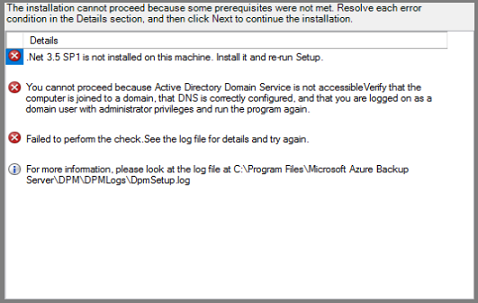
Program Microsoft Azure Backup Server wymaga programu SQL Server. Pakiet instalacyjny usługi Azure Backup Server jest dołączony do odpowiednich plików binarnych programu SQL Server. Jeśli chcesz użyć własnej instalacji sql, możesz. Zalecanym wyborem jest jednak dodanie przez instalatora nowego wystąpienia programu SQL Server. Aby upewnić się, że wybór działa ze środowiskiem, wybierz pozycję Sprawdź i zainstaluj.
Uwaga
Usługa Azure Backup Server nie będzie działać ze zdalnym wystąpieniem programu SQL Server. Wystąpienie używane przez usługę Azure Backup Server musi być lokalne.
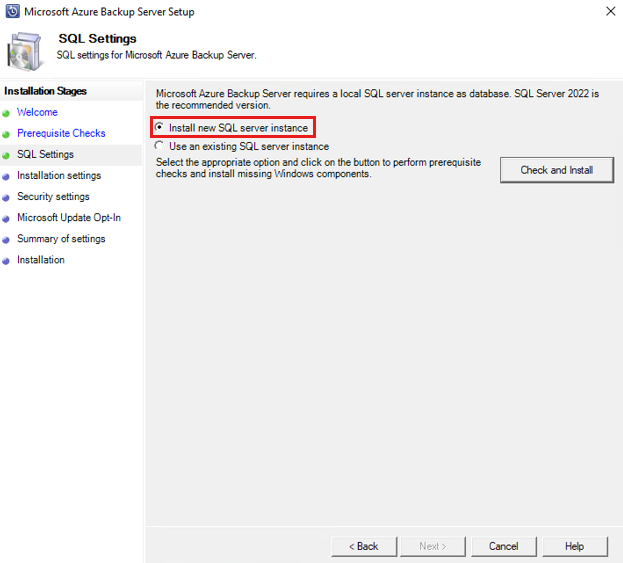
Po sprawdzeniu, czy maszyna wirtualna ma wymagane wymagania wstępne dotyczące instalowania usługi Azure Backup Server, wybierz przycisk Dalej.
Jeśli wystąpi błąd z zaleceniem ponownego uruchomienia maszyny, uruchom ponownie maszynę. Po ponownym uruchomieniu maszyny ponownie uruchom instalatora, a po przejściu do ekranu Ustawienia SQL wybierz pozycję Sprawdź ponownie.
W obszarze Ustawienia instalacji podaj lokalizację instalacji plików programu Microsoft Azure Backup Server i wybierz przycisk Dalej.
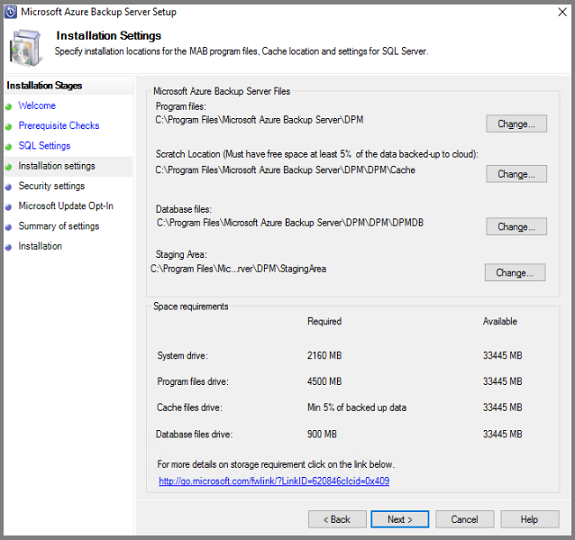
Lokalizacja tymczasowej jest wymagana do utworzenia kopii zapasowej na platformie Azure. Upewnij się, że rozmiar lokalizacji tymczasowej odpowiada co najmniej 5% danych planowanych do utworzenia kopii zapasowej na platformie Azure. W celu ochrony dysku należy skonfigurować oddzielne dyski po zakończeniu instalacji. Aby uzyskać więcej informacji na temat pul magazynów, zobacz Przygotowywanie magazynu danych.
Na ekranie Ustawienia zabezpieczeń podaj silne hasło dla kont użytkowników lokalnych z ograniczeniami i wybierz pozycję Dalej.
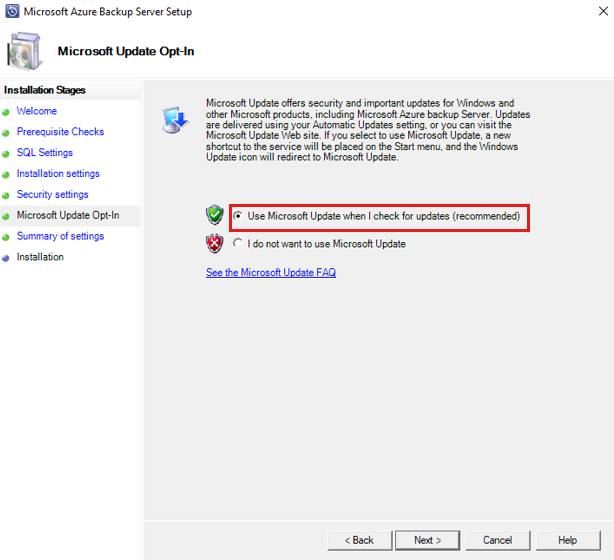
Na ekranie Zgody na usługę Microsoft Update wybierz, czy chcesz użyć usługi Microsoft Update, aby sprawdzić dostępność aktualizacji, a następnie wybierz przycisk Dalej.
Uwaga
Zalecamy przekierowanie usługi Windows Update do usługi Microsoft Update, która oferuje zabezpieczenia i ważne aktualizacje dla systemu Windows i innych produktów, takich jak Microsoft Azure Backup Server.
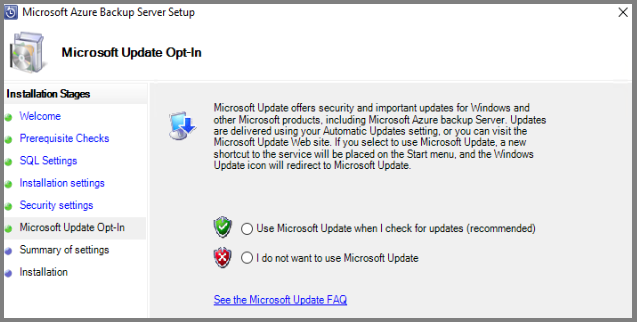
Przejrzyj podsumowanie ustawień i wybierz pozycję Zainstaluj.
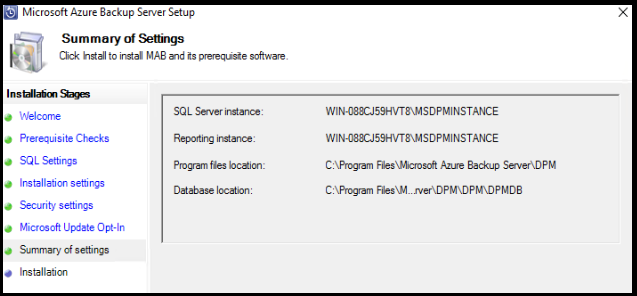
Po zakończeniu instalowania usługi Azure Backup Server instalator natychmiast uruchamia instalatora agenta usługi Microsoft Azure Recovery Services.
Zostanie otwarty instalator agenta usługi Microsoft Azure Recovery Services i sprawdzi łączność z Internetem. Jeśli łączność z Internetem jest dostępna, kontynuuj instalację. Jeśli nie ma łączności, podaj szczegóły serwera proxy, aby nawiązać połączenie z Internetem. Po określeniu ustawień serwera proxy wybierz pozycję Dalej.
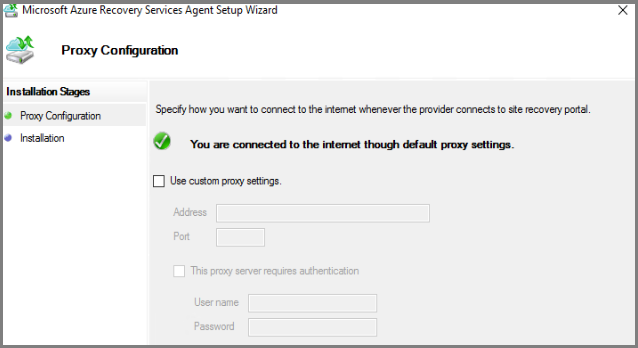
Aby zainstalować agenta usług Microsoft Azure Recovery Services, wybierz pozycję Zainstaluj.
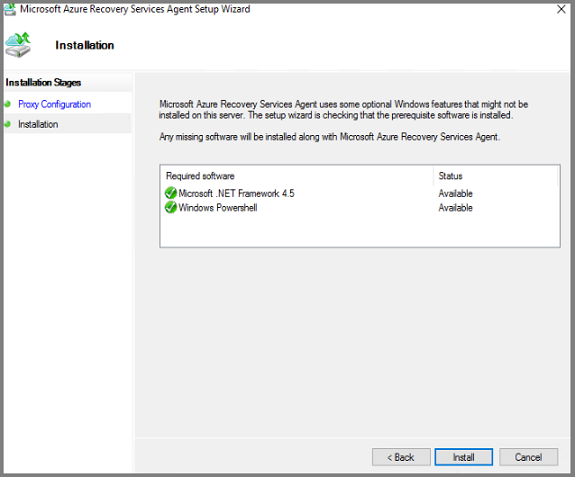
Agent usługi Microsoft Azure Recovery Services, nazywany również agentem usługi Azure Backup, konfiguruje usługę Azure Backup Server w magazynie usługi Recovery Services. Po skonfigurowaniu usługa Azure Backup Server zawsze będzie tworzyć kopie zapasowe danych w tym samym magazynie usługi Recovery Services.
Po zakończeniu instalowania agenta usługi Microsoft Azure Recovery Services wybierz przycisk Dalej , aby rozpocząć następną fazę: rejestrowanie serwera Azure Backup Server w magazynie usługi Recovery Services.
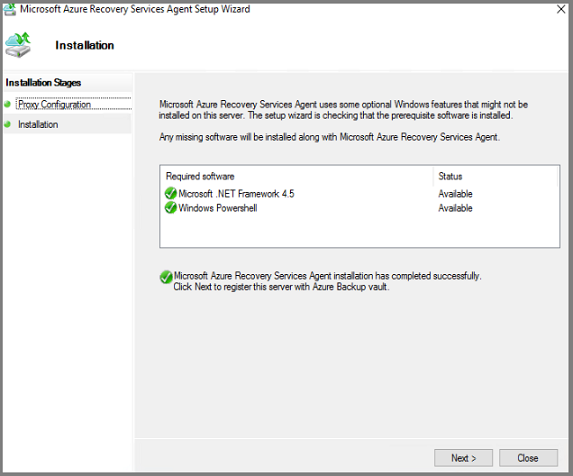
Instalator uruchamia Kreatora rejestrowania serwera.
Przejdź do subskrypcji platformy Azure i magazynu usługi Recovery Services. W menu Przygotowywanie infrastruktury wybierz pozycję Pobierz, aby pobrać poświadczenia magazynu. Jeśli przycisk Pobierz w kroku 2 nie jest aktywny, wybierz pozycję Już pobrane lub użyj najnowszej instalacji usługi Azure Backup Server, aby aktywować przycisk. Poświadczenia magazynu są pobierane do lokalizacji, w której są przechowywane pliki do pobrania. Należy pamiętać o tej lokalizacji, ponieważ będzie ona potrzebna do następnego kroku.
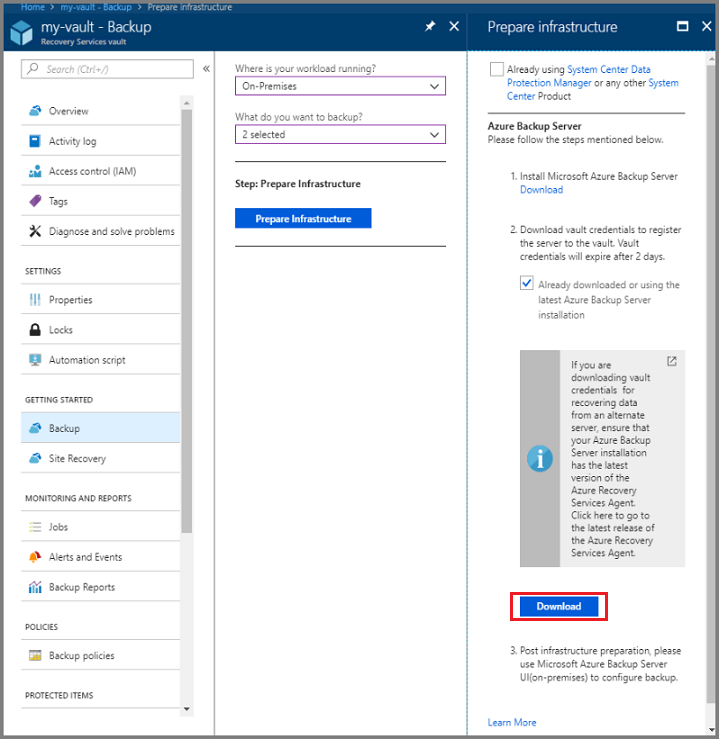
W menu Identyfikacja magazynu wybierz pozycję Przeglądaj, aby znaleźć poświadczenia magazynu usługi Recovery Services.
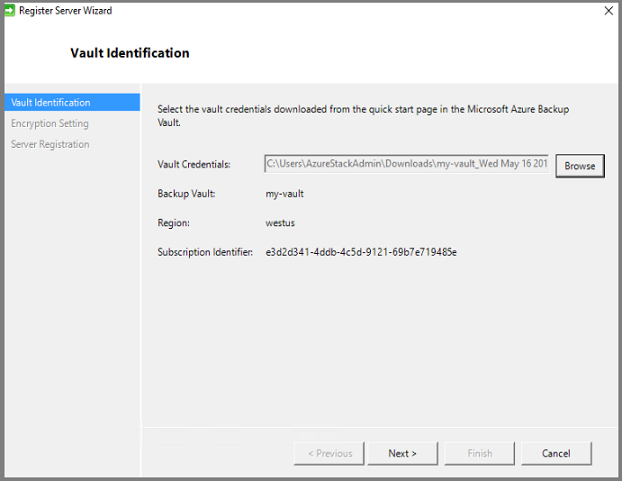
W oknie dialogowym Wybieranie poświadczeń magazynu przejdź do lokalizacji pobierania, wybierz poświadczenia magazynu i wybierz pozycję Otwórz.
Ścieżka do poświadczeń zostanie wyświetlona w menu Identyfikacja magazynu. Wybierz przycisk Dalej , aby przejść do pozycji Ustawienia szyfrowania.
W oknie dialogowym Ustawienie szyfrowania podaj hasło szyfrowania kopii zapasowej i lokalizację do przechowywania hasła, a następnie wybierz przycisk Dalej.
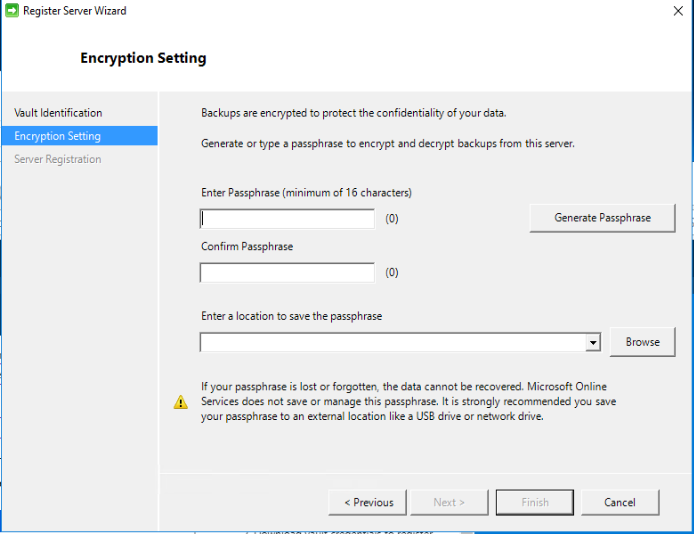
Możesz podać własne hasło lub użyć generatora hasła, aby go utworzyć. Hasło to Twoje, a firma Microsoft nie zapisuje tego hasła ani nie zarządza nim. Aby przygotować się do awarii, zapisz hasło w dostępnej lokalizacji.
Po wybraniu pozycji Dalej usługa Azure Backup Server zostanie zarejestrowana w magazynie usługi Recovery Services. Instalator kontynuuje instalowanie programu SQL Server i usługi Azure Backup Server.
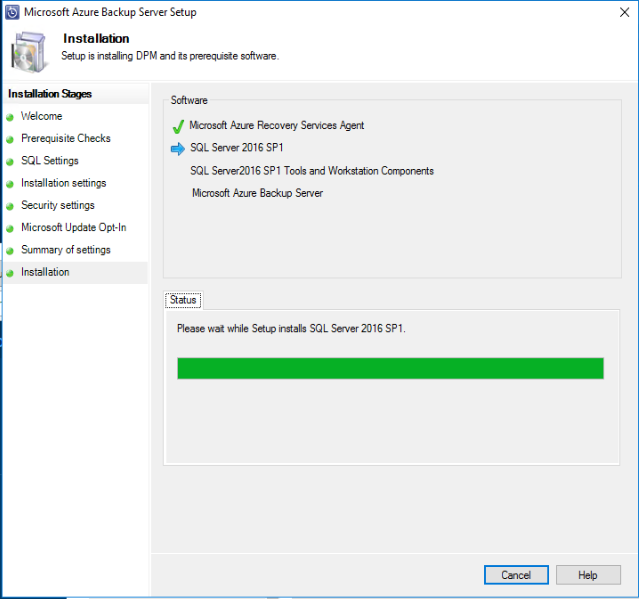
Po zakończeniu instalacji stan pokazuje, że wszystkie oprogramowanie zostało pomyślnie zainstalowane.
Po zakończeniu instalacji konsola usługi Azure Backup Server i ikony programu PowerShell usługi Azure Backup Server są tworzone na pulpicie serwera.
Dodawanie magazynu kopii zapasowych
Pierwsza kopia zapasowa jest przechowywana w magazynie dołączonym do maszyny usługi Azure Backup Server. Aby uzyskać więcej informacji na temat dodawania dysków, zobacz Dodawanie nowoczesnego magazynu kopii zapasowych.
Uwaga
Musisz dodać magazyn kopii zapasowych, nawet jeśli planujesz wysyłać dane na platformę Azure. W architekturze usługi Azure Backup Server magazyn usługi Recovery Services przechowuje drugą kopię danych, a magazyn lokalny przechowuje pierwszą (i obowiązkową) kopię zapasową.
Łączność sieciowa
Usługa Azure Backup Server wymaga łączności z usługą Azure Backup, aby produkt działał pomyślnie. Aby sprawdzić, czy maszyna ma łączność z platformą Azure, użyj Get-DPMCloudConnection polecenia cmdlet w konsoli programu PowerShell usługi Azure Backup Server. Jeśli dane wyjściowe polecenia cmdlet mają wartość TRUE, łączność istnieje, w przeciwnym razie nie ma łączności.
Jednocześnie subskrypcja platformy Azure musi być w dobrej kondycji. Aby sprawdzić stan subskrypcji i zarządzać nią, zaloguj się do portalu subskrypcji.
Gdy znasz stan łączności platformy Azure i subskrypcji platformy Azure, możesz użyć poniższej tabeli, aby dowiedzieć się, jaki wpływ na oferowane funkcje tworzenia/przywracania kopii zapasowych.
| Stan łączności | Subskrypcja platformy Azure | Tworzenie kopii zapasowej w systemie Azure | Tworzenie kopii zapasowej na dysku | Przywracanie z platformy Azure | Przywracanie z dysku |
|---|---|---|---|---|---|
| Połączono | Aktywne | Dozwolone | Dozwolone | Dozwolone | Dozwolone |
| Połączono | Wygasłe | Zatrzymana | Zatrzymana | Dozwolone | Dozwolone |
| Połączono | Anulowanie aprowizacji | Zatrzymana | Zatrzymana | Zatrzymane i usunięte punkty odzyskiwania platformy Azure | Zatrzymana |
| Utracono łączność > 15 dni | Aktywny | Zatrzymany | Zatrzymana | Dozwolone | Dozwolone |
| Utracono łączność > 15 dni | Wygasłe | Zatrzymana | Zatrzymana | Dozwolone | Dozwolone |
| Utracono łączność > 15 dni | Anulowanie aprowizacji | Zatrzymana | Zatrzymana | Zatrzymane i usunięte punkty odzyskiwania platformy Azure | Zatrzymana |
Odzyskiwanie po utracie łączności
Jeśli komputer ma ograniczony dostęp do Internetu, upewnij się, że ustawienia zapory na maszynie lub serwerze proxy zezwalają na następujące adresy URL i adresy IP:
- Adresy URL
www.msftncsi.com*.Microsoft.com*.WindowsAzure.com*.microsoftonline.com*.windows.netwww.msftconnecttest.com*.blob.core.windows.net*.queue.core.windows.net*.blob.storage.azure.net
- Adresy IP
20.190.128.0/1840.126.0.0/18
Po przywróceniu łączności z platformą Azure do usługi Azure Backup Server stan subskrypcji platformy Azure określa operacje, które można wykonać. Gdy serwer jest połączony, użyj tabeli w obszarze Łączność sieciowa, aby wyświetlić dostępne operacje.
Obsługa stanów subskrypcji
Można zmienić subskrypcję platformy Azure z wygasłej lub anulować aprowizowaną stan na Aktywny. Stan subskrypcji nie jest aktywny:
- Gdy subskrypcja zostanie anulowana, utraci funkcjonalność. Jeśli przywrócisz subskrypcję do aktywnej, zostanie przywrócona funkcja tworzenia/przywracania kopii zapasowej. Jeśli dane kopii zapasowej na dysku lokalnym zostały zachowane z wystarczająco dużym okresem przechowywania, dane kopii zapasowej można pobrać. Jednak dane kopii zapasowej na platformie Azure są nieodwracalnie utracone po wprowadzeniu stanu anulowania aprowizacji subskrypcji.
- Gdy subskrypcja wygasła, utraci funkcjonalność. Zaplanowane kopie zapasowe nie są uruchamiane, gdy subskrypcja wygasła.
Rozwiązywanie problemów
Jeśli serwer usługi Microsoft Azure Backup kończy się niepowodzeniem z błędami w fazie instalacji (tworzenie kopii zapasowej lub przywracanie), zobacz dokument kody błędów. Możesz również zapoznać się z często zadawanych pytaniami dotyczącymi usługi Azure Backup
Następne kroki
Artykuł Przygotowywanie środowiska dla programu DPM zawiera informacje o obsługiwanych konfiguracjach usługi Azure Backup Server.
Poniższe artykuły pozwalają lepiej zrozumieć ochronę obciążeń przy użyciu usługi Microsoft Azure Backup Server.