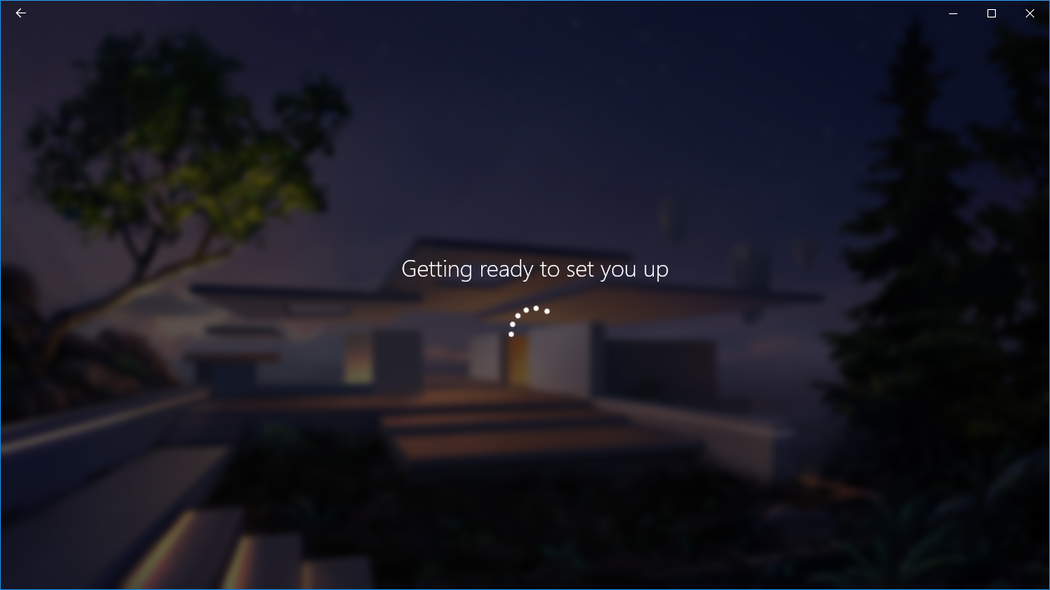Windows Mixed Reality-software installeren
Notitie
Windows Mixed Reality-apparaten worden niet ondersteund met Windows 11, versie 24H2 en hoger.
Ondersteuning voor Windows Mixed Reality is beperkt tot Windows 10, versie 20H2 tot en met Windows 11, versie 23H2.
Mixed Reality-portal starten
Nadat u uw Windows Mixed Reality-headset hebt aangesloten en het stuurprogramma is geïnstalleerd, wordt de Mixed Reality-portal (MRP) automatisch gestart op uw bureaublad. Als de portal niet wordt gestart, kunt u altijd de Mixed Reality-portal openen vanuit > de Start Mixed Reality-portal. Zodra de portal is gestart, selecteert u Aan de slag
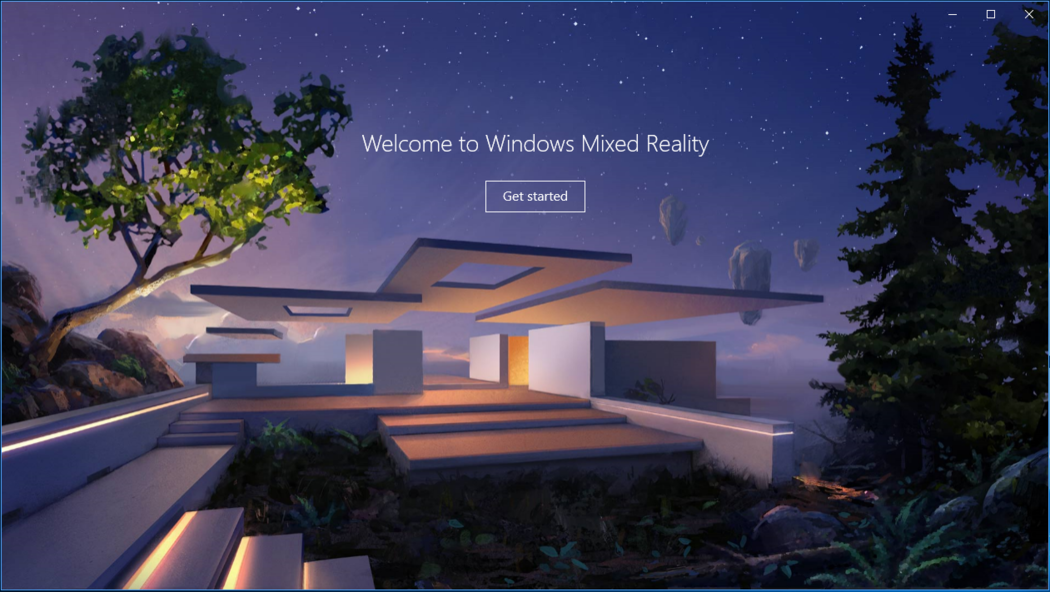
In de Mixed Reality-portal kunt u het volgende doen:
- Geef een livestream van de weergave weer in uw headset (alleen Windows Mixed Reality Ultra) door 'Stop preview' of 'Start preview' te selecteren. U kunt preview ook in- en uitschakelen vanuit de mixed reality-Startmenu.
- Bekijk de status van uw headset en controllers. Selecteer 'Menu' om alle informatie weer te geven.
- Nieuwe controllers instellen. Selecteer Menu > Controllers instellen.
- Schakel de grens in of uit. Selecteer Menugrens > aan/uit. (Als u het uitschakelt, moet u op één plek blijven voor veiligheid.)
- Maak een nieuwe grens. Selecteer Menu > Setup uitvoeren.
- Ga naar uw mixed reality-foto's. Selecteer Menu > Mixed Reality-foto's weergeven.
- Download mixed reality-apps en -games. Selecteer Menu > Mixed Reality-apps ophalen.
Windows Mixed Reality downloaden
Windows Mixed Reality is 1 GB groot en uw downloadtijden variëren, afhankelijk van uw internetverbinding. Als u een bericht krijgt met de tekst 'De Mixed Reality-software kan niet worden gedownload', bekijkt u deze stappen voor probleemoplossing.
Algemene probleemoplossing
Als u problemen ondervindt of een foutbericht krijgt tijdens het gebruik van de Mixed Reality-portal, kunt u deze oplossingen proberen.
Windows Mixed Reality opnieuw opstarten
- Koppel uw headset los van uw pc (beide kabels).
- Start uw pc opnieuw op en sluit de headset opnieuw aan.
Zorg ervoor dat uw pc uw headset herkent
Als het opnieuw opstarten niet werkt, controleert u of uw headset wordt herkend door uw pc. Selecteer Start, typ apparaatbeheer in het zoekvak en selecteer deze in de lijst. Vouw Mixed reality-apparaten uit en kijk of uw headset wordt vermeld.
Als deze niet wordt vermeld, probeert u het volgende:
- Sluit de headset aan op verschillende poorten op de pc, indien beschikbaar.
- Controleer op de nieuwste software-updates van Windows Update.
- Windows Mixed Reality verwijderen en opnieuw installeren:
- Koppel uw headset los van uw pc (beide kabels).
- Selecteer Instellingen > mixed reality > verwijderen.
- Ontkoppel uw bewegingscontrollers: selecteer Instellingen > Apparaten > Bluetooth en andere apparaten. Selecteer elke controller en selecteer vervolgens Apparaat verwijderen.
- Als u Windows Mixed Reality opnieuw wilt installeren, sluit u de headset weer aan op uw pc.
Veelvoorkomende foutberichten
Hier volgen enkele dingen die u kunt proberen voor foutberichten die u mogelijk ziet.
| Als u dit bericht ziet | Probeer dit eens |
|---|---|
| Controleer uw USB-kabel | Sluit uw headset aan op een andere USB-poort (en zorg ervoor dat het een SuperSpeed USB 3.0 is). Probeer ook eventuele extenders of hubs tussen de headset en de computer te verwijderen. |
| Uw beeldschermkabel controleren | Voer de volgende stappen uit:
|
| Er is iets misgegaan | Volg de bovenstaande algemene stappen voor probleemoplossing. |
Voorwaarden controleren en accepteren
Als u wilt doorgaan met de installatie, moet u 2 GB vrije ruimte op uw pc hebben. Controleer en selecteer Ik ga akkoord met de voorwaarden om door te gaan
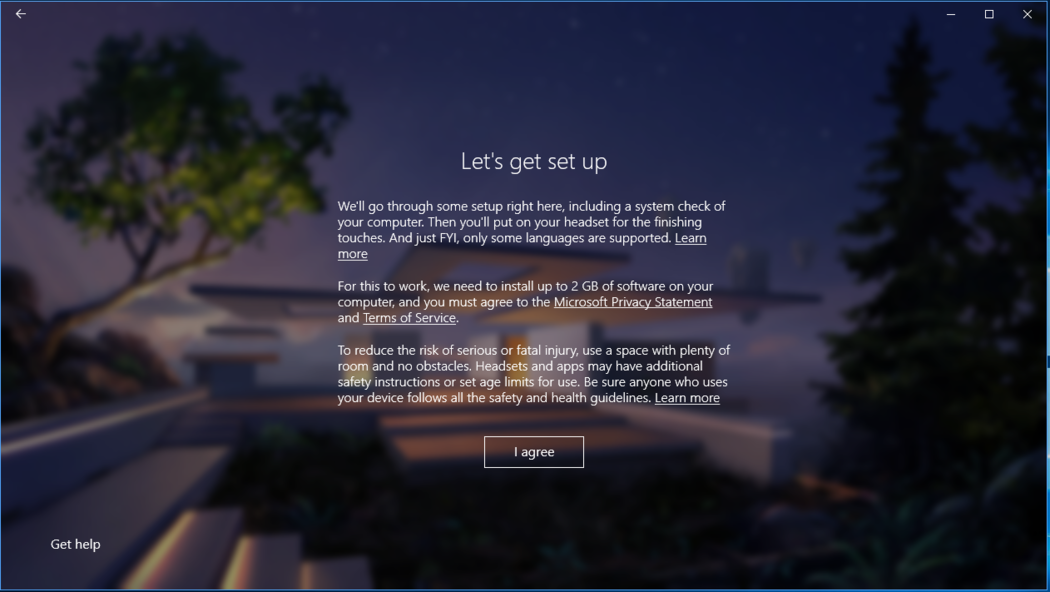
Compatibiliteitscontrole
Vervolgens is de compatibele controle. De Mixed Reality-portal controleert of uw pc compatibel is met mixed reality. Groene controles betekenen dat uw pc het vereiste item heeft doorgegeven! Oranje driehoeken betekenen dat er mogelijk problemen zijn met uw pc voor de opgegeven vereiste. Als u problemen ondervindt, moet u mogelijk uw pc oplossen of upgraden. Red Xs betekent dat uw pc niet voldoet aan de vereisten voor het opgegeven item.
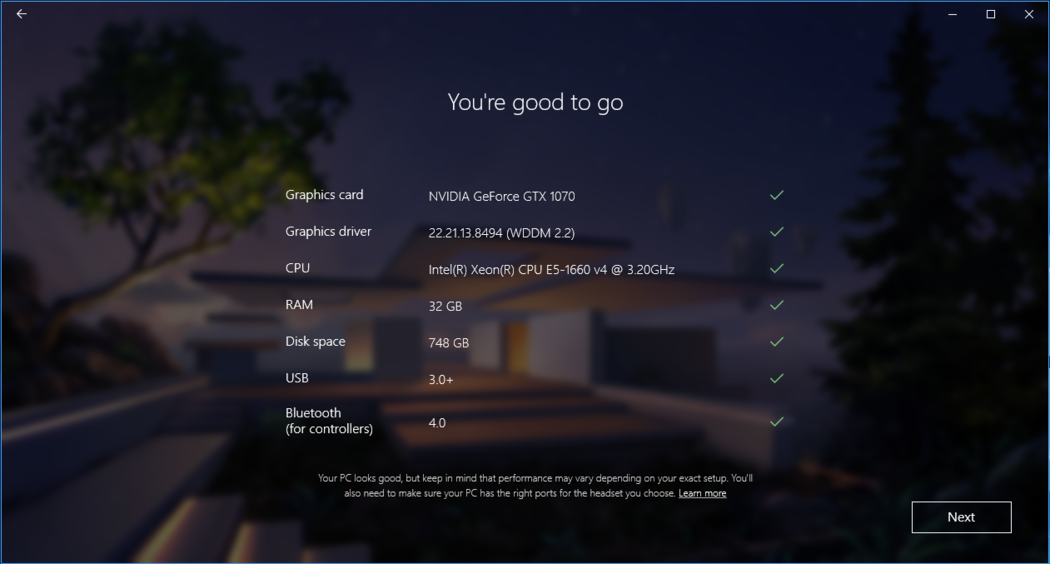
Voorbereiding
U ziet het bericht 'Voorbereiden om u in te stellen' op uw scherm met een draaiend pictogram, wat slechts enkele ogenblikjes in beslag neemt: