Windows Mixed Reality instellen
Voorbereiden
Als u Windows Mixed Reality wilt uitvoeren, hebt u het volgende nodig:
- Een compatibele mixed reality immersive headset. Meer informatie
- Een Windows Mixed Reality pc met de juiste poorten voor uw headset
- Bewegingscontrollers, een Xbox-controller of een muis en toetsenbord
- Hoofdtelefoon met een microfoon (als uw headset deze niet heeft ingebouwd)
- Een grote, open ruimte
Aan de slag
Bereid uw ruimte voor (inclusief uw overheadruimte). Zorg ervoor dat er geen obstakels, gevaren of breekbare items zijn in het gebied dat u gaat gebruiken. Niet aan de bovenkant van een trap of onder een extra lage plafondventilator. Verwijder eventuele breekbare elementen of obstakels uit het gebied en zorg ervoor dat alle headsetgebruikers de veiligheidsrichtlijnen lezen en begrijpen.
Zodra uw ruimte klaar is, sluit u de headset aan, maar zet u deze nog niet aan. Eerst moeten we wat instellingen uitvoeren op uw pc. We voeren een pc-controle uit, downloaden software, verbinden uw controllers en maken een grens om u te helpen obstakels te vermijden.
Vervolgens komt het leuke deel: zet uw headset op en betreed de gemengde wereld. Cortana staat klaar om u een rondleiding te geven. Veel plezier!
Aan de slag
Zodra uw ruimte klaar is, sluit u de headset aan, maar zet u deze nog niet aan. Eerst moeten we wat instellingen uitvoeren op uw pc. We voeren een pc-controle uit, downloaden software, verbinden uw controllers en maken een grens om u te helpen obstakels te vermijden.
Vervolgens komt het leuke deel: zet uw headset op en betreed de gemengde wereld. Cortana staat klaar om u een rondleiding te geven. Veel plezier!
Vertrouwd raken met uw bewegingscontrollers
Als uw headset een ingebouwde radio heeft, worden de controllers die bij uw headset worden geleverd, eraan gekoppeld in de fabriek. Wanneer u uw nieuwe controllers en headset voor het eerst inschakelt, zijn ze al gekoppeld.
Als u een headset zonder ingebouwde radio hebt, moet u uw bewegingscontrollers instellen door ze te koppelen aan uw pc. De meeste headsets die na 2018 zijn gemaakt, hebben ingebouwde radio.
U hoeft uw controllers niet te koppelen als u alleen van plan bent om een Xbox-gamepad of toetsenbord en muis te gebruiken. Als u ooit van plan bent om controllers te gebruiken, moet u deze koppelen.
Opmerking: voor Windows Mixed Reality bewegingscontrollers is Bluetooth 4.0 vereist. Als uw pc geen ingebouwde Bluetooth heeft, moet u een USB Bluetooth-adapter aansluiten die Ondersteuning biedt voor Bluetooth 4.0 om uw bewegingscontrollers in te schakelen. U hebt geen Bluetooth-adapter nodig om de ingebouwde radio in uw headset te gebruiken.
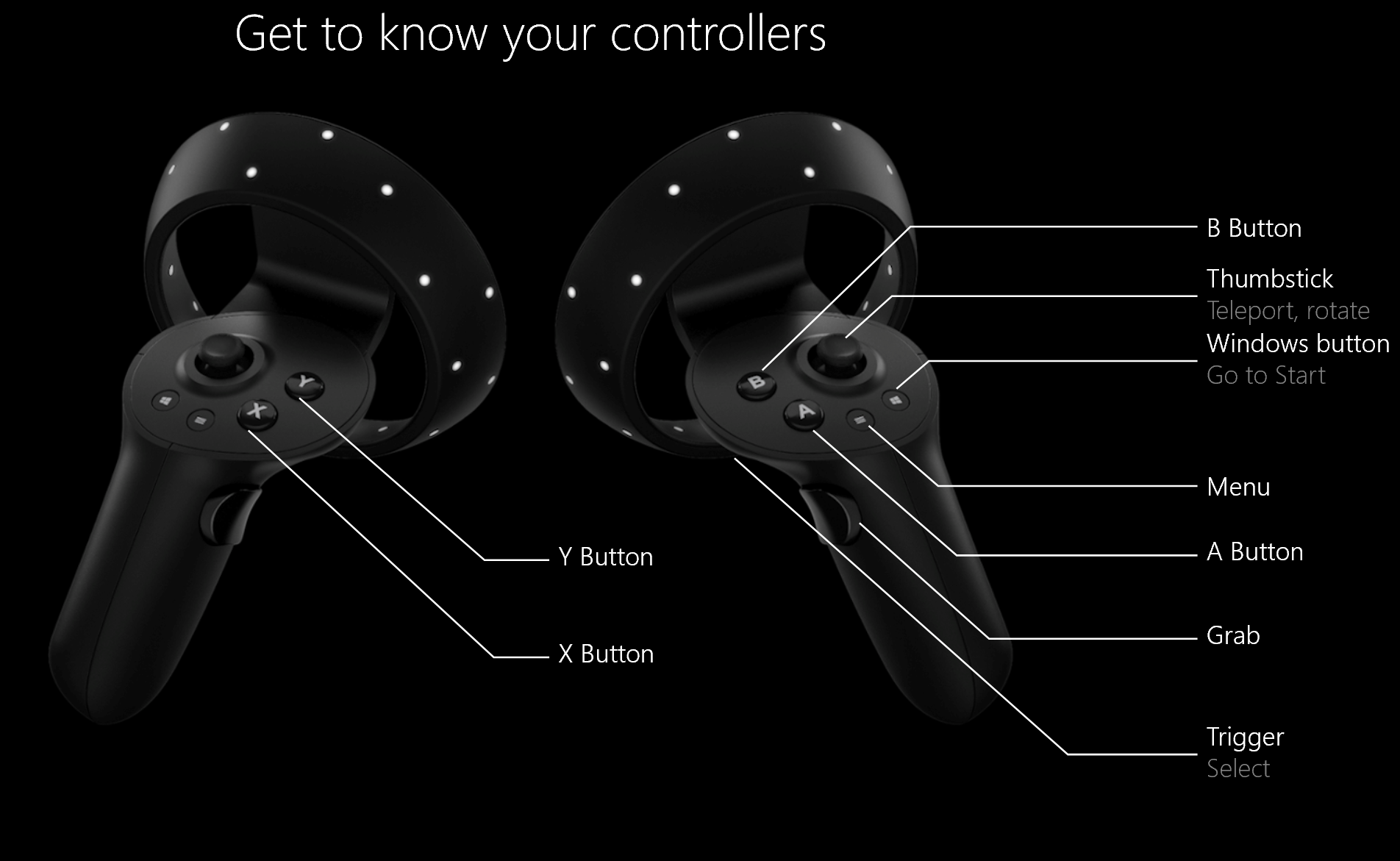
Als u uw bewegingscontrollers wilt koppelen, raadpleegt u controllers in Windows Mixed Reality artikel.
De grens van uw kamer instellen
Kies een ruimteschaal- of bureauschaalervaring:
Optie 1: Stel me in voor alle ervaringen (ook wel ruimteschaal genoemd) om door de ruimte te lopen en is de meest meeslepende mixed reality-ervaring. We raden u aan om ten minste 1,5 meter x 2 meter ruimte vrij te maken voor mixed reality.
Optie 2: Stel me in voor zittende en staande ervaring (ook wel bekend als bureauschaal) werkt aan uw bureau. Het is een goede optie als uw ruimte niet groot is. Dit betekent ook dat u uw headset zonder grens gebruikt. Je moet op één plek blijven, omdat je geen grens hebt om je te helpen fysieke obstakels te vermijden. Sommige apps en games zijn niet ontworpen als grenservaring, waardoor ze mogelijk niet werken zoals bedoeld.
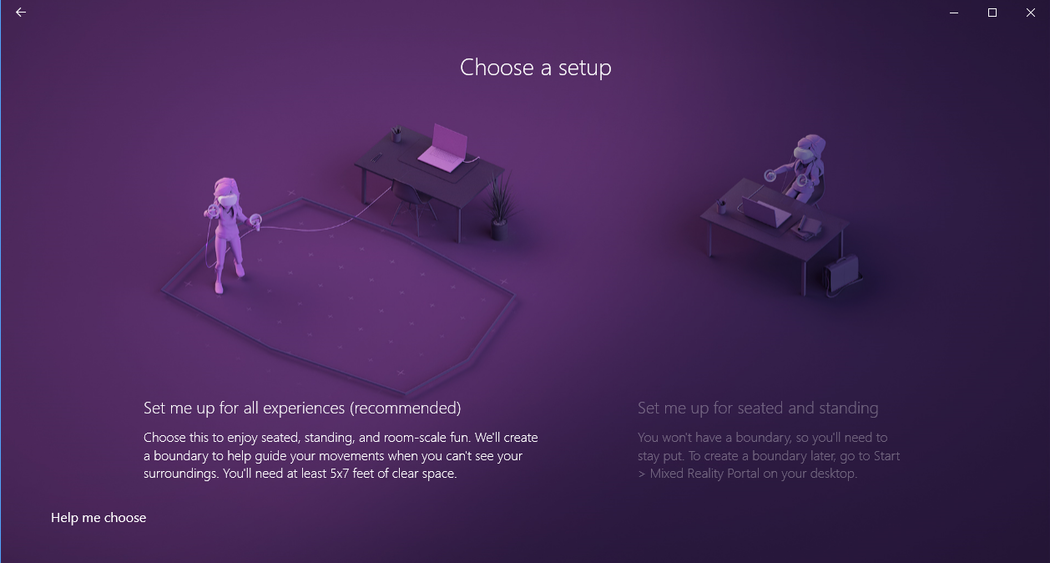
Als u 'Mij instellen voor alle ervaringen' kiest
Binnenkort wordt uw kamer een virtuele wereld waar u kunt rondlopen en communiceren! Sta op en maak wat ruimte vrij in uw kamer voor het uitvoeren van mixed reality. We raden u aan om minstens 5 meter x zeven voet, of 1,5 meter x 2 meter, ruimte vrij te maken voor mixed reality.
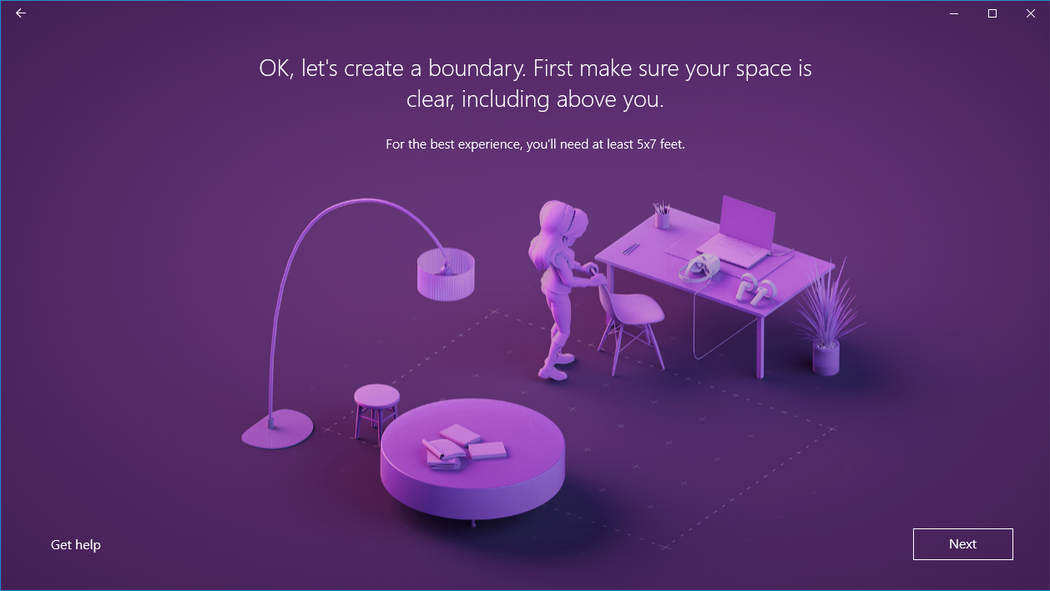
Zorg ervoor dat uw ruimte vrij is.
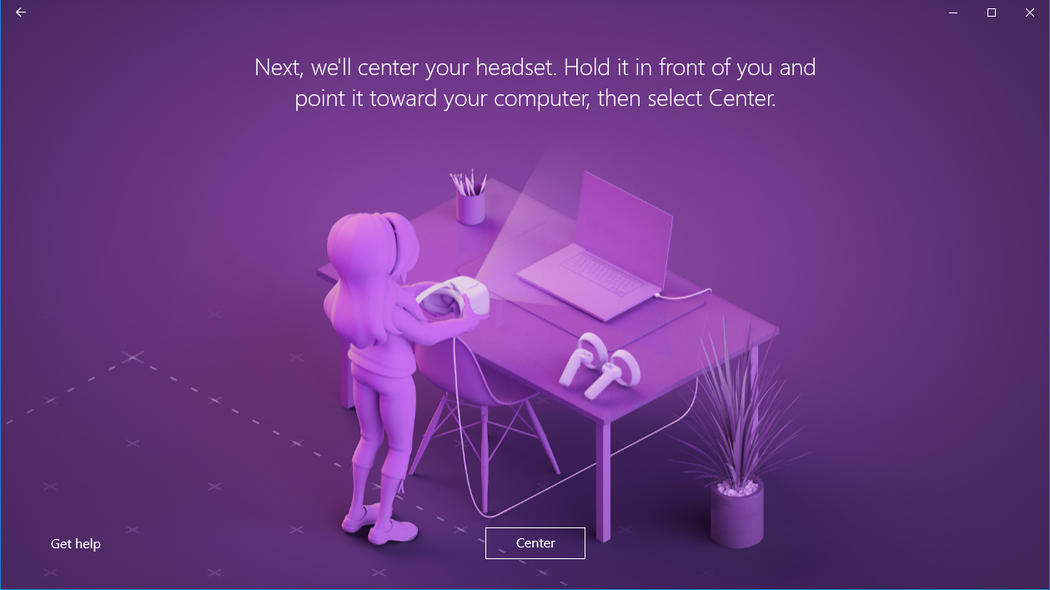
Centreer uw headset.
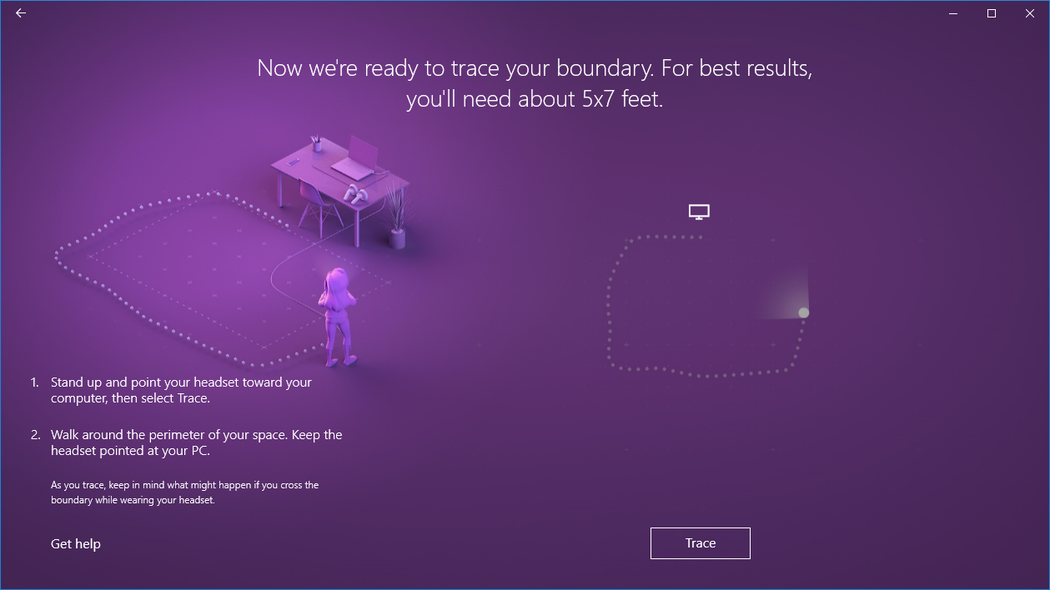
Uw grens traceren.
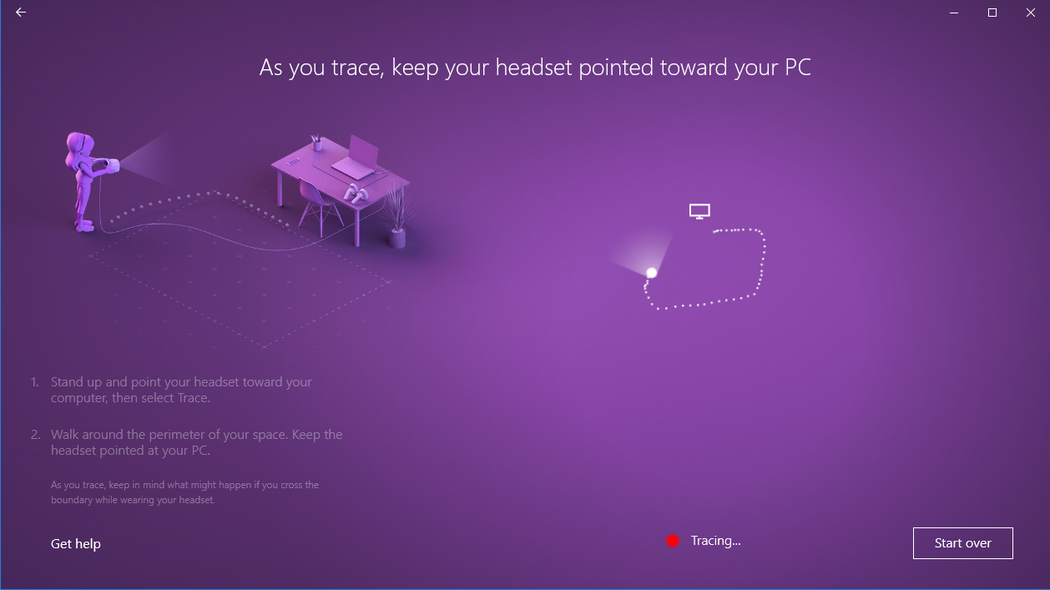
Houd de headset naar uw pc gericht.
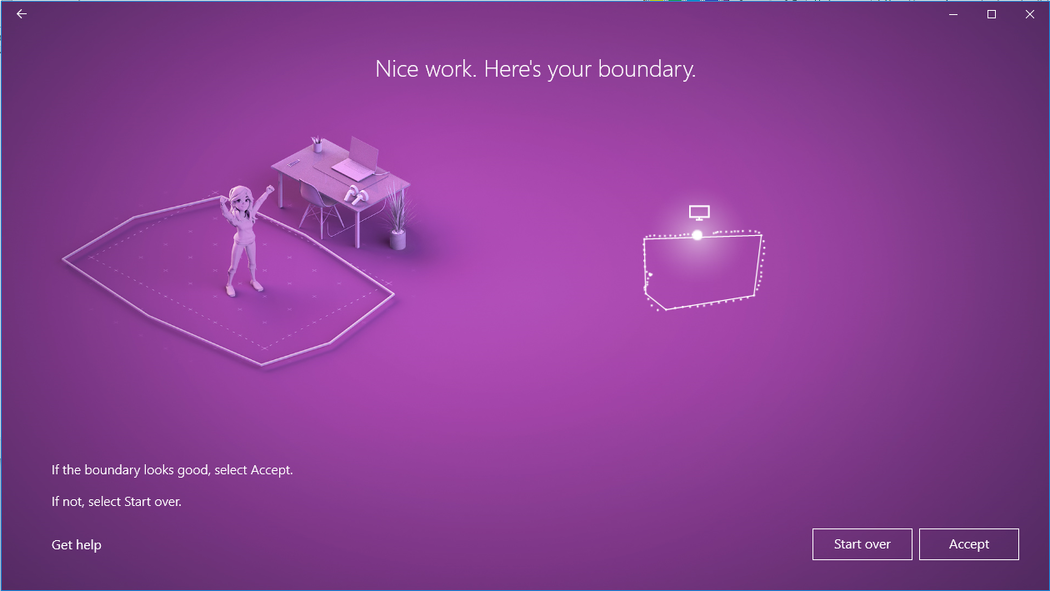
Hier is je grens.
Als u 'Mij instellen voor zittend en staand' kiest
Er zijn geen extra stappen vereist als u deze optie kiest.
Wat is de maximale grootte van de grens?
De maximaal ondersteunde grensgrootte in Windows Mixed Reality is een straal van 18x18ft (5,7 x 5,7 m) of 4 m (13 ft) van het midden. De grensgrootte is afhankelijk van het ankerpunt en hoe ver van het ankerpunt u zich kunt verplaatsen voordat u de stabiliteit van de grens riskeren. Windows Mixed Reality is gebaseerd op een faseabstractie, waarbij het podium de ruimte is waarin u zich verplaatst. Die fase is afhankelijk van één anker, waarvan bijna elke app ook uitgaat: het is hoe Vive en Oculus ook werken met hun enkele coördinatensysteem. Dit is belangrijk omdat met inside-out tracking, naarmate u zich verder van een ankerpunt verplaatst, de headsettracering betrouwbaar is bij het stabiel houden van de grens. Waar de grens is bedoeld om fysieke obstakels te vermijden, wordt het meer een probleem naarmate u verder van het midden gaat. Er zijn twee factoren betrokken bij de beslissing over de maximale grensgrootte. De maximale afstand waarop Windows Mixed Reality headsets de beste ruimteschaalervaring kunnen bieden met een grens en de lengte van de headsetkabel, die voor de meeste Windows Mixed Reality headsets 10 voet (3 m) zijn.
Spraak instellen
U kunt Cortana-opdrachten in mixed reality inschakelen, zodat u spraakopdrachten kunt gebruiken om apps te teleporteeren en te openen. Meer informatie over deze acties vindt u in het hoofdstuk Kennismaking met mixed reality.
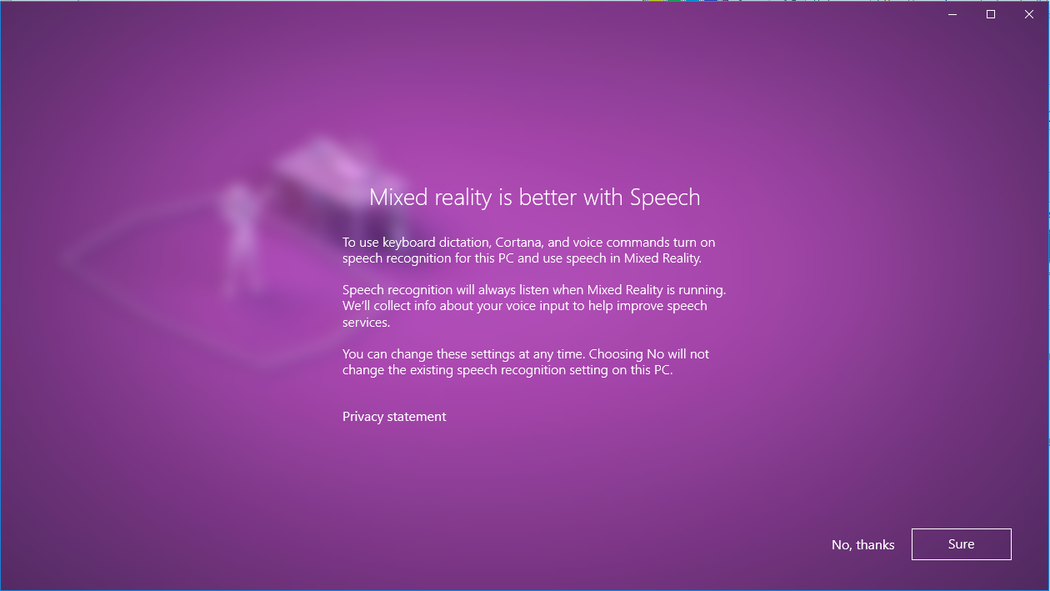
Uw audioheadset instellen
Moderne Windows Mixed Reality headsets bevatten vaak luidsprekers en microfoons, maar als u een oudere headset gebruikt, moet u mogelijk een audioheadset met microfoon(s) en luidsprekers gebruiken. U kunt een Bluetooth-headset of een bekabelde headset aansluiten door deze aan te sluiten op de 3,5 mm-audioaansluiting van uw headset. Deze aansluiting bevindt zich aan de onderkant van het headsetvizier of aan het einde van een korte audiokabel die is aangesloten op het headsetvizier, afhankelijk van het headsetmodel.
De beeldscherminstellingen van uw headset aanpassen
Windows Mixed Reality kiest automatisch beeldscherminstellingen die een balans bieden tussen kwaliteit en prestaties, op basis van de hardwareconfiguratie van uw pc. Als u deze instellingen wilt aanpassen, gaat u naar Instellingen > Mixed Reality > Headsetbeeldscherm.
Visuals
Met deze instelling bepaalt u de visuele kwaliteit van uw startpagina voor mixed reality. De standaardwaarde is Automatisch.
Oplossing
De systeemeigen resolutie van uw headset wordt hier weergegeven.
Als u een headset met beeldschermen met een hogere resolutie aansluit op uw pc, bijvoorbeeld headsets met 4320x2160-beeldschermen, ziet u een instelling om de mixed reality-beeldschermresolutie aan te passen.
- Deze instelling biedt de mogelijkheid om de Windows Mixed Reality samenstellingsstack systeemeigen weer te geven (bijvoorbeeld bij 4320x2160) of om de samenstellingsstack te laten renderen met een lagere resolutie en op een hogere schaal (bijvoorbeeld renderen bij 2880x1440 en opschalen tot 4320x2160).
- De standaardinstelling is om systeemeigen weer te geven (bijvoorbeeld de optie 4320 x 2160 (beste kwaliteit) om de best mogelijke visuele kwaliteit van uw headset te bieden.
- Gebruik de optie Automatisch opschalen (beste prestaties) als:
- Uw pc voldoet niet aan de minimale grafische hardwarevereisten voor uw headset met beeldschermen met een hogere resolutie
- U ondervindt problemen met grafische prestaties
Deze instelling is beschikbaar op Windows 10 versie 1903 of nieuwer en op Windows 11.
Kalibratie
Met deze instelling past u de IPD-kalibratie aan voor headsets met software-IPD-ondersteuning. Als deze optie grijs wordt weergegeven, gebruikt u waarschijnlijk een headset met hardware-IPD-ondersteuning; in dit geval past u de IPD aan met behulp van de schuifregelaar op uw headset.
Framesnelheid
Deze geavanceerde instelling overschrijft de standaardvernieuwingsfrequentie van de headset.
- Laat Windows beslissen: selecteer automatisch de 60 Hz- of 90 Hz-ervaring op basis van de hardwareconfiguratie van uw pc.
- 60 Hz
- 90 Hz
Notitie
Wanneer u de HP Reverb G2-headset voor het eerst instelt, wordt de framesnelheid gewijzigd in 90 Hz voor de beste ervaring. Indien nodig kunt u dit wijzigen in 60 Hz of Laat Windows beslissen.
Invoer wisselen
Met deze instelling bepaalt u het gedrag van Windows Mixed Reality als reactie op de aanwezigheidssensor van uw headset:
- Automatisch overschakelen met behulp van de aanwezigheidssensor van de headset (standaard): Windows stuurt automatisch invoer (toetsenbord, muis...) naar Windows Mixed Reality wanneer u uw headset draagt. U kunt dit op elk gewenst moment overschrijven met Win + Y.
- Handmatig schakelen met windows-logotoets + Y: Windows gebruikt de aanwezigheidssensor van de headset niet om te detecteren wanneer u uw headset draagt. U moet Win + Y gebruiken om uw invoer te schakelen tussen uw pc-bureaublad en Windows Mixed Reality.
Deze instelling is beschikbaar op Windows 10, versie 1903 of hoger en op Windows 11.
Microsoft Edge installeren
Als u de nieuwe op Chromium gebaseerde Microsoft Edge in Windows Mixed Reality home wilt gebruiken, voert u een upgrade uit naar Windows 10 versie 1903 of hoger of Windows 11 voor systeemeigen ondersteuning van Win32-toepassingen (zoals de nieuwe Microsoft Edge) in Windows Mixed Reality home. Controleer Windows Update, installeer de nieuwste versie van Windows 10 handmatig of installeer de nieuwste versie van Windows 11.
Belangrijk
De nieuwe Microsoft Edge wordt gelanceerd met ondersteuning voor WebXR, de nieuwe standaard voor het maken van insluitende webervaringen voor VR-headsets. U kunt webVR-ervaringen niet meer afspelen in Microsoft Edge als u de nieuwe Microsoft Edge installeert.
Problemen met de nieuwe Microsoft Edge in Windows Mixed Reality
Bekende problemen opgelost door de cumulatieve update van 2020-01 voor Windows 10 versie 1903 (of hoger)
- Het starten van een Win32-app, inclusief de nieuwe Microsoft Edge, zorgt ervoor dat het headsetbeeldscherm kort vastloopt.
- De Microsoft Edge-tegel verdwijnt uit het menu Start Windows Mixed Reality (u vindt deze in de map 'Klassieke apps').
- Windows van de vorige Microsoft Edge wordt nog steeds rond de startpagina van mixed reality geplaatst, maar kan niet worden gebruikt. Als u deze vensters probeert te activeren, wordt Edge gestart in de bureaublad-app.
- Als u een hyperlink selecteert in de startpagina van mixed reality, wordt er een webbrowser op het bureaublad geopend in plaats van op de startpagina van mixed reality.
- De WebVR Showcase-app is aanwezig in de startpagina van mixed reality, ondanks dat WebVR niet meer wordt ondersteund.
- Algemene verbeteringen voor het starten van het toetsenbord en visuals.
Aanvullende bekende problemen
- Websites die in Windows Mixed Reality worden geopend, gaan verloren wanneer Mixed Reality Portal wordt gesloten, maar de Microsoft Edge-vensters blijven waar ze zijn geplaatst in de startpagina van mixed reality.
- Audio van Microsoft Edge-vensters is niet ruimtelijk.
- Opgelost in 360 Viewer-extensie versie 2.3.8: het openen van een 360-video van YouTube in Windows Mixed Reality kan leiden tot vervormde video in de headset. Als u Edge opnieuw opstart, wordt de 360 Viewer-extensie onzichtbaar bijgewerkt om dit probleem op te lossen. U kunt controleren welke versie van de extensie u hebt door in de adresbalk in te voeren
edge://system/en de knop 'Uitbreiden' naast 'extensies' te selecteren. - Tijdens Windows Mixed Reality sessies worden virtuele monitors weergegeven als algemene fysieke monitors in Instellingen > Systeemweergave>.
Mixed reality starten na de eerste keer
Een tweede keer mixed reality betreden is net zo eenvoudig als het opnieuw inschakelen van de headset terwijl deze is aangesloten op uw pc. U kunt de Mixed Reality Portal-toepassing ook handmatig starten door deze te openen vanuit het startmenu. Invoer en audio worden automatisch doorgestuurd naar de headset wanneer u deze inschakelt, of u kunt dit handmatig activeren door op Windows + Y op uw toetsenbord te drukken.