Een nieuw OpenXR-project instellen met MRTK
De eenvoudigste manier om uw Unity-project in te stellen voor mixed reality is met de Mixed Reality Toolkit (MRTK). MRTK voor Unity is een open-source, platformoverschrijdende development kit die is ontworpen om eenvoudig geweldige mixed reality-toepassingen te bouwen.

MRTK biedt een platformoverschrijdend invoersysteem, basisonderdelen en algemene bouwstenen voor ruimtelijke interacties. Het kan u helpen uw toepassingsontwikkeling te versnellen voor Microsoft HoloLens, Windows Mixed Reality immersive (VR)-headsets en vele andere VR/AR-apparaten. Het project is gericht op het verminderen van belemmeringen voor de toegang, waardoor iedereen mixed reality-toepassingen kan bouwen en kan bijdragen aan de community terwijl we allemaal groeien.
MRTK ondersteunt een breed scala aan platformen, waaronder:
Microsoft HoloLens
Microsoft HoloLens 2
Windows Mixed Reality-headsets
OpenVR headsets (HTC Vive/Oculus Rift)
Ultraleap Hand Tracking
Android en iOS apparaten
Notitie
We hebben onlangs MRTK3 geïntroduceerd, de derde generatie Microsoft Mixed Reality Toolkit voor Unity, gebouwd op het XR Management-systeem en XR Interaction Toolkit van Unity, met betere ondersteuning voor verschillende OpenXR-compatibele apparaten en een nieuwe ontwerptaal. Zie de MRTK3-documentatie voor meer informatie.
Notitie
U kunt ook een nieuw OpenXR-project instellen zonder MRTK.
Andere niet-OpenXR-configuratieopties om rekening mee te houden
Windows XR: Microsoft raadt het gebruik van de Windows XR-invoegtoepassing niet aan voor nieuwe projecten in Unity 2020. In plaats daarvan moet u de Mixed Reality OpenXR-invoegtoepassing gebruiken. Als u Echter Unity 2019 gebruikt en AR Foundation 2.0 nodig hebt voor compatibiliteit met ARCore/ARKit-apparaten, biedt deze invoegtoepassing ondersteuning.
Verouderde XR:
Als u nog steeds gebruikmaakt van Unity 2019 of eerder, raadt Microsoft aan de verouderde ingebouwde XR-ondersteuning te gebruiken.
Als u een nieuw project start, raden we u aan unity 2020 te installeren en de Mixed Reality OpenXR-invoegtoepassing te gebruiken.
Aan de slag met OpenXR: Een nieuw Unity-project maken
Start de Unity Hub.
Klik op het tabblad Projecten op Nieuw project.
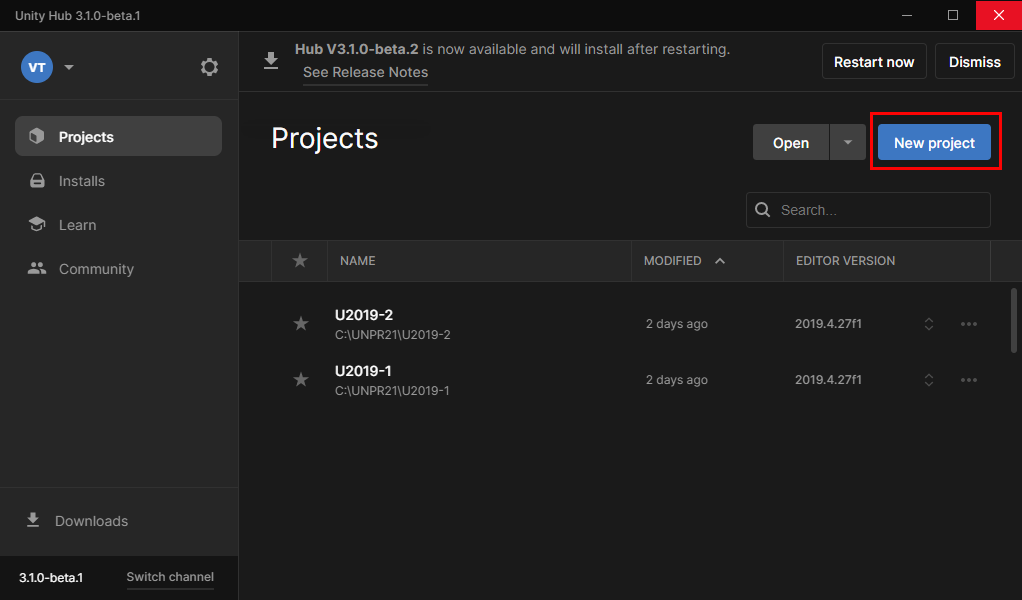
Klik op de vervolgkeuzelijst onder Nieuw project en selecteer vervolgens de gewenste editorversie.
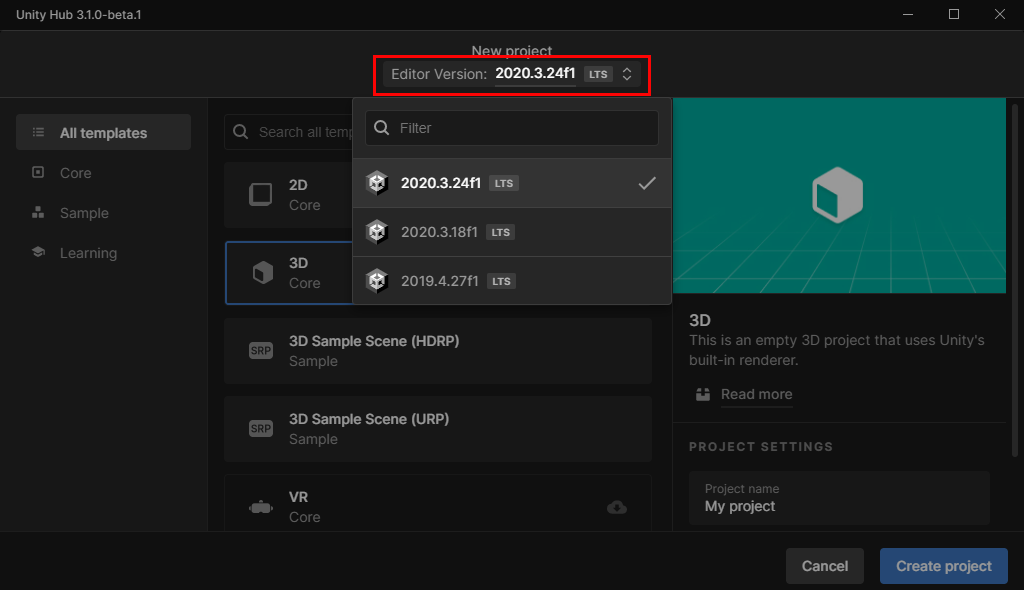
Zorg ervoor dat de gekozen sjabloon 3D Core is.
Voer in het vak Projectnaam een naam in voor uw project, bijvoorbeeld 'MRTK-zelfstudie'.
Klik in het vak Locatie op het mappictogram en navigeer naar de map waarin u het project wilt opslaan en selecteer het. U kunt ook een nieuwe map maken.
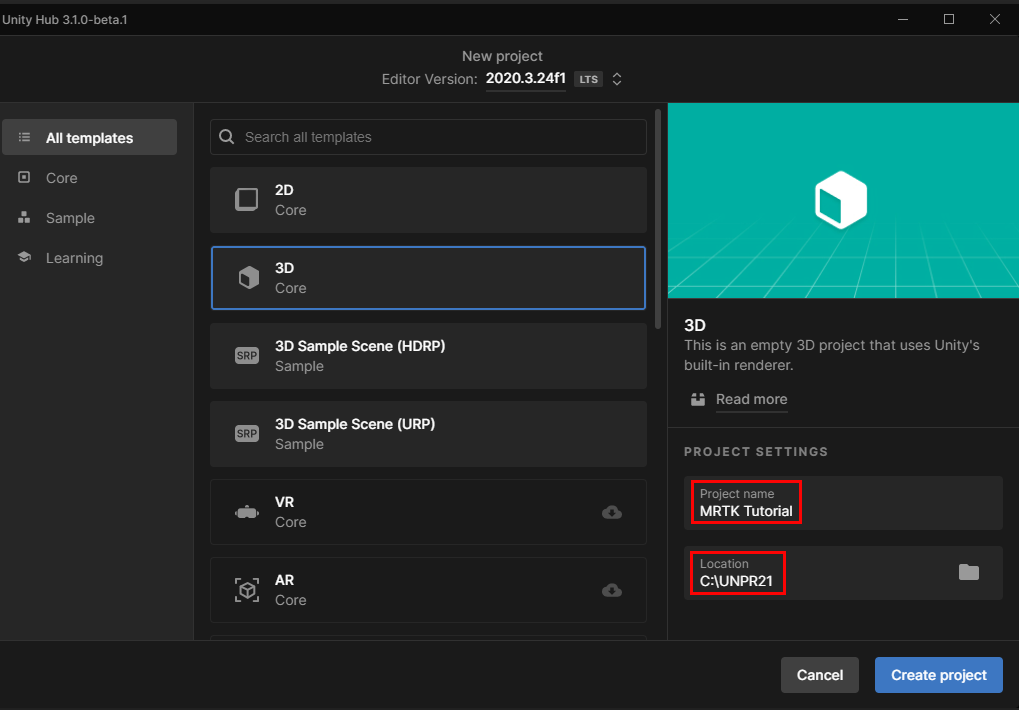
Klik op Project maken. Hiermee opent u uw project in Unity.
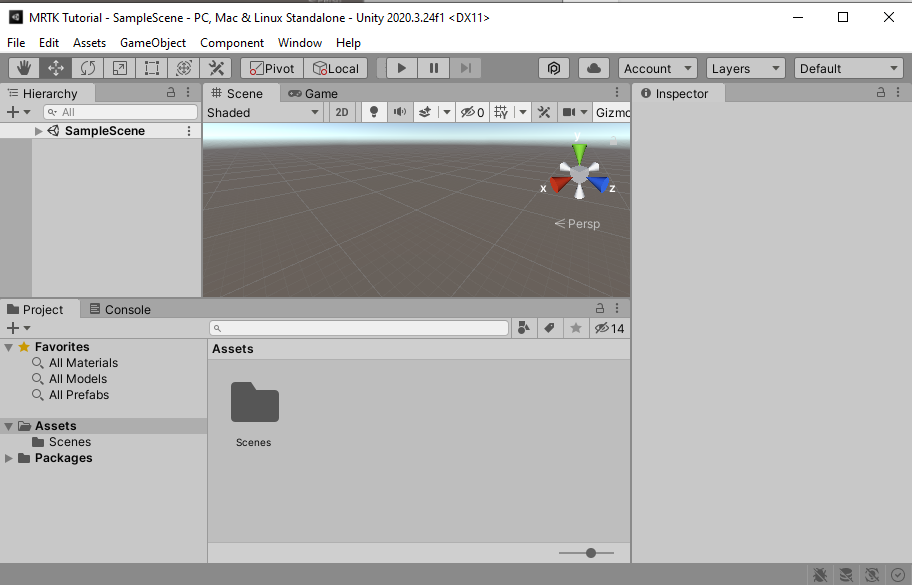
Let op
Bij het werken met Windows geldt een MAX_PATH-limiet van 255 tekens. Unity wordt beïnvloed door deze limieten en kan mogelijk niet compileren als een bestandspad langer is dan 255 tekens. Daarom raden we u aan om uw Unity-project zo dicht mogelijk bij de hoofdmap van het station op te slaan.
Uw builddoel instellen
Selecteer in de menubalk Instellingen voor bestandsbuild>....
Als u een app voor Windows Mixed Reality wilt bouwen, moet u een builddoel kiezen. De build-instellingen voor Universeel Windows-platform (UWP) richten zich op elk apparaat, inclusief insluitende headsets zoals de HP Reverb G2. Dit is de beste keuze als u bouwt voor de HoloLens 2; Als u zich echter richt op desktop VR, raden we u aan het pc-, Mac- en Linux Standalone-platform te gebruiken.
Voer een van de volgende stappen uit:
Als u zich richt op Desktop VR:
- Behoud de pc, het mac- en Linux Standalone-platform dat standaard is geselecteerd voor een nieuw Unity-project:
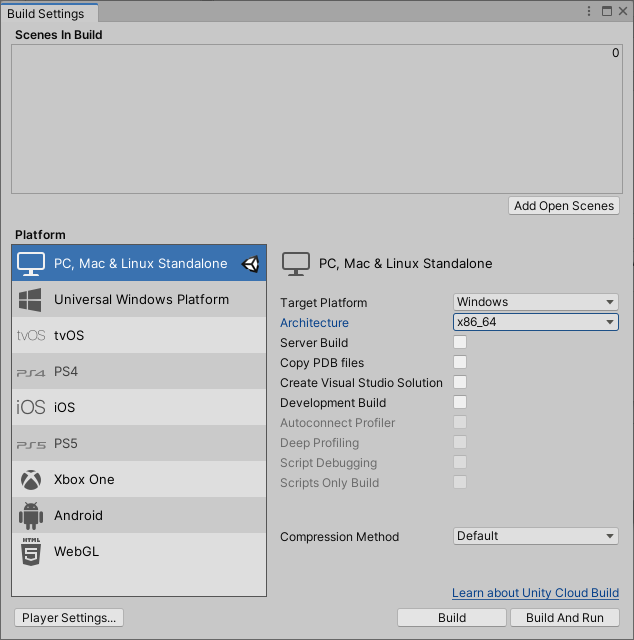
Als u zich richt op de HoloLens 2:
- Selecteer onder Platform Universeel Windows-platform. Zorg ervoor dat de volgende instellingen actief zijn:
Buildtype: D3D-project
Doel-SDK-versie: laatst geïnstalleerd
Minimale platformversie: 10.0.10240.0
Visual Studio-versie: Nieuwste geïnstalleerd
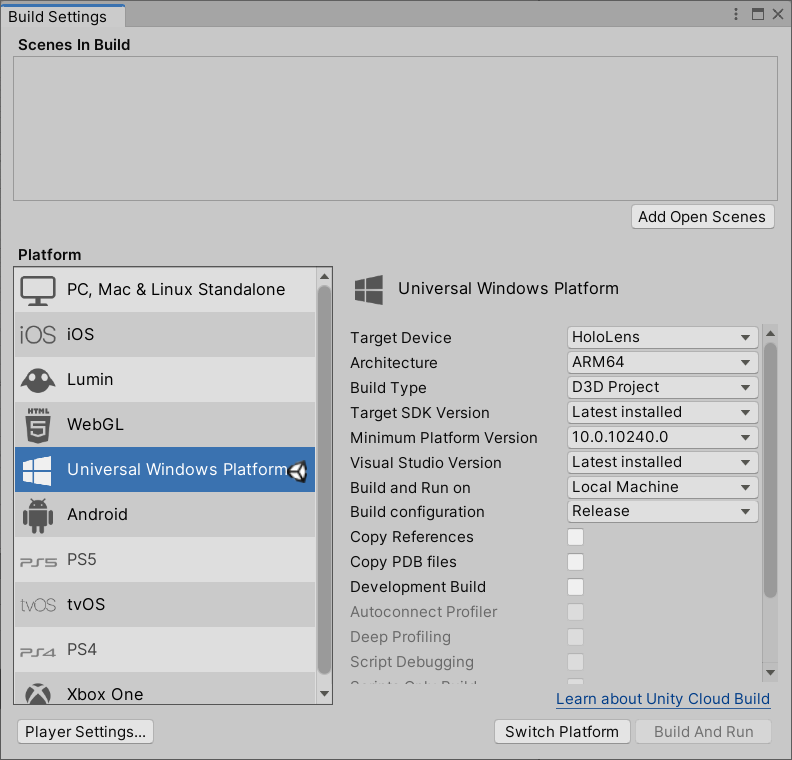
Klik op de knop Platform wisselen . Unity geeft een voortgangsbalk weer terwijl de platformen worden overgeschakeld.
Nadat het switchplatformproces is voltooid, sluit u het venster Build Settings .
Het mixed reality-functieprogramma downloaden en installeren
De Mixed Reality OpenXR-invoegtoepassing wordt geleverd in de vorm van een pakket voor Unity. De beste manier om functiepakketten te ontdekken, bij te werken en te importeren is met het Mixed Reality Feature Tool. U kunt pakketten zoeken op naam of categorie, hun afhankelijkheden bekijken en voorgestelde wijzigingen weergeven in het manifestbestand van uw project voordat u importeert.
Download de nieuwste versie van het Mixed Reality Feature Tool vanuit het Microsoft Downloadcentrum.
Nadat het downloaden is voltooid, gaat u naar het uitvoerbare bestand MixedRealityFeatureTool.exe en gebruikt u het om het Hulpprogramma voor mixed reality-functies te starten.
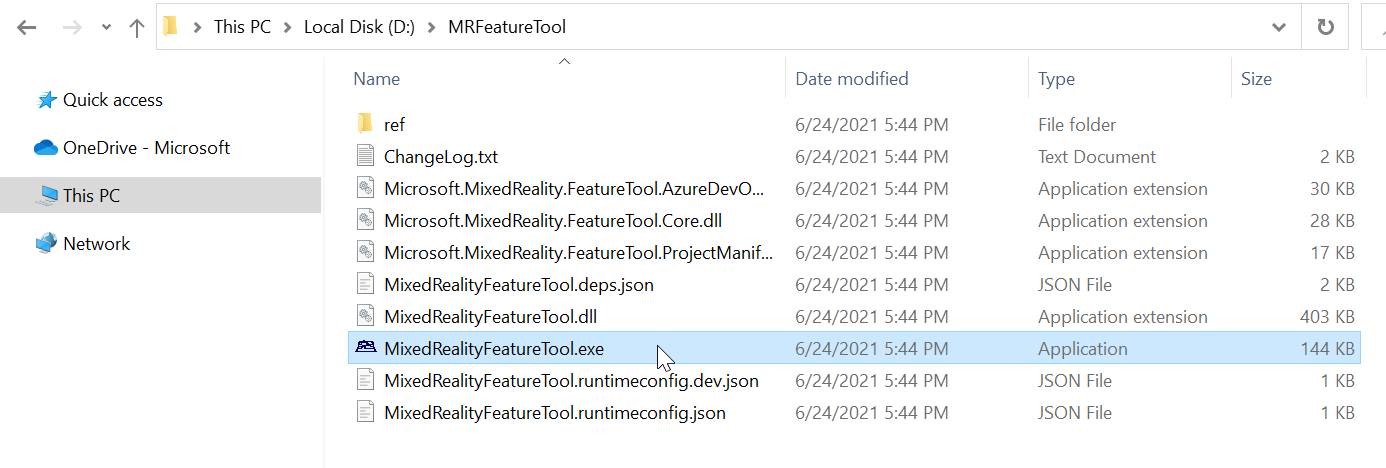
De Mixed Reality Toolkit en OpenXR-pakketten importeren
Selecteer Start in het hulpprogramma voor mixed reality-functies.
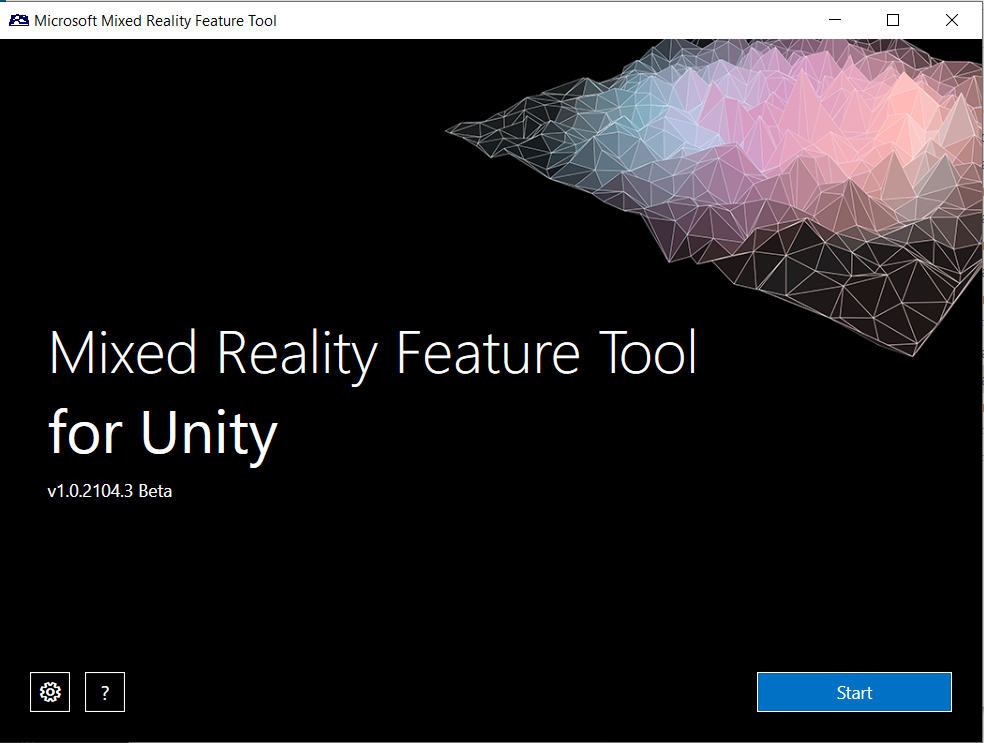
Selecteer de knop Bladeren (dit is de knop drie puntjes in de onderstaande afbeelding), navigeer naar uw project en open het.
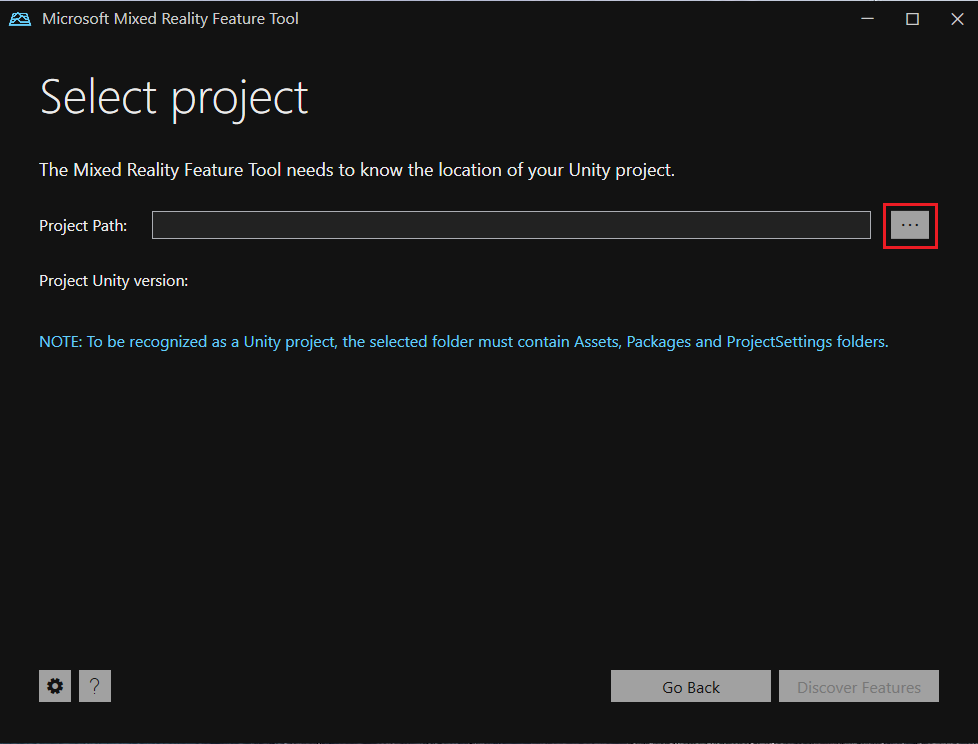
Notitie
Het vak Projectpad in het hulpprogramma moet een waarde bevatten, zodat er standaard een backslash (_) wordt ingevoegd.
Nadat u een map hebt geselecteerd, controleert het hulpprogramma of het een geldige Unity-projectmap is.
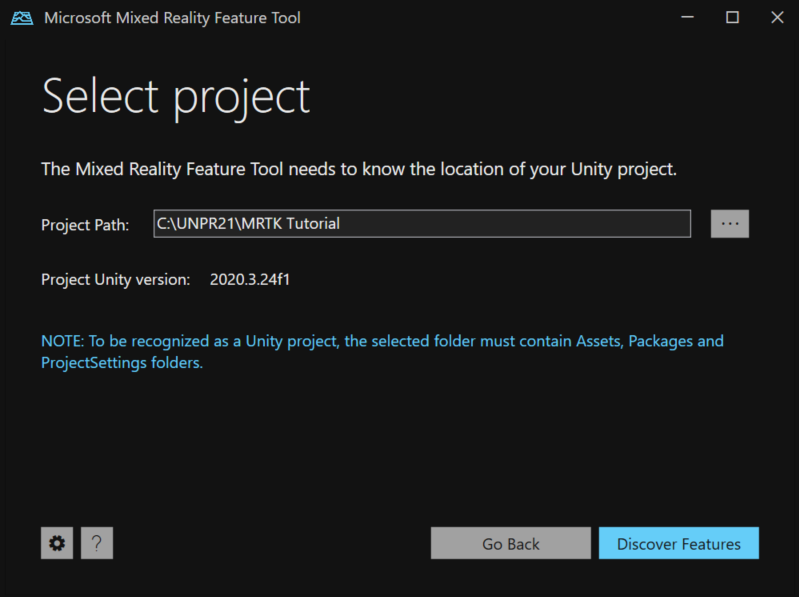
Selecteer Functies ontdekken.
Opmerking: mogelijk moet u enkele seconden wachten terwijl het hulpprogramma de pakketten van de feeds vernieuwt.
Op de pagina Functies ontdekken ziet u dat er een lijst met zes pakketgroepen is.
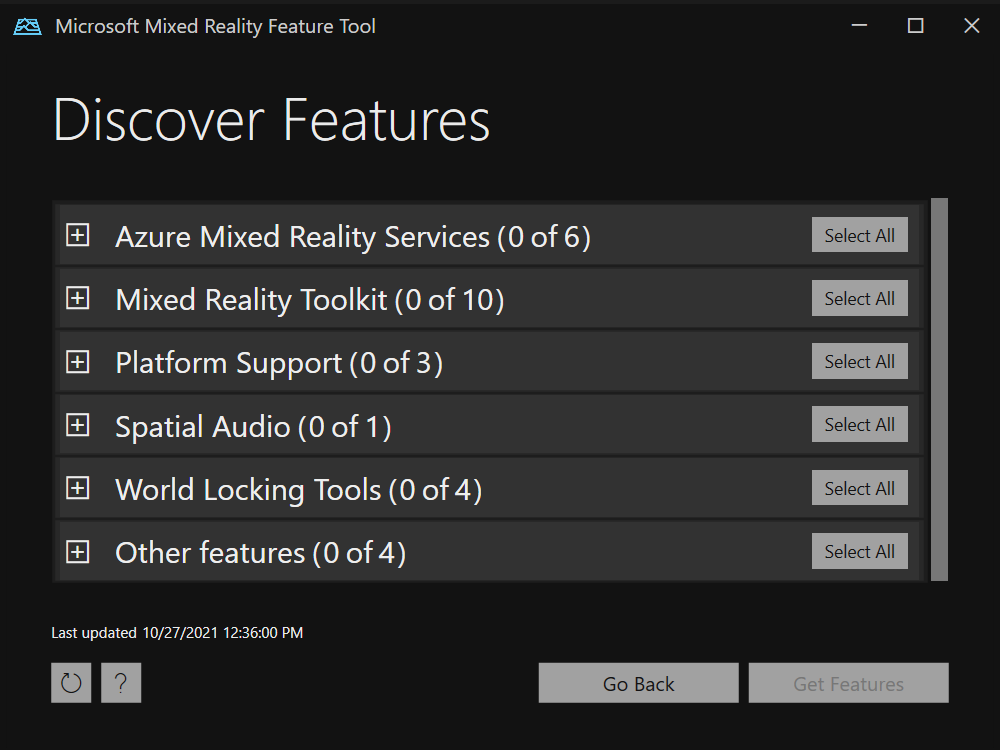
Klik op de knop +links van Mixed Reality Toolkit (0 van 10) en selecteer vervolgens de nieuwste versie van Mixed Reality Toolkit Foundation.
Notitie
Het Mixed Reality Toolkit Foundation-pakket is het enige pakket dat moet worden geïmporteerd en geconfigureerd om MRTK met uw project te kunnen gebruiken. Dit pakket bevat de kernonderdelen die vereist zijn voor het maken van een toepassing met mixed reality.
Klik op de knop +links van Platform Support (0 van 5) en selecteer vervolgens de nieuwste versie van de Mixed Reality OpenXR-invoegtoepassing.
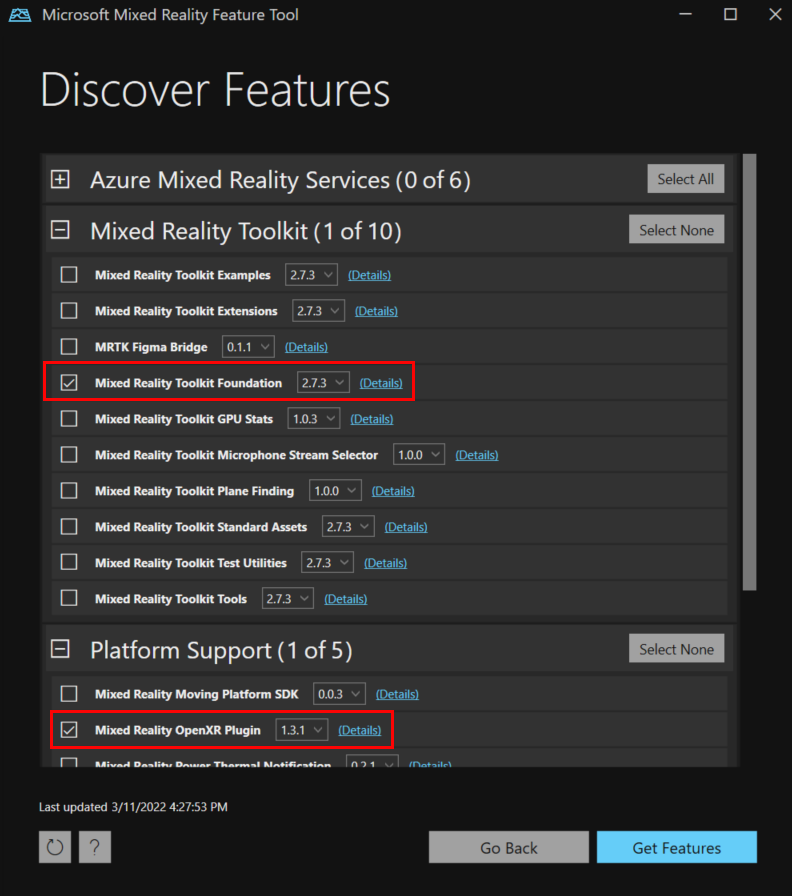
Nadat u uw selectie(s) hebt gemaakt, klikt u op Functies ophalen.
Selecteer Valideren om de pakketten te valideren die u hebt geselecteerd. Er wordt een dialoogvenster weergegeven met de mededeling dat er geen validatieproblemen zijn gedetecteerd. Wanneer u dit doet, klikt u op OK.
Op de pagina Functies importeren, de kolom aan de linkerkant, Functies, worden de pakketten weergegeven die u zojuist hebt geselecteerd. In de rechterkolom, Vereiste afhankelijkheden, worden eventuele afhankelijkheden weergegeven. Klik op de koppeling Details voor een van deze items voor meer informatie.
Wanneer u klaar bent om door te gaan, selecteert u Importeren. Op de pagina Controleren en goedkeuren kunt u informatie over de pakketten bekijken.
Selecteer Goedkeuren.
Ga terug naar de Unity-editor en klik op een leeg gebied in de gebruikersinterface. U ziet een voortgangsbalk waarin wordt weergegeven dat uw pakketten worden geïmporteerd.
Instellingen voor back-endinvoer configureren
Nadat Unity het pakket heeft geïmporteerd, wordt er een waarschuwing weergegeven waarin u wordt gevraagd of u de back-ends wilt inschakelen door de editor opnieuw te starten. Selecteer Ja.
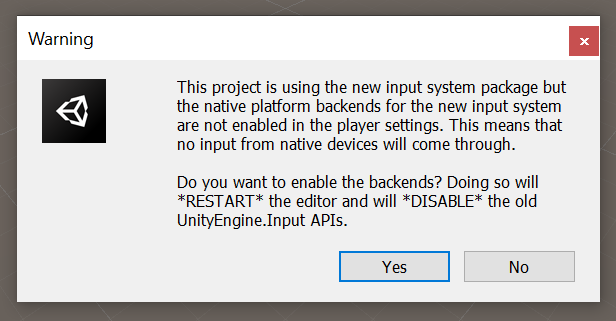
Configureer het project voor de HoloLens 2 via ProjectValidatie (MR OpenXR 1.6+)
Als u ontwikkelt voor bureaublad-VR, slaat u deze sectie over en gaat u naar Het project configureren voor bureaublad-VR.
- Klik op de menubalk op Mixed Reality > Project Validation Settings > HoloLens 2 Application (UWP) om de validatieregels voor HoloLens 2 in te schakelen. Voor MR OpenXR-invoegtoepassingen vóór versie 1.9 is de beschikbare menuopdracht Mixed Reality > Project > Aanbevolen projectinstellingen toepassen voor HoloLens 2.
- Controleer in het projectvalidatievenster dat wordt weergegeven of u zich op het tabblad UWP-platform bevindt (aangegeven door het Windows-logo) en klik op Alles oplossen om de validatieproblemen op te lossen. Houd er rekening mee dat er mogelijk problemen blijven na het klikken op Alles oplossen. In dat geval klikt u opnieuw op Herstellen , negeert u eventuele problemen die zijn gemarkeerd als 'scènespecifiek' (indien van toepassing) en doorloopt u de rest van de problemen (indien van toepassing) om te zien of er voorgestelde wijzigingen zijn die u wilt aanbrengen.
- Het project is op dit moment bijna klaar voor de implementatie van HoloLens 2. Ga verder met het configureren van spelerinstellingen voor de volgende stap.
Het project voor de HoloLens 2 handmatig configureren
Als u ontwikkelt voor bureaublad-VR, slaat u deze sectie over en gaat u naar Het project configureren voor bureaublad-VR.
Controleer of het venster Projectinstellingen is geopend. Als dat niet het is, selecteert u Projectinstellingen bewerken>op de menubalk.
Controleer in het venster Projectinstellingen of u zich op de pagina XR-invoegtoepassingsbeheer bevindt en op het tabblad Universeel Windows-platform.
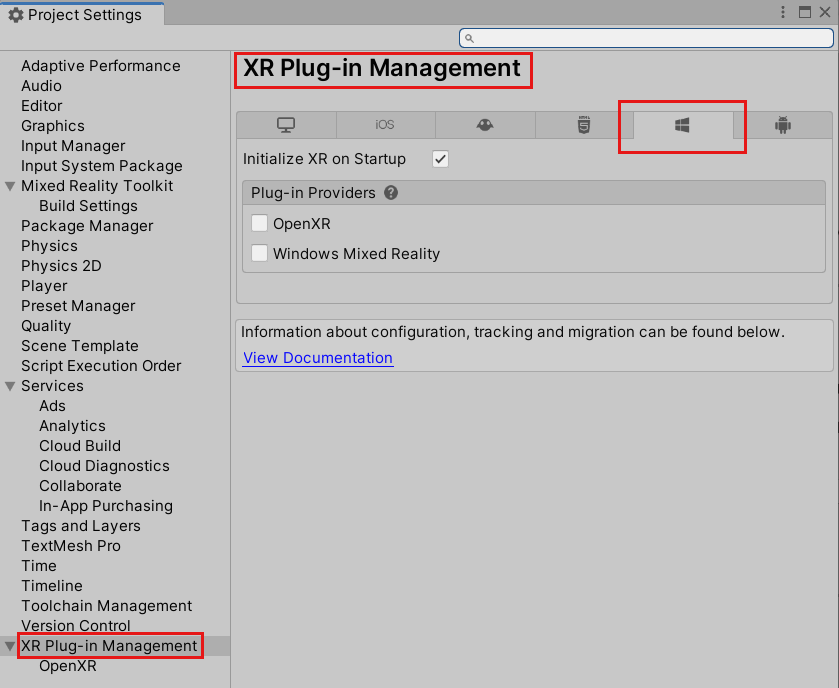
Zorg ervoor dat XR bij opstarten is geselecteerd en klik onder Invoegtoepassingsproviders op OpenXR.
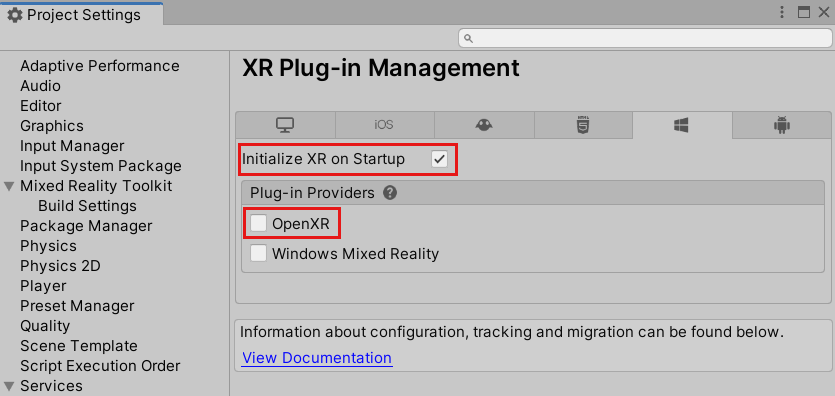
De OpenXR-invoegtoepassing wordt geladen en er worden vervolgens meerdere items weergegeven onder OpenXR. Selecteer de microsoft HoloLens-functiegroep.
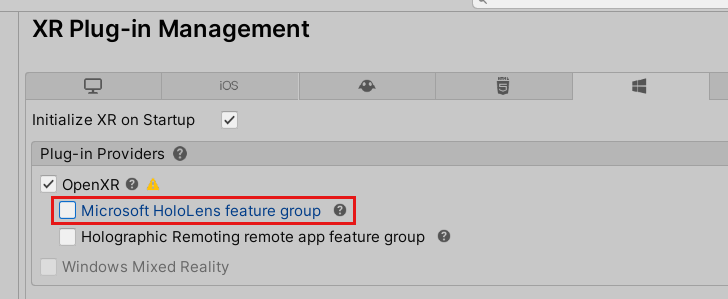
Houd er rekening mee dat er een gele waarschuwingsdriehoek naast OpenXR staat. Dit geeft aan dat u niet-compatibele instellingen hebt die moeten worden opgelost. Als u wilt achterhalen hoe u dit kunt oplossen, slaat u de volgende sectie over over het configureren van VR en gaat u verder met de volgende sectie, het oplossen van incompatibele instellingen.
Het project voor bureaublad-VR configureren via Projectvalidatie (MR OpenXR 1.9+)
- Klik op de menubalk op Mixed Reality > Project Validation Settings > Win32 Application (Standalone) om de validatieregels voor een desktop XR-app in te schakelen.
- Controleer in het projectvalidatievenster dat wordt weergegeven of u zich op het tabblad Zelfstandig platform bevindt en klik op Alles oplossen om de validatieproblemen op te lossen. Houd er rekening mee dat er mogelijk problemen blijven na het klikken op Alles oplossen. In dat geval klikt u opnieuw op Herstellen , negeert u eventuele problemen die zijn gemarkeerd als 'scènespecifiek' (indien van toepassing) en doorloopt u de rest van de problemen (indien van toepassing) om te zien of er voorgestelde wijzigingen zijn die u wilt aanbrengen.
Het project voor bureaublad-VR handmatig configureren
Controleer of het venster Projectinstellingen is geopend. Als dat niet het is, gaat u naar de menubalk en selecteert u Projectinstellingen bewerken>.
Controleer in het venster Projectinstellingen of u zich op de pagina XR-invoegtoepassingsbeheer bevindt en op het tabblad Pc, Mac en Linux Standalone.
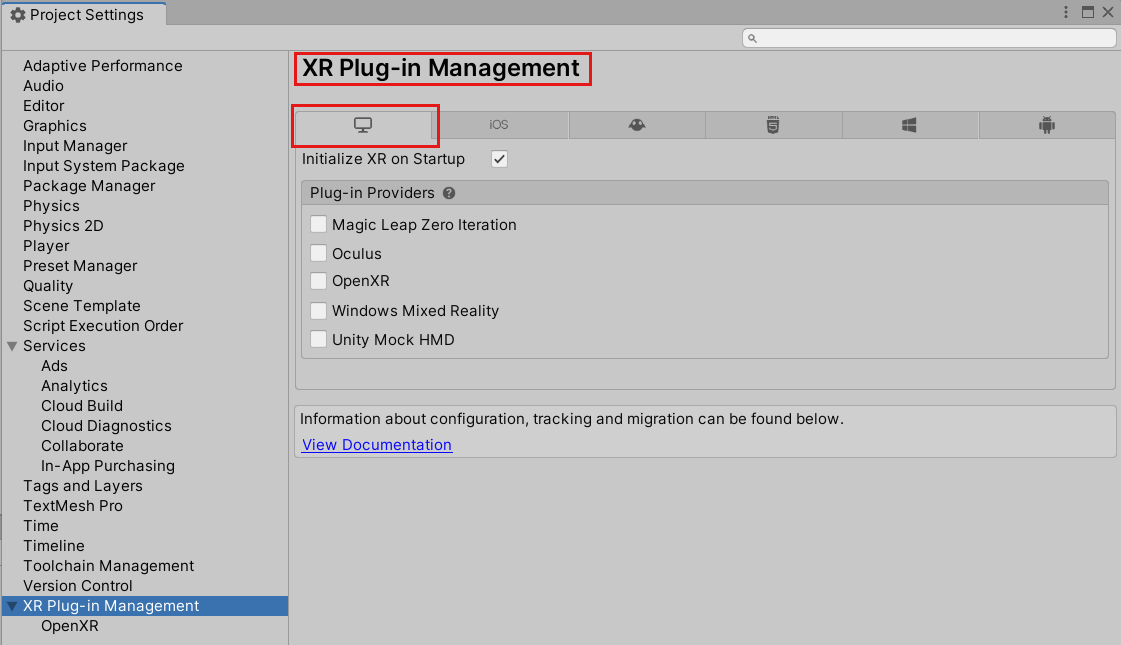
Zorg ervoor dat XR bij opstarten is geselecteerd en klik onder Invoegtoepassingsproviders op OpenXR.
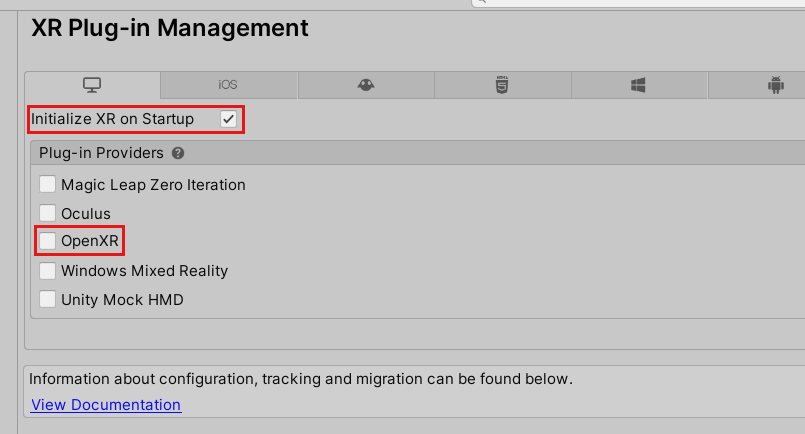
De OpenXR-invoegtoepassing wordt geladen en vervolgens worden er twee items weergegeven onder OpenXR. Selecteer de eerste, windows Mixed Reality-functiegroep.
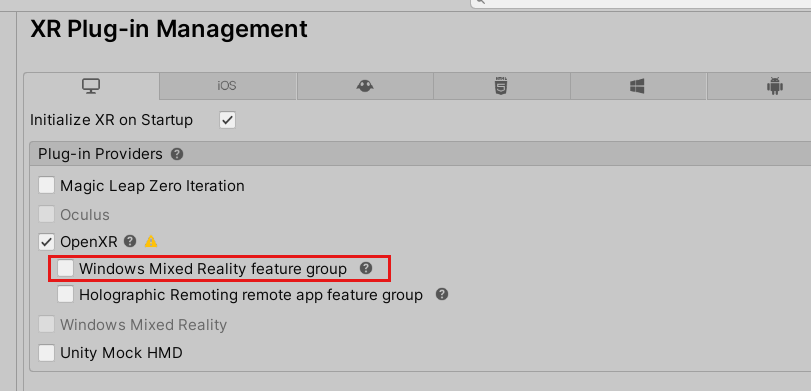
Houd er rekening mee dat er nu een gele waarschuwingsdriehoek naast OpenXR is. Dit geeft aan dat u niet-compatibele instellingen hebt die moeten worden opgelost. Als u wilt zien hoe u dit kunt oplossen, gaat u verder met de volgende sectie, Het oplossen van incompatibele instellingen.
Incompatibele instellingen oplossen
Belangrijk
In de afbeeldingen in deze sectie ziet u de opties op het tabblad Universeel Windows-platform. De instructies zijn echter hetzelfde voor het tabblad Bureaublad VR, behalve waar vermeld.
Beweeg de muisaanwijzer over de gele waarschuwingsdriehoek naast OpenXR, lees het bericht in het pop-upvenster en selecteer vervolgens de driehoek.
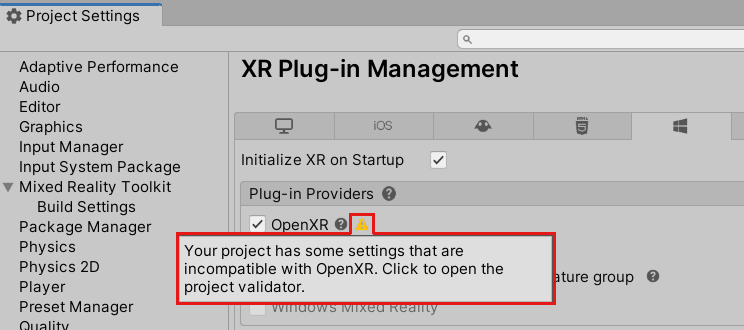
In het venster Projectvalidatie van OpenXR worden verschillende problemen vermeld. Selecteer de knop Alles herstellen . OPMERKING: Deze lijst kan er anders uitzien, afhankelijk van het tabblad waarin u zich bevinden.
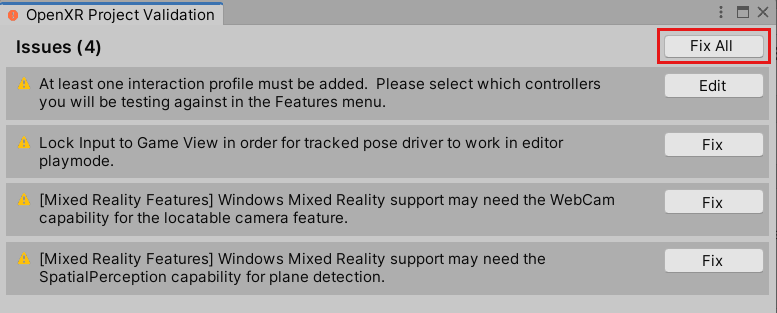
Eén probleem blijft en geeft aan dat u ten minste één interactieprofiel moet toevoegen. Klik hiervoor op Bewerken. Hiermee gaat u naar de instellingen voor de OpenXR-invoegtoepassing in het venster Projectinstellingen .
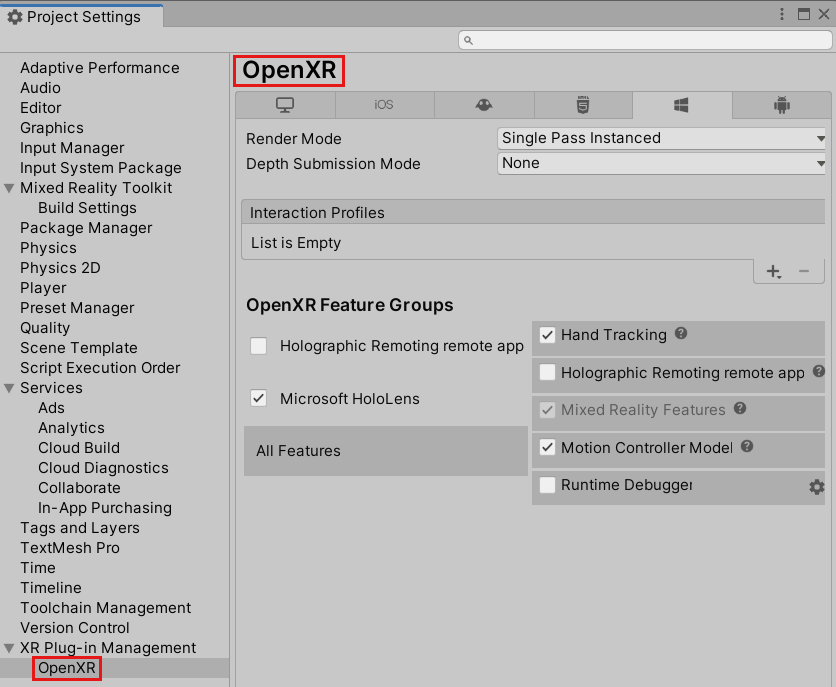
Noteer onder Interactieprofielen de knop plusteken (+).
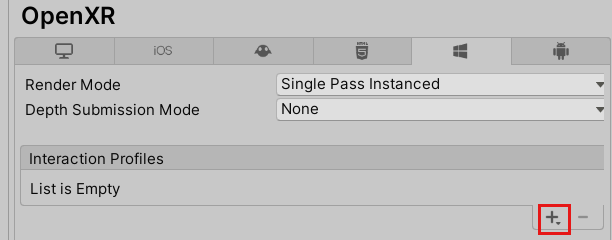
Klik drie keer op de knop, telkens wanneer u een ander profiel kiest:
Interactieprofiel voor ogen
Microsoft Hand Interaction Profile
Microsoft Motion Controller-profiel
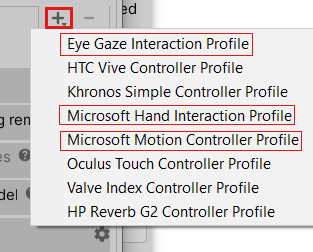
Als het interactieprofiel van de ogen of een ander profiel wordt weergegeven met een gele driehoek ernaast, selecteert u de driehoek en klikt u vervolgens in het venster Projectvalidatie van OpenXR op de knop Herstellen. Wanneer u klaar bent, sluit u het venster OpenXR-projectvalidatie .
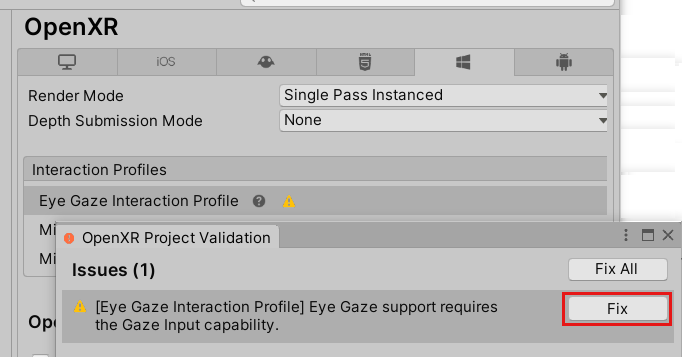
Zorg ervoor dat in het venster Projectinstellingen onder OpenXR-functiegroepen het volgende is geselecteerd:
Als u zich op het tabblad Vr-bureaublad bevindt:
Windows Mixed Reality
Handtracering
Bewegingscontrollermodel
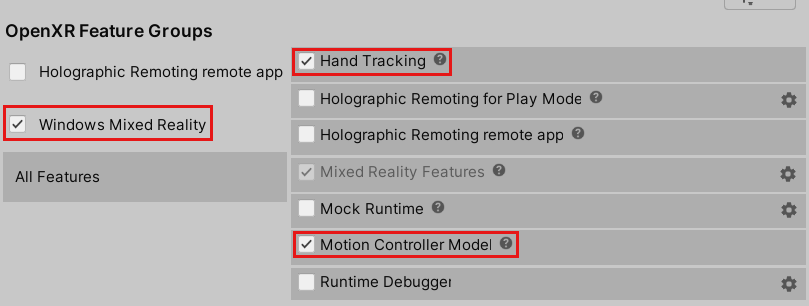
Als u zich op het tabblad Universeel Windows-platform:
Microsoft HoloLens
Handtracering
Bewegingscontrollermodel
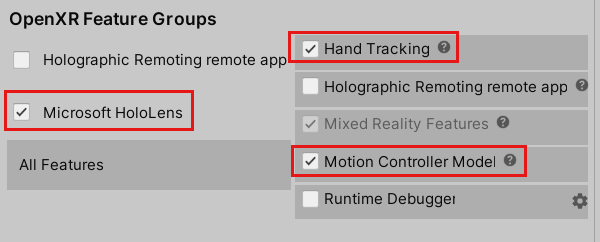
Klik op de vervolgkeuzelijst Diepteverzendingsmodus en selecteer vervolgens Diepte 16-bits.
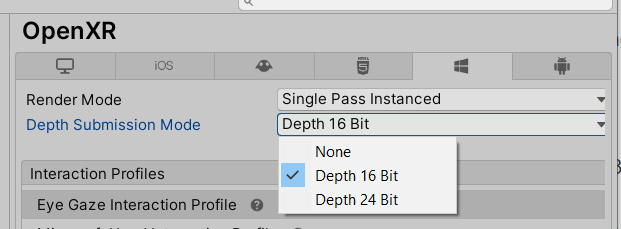
Tip
Het verkleinen van de diepteindeling tot 16-bits is optioneel, maar het kan de grafische prestaties in uw project verbeteren. Zie Depth buffer sharing (HoloLens) voor meer informatie.
Notitie
De instelling Weergavemodus, net boven de modus Voor het indienen van dieptewaarden, is standaard ingesteld op Single Pass Instanced. In mixed reality-apps wordt de scène twee keer weergegeven: eenmaal voor elk oog. Het resultaat is 'stereoscopische visie'. Dit verdubbelt de hoeveelheid benodigde computing, dus het is belangrijk om het meest efficiënte renderingpad in Unity te selecteren om te besparen op zowel CPU- als GPU-tijd. Rendering met exemplaar van één wachtwoord is hier de beste keuze. U wordt aangeraden deze standaard in te schakelen voor elk project. Zie de Unity-documentatie voor meer informatie hierover.
Spelerinstellingen configureren
Selecteer Player in de linkerkolom van het venster Projectinstellingen.
Houd er rekening mee dat in het venster Player het vak Productnaam al is ingevuld. Dit is afkomstig van de projectnaam en wordt de naam weergegeven in de HoloLens-Startmenu.
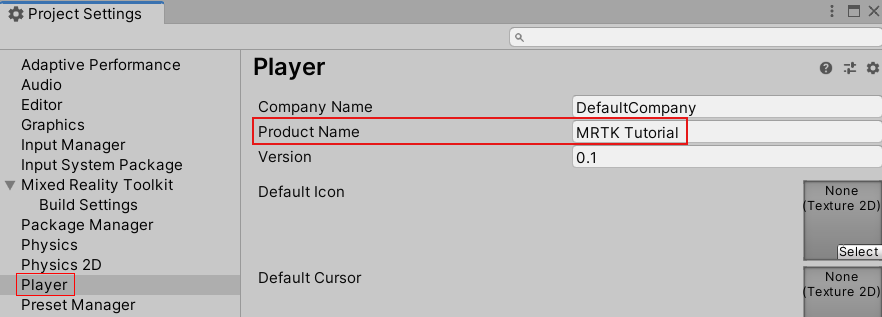
Tip
Als u de app gemakkelijker wilt vinden tijdens de ontwikkeling, voegt u een onderstrepingsteken toe vóór de naam om deze boven aan een lijst te sorteren.
Klik op de vervolgkeuzelijst Publicatie-instellingen en voer in het veld Pakketnaam een geschikte naam in.
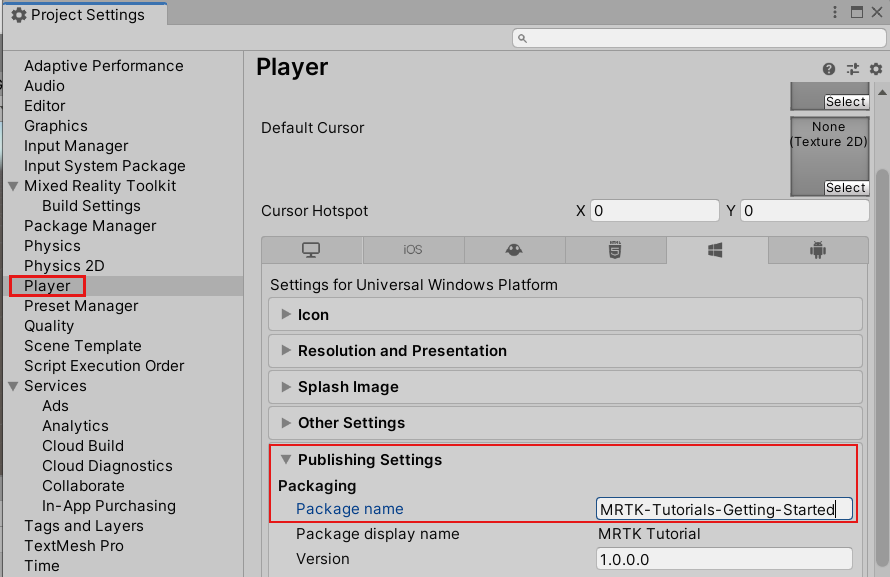
Notitie
De pakketnaam is de unieke id voor de app. Als u wilt voorkomen dat eerder geïnstalleerde versies van de app met dezelfde naam worden overschreven, moet u deze id wijzigen voordat u de app implementeert.
Sluit het venster Projectinstellingen .
U bent nu klaar om te beginnen met ontwikkelen met OpenXR in Unity.
Unity-voorbeeldprojecten
Bekijk de opslagplaats met OpenXR Mixed Reality-voorbeelden voor voorbeelden van unity-projecten waarin wordt getoond hoe u Unity-toepassingen bouwt voor HoloLens 2- of Mixed Reality-headsets met behulp van de Mixed Reality OpenXR-invoegtoepassing.