De Mixed Reality OpenXR-invoegtoepassing toevoegen aan uw bestaande Unity-project
Als u een Unity-project hebt dat al is ingesteld voor OpenXR (u hebt de Unity OpenXR-invoegtoepassing geïnstalleerd en geconfigureerd) en u de mogelijkheid wilt toevoegen om uw app te richten op HoloLens 2 of Windows Mixed Reality headsets, volgt u de onderstaande instructies.
Om te bepalen of voor uw project de Mixed Reality OpenXR-invoegtoepassing is geïnstalleerd:
Selecteer in Unity in de menubalkProjectinstellingenbewerken>.
Zorg ervoor dat u zich op de pagina XR-invoegtoepassingsbeheer bevindt met de Universeel Windows-platform instellingen (tabblad Windows-logo) weergegeven.
Als Microsoft HoloLens functiegroep grijs wordt weergegeven of niet bestaat, is de Mixed Reality OpenXR-invoegtoepassing niet geïnstalleerd.
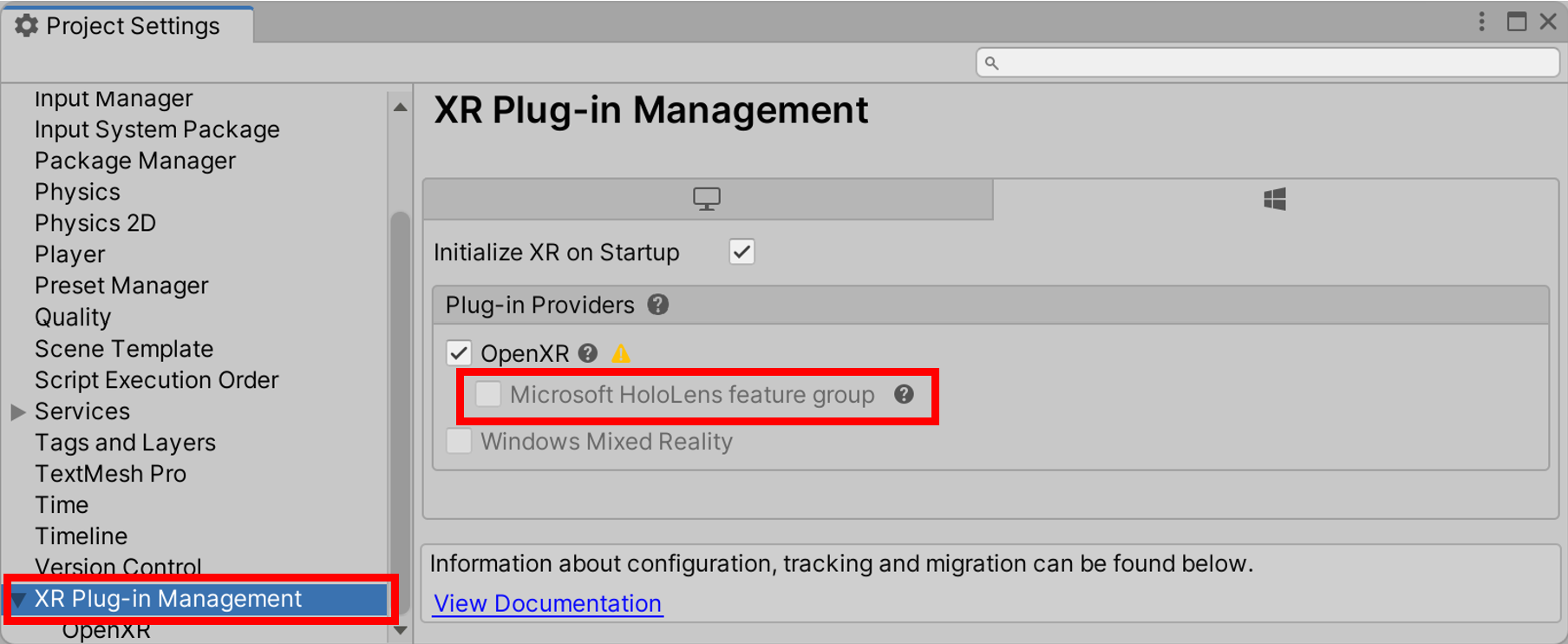
Als de invoegtoepassing is geïnstalleerd, gaat u verder met de sectie met de naam Het project configureren voor het gebruik van de Mixed Reality OpenXR-invoegtoepassing. Volg anders de onderstaande instructies.
Het Mixed Reality Feature Tool downloaden en installeren
De Mixed Reality OpenXR Plugin wordt geleverd in de vorm van een pakket voor Unity. De beste manier om functiepakketten te ontdekken, bij te werken en te importeren, is met het Mixed Reality Feature Tool. U kunt pakketten zoeken op naam of categorie, hun afhankelijkheden bekijken en voorgestelde wijzigingen in het manifestbestand van uw project weergeven voordat u ze importeert.
Download de nieuwste versie van het Mixed Reality Feature Tool uit het Microsoft Downloadcentrum.
Nadat het downloaden is voltooid, gaat u naar het uitvoerbare bestand MixedRealityFeatureTool.exe en gebruikt u dit om het Mixed Reality Feature Tool te starten.
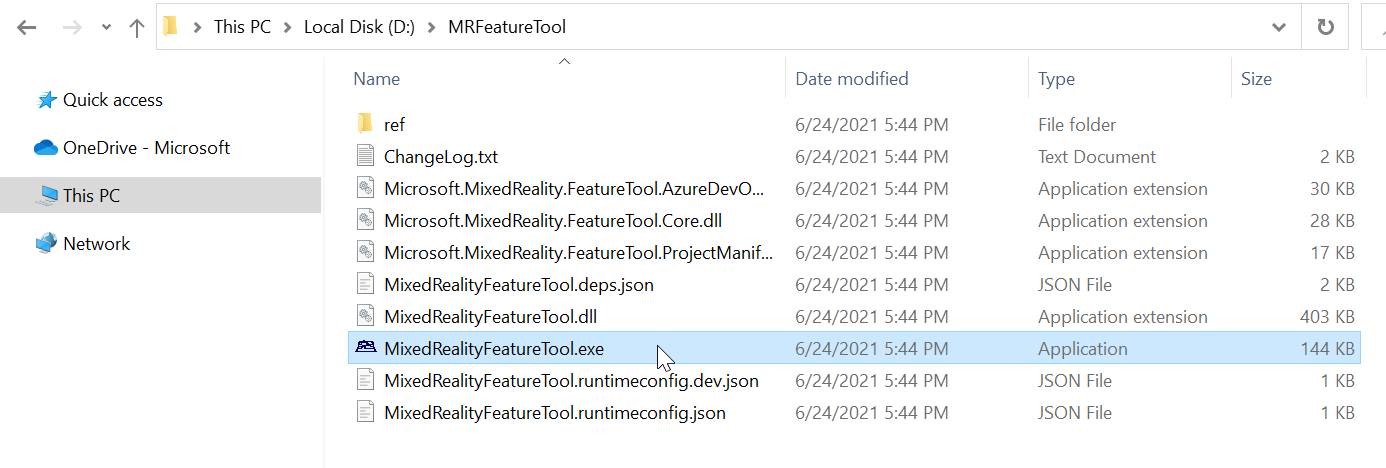
De Mixed Reality OpenXR-invoegtoepassing importeren
Selecteer Start in het Mixed Reality-functieprogramma.
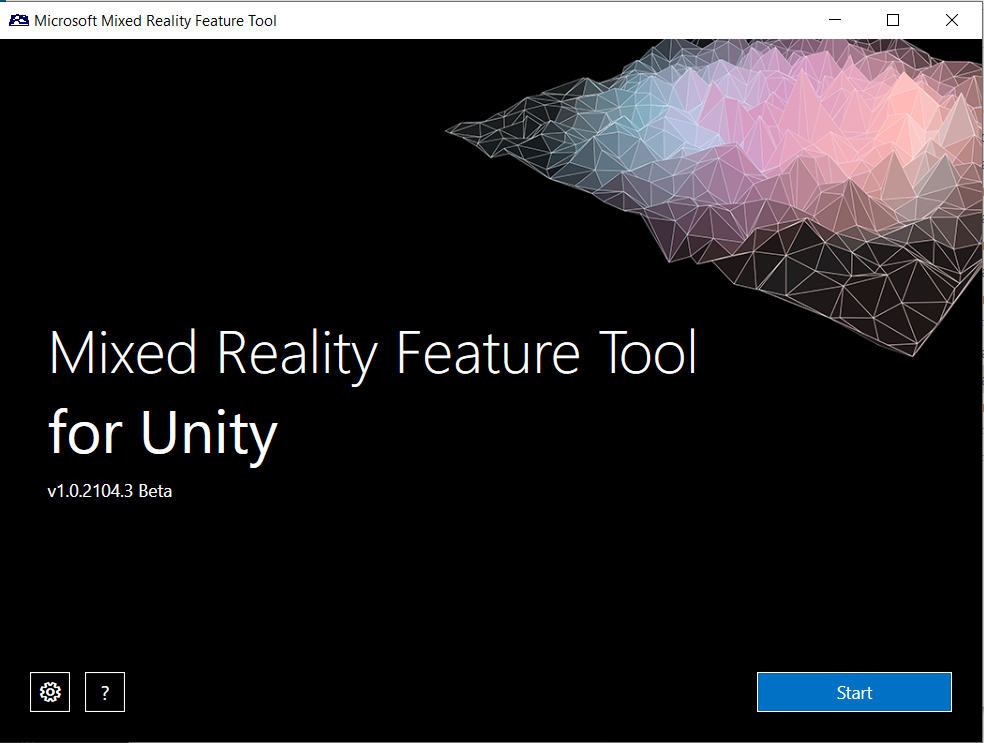
Selecteer de knop Bladeren (dit is de knop met drie punten in de onderstaande afbeelding), navigeer naar de map met uw Unity-project en open het.
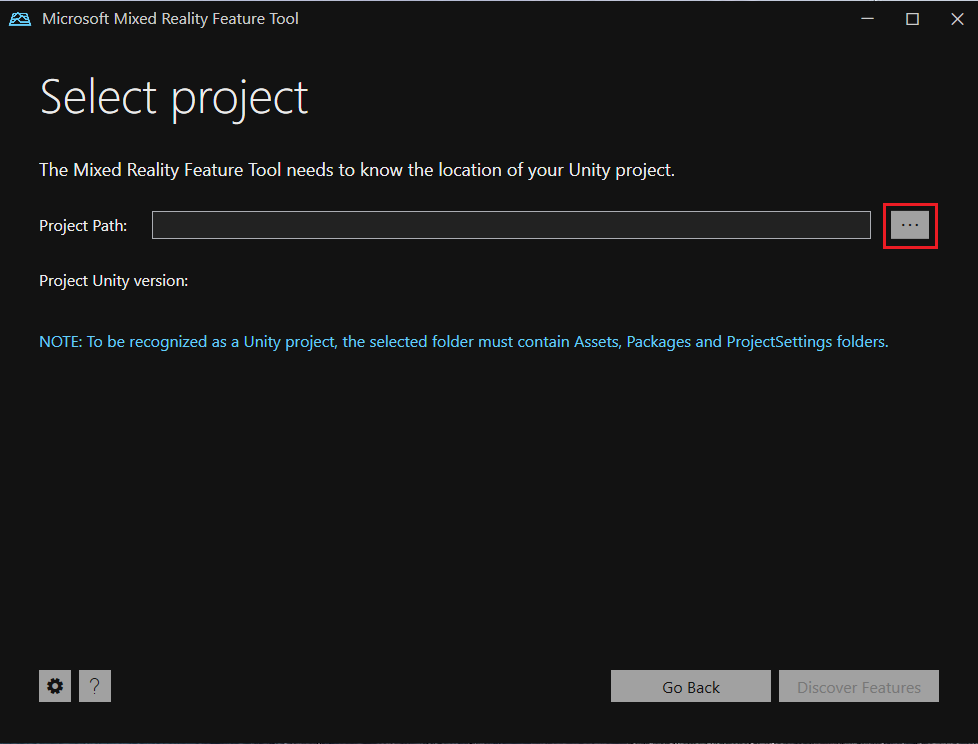
Notitie
Het vak Projectpad in het hulpprogramma moet een bepaalde waarde bevatten, zodat standaard een backslash ("_") wordt ingevoegd.
Nadat u een map hebt geselecteerd, controleert het hulpprogramma of het een geldige Unity-projectmap is.
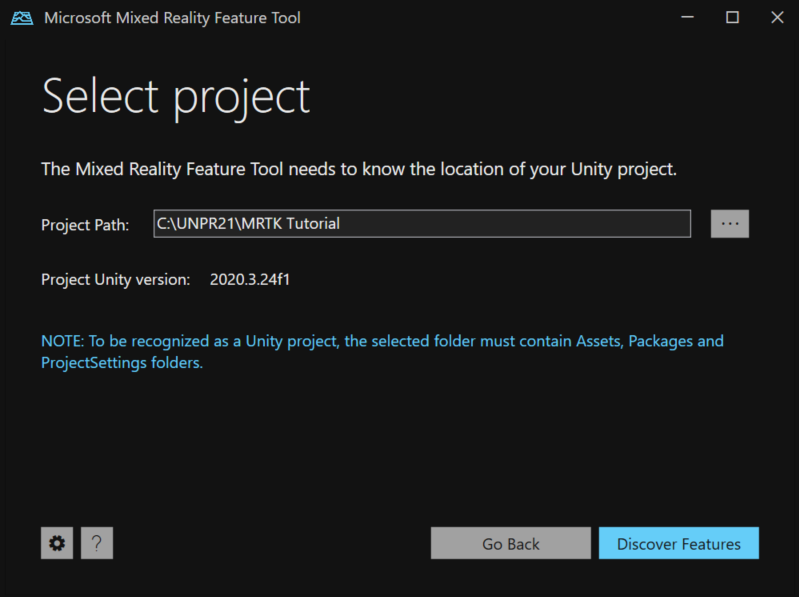
Selecteer Functies ontdekken.
Opmerking: mogelijk moet u enkele seconden wachten terwijl het hulpprogramma de pakketten van de feeds vernieuwt.
Op de pagina Functies ontdekken ziet u dat er een lijst met zes pakketgroepen is.
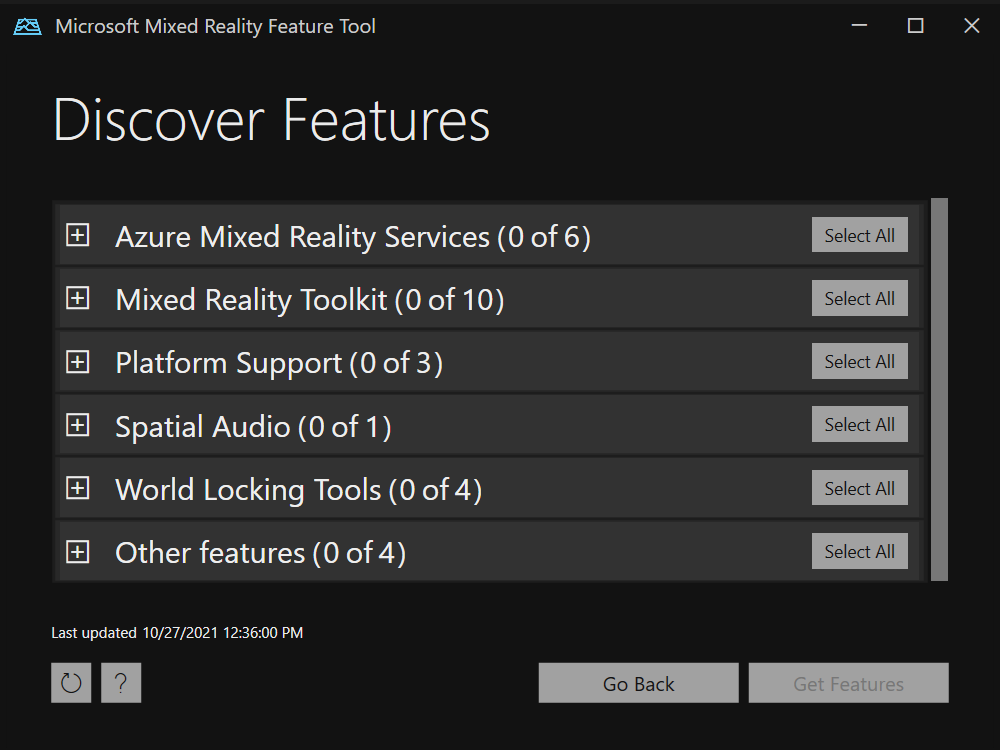
Klik op de knop '+' links van PlatformOndersteuning (0 van 5) en selecteer vervolgens de nieuwste versie van Mixed Reality OpenXR-invoegtoepassing.
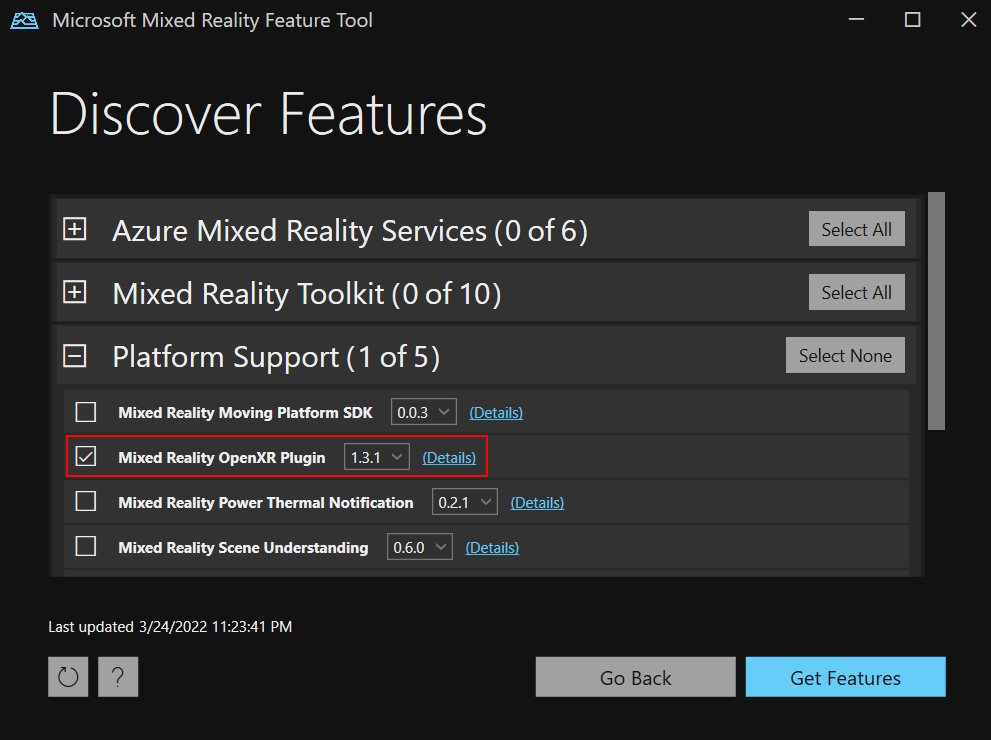
Nadat u uw selectie(s) hebt gemaakt, klikt u op Functies ophalen.
Selecteer Valideren om de pakketten te valideren die u hebt geselecteerd. U ziet nu een dialoogvenster met de tekst Er zijn geen validatieproblemen gedetecteerd. Wanneer u dit doet, klikt u op OK.
Op de pagina Functies importeren worden in de linkerkolom Functies de pakketten weergegeven die u zojuist hebt geselecteerd. In de rechterkolom , Vereiste afhankelijkheden, worden eventuele afhankelijkheden weergegeven. U kunt op de koppeling Details klikken voor een van deze items voor meer informatie.
Wanneer u klaar bent om verder te gaan, selecteert u Importeren. Op de pagina Controleren en goedkeuren kunt u informatie over de pakketten bekijken.
Selecteer Goedkeuren.
Ga terug naar de Unity-editor en klik op een leeg gebied in de gebruikersinterface. U ziet een voortgangsbalk die laat zien dat het pakket wordt geïmporteerd.
Het project configureren voor het gebruik van de Mixed Reality OpenXR-invoegtoepassing
- Als u zich op HoloLens 2 richt, raadpleegt u Configureren voor HoloLens 2 via Projectvalidatie voor verdere instructies. Als u aanbevolen instellingen handmatig wilt toepassen, raadpleegt u handmatig configureren voor HoloLens 2.
- Als u zich richt op Windows Mixed Reality headsets, raadpleegt u Configureren voor desktop VR.