Node.js installeren in Windows
Deze handleiding helpt u bij het installeren van Node.js in een Windows-ontwikkelomgeving.
Zie Installeren Node.js op Windows Subsystem for Linux (WSL2)voor degenen die liever Node.js in een Linux-omgeving gebruiken.
Houd rekening met het volgende bij het bepalen waar u moet installeren en of u wilt ontwikkelen met Node.js in een systeemeigen Windows- versus een Linux-omgeving (WSL 2):
- vaardigheidsniveau: als u geen ervaring hebt met het ontwikkelen met Node.js en snel aan de slag wilt gaan, Node.js installeren op Windows. Het installeren en gebruiken van Node.js in Windows biedt een minder complexe omgeving voor beginners dan het gebruik van WSL.
- opdrachtregelclientprogramma: als u de voorkeur geeft aan PowerShell, gebruikt u Node.js in Windows. Als u liever Bash gebruikt, gebruikt u Node.js in Linux (WSL 2).
- Productieserver: als u van plan bent om uw Node.js-app op Windows Server te implementeren, gebruikt u Node.js in Windows. Als u van plan bent om te implementeren op een Linux-server, gebruikt u Node.js op Linux (WSL 2). Met WSL kunt u uw voorkeur Linux-distributie (met Ubuntu als standaardinstelling) installeren, waardoor consistentie ontstaat tussen uw ontwikkelomgeving (waar u code schrijft) en uw productieomgeving (de server waar uw code wordt uitgerold).
-
prestatiesnelheid en systeemoproepcompatibiliteit: er is continu debat en ontwikkeling op Linux versus Windows-prestaties, maar de sleutel bij het gebruik van een Windows-computer is om uw ontwikkelingsprojectbestanden in hetzelfde bestandssysteem te houden als waarop u Node.jshebt geïnstalleerd. Als u Node.js op het Windows-bestandssysteem installeert, bewaart u uw bestanden op een Windows-station (bijvoorbeeld C:/). Als u Node.js installeert op een Linux-distributie (zoals Ubuntu), moet u uw projectbestanden in de map van het Linux-bestandssysteem bewaren die zijn gekoppeld aan de distributie die u gebruikt. (Voer
explorer.exe .in vanaf de opdrachtregel van de WSL-distributie om door de map te bladeren met behulp van Windows Verkenner.) - Docker-containers: als u Docker-containers wilt gebruiken om uw project te ontwikkelen in Windows, raden we u aan Docker Desktop te installeren in Windows. Als u Docker in een Linux-werkruimte wilt gebruiken, raadpleegt u Docker Desktop voor Windows met WSL 2 instellen om te voorkomen dat u zowel Linux- als Windows-buildscripts moet onderhouden.
Nvm-windows, node.jsen npm installeren
Naast het kiezen of u wilt installeren in Windows of WSL, zijn er extra keuzes die u moet maken bij het installeren van Node.js. We raden u aan een versiebeheer te gebruiken als versies zeer snel veranderen. Waarschijnlijk moet u schakelen tussen meerdere Node.js versies op basis van de behoeften van verschillende projecten waaraan u werkt. Node Version Manager, ook wel nvm genoemd, is de populairste manier om meerdere versies van Node.jste installeren, maar is alleen beschikbaar voor Mac/Linux en wordt niet ondersteund in Windows. In plaats daarvan raden we u aan nvm-windows te installeren en vervolgens te gebruiken om Node.js en Node Package Manager (npm) te installeren. Er zijn alternatieve versiebeheerders die in de volgende sectie moeten worden besproken.
Belangrijk
Het wordt altijd aanbevolen om bestaande installaties van Node.js of npm van uw besturingssysteem te verwijderen voordat u een versiebeheer installeert omdat de verschillende typen installatie tot vreemde en verwarrende conflicten kunnen leiden. Dit omvat het verwijderen van bestaande Node.js installatiemappen (bijvoorbeeld "C:\Program Files\nodejs") die mogelijk blijven bestaan. De gegenereerde symlink van NVM overschrijft geen bestaande (zelfs lege) installatiemap. Zie node.js volledig verwijderen uit Windowsvoor hulp bij het verwijderen van eerdere installaties.
Waarschuwing
NVM is ontworpen om per gebruiker te worden geïnstalleerd en per shell aangeroepen. Het is niet ontworpen voor gedeelde ontwikkelaarsomgevingen of buildservers met meerdere buildagents. NVM werkt met behulp van een symbolische koppeling. Als u nvm gebruikt in gedeelde scenario's, ontstaat er een probleem omdat die koppeling verwijst naar de map met app-gegevens van een gebruiker. Als gebruiker x nvm use ltsuitvoert, zal de koppeling voor de gehele omgeving naar hun map met app-gegevens verwijzen. Als gebruiker y node of npm uitvoert, worden ze omgeleid om bestanden uit te voeren onder het gebruikersaccount van x en in het geval van npm -g, zullen ze de bestanden van x wijzigen, wat standaard niet is toegestaan. Nvm is dus slechts voorgeschreven voor één ontwikkelaarscomputer. Dit geldt ook voor buildservers. Als twee buildagents zich op dezelfde vm/box bevinden, kunnen ze concurreren en oneven gedrag veroorzaken in de builds.
Volg de installatie-instructies in de nvm-windows-opslagplaats. We raden u aan het installatieprogramma te gebruiken, maar als u meer inzicht hebt in uw behoeften, kunt u overwegen om de handmatige installatie te overwegen. Het installatieprogramma verwijst u naar de pagina releases voor de meest recente versie.
Download het nvm-setup.zip-bestand voor de meest recente release.
Nadat u het zip-bestand hebt gedownload, opent u het nvm-setup.exe bestand.
De installatiewizard setup-NVM-for-Windows begeleidt u door de installatiestappen, waaronder het kiezen van de map waarin zowel nvm-windows als Node.js worden geïnstalleerd.
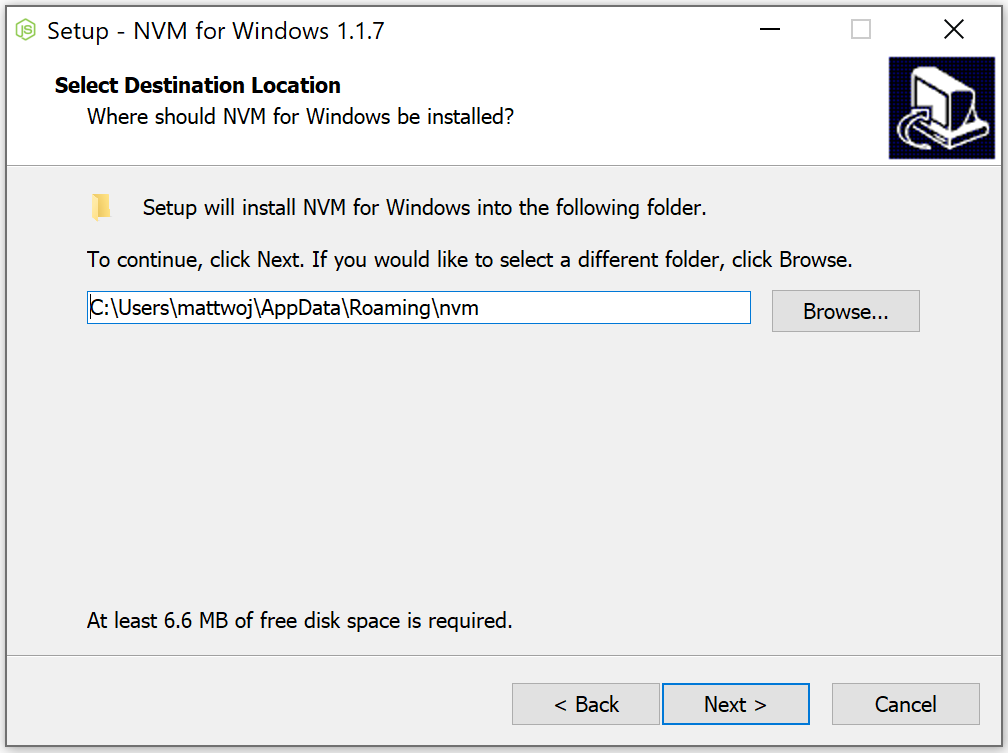
Zodra de installatie is voltooid. Open PowerShell (raad aan om te openen met verhoogde beheerdersmachtigingen) en probeer nvm-windows te gebruiken om weer te geven welke versies van Node momenteel zijn geïnstalleerd (moet op dit moment geen zijn):
nvm ls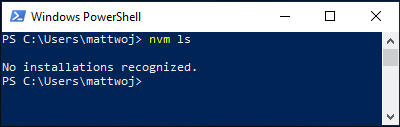
Installeer de huidige release van Node.js (voor het testen van de nieuwste functieverbeteringen, maar waarschijnlijker problemen dan de LTS-versie):
nvm install latestInstalleer de meest recente stabiele LTS-release van Node.js (aanbevolen) door eerst op te zoeken met wat het huidige LTS-versienummer is:
nvm list available, en installeer vervolgens het LTS-versienummer met:nvm install <version>(waarbij<version>wordt vervangen door het nummer, bijvoorbeeld:nvm install 12.14.0).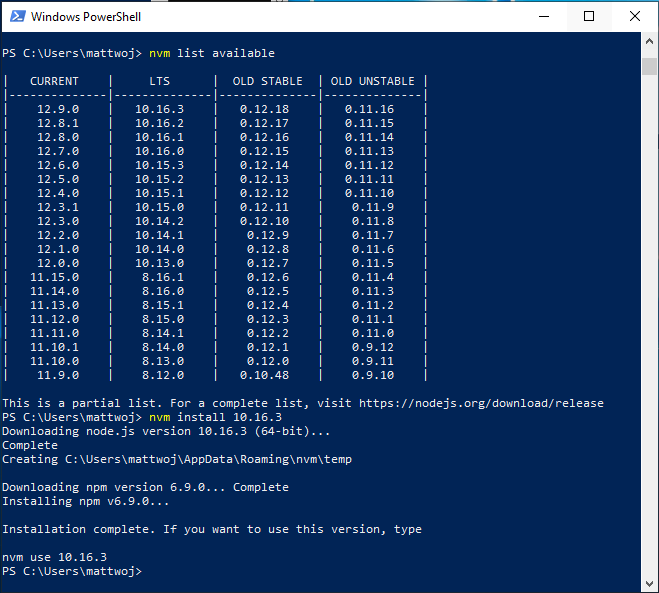
Lijst met welke versies van Node zijn geïnstalleerd:
nvm ls... Nu ziet u de twee versies die u zojuist hebt geïnstalleerd.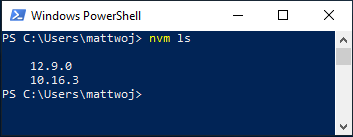
Nadat u de Node.js-versienummers hebt geïnstalleerd, selecteert u de versie die u wilt gebruiken door het volgende in te voeren:
nvm use <version>(vervang<version>door het getal, bijvoorbeeld:nvm use 12.9.0).Als u de versie van Node.js wilt wijzigen die u voor een project wilt gebruiken, maakt u een nieuwe projectmap
mkdir NodeTestaan, gaat u naar de mapcd NodeTest, en voert unvm use <version>in, waarbij u<version>vervangt door het versienummer dat u wilt gebruiken (bijv. v10.16.3).Controleer welke versie van npm is geïnstalleerd met:
npm --version. Dit versienummer zal automatisch veranderen naar de npm-versie die gekoppeld is aan de huidige versie van Node.js.
Beheerders van alternatieve versies
Hoewel NVM voor Windows (nvm-windows) momenteel het populairste versiebeheer voor knooppunt is, zijn er alternatieven om rekening mee te houden:
nvs (Node Version Switcher) is een platformoverschrijdend alternatief voor
nvmmet de mogelijkheid om te integreren met VS Code.Volta is een nieuwe versiebeheerder van het LinkedIn-team dat een verbeterde snelheid en platformoverschrijdende ondersteuning claimt.
Als u Volta wilt installeren als versiebeheer, gaat u naar de sectie Windows-installatie van de Handleiding Aan de slagen downloadt en voert u het Windows-installatieprogramma uit. Volg de installatie-instructies.
Belangrijk
U moet ervoor zorgen dat Ontwikkelaarsmodus is ingeschakeld op uw Windows-computer voordat u Volta installeert.
Zie de Volta Docsvoor meer informatie over het gebruik van Volta om meerdere versies van Node.js in Windows te installeren.
Visual Studio Code installeren
U wordt aangeraden Visual Studio Code te installeren voor het ontwikkelen met Node.js in Windows. Voor hulp, zie Node.js zelfstudie in Visual Studio Code.
Alternatieve code-editors
Als u liever een andere code-editor of IDE dan Visual Studio Code gebruikt, zijn de volgende opties ook geschikt voor uw Node.js ontwikkelomgeving:
Git installeren
Als u van plan bent om met anderen samen te werken of uw project te hosten op een opensource-site (zoals GitHub), ondersteunt VS Code versiebeheer met Git. Het tabblad Broncodebeheer in VS Code houdt al uw wijzigingen bij en bevat algemene Git-opdrachten (toevoegen, doorvoeren, pushen, pull) die rechtstreeks in de gebruikersinterface zijn ingebouwd. U moet Git eerst installeren om het configuratiescherm van de bron te kunnen inschakelen.
Download en installeer Git voor Windows vanaf de git-scm-website.
Er is een installatiewizard opgenomen die u een reeks vragen stelt over instellingen voor uw Git-installatie. U wordt aangeraden alle standaardinstellingen te gebruiken, tenzij u een specifieke reden hebt om iets te wijzigen.
Als u nog nooit met Git hebt gewerkt, kunt u GitHub Guides u helpen aan de slag te gaan.
Het is raadzaam om een .gitignore-bestand toe te voegen aan uw Node-projecten. Hier volgt gitHub-standaardsjabloon voor gitignore voor Node.js.
Node.js op Windows Server
Als u zich in de (enigszins zeldzame) situatie bevindt dat u een Node.js-app op een Windows-server wilt hosten, lijkt het meest voorkomende scenario te met behulp van een omgekeerde proxy-. U kunt dit op twee manieren doen: 1) door gebruik te maken van iisnode of direct. We onderhouden deze resources niet en raden aan om uw Node.js-apps te hosten.
Windows developer
