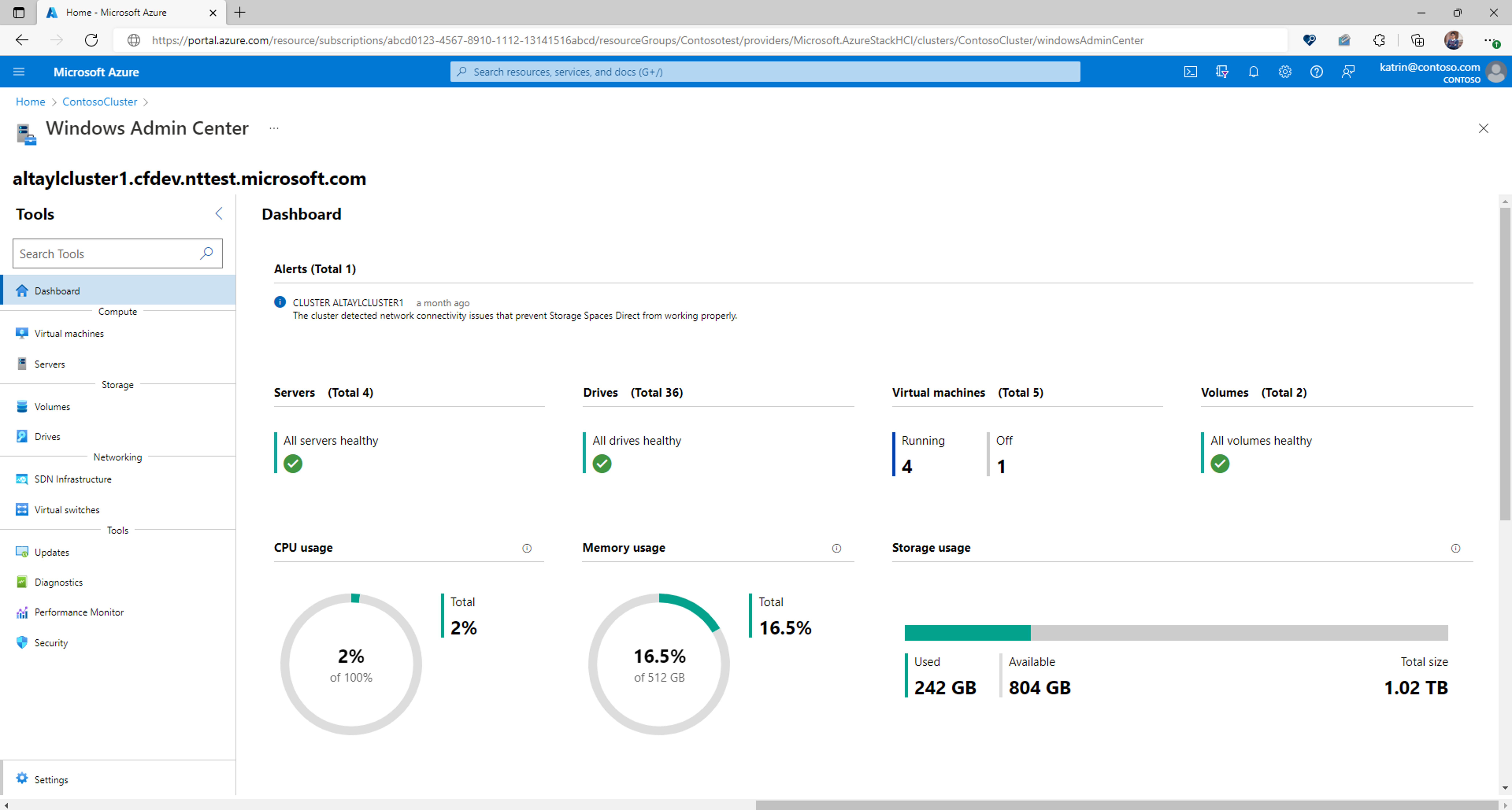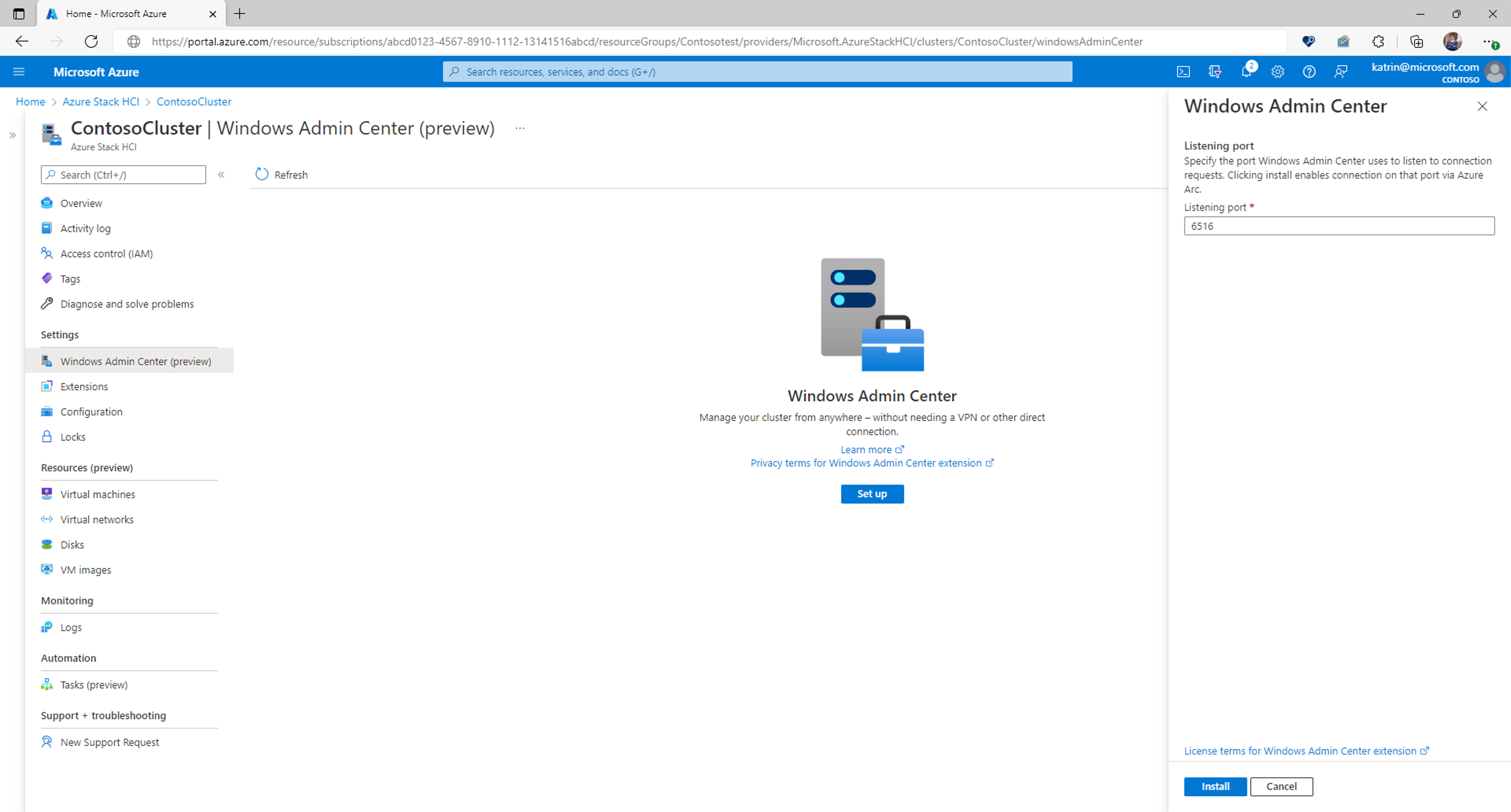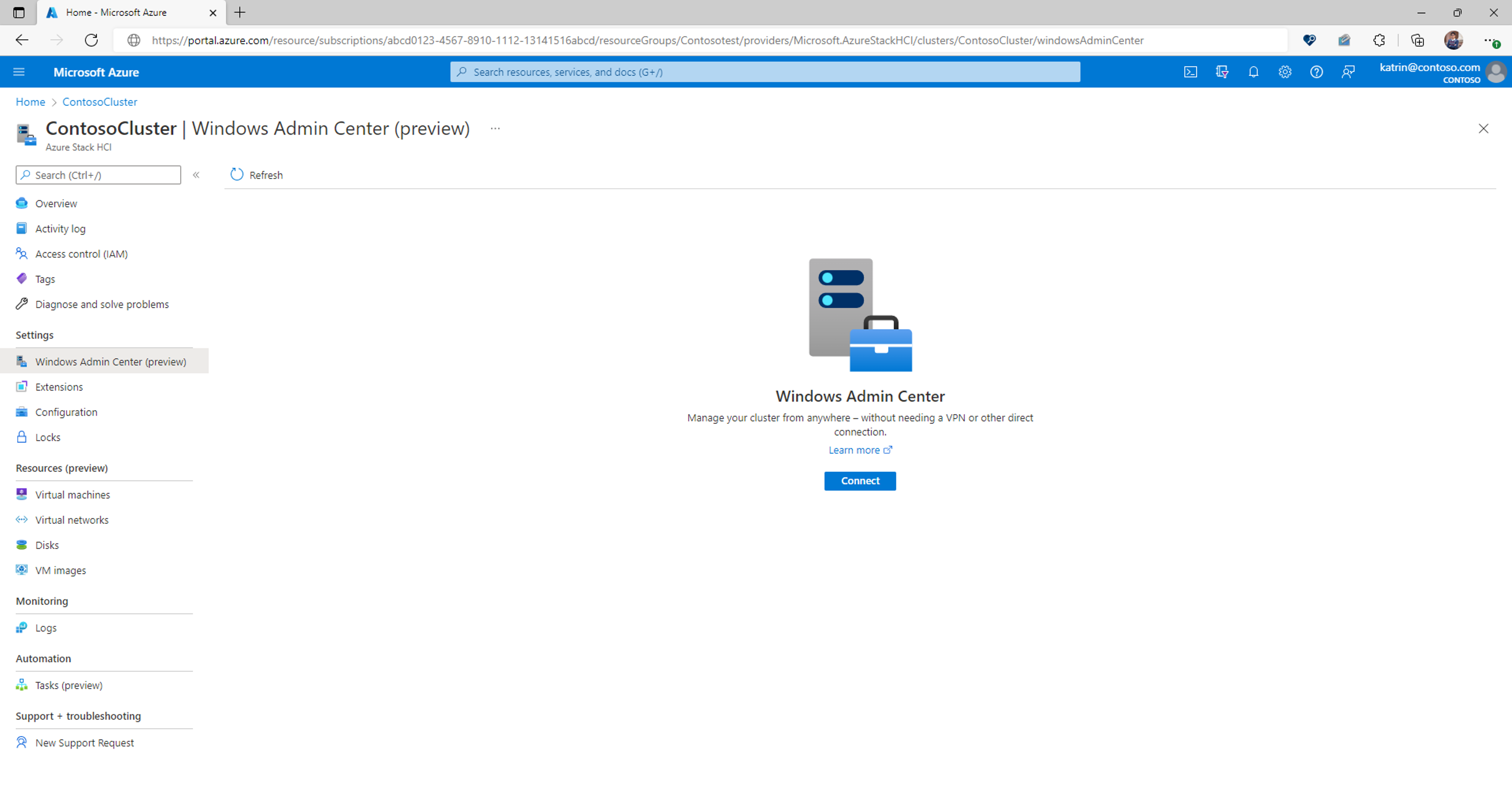Lokale Azure-clusters beheren met windows-beheercentrum in Azure (preview)
Belangrijk
Het Windows-beheercentrum in Azure Portal is momenteel beschikbaar als preview-versie. Zie de aanvullende gebruiksvoorwaarden voor Microsoft Azure Previews voor juridische voorwaarden die van toepassing zijn op Azure-functies die beschikbaar zijn in bèta, preview of anderszins nog niet algemeen beschikbaar zijn.
Belangrijk
Versie 1.36 en 1.35 van de Azure Connected Machine Agent (Arc-agent) verbreken de verbinding met het Windows-beheercentrum. Dit is opgelost in latere versies van de Arc-agent (1.37+) Dit kan hier worden gedownload.
Met behulp van Het Windows-beheercentrum in Azure Portal kunt u het lokale Azure-besturingssysteem van uw cluster beheren. U kunt uw cluster veilig beheren vanaf elke locatie, zonder dat u een VPN, openbaar IP-adres of andere binnenkomende connectiviteit met uw computer nodig hebt.
Met de Windows Admin Center-extensie in Azure krijgt u de beheer-, configuratie-, probleemoplossings- en onderhoudsfunctionaliteit voor het beheren van uw lokale Azure-cluster in Azure Portal. Azure Lokaal cluster- en workloadbeheer vereist niet langer dat u line-of-sight- of Remote Desktop Protocol (RDP) tot stand brengt. Het kan allemaal systeemeigen vanuit Azure Portal worden uitgevoerd. Het Windows-beheercentrum biedt hulpprogramma's die u normaal gesproken kunt vinden in Failoverclusterbeheer, Apparaatbeheer, Taakbeheer, Hyper-V Manager en de meeste andere MMC-hulpprogramma's (Microsoft Management Console).
Dit artikel bevat een overzicht van het gebruik van Het Windows-beheercentrum in de Azure-portal, vereisten en het installeren van het Windows-beheercentrum en het gebruiken voor het beheren van uw cluster. Het beantwoordt ook veelgestelde vragen en bevat een lijst met bekende problemen en tips voor probleemoplossing voor het geval iets niet werkt.
Overzicht van Het Windows-beheercentrum in Azure
Windows Admin Center in Azure Portal biedt essentiële hulpprogramma's voor het beheren van uw lokale Azure-cluster. U kunt clusters beheren zonder dat u een binnenkomende poort op uw firewall hoeft te openen.
Met behulp van Het Windows-beheercentrum in Azure Portal kunt u het volgende beheren:
- Servers
- Volumes
- Schijven
- SDN-infrastructuur
- Diagnostiek
- Veiligheid
- Certificaten
- Apparaten
- Gebeurtenissen
- Bestanden en bestanden delen
- Firewall
- Geïnstalleerde apps
- Lokale gebruikers en groepen
- Prestatiemeter
- PowerShell
- Processen
- Register
- Extern bureaublad
- Rollen en onderdelen
- Geplande taken
- Diensten
- Opslag
- Virtuele machines
- Virtuele switches
Op dit moment wordt geen ondersteuning geboden voor andere extensies voor Het Windows-beheercentrum in Azure Portal.
Waarschuwing
Als u Windows Admin Center handmatig op uw cluster hebt geïnstalleerd om meerdere systemen te beheren, vervangt het inschakelen van Het Windows-beheercentrum in Azure uw bestaande exemplaar van het Windows-beheercentrum en verwijdert u de mogelijkheid om andere computers te beheren. U hebt geen toegang meer tot uw eerder geïmplementeerde exemplaar van het Windows-beheercentrum.
Eisen
Deze sectie bevat de vereisten voor het gebruik van Het Windows-beheercentrum in Azure Portal voor het beheren van een hybride machine:
- Azure-account met een actief abonnement
- Azure-machtigingen
- beschikbaarheid van Azure-regio's
- Azure lokale vereisten
- netwerkvereisten
Azure-account met een actief abonnement
U hebt een Azure-account met een actief abonnement nodig om Windows Admin Center te implementeren. Als u er nog geen hebt, kunt u gratis een account maken.
Tijdens de implementatie van Het Windows-beheercentrum registreert u de Microsoft.HybridConnectivity resourceprovider voor uw abonnement.
Belangrijk
U moet gemachtigd zijn om een resourceprovider te registreren. Hiervoor is de */register/action bewerking vereist. Dit is inbegrepen als u de rol van bijdrager of eigenaar toegewezen heeft gekregen op uw abonnement.
Notitie
Registratie van resourceproviders is een eenmalige taak per abonnement.
Als u de status van de resourceprovider wilt controleren en indien nodig wilt registreren:
- Meld u aan bij de Azure Portal.
- Selecteer abonnementen.
- Selecteer de naam van uw abonnement.
- Selecteer Resource providers.
- Zoek naar Microsoft.HybridConnectivity.
- Controleer of de status van Microsoft.HybridConnectivity Geregistreerdis.
- Als de status is NotRegistered, selecteert u Microsoft.HybridConnectivityen selecteert u registreren.
Azure-machtigingen
Om verbinding te maken met het Windows-beheercentrum, hebt u Reader en Windows Admin Center Administrator Login machtigingen nodig bij de Arc-ingeschakelde lokale Azure-resource.
Meer informatie over het toewijzen van Azure-rollen met behulp van de Azure-portal.
Beschikbaarheid van Azure-regio's
Het Windows-beheercentrum wordt ondersteund in alle openbare regio's. Azure Local wordt ondersteund.
Notitie
Windows-beheercentrum wordt niet ondersteund in Azure China 21Vianet, Azure Government of andere niet-openbare clouds
Lokale Vereisten voor Azure
Als u Windows Admin Center in Azure Portal wilt gebruiken, moet de Windows Admin Center-agent worden geïnstalleerd op elk knooppunt van uw cluster via een Azure VM-extensie. Elk knooppunt van het cluster moet voldoen aan de volgende vereisten:
- Azure Local, versie 21H2 of hoger
- 3 GB geheugen of meer
- Het lokale Azure-cluster moet worden verbonden met Azure met behulp van Azure Arc
- Azure Arc-agent versie 1.13.21320.014 of hoger
Netwerkvereisten
Elk knooppunt van het Lokale Azure-cluster moet voldoen aan de volgende netwerkvereisten:
Uitgaande internettoegang of een regel voor uitgaande poorten die HTTPS-verkeer naar de volgende eindpunten toestaat:
-
*.service.waconazure.comof deWindowsAdminCenter-servicetag pas.windows.net*.servicebus.windows.net
-
Notitie
Er zijn geen binnenkomende poorten vereist om Het Windows-beheercentrum te kunnen gebruiken.
De beheercomputer waarop Azure Portal wordt uitgevoerd, moet voldoen aan de volgende netwerkvereisten:
- Uitgaande internettoegang via poort
443
Controleer de ondersteunde apparaten en aanbevolen browsers voordat u de Azure-portal opent vanaf de beheercomputer of het systeem.
Windows Admin Center installeren in Azure Portal
Voordat u Windows Admin Center in Azure Portal kunt gebruiken, moet u de VM-extensie van het Windows-beheercentrum implementeren met behulp van de volgende stappen:
- Open Azure Portal en navigeer naar uw lokale Azure-cluster.
- Selecteer in de groep InstellingenWindows Admin Center.
- Geef de poort op waarop u Windows Admin Center wilt installeren en selecteer vervolgens Installeren.
Verbinding maken met Het Windows-beheercentrum in Azure Portal
Nadat u het Windows-beheercentrum in uw cluster hebt geïnstalleerd, voert u de volgende stappen uit om er verbinding mee te maken en gebruikt u het om Azure Local te beheren:
- Open Azure Portal en navigeer naar uw lokale Azure-cluster en selecteer vervolgens onder de groep InstellingenWindows-beheercentrum.
- Kies Verbind.
Notitie
Vanaf april 2023 kunt u met het Windows-beheercentrum verificatie op basis van Microsoft Entra-id's gebruiken voor uw clusters van 22H2 of hoger met de AdminCenter-extensie die groter is dan 0.0.0.313. U wordt niet langer gevraagd om de referenties van een lokaal beheerdersaccount. Er kunnen echter nog steeds enkele ervaringen zijn in het Windows-beheercentrum waarvoor lokale beheerdersreferenties zijn vereist. Bijvoorbeeld wanneer CredSSP is vereist. Lokale beheerdersreferenties blijven vereist voor clusters met versie 21H2 of lager.
Het Windows-beheercentrum wordt geopend in de portal, zodat u toegang hebt tot dezelfde hulpprogramma's waarmee u mogelijk bekend bent met het gebruik van Het Windows-beheercentrum in een on-premises implementatie.
Roltoewijzingen configureren
Toegang tot het Windows Admin Center wordt beheerd door de Windows Admin Center Beheerderslogin Azure-rol. U moet deze rol hebben geconfigureerd voor de lokale Azure-resource, en alle servers met Azure Arc die aan dit cluster zijn gekoppeld.
Notitie
De beheerdersaanmeldrol van het Windows-beheercentrum maakt gebruik van dataActions en kan daarom niet aan het beheerbereik van de groep worden toegewezen. Deze rollen kunnen momenteel alleen worden toegewezen aan het abonnement, de resourcegroep of het resourcebereik.
Roltoewijzingen configureren voor uw cluster met behulp van het Microsoft Entra-beheercentrum:
Selecteer de resourcegroep met het cluster en de bijbehorende Azure Arc-resources.
Selecteer Toegangsbeheer (IAM).
Selecteer >Roltoewijzing toevoegen om de pagina Roltoewijzing toevoegen te openen.
Wijs de volgende rol toe. Zie Azure-rollen toewijzen met behulp van de Azure-portalvoor gedetailleerde stappen.
Instelling Waarde Rol beheerdersaanmelding voor Windows-beheercentrum Toegang toewijzen aan Gebruiker, groep, service-principal of beheerde identiteit
Zie de volgende artikelen voor meer informatie over het gebruik van Azure RBAC voor het beheren van de toegang tot uw Azure-abonnementsresources:
- Azure-rollen toewijzen met behulp van Azure CLI
- Azure-rollen toewijzen met behulp van de Azure CLI-voorbeelden. Azure CLI kan ook worden gebruikt in de Azure Cloud Shell-ervaring.
- Azure-rollen toewijzen met behulp van azure Portal
- Azure-rollen toewijzen met behulp van Azure PowerShell.
Hoe het werkt
Met behulp van Het Windows-beheercentrum in Azure kunt u verbinding maken met uw cluster zonder dat er een binnenkomende poort op de firewall moet worden ingeschakeld. Windows Admin Center, via de Arc-agent, kan veilig een omgekeerde proxysessieverbinding tot stand brengen met de Azure Arc-service op een uitgaande manier.
Voor elk lokaal Azure-cluster dat u wilt beheren met Windows Admin Center in Azure Portal, moet u een agent implementeren op alle knooppunten in het cluster.
De agent communiceert met een externe service die certificaten beheert, zodat u eenvoudig verbinding kunt maken met uw cluster.
Als u op Install klikt, worden de volgende acties uitgevoerd:
- Registreert de resourceprovider Microsoft.HybridConnectivity voor uw abonnement. De resourceprovider host de proxy die wordt gebruikt voor communicatie met uw cluster met Arc.
- Hiermee wordt een Azure -eindpunt-resource geïmplementeerd bovenop elk van uw Arc-ingeschakelde resources in uw cluster, waardoor een omgekeerde proxyverbinding op de opgegeven poort mogelijk wordt gemaakt. Dit is gewoon een logische resource in Azure en implementeert niets op uw server zelf.
- Installeert de Windows Admin Center-agent op uw hybride machine met een geldig TLS-certificaat.
Notitie
Als u Het Windows-beheercentrum verwijdert, wordt de logische Azure-eindpuntresource niet verwijderd. Dit wordt bewaard voor andere ervaringen die gebruikmaken van deze resource, zoals SSH.
Als u op Connect klikt, worden de volgende acties uitgevoerd:
- Het Azure-portal vraagt de resourceprovider Microsoft.HybridConnectivity om toegang tot de Arc-ingeschakelde server.
- De resourceprovider communiceert met een Layer 4 SNI-proxy om een kortdurende sessiespecifieke toegang tot een van uw Arc-knooppunten van het cluster via de poort voor het Windows Admin Center tot stand te brengen.
- Er wordt een unieke URL met een korte levensduur gegenereerd en er wordt verbinding gemaakt met het Windows-beheercentrum vanuit Azure Portal.
De verbinding met het Windows-beheercentrum is end-to-end versleuteld met SSL-beëindiging op uw cluster.
Windows Admin Center-implementatie automatiseren met Behulp van PowerShell
U kunt de implementatie van Het Windows-beheercentrum in Azure Portal automatiseren met behulp van dit PowerShell-voorbeeldscript.
$clusterName = "<name_of_cluster>"
$resourceGroup = "<resource_group>"
$subscription = "<subscription_id>"
$port = "6516"
#Deploy Windows Admin Center
$setting = @{ "port" = $port }
New-AzStackHciExtension -ArcSettingName "default" -Name "AdminCenter" -ResourceGroupName $resourceGroup -ClusterName $clusterName -ExtensionParameterPublisher "Microsoft.AdminCenter" -ExtensionParameterSetting $setting -ExtensionParameterType "AdminCenter" -SubscriptionId $subscription -ExtensionParameterTypeHandlerVersion "0.0"
#Allow connectivity
$patch = @{ "properties" = @{ "connectivityProperties" = @{"enabled" = $true}}}
$patchPayload = ConvertTo-Json $patch
Invoke-AzRestMethod -Method PATCH -Uri "https://management.azure.com/subscriptions/$subscription/resourceGroups/$resourceGroup/providers/Microsoft.AzureStackHCI/clusters/$clusterName/ArcSettings/default?api-version=2023-02-01" -Payload $patchPayload
Probleemoplossing
Hier volgen enkele tips om te proberen voor het geval er iets niet werkt. Zie Problemen met het Windows-beheercentrum oplossenvoor algemene probleemoplossing voor Windows Admin Center (niet specifiek in Azure).
Kan geen verbinding maken met '404-eindpunt niet gevonden'
- Versie 1.36 en 1.35 van de Azure Connected Machine Agent (Arc-agent) verbreken de verbinding met het Windows-beheercentrum. Dit is opgelost in latere versies van de Arc-agent (1.37+) Dit kan hier worden gedownload.
Verbinding maken mislukt
Start de HIMDS-service opnieuw op.
RDP in elk knooppunt van uw cluster.
Open PowerShell als beheerder en voer het volgende uit:
Restart-Service -Name himds
Zorg ervoor dat de Windows Admin Center-service wordt uitgevoerd op uw cluster.
- RDP-verbinding maken naar elk knooppunt van uw cluster.
- Open Taakbeheer (Ctrl+Shift+Esc) en navigeer naar Services.
- Zorg ervoor dat ServerManagementGateway/Windows Admin Center wordt uitgevoerd.
- Als dat niet het geval is, start u de service.
Controleer of de poort is ingeschakeld voor een omgekeerde proxysessie.
RDP in elk knooppunt van uw cluster.
Open PowerShell als beheerder en voer het volgende uit:
azcmagent config listHiermee wordt een lijst met poorten geretourneerd onder de configuratie van incomingconnections.ports (preview) die zijn ingeschakeld om verbinding te maken vanuit Azure. Controleer of de poort waarop u Windows Admin Center hebt geïnstalleerd, in deze lijst staat. Als het Windows-beheercentrum bijvoorbeeld is geïnstalleerd op poort 443, is het resultaat:
Local configuration setting incomingconnections.ports (preview): 443Als het niet op deze lijst staat, voert u
azcmagent config set incomingconnections.ports <port>Als u een andere ervaring (zoals SSH) gebruikt met deze oplossing, kunt u meerdere poorten opgeven, gescheiden door een komma.
Zorg ervoor dat u uitgaande connectiviteit hebt met de benodigde poorten.
- Elk knooppunt van uw cluster moet uitgaande connectiviteit met het volgende eindpunt hebben
-
*.wac.azure.com,*.waconazure.comof de WindowsAdminCenter ServiceTag pas.windows.net*.servicebus.windows.net
-
- Elk knooppunt van uw cluster moet uitgaande connectiviteit met het volgende eindpunt hebben
Een van de Hulpprogramma's van het Windows-beheercentrum wordt niet geladen of geeft een fout
Navigeer naar een ander hulpprogramma in het Windows-beheercentrum en ga terug naar het hulpprogramma dat niet wordt geladen.
Als er geen ander hulpprogramma wordt geladen, is er mogelijk een probleem met uw netwerkverbinding. Sluit de blade en maak vervolgens opnieuw verbinding. Als dit niet werkt, opent u een ondersteuningsticket.
De Windows Admin Center-extensie kan niet worden geïnstalleerd
Controleer of het cluster voldoet aan de vereisten.
Zorg ervoor dat uitgaand verkeer naar het Windows-beheercentrum is toegestaan op elk knooppunt van uw cluster.
Test de connectiviteit door de volgende opdracht uit te voeren met behulp van PowerShell in uw virtuele machine:
Invoke-RestMethod -Method GET -Uri https://<your_region>.service.waconazure.comMicrosoft Certificate and DNS service for Windows Admin Center in the Azure Portal
Als u al het uitgaande verkeer hebt toegestaan en een foutmelding krijgt van de bovenstaande opdracht, controleert u of er geen firewallregels zijn die de verbinding blokkeren.
Als er niets mis lijkt en Windows Admin Center nog steeds niet wordt geïnstalleerd, opent u een ondersteuningsaanvraag met de volgende informatie:
Aanmelden bij het Azure-portaal. Deze vindt u onder Instellingen>Extensies>AdminCenter>Gedetailleerde status weergeven.
Logboeken op elk knooppunt van het cluster. Voer de volgende PowerShell-opdracht uit en deel het resulterende .zip-bestand.
azcmagent logsNetwerktracering, indien van toepassing. Netwerktraceringen kunnen klantgegevens en gevoelige beveiligingsdetails bevatten, zoals wachtwoorden, dus we raden u aan de tracering te controleren en gevoelige details te verwijderen voordat u deze deelt.
Bekende problemen
- De incognitomodus van Chrome wordt niet ondersteund.
- De bureaublad-app van Azure Portal wordt niet ondersteund.
- Gedetailleerde foutberichten voor mislukte verbindingen zijn nog niet beschikbaar.
- Updates worden niet ondersteund. Gebruikers kunnen geen updates toepassen op een lokaal Azure-cluster met CAU (Cluster-Aware Bijwerken).
Veelgestelde vragen
Vind antwoorden op de veelgestelde vragen over het gebruik van Windows Admin Center in Azure.
Hoeveel kost het om Het Windows-beheercentrum te gebruiken?
Er zijn geen kosten verbonden aan het gebruik van het Windows-beheercentrum in Azure Portal.
Kan ik Windows Admin Center gebruiken om de virtuele machines te beheren die op mijn cluster worden uitgevoerd?
U kunt de Hyper-V-rol installeren met behulp van de extensie Functies en onderdelen. Nadat u de installatie hebt uitgevoerd, vernieuwt u uw browser en worden in het Windows-beheercentrum de extensies voor virtuele machines en switchen weergegeven.
Welke clusters kan ik beheren met deze extensie?
U kunt de mogelijkheid gebruiken om lokale Azure-clusters met Arc te beheren, versie 21H2 of hoger. U kunt ook windows-beheercentrum gebruiken om uw servers met Arc te beheren
Hoe verwerkt Het Windows-beheercentrum de beveiliging?
Verkeer van Azure Portal naar Het Windows-beheercentrum is end-to-end versleuteld. Uw cluster met Arc wordt beheerd met behulp van PowerShell en WMI via WinRM.
Heb ik een binnenkomende poort nodig om Het Windows-beheercentrum te kunnen gebruiken?
Er is geen binnenkomende verbinding vereist voor het gebruik van het Windows-beheercentrum.
Waarom moet ik een uitgaande poortregel maken?
Er is een regel voor uitgaande poorten vereist voor de service die we hebben gebouwd om te communiceren met uw server. Onze service geeft u gratis een certificaat uit voor uw exemplaar van het Windows-beheercentrum. Deze service zorgt ervoor dat u altijd verbinding kunt maken met uw exemplaar van Windows Admin Center vanuit Azure Portal door uw WAC-certificaat up-to-date te houden.
Bovendien vereist toegang tot het Windows-beheercentrum vanuit Azure geen binnenkomende poort en alleen uitgaande connectiviteit via een reverse proxy-oplossing. Deze uitgaande regels zijn vereist om de verbinding tot stand te brengen.
Hoe vind ik de poort die wordt gebruikt voor de installatie van het Windows-beheercentrum?
Volg deze stappen om de waarde van de registerinstelling SmePort te controleren:
- Meld u aan op uw server via RDP.
- Open de Registratie-editor.
- Navigeer naar de sleutel
\HKEY_LOCAL_MACHINE\SOFTWARE\Microsoft\ServerManagementGateway. - Lees de waarde van
SmePortom de gebruikte poort te vinden.
Ik heb windows-beheercentrum al geïnstalleerd op een of alle knooppunten van mijn cluster. Kan ik deze openen vanuit de portal?
Ja. U kunt dezelfde stappen volgen die in dit document worden beschreven.
Waarschuwing
Als u deze mogelijkheid inschakelt, vervangt u uw bestaande exemplaar van het Windows-beheercentrum en verwijdert u de mogelijkheid om andere computers te beheren. Uw eerder geïmplementeerde exemplaar van het Windows-beheercentrum kan niet meer worden gebruikt.
Volgende stappen
- Meer informatie over Windows-beheercentrum
- Meer te weten komen over het beheren van servers met Windows Admin Center
- Meer informatie over Azure Local
- Meer informatie over het verbinden van Azure Local met Azure