Met Windows beveiligde afdrukmodus voor ondernemingen en ontwikkelaars
De door Windows beveiligde afdrukmodus zorgt voor gemoedsrust voor ondernemingsbeheerders door beveiligingsvoordelen toe te voegen en de noodzaak voor stuurprogrammabeheer volledig te verwijderen. Wanneer de beveiligde afdrukmodus van Windows is ingeschakeld, werken printers gewoon.
Zie voor meer informatie over de basisprincipes van het moderne afdrukplatform en de Windows beveiligde afdrukmodus moderne afdrukplatform en de met Windows beveiligde afdrukmodus en met Windows beveiligde afdrukmodus.
Zie Een nieuwe, moderne en veilige afdrukervaring van Windows op het Microsoft Security, Compliance en Identity Blog voor meer informatie over de beveiligde afdrukmodus van Windows.
Veiligheid
Windows beveiligde afdrukmodus voorkomt de installatie van stuurprogramma's van derden en maakt extra beveiligingsfuncties mogelijk om omgevingen veiliger te maken. Windows beveiligde afdrukmodus zou meer dan de helft van de in het verleden gerapporteerde beveiligingsproblemen voor Windows-afdrukken kunnen verminderen.
Moduleblokkering
XPS-rendering per gebruiker
Lagere bevoegdheden voor algemene spooler-taken
Binaire oplossingen
Zie Een nieuwe, moderne en veilige afdrukervaring van Windows op het Microsoft Security, Compliance en Identity Blog voor meer informatie.
Betrouwbaarheid en compatibiliteit
De met Windows beveiligde afdrukmodus zorgt voor een betrouwbare en consistente ervaring op pc's, ongeacht de fabrikant of het model.
Het overstappen op een standaard vermindert de risico's van ondersteuningsgesprekken en de totale eigendomskosten en het oplossen van problemen is eenvoudiger.
Differentiatie en unieke functies zijn nog steeds beschikbaar via Print Support Apps (PSA).
Zorgt ervoor dat alle printers met pc's van elke architectuur werken.
Hiermee verwijdert u de noodzaak om stuurprogramma's up-to-date te houden.
Ervaar het beste van Windows
Naarmate Windows weggaat van stuurprogramma's van derden, zijn nieuwe functies geschikt voor het moderne afdrukplatform en werken ze het beste wanneer de beveiligde afdrukmodus van Windows is ingeschakeld.
De beveiligde afdrukmodus van Windows inschakelen als groepsbeleid
Druk op Start.
Open de Editor voor lokaal groepsbeleid.
Navigeer naar Computerconfiguratie>Beheersjablonen>Printers.
Klik met de rechtermuisknop op Beveiligde afdruk van Windows configureren en klik op Bewerken.
Selecteer de radioknop Ingeschakeld.
Klik op toepassen en klik op OK-.
Windows-beveiligde afdruk is nu ingeschakeld.
Windows beveiligde afdrukmodus ingeschakelde machines moeten het volgende weergeven:
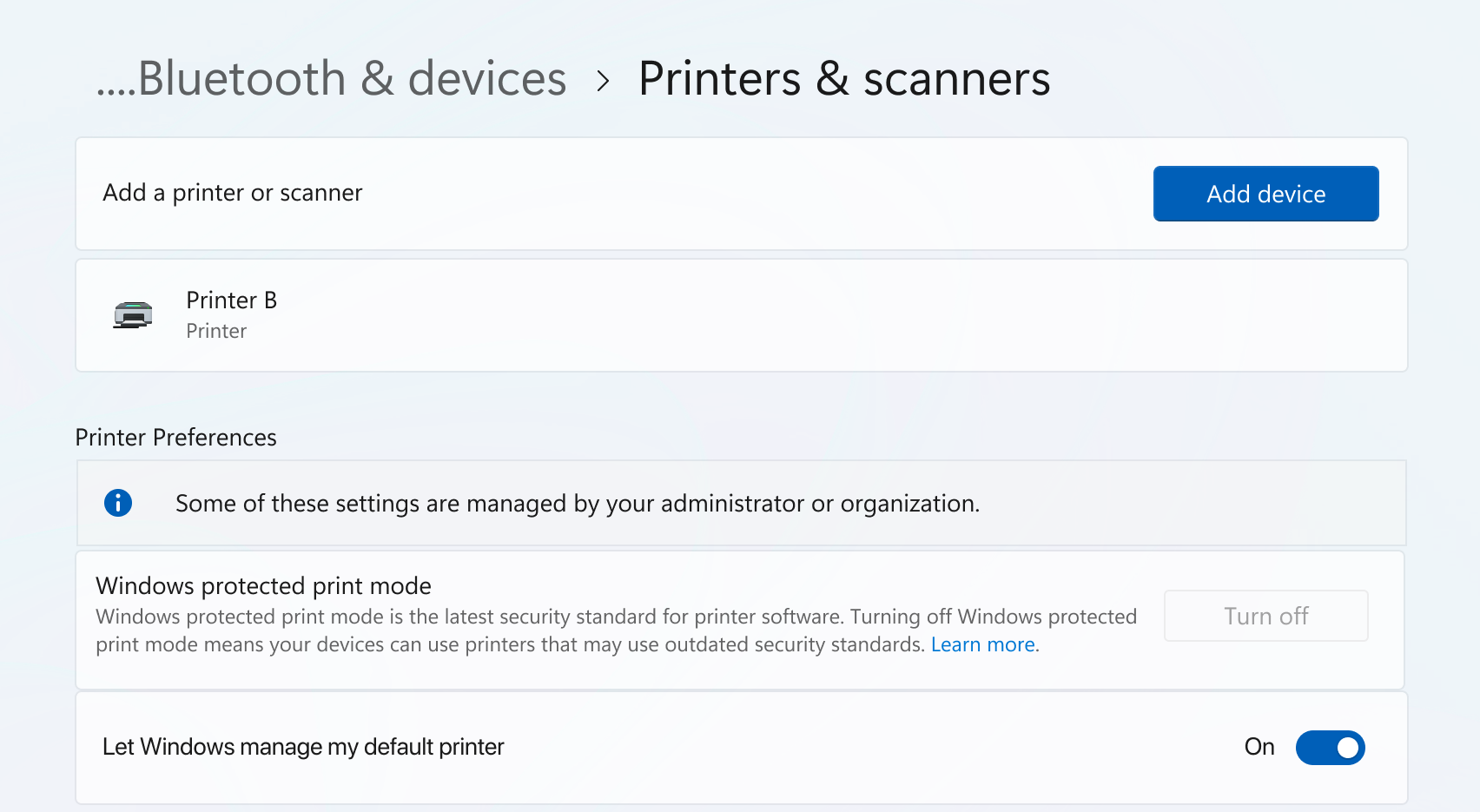
Intune-configuratie voor beveiligde Windows-afdrukmodus
OMA-URI: ./Device/Vendor/MSFT/Policy/Config/Printers/ConfigureWindowsProtectedPrint
Data Type: String
Value: <enabled/>
FAQ
Zie veelgestelde vragen in windows beveiligde afdrukmodus Veelgestelde vragen.