Inrichtingsbeleid maken
Cloud-pc's worden gemaakt en toegewezen aan gebruikers op basis van inrichtingsbeleid. Dit beleid bevat belangrijke inrichtingsregels en -instellingen waarmee de Windows 365-service de juiste cloud-pc's voor uw gebruikers kan instellen en configureren. Nadat het inrichtingsbeleid is gemaakt en toegewezen aan de Microsoft Entra gebruikersbeveiligingsgroepen of Microsoft 365 Groepen, Windows 365 de service:
- Controleert op de juiste licentie.
- Configureert de cloud-pc's dienovereenkomstig.
Een paar dingen om rekening mee te houden:
Windows 365 Enterprise
- Als aan een gebruiker in een toegewezen groep geen cloud-pc-licentie is toegewezen, richt Windows 365 de cloud-pc niet in.
- Voor elke cloud-pc-licentie die is toegewezen aan een gebruiker, wordt slechts één inrichtingsbeleid gebruikt om de cloud-pc in te stellen en te configureren. De Windows 365-service gebruikt altijd het eerste toegewezen beleid om de cloud-pc in te richten.
Windows 365 Frontline in de toegewezen modus
- Als uw Microsoft Entra gebruikersgroep meer gebruikers bevat dan het aantal cloud-pc's dat beschikbaar is voor de geselecteerde grootte, ontvangen sommige gebruikers mogelijk hun cloud-pc niet.
- Als u gebruikers uit uw Microsoft Entra gebruikersgroep verwijdert, wordt hun cloud-pc automatisch verplaatst naar een respijtperiode .
Windows 365 Frontline in de gedeelde modus
- Als u gebruikers uit uw Microsoft Entra gebruikersgroep verwijdert, verliest de gebruiker de toegang tot de cloud-pc.
- Als u de Microsoft Entra gebruikersgroep uit de toewijzing verwijdert, worden de inrichting van de cloud-pc's automatisch ongedaan gemaakt zonder de respijtperiode in te gaan.
Een inrichtingsbeleid maken
Meld u aan bij het Microsoft Intune-beheercentrum, selecteer Apparaten>Windows 365 (onder Apparaat onboarding) >Inrichtingsbeleid>Beleid maken.
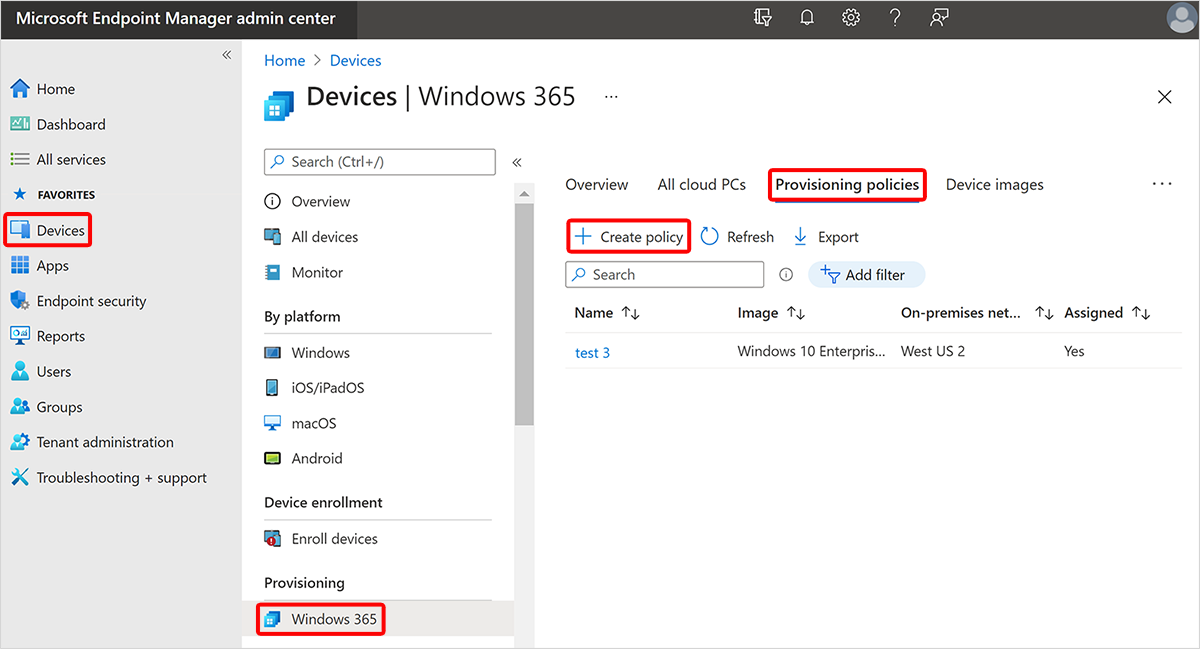
Voer op de pagina Algemeen een naam en beschrijving (optioneel) in voor het nieuwe beleid.
Tip
De naam van het inrichtingsbeleid mag niet de volgende tekens bevatten: <> & | " ^
Selecteer op de pagina Algemeen een licentietype:
- Enterprise: Cloud-pc's inrichten voor Windows 365 Enterprise.
- Frontline: Cloud-pc's inrichten voor Windows 365 Frontline.
Als u Frontline kiest, moet u ook een frontlijntype selecteren:
- Toegewezen: Cloud-pc's inrichten in de toegewezen modus.
- Gedeeld: Cloud-pc's inrichten in de gedeelde modus.
Selecteer op de pagina Algemeen een jointype:
-
Microsoft Entra Deelnemen: U hebt twee opties voor Netwerk:
-
Door Microsoft gehost netwerk: selecteer een geografie waar u uw cloud-pc's wilt inrichten. Vervolgens kunt u voor Regio de volgende opties selecteren:
- Automatisch (aanbevolen) (niet ondersteund voor Frontline in de gedeelde modus): de Windows 365-service kiest automatisch een regio binnen de geselecteerde geografie op het moment van inrichten. Microsoft raadt ten zeerste aan de optie Automatisch te gebruiken. Deze automatisering vermindert de kans op een mislukte inrichting.
- Een specifieke regio: met deze optie zorgt u ervoor dat uw cloud-pc's alleen worden ingericht in de regio die u kiest.
- Azure-netwerkverbinding: selecteer een Azure-netwerkverbinding (ANC) die u wilt gebruiken voor dit beleid.
-
Door Microsoft gehost netwerk: selecteer een geografie waar u uw cloud-pc's wilt inrichten. Vervolgens kunt u voor Regio de volgende opties selecteren:
- Hybride Microsoft Entra join: u moet een ANC selecteren die u voor dit beleid wilt gebruiken.
-
Microsoft Entra Deelnemen: U hebt twee opties voor Netwerk:
Een ANC selecteren
U moet een ANC voor uw inrichtingsbeleid selecteren als u in de vorige sectie een van deze twee opties hebt geselecteerd:
- Jointype = Hybride Microsoft Entra Join
- Jointype = Microsoft Entra join en netwerkverbinding = met Azure
Voer de volgende stappen uit om een ANC te selecteren:
Selecteer op de pagina Algemeen voor Azure-netwerkverbinding een of meer ANC's. Zie Alternatieve ANC's voor meer informatie over het gebruik van meerdere ANC's.
Als u meer dan één ANC selecteert, kunt u de prioriteitsvolgorde voor die ANC's instellen. Hiervoor beweegt u de muisaanwijzer over een ANC-selectie > en sleept u op de drie puntjes > het ANC naar een andere positie in de lijst.
Zolang de eerste ANC in de lijst In orde is, wordt deze altijd gebruikt voor het inrichten van cloud-pc's met behulp van dit beleid. Als de eerste ANC niet in orde is, gebruikt het beleid de volgende ANC in de lijst die in orde is.
Opmerking
Voor Frontline in de gedeelde modus moet de ANC zich in dezelfde regio bevinden.
Doorgaan met het maken van een inrichtingsbeleid
Op de pagina Algemeen kunt u het selectievakje inschakelen zodat uw gebruikers Microsoft Entra eenmalige aanmelding gebruiken. Als u er zeker van wilt zijn dat gebruikers niet telkens worden gevraagd wanneer ze verbinding maken met een Frontline op een gedeelde cloud-pc, raadpleegt u Het dialoogvenster Toestemmingsprompt verbergen.
Selecteer Volgende.
Selecteer op de pagina Afbeelding bij Afbeeldingstype een van de volgende opties:
- Galerieafbeelding: kies Selecteer> selecteer een afbeelding in de galerie >Selecteren. Galerieafbeeldingen zijn standaardinstallatiekopieën die voor uw gebruik worden geleverd.
- Aangepaste afbeelding: kies Selecteer> selecteer een afbeelding in de lijst >Selecteren. Op de pagina wordt de lijst met afbeeldingen weergegeven die u hebt geüpload met behulp van de werkstroom Apparaatinstallatiekopieën toevoegen .
Selecteer Volgende.
Kies op de pagina Configuratie onder Windows-instellingen de optie Taal & Regio. Het geselecteerde taalpakket wordt geïnstalleerd op cloud-pc's die zijn ingericht met dit beleid.
Facultatief. Selecteer Apparaatnaamsjabloon toepassen om een naamgevingssjabloon voor cloud-pc's te maken die moet worden gebruikt bij het benoemen van alle cloud-pc's die zijn ingericht met dit beleid. Deze naamgevingssjabloon werkt de NETBIOS-naam bij en heeft geen invloed op de weergavenaam van de cloud-pc. Volg deze regels bij het maken van de sjabloon:
- Toegewezen bedrijfs- en frontlinemodus
- Namen moeten tussen de 5 en 15 tekens zijn.
- Namen kunnen letters, cijfers en afbreekstreepjes bevatten.
- Namen mogen geen lege spaties of onderstrepingstekens bevatten.
- Facultatief. Gebruik de macro %USERNAME:X% om de eerste X-letters van de gebruikersnaam toe te voegen.
- Vereist. Gebruik de macro %RAND:Y% om een willekeurige tekenreeks toe te voegen, waarbij Y gelijk is aan het aantal tekens dat moet worden toegevoegd. Y moet 5 of meer zijn. Namen moeten een gerandomiseerde tekenreeks bevatten.
- Frontline in gedeelde modus
- Namen moeten precies 15 tekens bevatten.
- Namen kunnen letters, cijfers en afbreekstreepjes bevatten.
- Namen mogen geen lege spaties of onderstrepingstekens bevatten.
- Het voorvoegsel moet uit 7 tekens of minder bestaan.
- Vereist. Gebruik de macro %RAND:Y% om een willekeurige tekenreeks toe te voegen, waarbij Y gelijk is aan het aantal tekens dat moet worden toegevoegd. Y moet 8 of meer zijn. Namen moeten een gerandomiseerde tekenreeks bevatten.
Voorbeeld van aangepaste naamgevingssjablonen:
- ABCDEF-%RAND:8%
- Toegewezen bedrijfs- en frontlinemodus
Facultatief. Kies onder Aanvullende services een service die moet worden geïnstalleerd op cloud-pc's die zijn ingericht met dit beleid:
-
Windows Autopatch is een cloudservice waarmee updates voor Windows, Microsoft 365-apps voor ondernemingen, Microsoft Edge en Microsoft Teams op zowel fysieke als virtuele apparaten worden geautomatiseerd. Zie Wat is Windows Autopatch? en de veelgestelde vragen over Windows Autopatch voor meer informatie. De optie Windows Autopatch is niet beschikbaar voor Frontline in de gedeelde modus.
- Als u Windows Autopatch al hebt geconfigureerd voor het beheren van uw cloud-pc's, vervangt deze optie het bestaande beleid. Deze vervanging kan een dynamische distributie verstoren die al is geconfigureerd in Autopatch.
- Wanneer deze optie is geselecteerd, wijst het systeem apparaten toe aan een nieuwe ring als laatste ring van de groep Autopatch.
- Als u handmatig dynamische distributie voor uw cloud-pc's wilt inschakelen, wijzigt u de dynamische distributielijst groepen automatisch verzenden zodat deze de Entra ID-groep bevat waaraan uw cloud-pc's worden toegevoegd.
- Geen. Cloud-pc's handmatig beheren en bijwerken.
-
Windows Autopatch is een cloudservice waarmee updates voor Windows, Microsoft 365-apps voor ondernemingen, Microsoft Edge en Microsoft Teams op zowel fysieke als virtuele apparaten worden geautomatiseerd. Zie Wat is Windows Autopatch? en de veelgestelde vragen over Windows Autopatch voor meer informatie. De optie Windows Autopatch is niet beschikbaar voor Frontline in de gedeelde modus.
Selecteer Volgende.
Kies op de pagina Toewijzingen de optie Groepen selecteren> en kies de groepen waaraan u dit beleid wilt toewijzen.> Geneste groepen worden momenteel niet ondersteund.
Voor Windows 365 Frontline toegewezen modus moet u ook een cloud-pc-grootte selecteren voor elke groep in het beleid. Kies Selecteer een> grootte onder Beschikbare maten>Selecteren. Nadat u een grootte voor elke groep hebt geselecteerd, selecteert u Volgende.
Optioneel (in openbare preview). U kunt eventueel een toewijzing maken om licenties voor de groepsleden te reserveren door de volgende stappen uit te voeren:
- Voer onder Toewijzing een toewijzingsnaam in.
- Voer bij Aantal licenties het aantal licenties in dat u voor de groep wilt reserveren. U kunt ook het aantal niet-toegewezen licenties zien.
Voor Windows 365 Frontline in de gedeelde modus moet u het volgende doen:
- Kies Selecteer een> grootte onder Beschikbare maten>Selecteren.
- Typ een beschrijvende naam> en selecteer een cloud-pc-nummer>Volgende. De beschrijvende naam wordt weergegeven in de Windows Ap van de eindgebruiker.
Selecteer op de pagina Beoordelen en maken de optie Maken. Als u Microsoft Entra hybrid join als jointype hebt gebruikt, kan het tot 60 minuten duren voordat het proces voor het maken van beleid is voltooid. De tijd is afhankelijk van wanneer de Microsoft Entra Verbinding maken voor het laatst is gesynchroniseerd.
Nadat het inrichtingsbeleid is gemaakt en toegewezen, begint Windows 365 automatisch met het inrichten van cloud-pc's.
Windows 365 Frontline in de toegewezen modus
Microsoft Entra groepsleden ontvangen geen cloud-pc's als het aantal gebruikers in de Microsoft Entra gebruikersgroep groter is dan het maximum aantal cloud-pc's dat mag worden ingericht (op basis van het aantal aangeschafte licenties).
Beheerders kunnen de lijst met leden die cloud-pc's hebben ontvangen bevestigen door het inrichtingsbeleid> te controleren. Kies het beleid > controleer de gebruikers in de groepen onder Toewijzingen.
Windows 365 Frontline licenties zijn voor zowel Frontline Cloud-pc's in de toegewezen modus als de gedeelde modus. Frontline cloud-pc's in de toegewezen modus krijgen prioriteit boven de gedeelde modus wanneer u licenties toevoegt.
Gelijktijdigheidsbeheer (openbare preview)
Als u de optie voor het maken van een toewijzing selecteert, definieert de toewijzing de maximale gelijktijdigheidslimiet voor die groep gebruikers. Wanneer de gelijktijdigheidslimiet is bereikt, kunnen volgende gebruikers zich niet aanmelden. Ze moeten wachten tot de licenties zijn vrijgemaakt. De gelijktijdigheidsbuffer is gebonden aan de toewijzing en wordt geteld op basis van het aantal toewijzingslicenties in plaats van het totale aantal licenties. U kunt het licentiegebruik voor verschillende toewijzingen bekijken in het rapport Verbonden frontline cloud-pc's. Deze functie bevindt zich in openbare preview-versie.