Aangepaste apparaatinstallatiekopieën toevoegen of verwijderen
Als u een aangepaste apparaatinstallatiekopieën wilt gebruiken, kunt u deze toevoegen aan uw Azure-abonnement en deze vervolgens gebruiken voor het inrichten van cloud-pc's. U kunt standaardafbeeldingen voor Azure Marketplace galerie gebruiken of uw eigen aangepaste beheerde installatiekopieën maken. Als u momenteel een Azure Compute Gallery in Microsoft Azure gebruikt, kunt u een van deze installatiekopieën converteren naar een beheerde installatiekopieën. Als u wilt converteren, gebruikt u de stappen om een versie van een installatiekopieën te exporteren naar een beheerde schijf en vervolgens een installatiekopieën te maken op basis van een beheerde schijf.
Opmerking
- Windows 10 en Windows 11 installatiekopieën mogen geen Azure Virtual Desktop-clientonderdelen bevatten. Bovendien kunt u geen Windows 10- en Windows 11 multisession-afbeeldingen importeren in Windows 365.
- Zie Wat is er nieuw voor Windows 365 Enterprise voor informatie over ondersteuning voor Windows 11 aangepaste apparaatinstallatiekopieën.
- U kunt ook bestaande ingebouwde galerieafbeeldingen gebruiken zonder aanpassing voor een stream-lined-ervaring.
Een aangepaste apparaatinstallatiekopieën toevoegen
U kunt de aangepaste afbeelding uploaden naar de Windows 365-service door de volgende stappen uit te voeren:
Meld je aan bij het Microsoft Intune-beheercentrum.
Selecteer Apparaten>Windows 365 (onder Inrichten) >Aangepaste installatiekopieën>toevoegen.
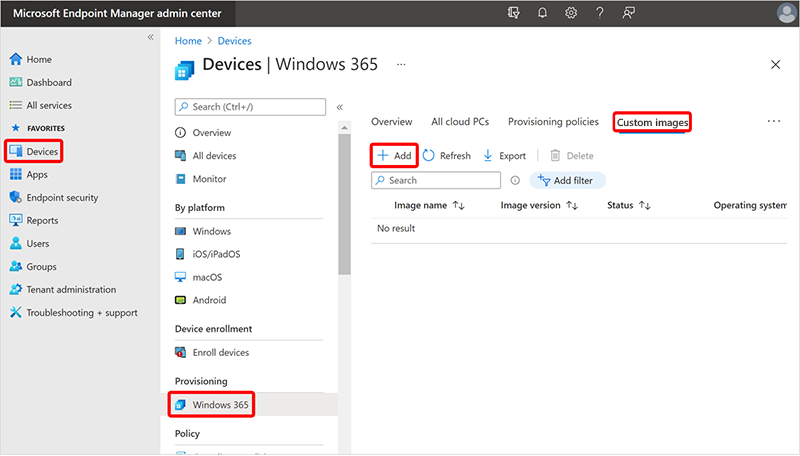
Geef in het deelvenster Afbeelding toevoegen de volgende informatie op:
- Afbeeldingsnaam: de naam van de afbeelding die u wilt toevoegen.
- Versie van installatiekopieën: een versienummer van de installatiekopieën met deze indeling: Major(int). Minor(int). Patch(int)-indeling. Bijvoorbeeld: 0.0.1, 1.5.13.
- Abonnement: kies het Azure-abonnement waar de installatiekopieën vandaan komen.
- Bronafbeelding: kies een afbeelding om toe te voegen. De lijst wordt gevuld met alle aangepaste installatiekopieën van uw gekozen abonnement die voldoen aan de vereisten.
Selecteer Toevoegen om de afbeelding toe te voegen aan de lijst met apparaatafbeeldingen.
Nadat u de afbeelding hebt geüpload, ziet u de geüploade afbeelding wanneer u een afbeelding selecteert om een inrichtingsbeleid te maken.
Een aangepaste apparaatinstallatiekopieën verwijderen
U kunt een aangepaste installatiekopieën uit Windows 365 verwijderen door de volgende stappen uit te voeren:
- Meld u aan bij het Microsoft Intune-beheercentrum, selecteer Apparaten>Windows 365 (onder Inrichten) >Aangepaste installatiekopieën.
- Schakel op de pagina Apparaatafbeeldingen het selectievakje naast de afbeelding >Verwijderen in.
- Selecteer Ja in het bevestigingsvenster om de afbeelding definitief te verwijderen.
Apparaatinstallatiekopieën die worden gebruikt in een inrichtingsbeleid, kunnen niet worden verwijderd. Verwijder eerst het inrichtingsbeleid en vervolgens de bijbehorende apparaatinstallatiekopieën.
Volgende stappen
Zie Virtuele machines in Azure voor meer informatie over virtuele machines en het maken van aangepaste installatiekopieën in Azure.