Visual Studio bijwerken
Visual Studio moet eerst worden geïnstalleerd op de computer voordat u deze kunt bijwerken.
Als u een IT-beheerder bent en de clients van uw organisatie wilt configureren om bij te werken vanuit een netwerkindeling, raadpleegt u de Beheerdershandleiding voor Visual Studio, met name de sectie over het beheren en bijwerken van een netwerkinstallatie.
Voordat u bijwerkt
Als u Visual Studio wilt installeren, bijwerken of wijzigen, moet het account dat de update uitvoert, beschikken over beheerdersmachtigingen op de computer en moet ook machtigingen hebben voor de bron waar de productupdates zich bevinden (internet of een interne locatie). Als u bent aangemeld als een typische gebruiker en probeert een van deze opdrachten uit te voeren, krijgt u een melding over gebruikersaccountbeheer waarin u wordt gevraagd om beheerdersreferenties. Vanaf augustus 2023 kan een beheerder de controle over updates delegeren aan standaardgebruikers door het AllowStandardUserControl-beleidte configureren. Zie Gebruikersmachtigingen en Visual Studio-voor meer informatie.
Visual Studio moet worden gesloten voordat u een update uitvoert. We raden u ten zeerste aan uw werk op te slaan voordat u een update uitvoert.
We raden u aan om bij te werken naar de meest recente release van Visual Studio 2019, zodat u altijd de nieuwste functies, beveiligingsoplossingen en verbeteringen krijgt. En als u onze nieuwste versie wilt uitproberen, kunt u overwegen om Visual Studio 2022te downloaden en te installeren.
Er zijn verschillende manieren om een installatie van Visual Studio bij te werken. U kan bijwerken via het installatieprogramma van Visual Studio, u kan controleren op updates of de Notification Hub in de IDE gebruiken, u kan Visual Studio zo configureren dat deze wordt bijgewerkt bij afsluiten, u kan bijwerken door een specifieke versie van de bootstrapper uit te voeren, u kan Visual Studio programmatisch bijwerken of u kan deel uitmaken van een organisatie die updates door de beheerder gebruikt. U kunt Visual Studio 2019 als volgt bijwerken met behulp van deze verschillende methoden.
Visual Studio Installer gebruiken
Visual Studio-installatiefuncties en bugfixes worden doorgaans geïmplementeerd in het installatieprogramma. Het installatieprogramma wordt nu verzonden in de meest recente versie van alle momenteel ondersteunde Visual Studio-producten. Dit betekent dat in het algemeen (tenzij anders opgegeven), alle nieuwe installatiefunctionaliteit automatisch beschikbaar is en naadloos werkt in oudere versies van het product.
Zoek de Visual Studio Installer op uw computer.
In het menu Start van Windows kunt u zoeken naar 'installer'.
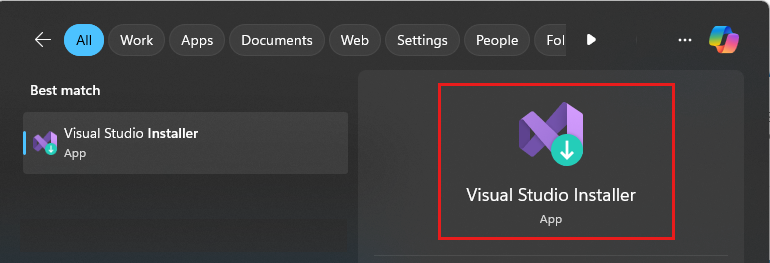
Mogelijk moet u het installatieprogramma bijwerken voordat u doorgaat. Zo ja, volg dan de aanwijzingen.
Zoek in het installatieprogramma naar het exemplaar van Visual Studio dat u wilt bijwerken.
Als u bijvoorbeeld Visual Studio Community 2019 eerder hebt geïnstalleerd en er een update voor is, wordt er een Update beschikbaar bericht weergegeven in het installatieprogramma.
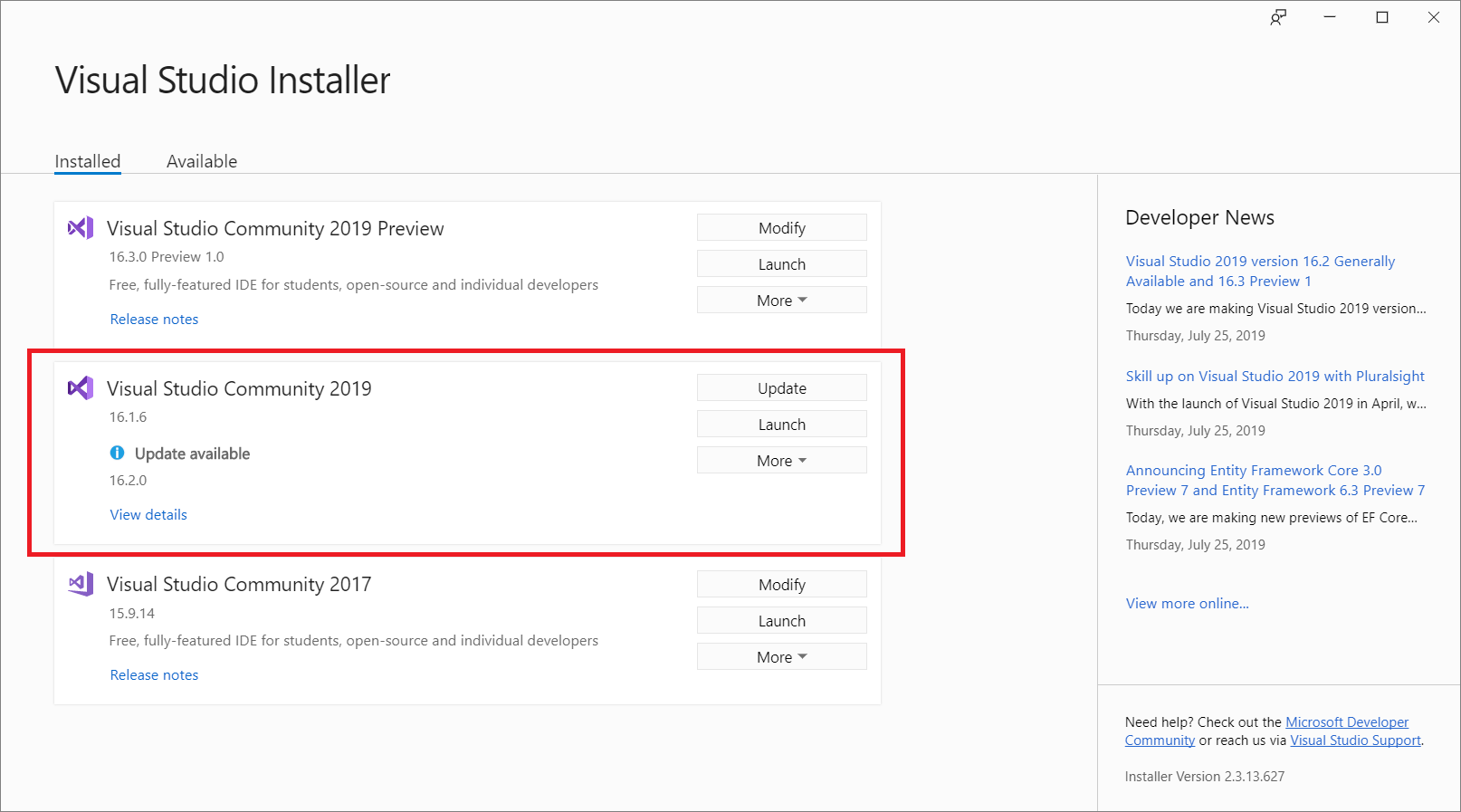
Kies Update- om de updates te installeren.
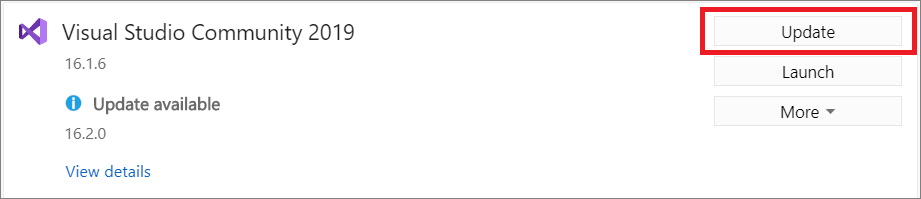
Nadat de update is voltooid, wordt u mogelijk gevraagd uw computer opnieuw op te starten. Zo ja, doe dit en start Visual Studio zoals u dat gewoonlijk zou doen.
Als u niet wordt gevraagd de computer opnieuw op te starten, kiest u Start om Visual Studio te starten vanuit het installatieprogramma.
 te starten
te starten
Het berichtvak in de IDE gebruiken
Wanneer u Visual Studio opent, controleert de IDE of er een update beschikbaar is. In bepaalde situaties wordt een Visual Studio 2019-updatebericht kort weergegeven. Als u nu wilt bijwerken, kiest u Details weergeven. Als u de update wilt uitstellen totdat u Visual Studio sluit, kiest u Bijwerken bij het sluiten van.
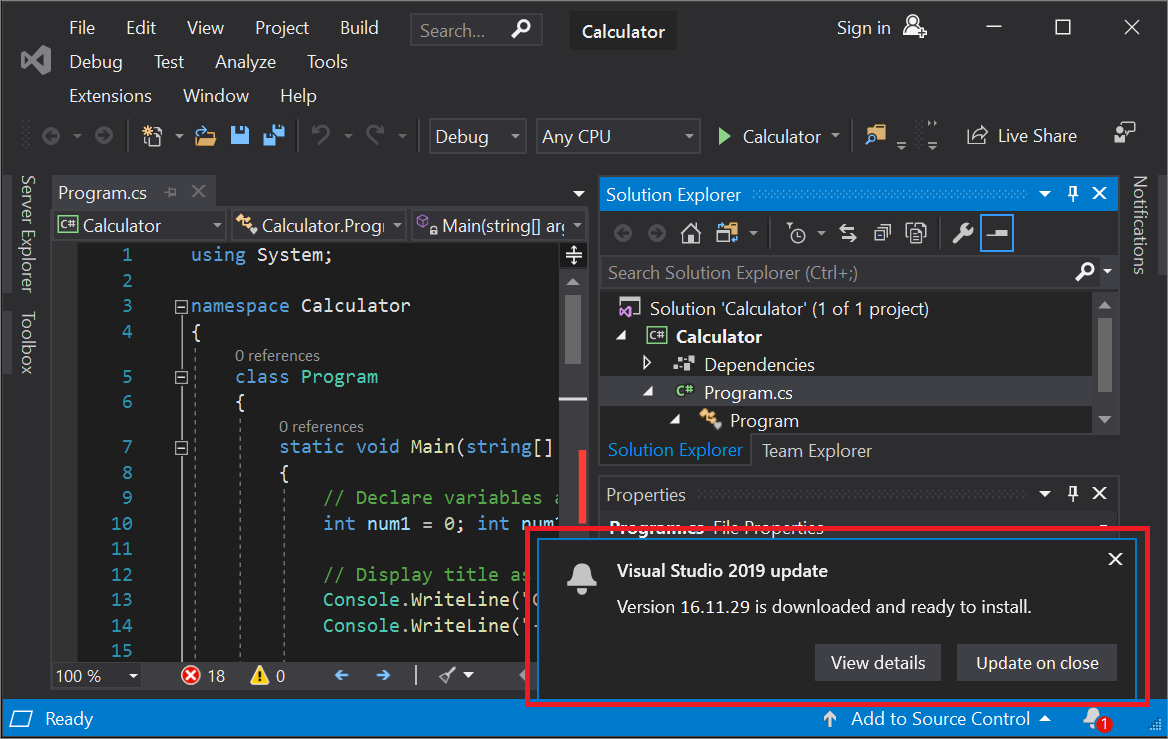
Als u Details weergevenhebt gekozen, kiest u in het volgende dialoogvenster bijwerken om nu bij te werken.
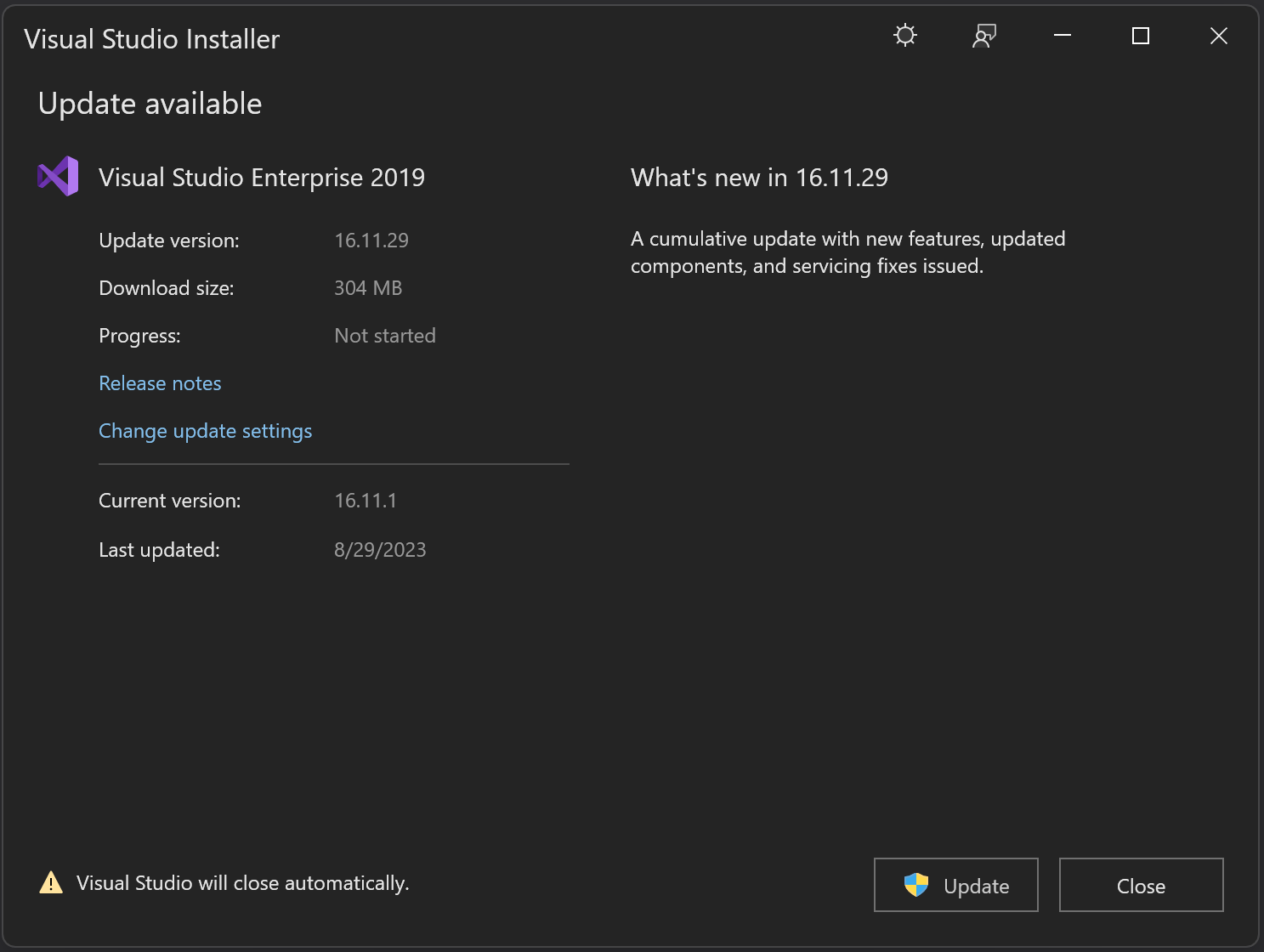
De Notification Hub in de IDE gebruiken
Kies het meldingspictogram in de rechterbenedenhoek van de Visual Studio IDE om de Notifications hub te openen.
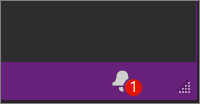
Kies in de Notification Hubde update die u wilt installeren. Als u nu wilt bijwerken, kiest u Details weergeven en kiest u in het volgende dialoogvenster Bijwerken. Als u de update wilt uitstellen totdat u Visual Studio sluit, kiest u Bijwerken bij het sluiten van.
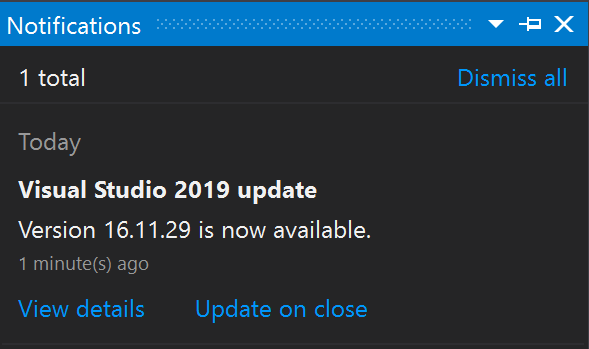
Notitie
De Bijwerken bij afsluiten-opdracht die wordt gevonden in zowel het meldingsvenster van de update als in de Meldingen-hub is geen permanente instelling; deze is alleen van toepassing op de huidige update. Het is een manier om de update uit te stellen wanneer u Visual Studio vrijwillig sluit. In Visual Studio 2019 moet elke keer dat u de melding bevestigt of sluit dat de update beschikbaar is, de optie Update bij sluiten uitstel worden gekozen.
Handmatig controleren op updates in de IDE
U kunt controleren of er een update beschikbaar is door Help- te kiezen in de menubalk en vervolgens Controleren op updateste kiezen. U kunt het zoekvak ook gebruiken door op Ctrl+Q-te drukken, 'controleren op updates' te typen en vervolgens het zoekresultaat te kiezen dat overeenkomt. Kies in het volgende dialoogvenster Update beschikbaar, en selecteer vervolgens Update.
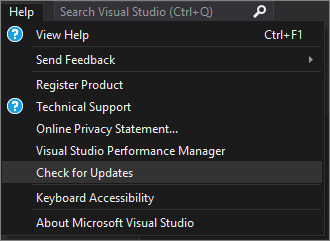
Voer een specifieke bootstrapper uit om het product bij te werken naar een specifieke versie
Als u een Enterprise- of Professional-klant bent, kunt u uw exemplaar van Visual Studio 2019 bijwerken naar een specifieke versie die is uitgebracht, zolang het een hogere versie is dan wat momenteel is geïnstalleerd. Als u uw exemplaar van Visual Studio 2019 wilt bijwerken via deze methode, gaat naar de releasegeschiedenispagina van Visual Studio 2019, downloadt u de bootstrapper die overeenkomt met de gewenste updateversie in uw productinstallatiemap en dubbelklikt u erop om de update te starten.
Update-instellingen aanpassen
Er zijn verschillende instellingen die kunnen worden aangepast om het updategedrag te beheren. Een paar van deze instellingen zijn systeemeigen voor Visual Studio 2019 en behandelen hoe en wanneer de product bits worden gedownload en geïnstalleerd. Voor andere instellingen, zoals de mogelijkheid om de bron van de updates te configureren, is de aanwezigheid van het nieuwere installatieprogramma van Visual Studio 2022 vereist.
Installatie- en downloadgedrag
Kies in de menubalk Extra>Opties.
Vouw Environmentuit en kies productupdates.
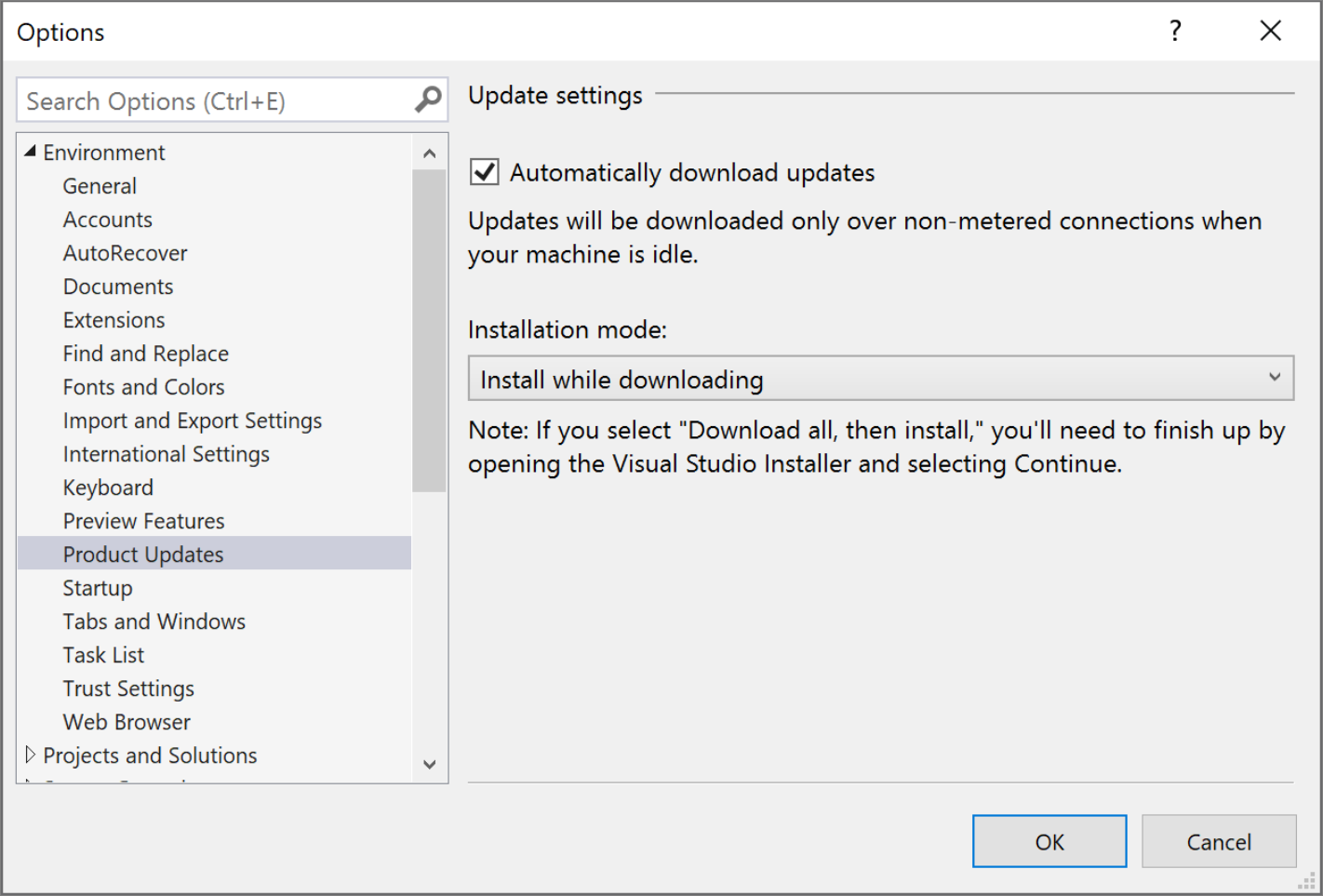
Bekijk de configuratieopties die beschikbaar zijn om in dit dialoogvenster in te stellen. U kunt kiezen Updates automatisch downloaden instelling, waarmee updates kunnen worden gedownload terwijl uw computer inactief is. Er zijn ook twee installatiemodi waaruit u kunt kiezen: Installeren tijdens het downloaden vanen Alles downloaden en vervolgensinstalleren. Kies de installatiemodus en de gewenste instelling voor automatisch downloaden voor uw Visual Studio-updates.
Bronlocatie van updates configureren
Als u zich in een bedrijfsomgeving bevindt, is het mogelijk om de locatie te configureren waarop uw clientexemplaren naar updates zoeken. Dit is handig in situaties waarin uw client is geïnstalleerd op basis van een netwerkindeling, maar u later wilt dat de clients updates ontvangen van een andere netwerkindeling. De mogelijkheid om updatelocaties te configureren, vereist de aanwezigheid van het nieuwere Installatieprogramma voor Visual Studio 2022, dat kan worden verkregen door het meest recente installatieprogramma op de clientcomputerte verkrijgen, of door een beheerder het meest recente installatieprogramma pushen via een netwerkindeling. Raadpleeg de documentatie van Visual Studio 2022 over het configureren van de bronlocatie van updatesvoor meer informatie over het gebruik van deze functie.
We raden u aan om bij te werken naar de meest recente release van Visual Studio 2022, zodat u altijd de nieuwste functies, beveiligingsoplossingen en verbeteringen krijgt.
Er zijn veel verschillende manieren om een installatie van Visual Studio bij te werken. U kunt bijwerken via het installatieprogramma van Visual Studio, u kunt controleren op updates of de Notification Hub in de IDE gebruiken, u configureert Visual Studio om bij te werken wanneer u deze sluit. U kunt een update uitvoeren door een specifieke versie van de bootstrapper-uit te voeren, u kunt Visual Studio programmatisch bijwerken of u kunt deel uitmaken van een organisatie die beheerdersupdates gebruikt. U kunt Visual Studio 2022 als volgt bijwerken met behulp van deze verschillende methoden.
Visual Studio Installer gebruiken
Zoek de Visual Studio Installer op uw computer.
Zoek in het menu Start van Windows naar Installatieprogramma en selecteer vervolgens Visual Studio Installer in de resultaten.
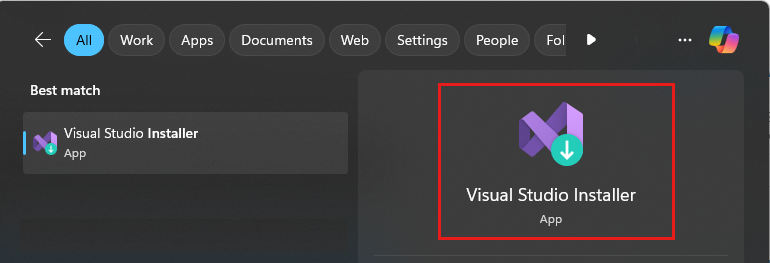
Als u wordt gevraagd om het Installatieprogramma van Visual Studio bij te werken voordat u doorgaat, volgt u de aanwijzingen.
Notitie
Visual Studio-installatiefuncties en bugfixes worden doorgaans geïmplementeerd in het installatieprogramma. Het installatieprogramma wordt nu verzonden in de meest recente versie van alle momenteel ondersteunde Visual Studio-producten. Dit betekent dat in het algemeen (tenzij anders opgegeven), alle nieuwe installatiefunctionaliteit automatisch beschikbaar is en naadloos werkt in oudere versies van het product.
Zoek in het installatieprogramma van Visual Studio naar de installatie van Visual Studio die u wilt bijwerken.
Als u bijvoorbeeld Visual Studio Community 2022 eerder hebt geïnstalleerd en er een update voor is, wordt er een update beschikbaar bericht weergegeven in het installatieprogramma van Visual Studio.
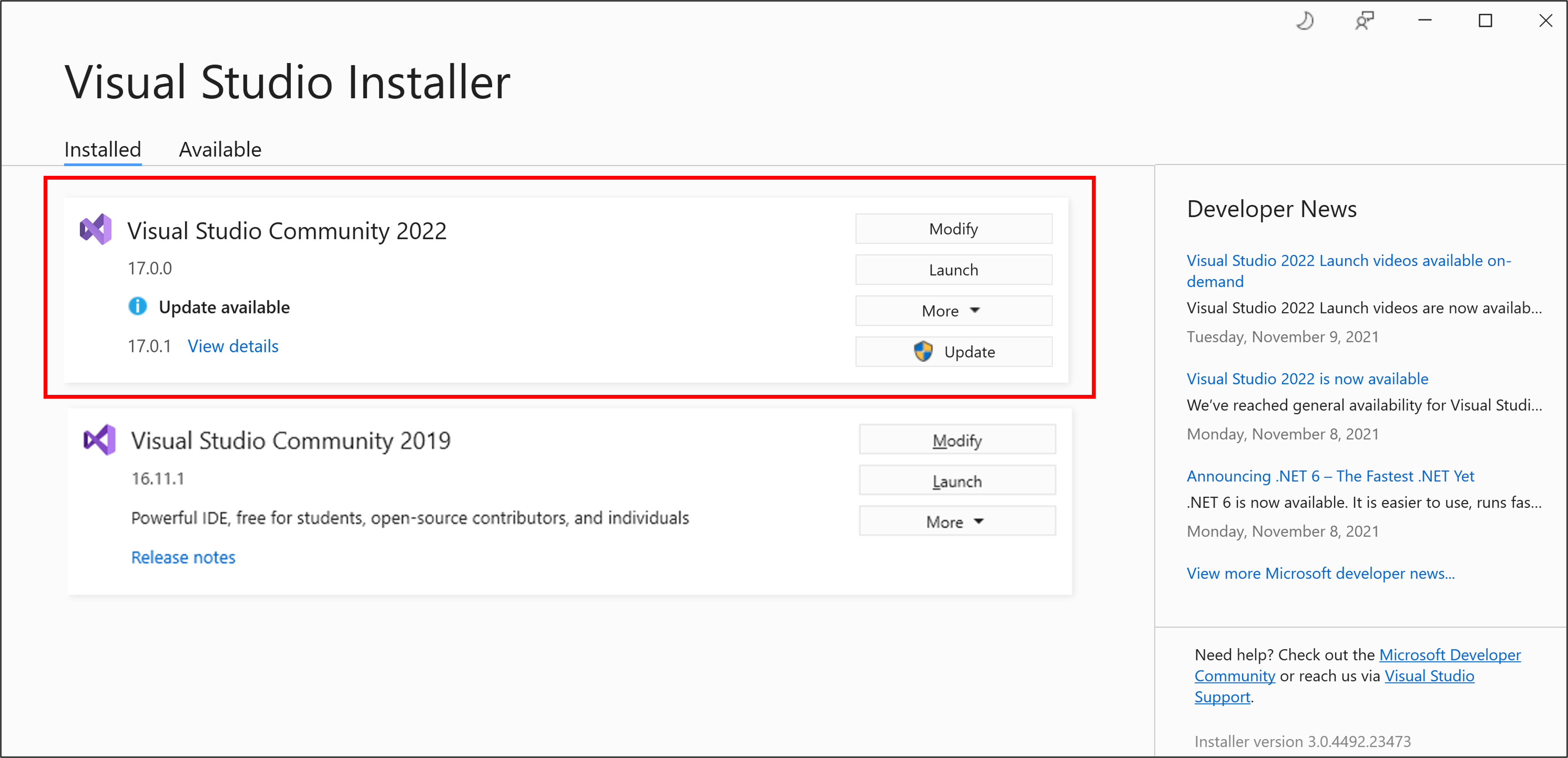
Kies Update- om de update te installeren.

Nadat de update is voltooid, kan de Visual Studio Installer u vragen om de computer opnieuw op te starten. Zo ja, doe dit en start Visual Studio zoals u dat gewoonlijk zou doen.
Als u niet wordt gevraagd uw computer opnieuw op te starten, kiest u Start om Visual Studio te starten vanuit het installatieprogramma van Visual Studio.
 te starten
te starten
Het berichtvak in de IDE gebruiken
Wanneer u Visual Studio opent, controleert de IDE of er een update beschikbaar is. In bepaalde situaties wordt een Visual Studio 2022-updatebericht kort weergegeven. Als u nu wilt bijwerken, kiest u Details weergeven. Als u de update wilt uitstellen totdat u Visual Studio sluit, kiest u Bijwerken bij sluiten.
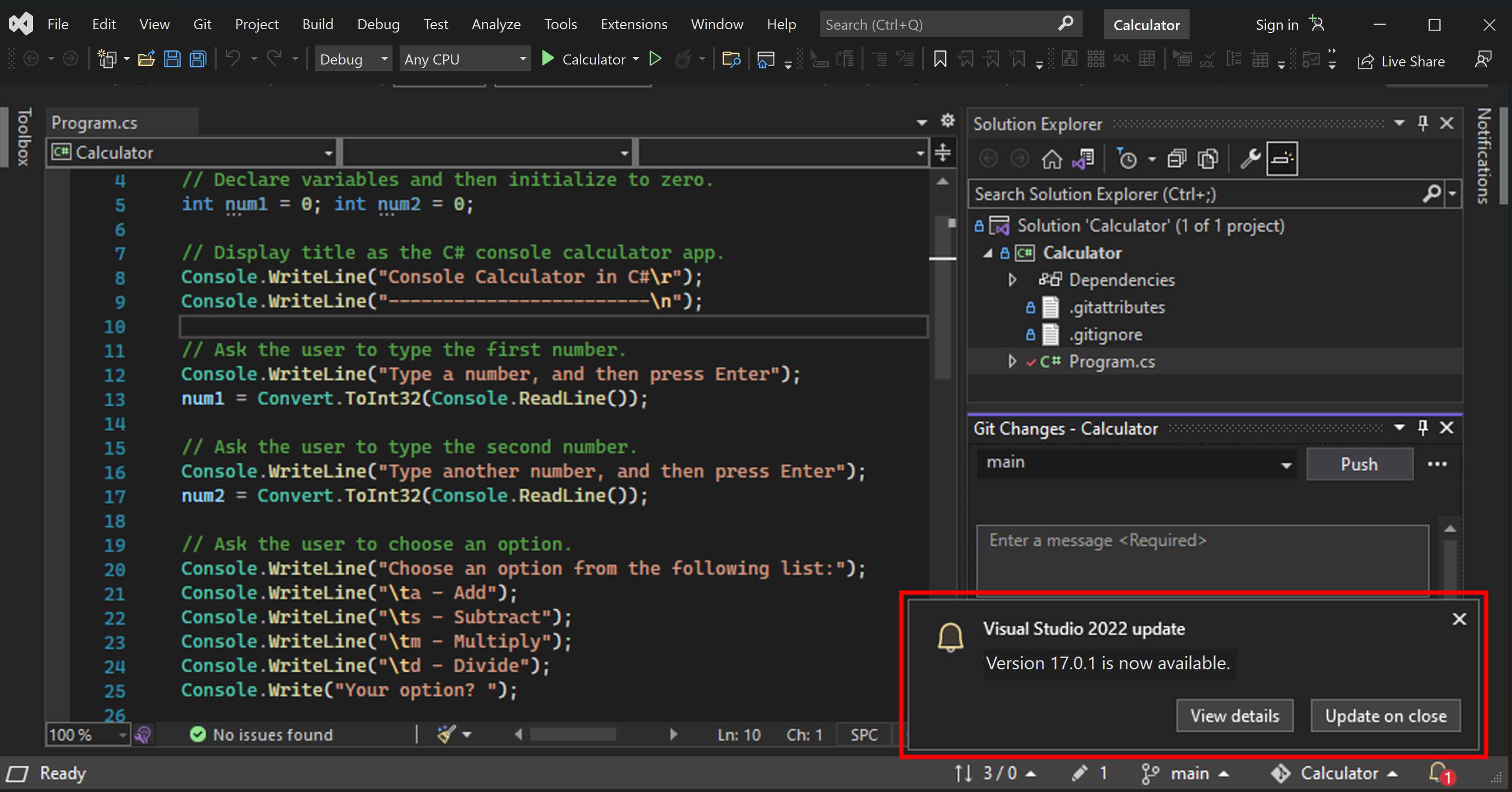
Als u Details weergevenhebt gekozen, kies dan in het volgende dialoogvenster Update beschikbaar de optie Bijwerken om nu bij te werken.
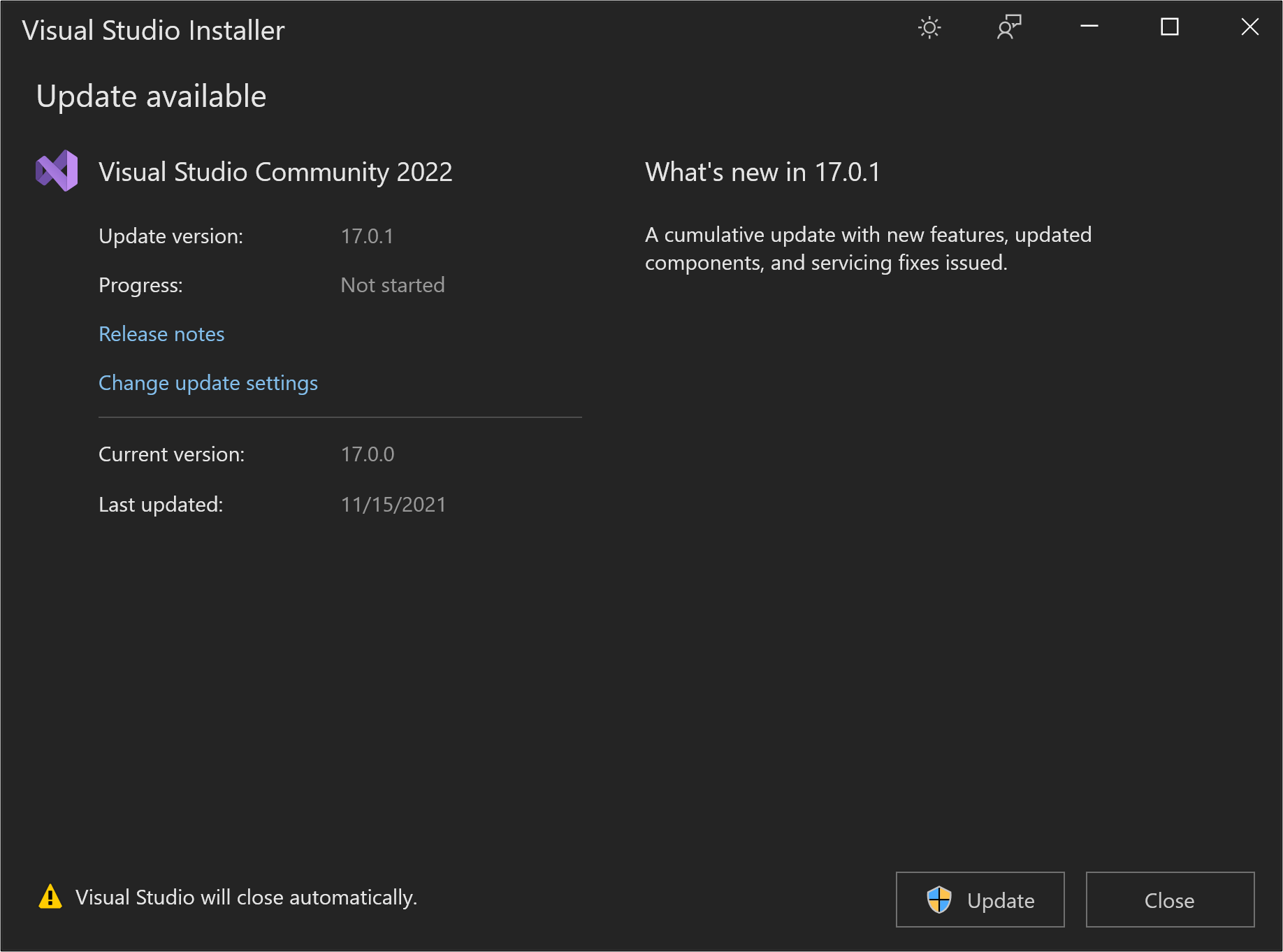
De Notification Hub in de IDE gebruiken
Kies het meldingspictogram in de rechterbenedenhoek van de Visual Studio IDE om de Notification Hubte openen.

Kies in de Notification Hubde update die u wilt installeren. Als u nu wilt bijwerken, kiest u Details weergeven. Als u de update wilt uitstellen totdat u Visual Studio sluit, kiest u Bijwerken bij sluiten.
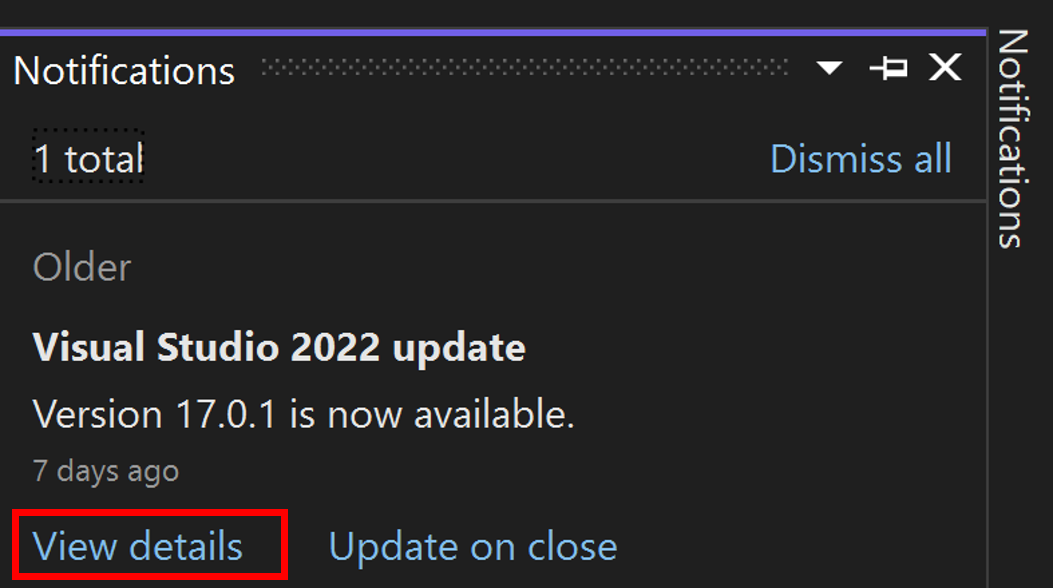
Als u Detailsweergeven hebt gekozen, kies dan in het volgende dialoogvenster Update beschikbaar de optie bijwerken.
Notitie
De opdracht Bijwerken bij sluiten die wordt gevonden in zowel het berichtvak van de updatemelding als in de Notification hub is geen permanente instelling; deze is alleen van toepassing op de huidige update. Het is een manier om de update uit te stellen wanneer u Visual Studio vrijwillig sluit. Zie de sectie Update-instellingen aanpassen voor meer informatie over het permanent configureren van deze instelling.
Handmatig controleren op updates in de IDE
U kunt controleren of er een update beschikbaar is door Help- te kiezen in de menubalk en vervolgens Controleren op updateste kiezen. U kunt het zoekvak ook gebruiken door op Ctrl+Q,te drukken, controleer op updateste typen en vervolgens het zoekresultaat te kiezen dat overeenkomt. Kies in het volgende dialoogvenster Beschikbare bijwerken bijwerken.
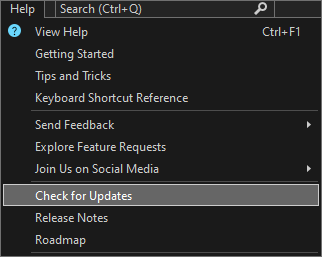
Voer een specifieke bootstrapper uit om het product bij te werken naar een specifieke versie
Als u een Enterprise- of Professional-klant bent, kunt u uw exemplaar van Visual Studio 2022 bijwerken naar een specifieke versie die is uitgebracht, zolang het een hogere versie is dan wat momenteel is geïnstalleerd. Als u uw exemplaar van Visual Studio 2022 wilt bijwerken via deze methode, gaat u naar de pagina releasegeschiedenis van Visual Studio 2022, downloadt u de bootstrapper die overeenkomt met de gewenste updateversie in uw productinstallatiemap en dubbelklikt u erop om de update te starten.
Update-instellingen aanpassen
Er zijn verschillende instellingen die kunnen worden aangepast om het updategedrag te beheren, zoals hoe en wanneer de product bits worden gedownload en geïnstalleerd, of waar de bronlocatie van de update zich bevindt.
Altijd bijwerken bij sluiten en ander downloadgedrag
Kies in de menubalk Extra>Opties. Vouw Environmentuit en kies productupdates. Bekijk de configuratieopties die beschikbaar zijn om in dit dialoogvenster in te stellen.
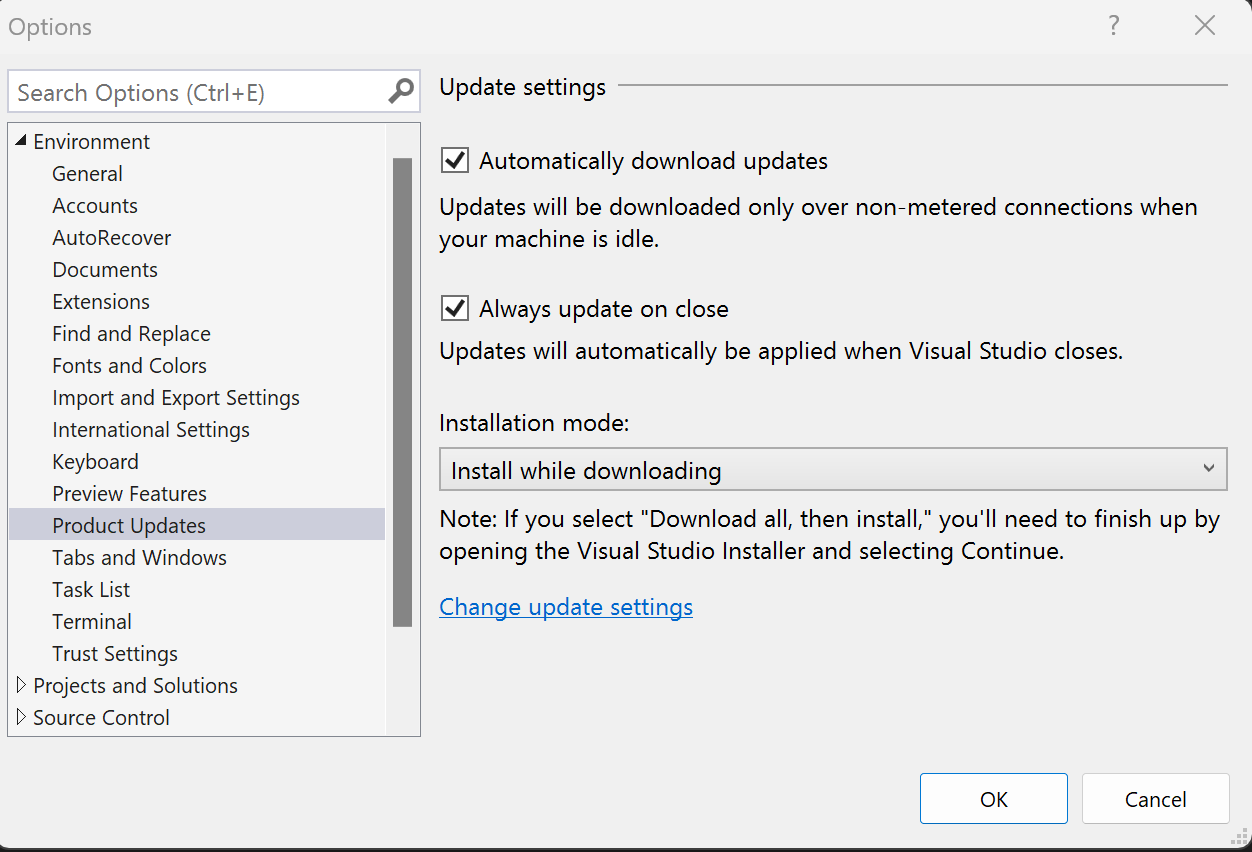
- U kunt kiezen Updates automatisch downloaden instelling, waarmee updates kunnen worden gedownload terwijl uw computer inactief is.
- U kunt Visual Studio zo configureren dat de meest recente beschikbare update automatisch wordt toegepast wanneer deze wordt gesloten. Deze instelling kan per exemplaar van Visual Studio worden geconfigureerd. U kunt bijvoorbeeld instellen dat uw preview-exemplaar updates toepast wanneer Visual Studio wordt gesloten, maar uw andere Visual Studio-exemplaren kunnen op aanvraag worden bijgewerkt. Nadat u Visual Studio hebt geconfigureerd voor het Altijd bijwerken bij sluiten, worden Visual Studio-updates gestart zodra Visual Studio en alle gerelateerde processen zijn gesloten. Als er extensies zijn gepland voor installatie of update, wordt de Visual Studio-update pas gestart wanneer Visual Studio de volgende keer wordt gesloten.
- Er zijn ook twee installatiemodi waaruit u kunt kiezen: installeren tijdens het downloaden van en Alles downloaden en vervolgensinstalleren.
Bronlocatie van updates configureren
Met Visual Studio 2022 kunt u nu configureren waar uw clients hun updates ontvangen. Deze updatebronlocaties worden kanalengenoemd en u vindt meer informatie over kanaaldoel en beschikbaarheid in de documentatie van Visual Studio Release Rhythm. Microsoft maakt zowel de Current- als de Preview-kanalen voor iedereen beschikbaar, en de langlopende servicekanalen (LTCS's) zijn beschikbaar voor Enterprise- en Professional-klanten gedurende ongeveer 18 maanden. IT-beheerders kunnen ook de bronlocaties voor updates configureren, zoals netwerkindelingen, waartoe de clients toegang moeten hebben. Raadpleeg de Beheerdershandleiding voor Visual Studio voor aanvullende aanbevelingen voor benaderingen en de documentatie voor de modifySettings-opdracht voor het programmatisch openen van deze functionaliteit.
Er zijn twee manieren om het dialoogvenster Update-instellingen weer te geven, waarmee u handmatig het kanaal kunt wijzigen waaruit uw Visual Studio-exemplaar de updates moet ophalen.
- Open het installatieprogramma van Visual Studio, selecteer het exemplaar dat u wilt configureren, kies de knop meer en kies vervolgens de menuoptie Instellingen bijwerken. Raadpleeg de vorige instructies voor het vinden van het Installatieprogramma van Visual Studio.
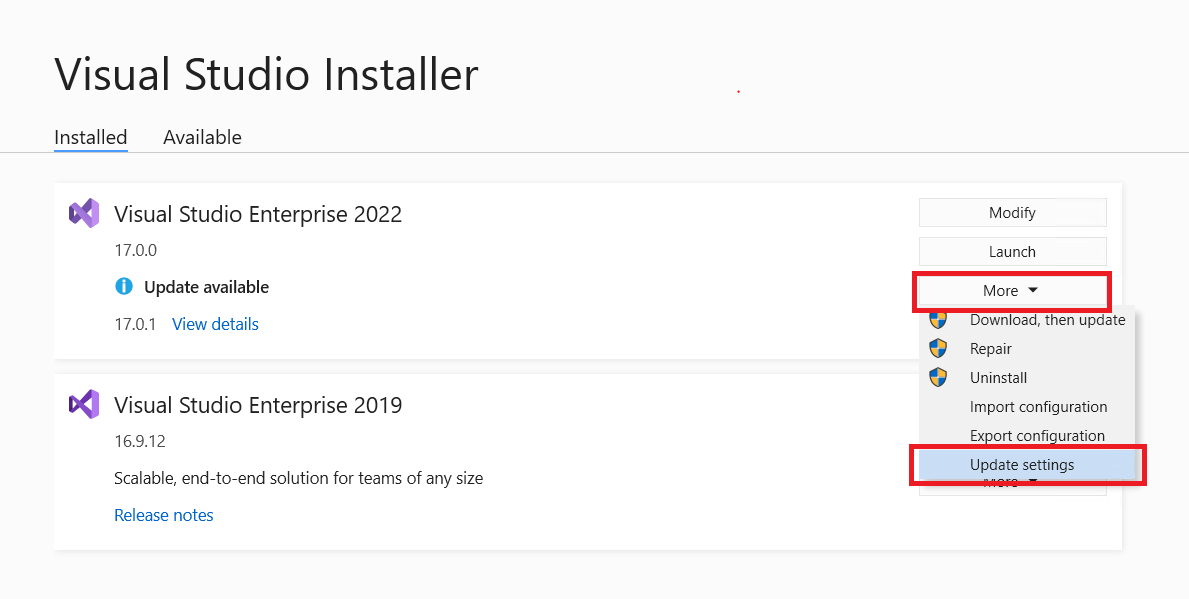
- U kunt het dialoogvenster Update-instellingen ook aanroepen door de Visual Studio IDE te openen, het dialoogvenster Update beschikbaar weer te geven (Details weergeven op een updatemelding of Controleren op updates in het Menu Help) en op de koppeling Update-instellingen wijzigen klikken.
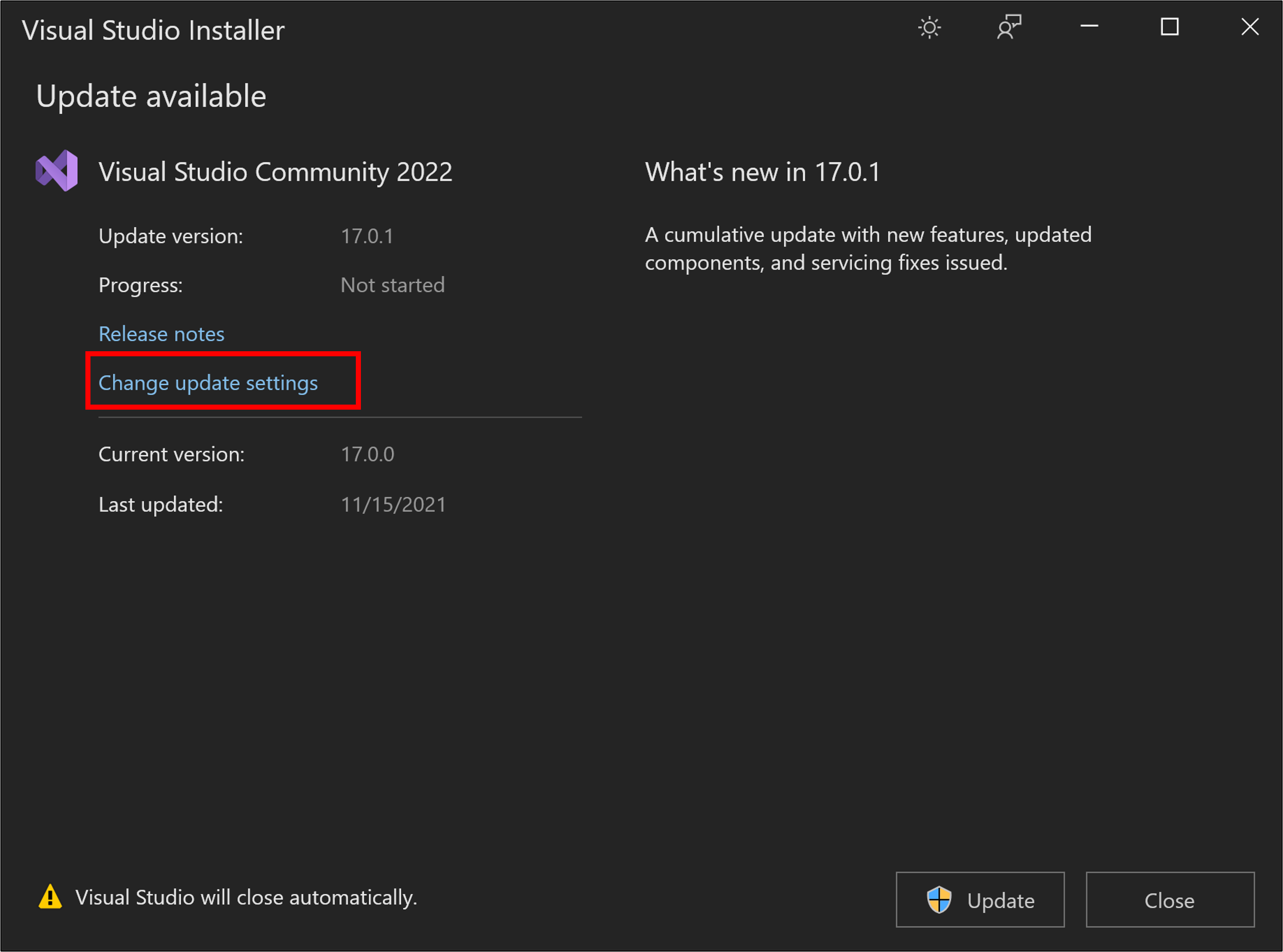
Het dialoogvenster Instellingen bijwerken ziet er ongeveer als volgt uit. In dit voorbeeld gebruikt het Visual Studio-exemplaar het LTSC 17.8-kanaal.
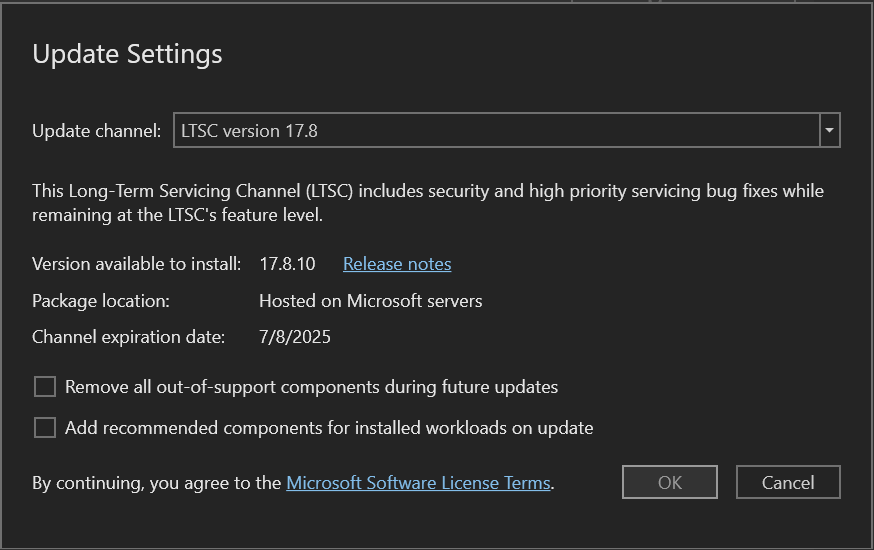
Door de juiste waarde te kiezen in het updatekanaal vervolgkeuzelijst, kunt u de bronlocatie van toekomstige updates voor dit exemplaar van Visual Studio beheren. Aanvullende dingen om rekening mee te houden zijn:
- De preview- en huidige kanalen zijn beschikbaar voor alle edities van Visual Studio en de LTSC-kanalen zijn alleen beschikbaar voor Professionele en Enterprise-klanten.
- U kunt ervoor kiezen om uw exemplaar van Visual Studio direct bij te werken nadat u het Kanaal bijwerken locatie hebt geconfigureerd. Of u kunt de werkelijke productupdate uitstellen tot een later tijdstip. Het configureren van het updatekanaal en het bijwerken van het product zijn twee onafhankelijke gebeurtenissen. Raadpleeg voor informatie over het programmeerbaar beheren van het updatekanaal de opdracht modifySettings.
- U kunt het updatekanaal alleen wijzigen als de versie van het product dat beschikbaar is op de tip van dat kanaal , groter is dan de versie die u hebt geïnstalleerd. U kunt bijvoorbeeld altijd overstappen van het Huidige kanaal naar het Preview-kanaal, maar u kunt niet overstappen van het Preview-kanaal naar het Current-kanaal totdat de nieuwste versie van het Current-kanaal de versie van Preview overschrijdt die u hebt geïnstalleerd.
- Wanneer u bijwerkt naar een nieuw kanaal, installeert u de meest recente release op dat kanaal. Als u een enterprise-klant bent en een bepaalde versie van het product op dat kanaal wilt installeren, volgt u de Voer een specifieke bootstrapper-instructies uit eerder beschreven.
- LTSC-kanalen hebben allemaal vervaldatums, zoals geïllustreerd in de bovenstaande afbeelding. Zodra de LTSC is verlopen, kan deze niet worden gebruikt als bron van updates en verdwijnt deze uit deze lijst.
- Alle Microsoft-kanalen worden gehost op Microsoft-servers en vereisen toegang tot internet.
- Elk exemplaar van Visual Studio heeft de mogelijkheid om onafhankelijk de bron voor updates te configureren. Als er dus twee exemplaren van Visual Studio 2022 zijn geïnstalleerd, kan elk exemplaar van een ander kanaal worden bijgewerkt.
- IT-beheerders kunnen de tekst in het Update-kanaal vervolgkeuzemenu beheren. Ze kunnen bijvoorbeeld locaties voor netwerkindeling toevoegen als updatebronnen. Ze kunnen ook voorkomen dat gehoste Microsoft-locaties beschikbaar zijn als opties voor updatebronnen. Deze functionaliteit werkt ook voor Visual Studio 2019-installaties. Raadpleeg de Standaardinstellingen instellen voor bedrijfsimplementaties pagina voor informatie over het configureren van deze updatelocaties.
Visual Studio programmatisch bijwerken
U kunt de bootstrapper of het installatieprogramma gebruiken om Visual Studio programmatisch bij te werken. Zie de online opdrachtregeldocumentatievoor meer informatie.
Updates voor beheerders
Als u deel uitmaakt van een organisatie die het beheer van software-installaties centraliseert, kan de beheerder van het bedrijf bepalen hoe Visual Studio uw computer bijwerken. Zie Configuration Manager gebruiken om Visual Studio-updates te implementerenvoor meer informatie over het beheren of configureren van de typen updates die uw computer kan accepteren.
Niet-ondersteunde onderdelen verwijderen
Met het meest recente installatieprogramma van Visual Studio 2022kunt u nu onderdelen die zijn overgezet naar een status buiten ondersteuningbulksgewijs verwijderen. U kunt ze handmatig verwijderen met behulp van het installatieprogramma zoals hieronder wordt beschreven, u kunt ze verwijderen programmatisch, of u kunt ze verwijderen via beleid voor de hele machine. Meer informatie over het verwijderen van niet-ondersteunde onderdelen en hoe u hiermee uw softwareomgeving veilig kunt houden.
Als u onderdelen die niet meer worden ondersteund, bulksgewijs wilt verwijderen via de gebruikersinterface, kunt u
Open het installatieprogramma van Visual Studio en selecteer vervolgens Wijzigen.
Selecteer Alle niet-ondersteunde onderdelen verwijderen.
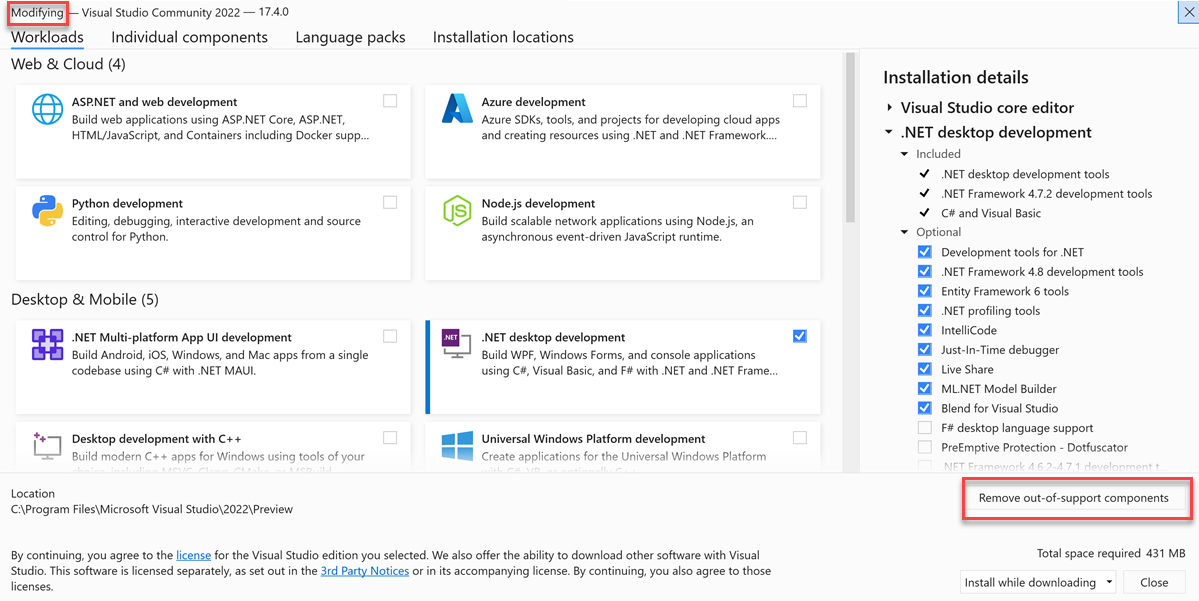
Alle onderdelen met een out-of-support-label worden gedeselecteerd en verwijderd.
U kunt ook een specifiek Visual Studio-exemplaar configureren om permanent alle onderdelen te
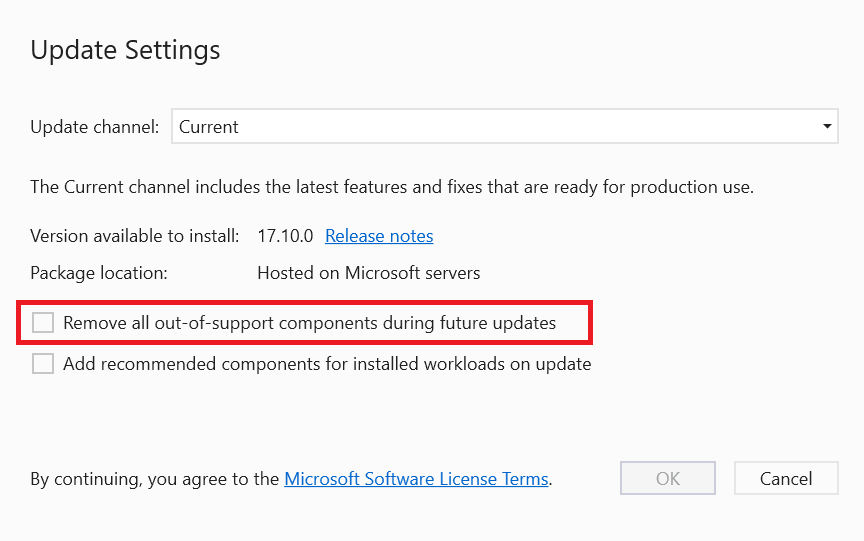
Gebruik het nieuwste en beste installatieprogramma
De meest recente versie van het installatieprogramma in de nieuwste versie van Visual Studio heeft doorgaans de meest robuuste en betrouwbare functieset. Deze functionaliteit werkt vaak naadloos aan lagere versies van producten. Als u de nieuwste versie van het installatieprogramma handmatig wilt verkrijgen op een clientcomputer (bijvoorbeeld als u de functionaliteit van het nieuwste installatieprogramma van Visual Studio 2022 wilt gebruiken om een Installatie van Visual Studio 2019 te beheren), kunt u een van de volgende handelingen uitvoeren:
Download een recente bootstrapper voor de nieuwste versie van Visual Studio en vervolgens een van beide
Dubbelklik op de bootstrapper om de installatie te starten. Het nieuwste installatieprogramma wordt eerst op de computer geïnstalleerd. Zodra het scherm Workloads kiezen verschijnt, annuleert u de installatie.
Gebruik in een opdrachtvenster de bootstrapper om het installatieprogramma als volgt bij te werken:
vs_enterprise.exe --update --quiet
Bijwerken vanuit de Microsoft-catalogus
U kunt een beheerdersupdate downloaden uit de Microsoft Update-catalogus naar de installatiemap op uw computer en deze gebruiken om uw installatie bij te werken door erop te dubbelklikken om de update toe te passen.
Ondersteuning of probleemoplossing
Soms kan het fout gaan. Als de installatie van Visual Studio mislukt, raadpleegt u Problemen met de installatie en upgrade van Visual Studio oplossen voor stapsgewijze instructies.
Hier volgen nog enkele ondersteuningsopties:
- Gebruik de installatiechat (alleen in het Engels) voor installatieproblemen.
- Meld productproblemen aan ons met behulp van het hulpprogramma Een probleem melden dat wordt weergegeven in het visual studio-installatieprogramma en in de Visual Studio IDE. Als u een IT-beheerder bent en Visual Studio niet hebt geïnstalleerd, kunt u feedback verzenden IT-beheerder.
- Een functie voorstellen, productproblemen bijhouden en antwoorden vinden in de Visual Studio Developer Community.
Verwante inhoud
- Visual Studio-versies naast elkaar installeren
- een netwerkinstallatie van Visual Studio- bijwerken
- Beheerdershandleiding voor Visual Studio
- Updates voor Visual Studio-implementaties op het netwerk beheren
- Visual Studio- wijzigen
- Visual Studio verwijderen