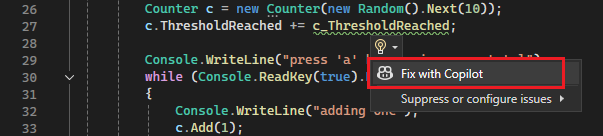Snelle acties
Met snelle acties in Visual Studio kunt u uw code eenvoudig herstructureren, genereren of anderszins wijzigen met één actie. Snelle acties zijn beschikbaar voor C#, C++en Visual Basic-codebestanden. Sommige acties zijn specifiek voor een taal en andere zijn van toepassing op alle talen.
Snelle acties kunnen worden gebruikt om:
- Een codeoplossing toepassen voor een codeanalyse regelschending
- onderdrukken een schending van een codeanalyseregel of de ernst ervan configureren
- Een herstructurering toepassen, zoals inline voor een tijdelijke variabele
- Code genereren, zoals een lokale variabele introduceren
Pictogrammen voor snelle acties begrijpen
Visual Studio gebruikt verschillende pictogrammen om aan te geven wanneer snelle acties beschikbaar zijn. Het pictogramtype geeft aan of de snelle actie een aanbeveling of een vereiste oplossing is, waaronder herstructureren:
Schroevendraaier
 : Voorgestelde actie om uw code te verbeteren.
: Voorgestelde actie om uw code te verbeteren.Gele gloeilamp
 : Aanbevolen actie om niet-kritieke problemen met uw code op te lossen.
: Aanbevolen actie om niet-kritieke problemen met uw code op te lossen.foutlampje
 : Kritieke actie om een fout in uw code te herstellen of de noodzakelijke herstructurering toe te passen.
: Kritieke actie om een fout in uw code te herstellen of de noodzakelijke herstructurering toe te passen.
Voor elke taal kunnen derden aangepaste diagnostische gegevens en suggesties opgeven, zoals een onderdeel van een SDK. Visual Studio toont gloeilampen op basis van deze regels.
Beschikbare acties zoeken
U kunt uw code controleren op beschikbare snelle acties in Visual Studio door te scannen op het gloeilamppictogram ![]() , schroevendraaier
, schroevendraaier ![]() en foutlampje
en foutlampje ![]() :
:
Beweeg uw muis over de code en let op eventuele pictogrammen voor snelle acties:
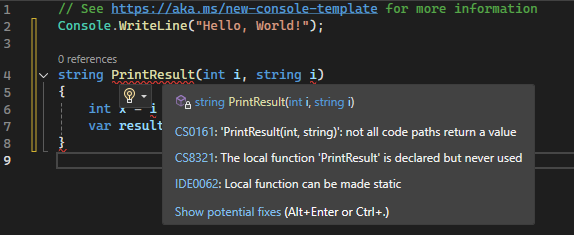
Verplaats de invoegcursor (|) naar een coderegel en controleer op pictogrammen voor snelle acties in de linkermarge van de code-editor.
U kunt ook handmatig controleren op beschikbare snelle acties:
Klik met de rechtermuisknop op een coderegel en kies Snelle acties en herstructureringen voor een lijst met beschikbare snelle acties en herstructureringsopties.
Selecteer Ctrl+ punt (.) ergens op een regel.
Aanbevelingen toepassen om code te verbeteren
Wanneer Snelle Acties beschikbaar zijn, kunt u het gloeilamp ![]() of het schroevendraaier
of het schroevendraaier ![]() naast de toepasselijke code selecteren.
naast de toepasselijke code selecteren.
Als u de beschikbare verbeteringen wilt zien, selecteert u de pijl-omlaag naast het pictogram of gebruikt u de mogelijke oplossingen weergeven koppeling.
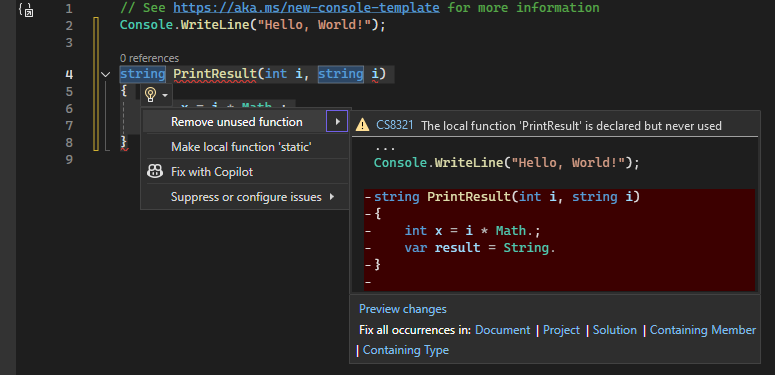
Als u de aanbevolen wijziging wilt toepassen op uw code, selecteert u het pictogram. U kunt ook Ctrl+ punt (.) selecteren wanneer de cursor zich op een regel code bevindt die een beschikbare actie weergeeft.
Acties toepassen om fouten op te lossen
Als er een fout in uw code optreedt en Visual Studio een aanbevolen oplossing heeft, ziet u een rode kronkel onder de code met de fout. De foutlamp ![]() verschijnen ook naast de gemarkeerde code.
verschijnen ook naast de gemarkeerde code.
Als u de beschikbare oplossingen wilt zien, selecteert u de pijl-omlaag naast het pictogram of gebruikt u de Mogelijke oplossingen weergeven koppeling.
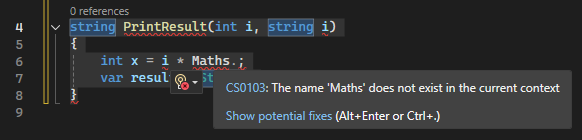
Als u de aanbevolen wijziging wilt toepassen op uw code, selecteert u het pictogram. U kunt ook Ctrl + punttoets (.) indrukken wanneer uw cursor op een coderegel staat die een beschikbare actie toont.
Tip
U kunt enkele Snelle Acties voor codefixes uitschakelen. Zie Broncodeanalyse uitschakelen voor .NETvoor meer informatie.
Hulp bij AI krijgen
Als u Copilotgebruikt, kunt u AI-hulp krijgen bij het gebruiken van het Quick Actions-lampje. Kies in het gloeilampmenu Fix met Copilot. Hiermee opent u een inline-chat met GitHub Copilot Chat, met een voorgestelde oplossing.