Configuraties maken en bewerken
U kunt verschillende buildconfiguraties voor een oplossing maken, naast de ingebouwde configuraties Foutopsporing en Release-. U kunt bijvoorbeeld een Test-configuratie maken voor interne test-builds en u kunt verschillende soorten builds configureren die u naar verschillende klanten kunt distribueren.
Buildconfiguraties maken
U kunt het dialoogvenster Configuration Manager gebruiken om bestaande buildconfiguraties te selecteren of te wijzigen of om nieuwe configuraties te maken.
Als u het dialoogvenster Configuration Manager wilt openen, klikt u in Solution Explorer-met de rechtermuisknop op het oplossingsknooppunt om het snelmenu voor de oplossing te openen en kiest u vervolgens Configuration Manager-.
U kunt de Configuration Manager- ook openen door te klikken op de vervolgkeuzelijst op de werkbalk van Visual Studio, waarmee u de huidige configuratie kunt kiezen (bijvoorbeeld Foutopsporing of Release).
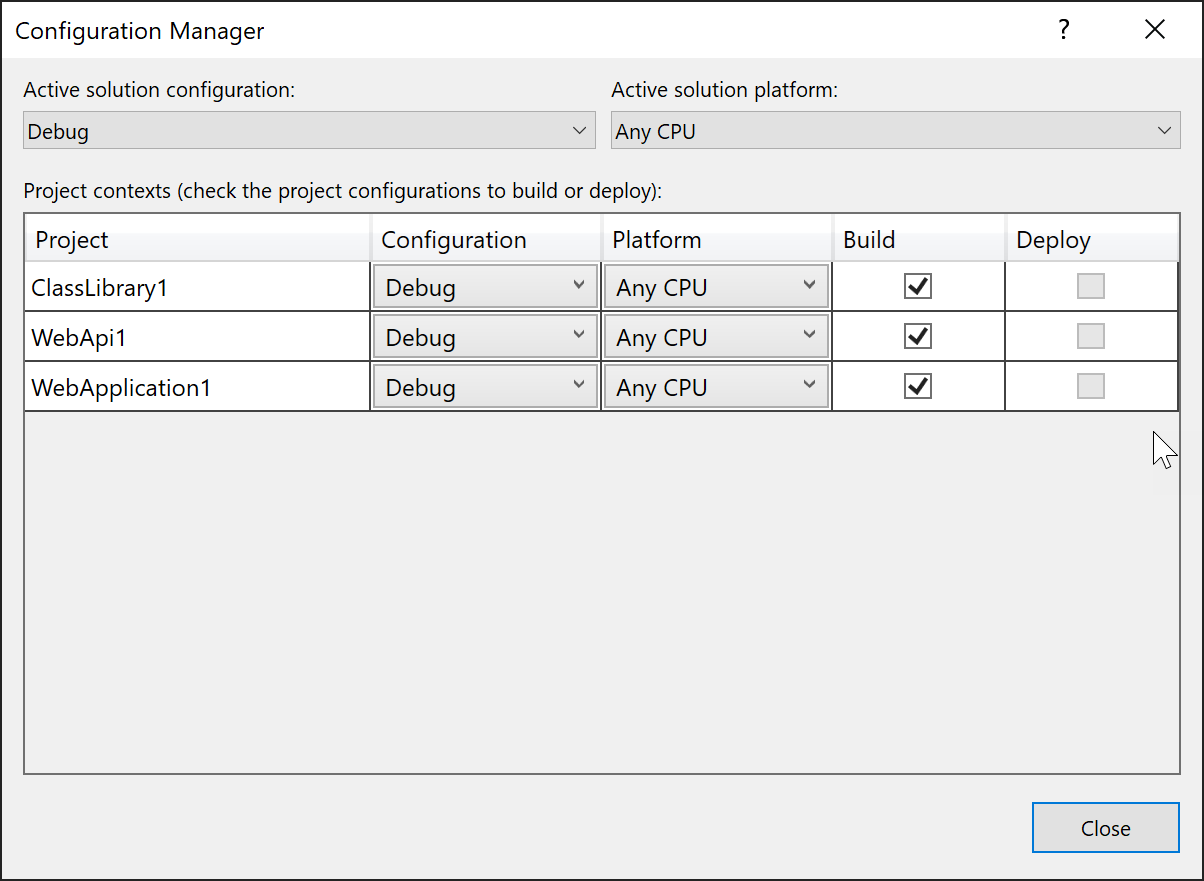
Er zijn twee configuratieniveaus, de oplossingsconfiguratie en de projectconfiguratie. De configuratie van de oplossing is wat u kiest wanneer u overschakelt naar actieve configuraties met behulp van de werkbalk in Visual Studio. De projectconfiguratie is de specifieke configuratie voor elk project.
In het dialoogvenster Configuration Manager kunt u de configuratie van de actieve oplossing vervolgkeuzelijst gebruiken om een configuratie voor de gehele oplossing te selecteren, een bestaande configuratie te wijzigen of een nieuwe configuratie te maken. U kunt het Actieve oplossingsplatform vervolgkeuzelijst gebruiken om het platform te selecteren dat de configuratiedoelen heeft, een bestaande te wijzigen of een platform toe te voegen. Als u een oplossingsplatform toevoegt, moet dit worden ondersteund door ten minste één van de projecten.
In het deelvenster projectcontexten worden de projecten in de oplossing weergegeven. Voor elk project kunt u een projectspecifieke configuratie en platform selecteren, bestaande configuraties wijzigen of een nieuwe configuratie maken of een nieuw platform toevoegen vanuit een lijst met platforms die worden ondersteund door Visual Studio. U kunt ook selectievakjes inschakelen die aangeven of elk project is opgenomen wanneer u de configuratie voor de hele oplossing gebruikt om de oplossing te bouwen of te implementeren.
Waarschuwing
Visual Studio dwingt geen vereiste af dat de projectplatformen die u in dit dialoogvenster kiest, overeenkomen met het oplossingsplatform. Er is bijvoorbeeld niets dat u stopt met het instellen van alle projectplatforms op x86 wanneer het actieve oplossingsplatform is x64, dus zorg ervoor dat u verwarring vermijdt en projectplatforms kiest die waar mogelijk overeenkomen met het oplossingsplatform.
Eigenschappen instellen op basis van configuraties
Als u eigenschappen wilt instellen op basis van configuraties, opent u in Solution Explorerhet snelmenu voor een project en kiest u vervolgens Eigenschappen.
De meeste projecteigenschappen zijn niet afhankelijk van de configuratie of het platform, maar sommige wel. Voor een release--configuratie kunt u opgeven dat code is geoptimaliseerd wanneer de oplossing wordt gebouwd en voor een foutopsporingsconfiguratie kunt u opgeven dat het DEBUG voorwaardelijke compilatiesymbool is gedefinieerd. U kunt ook kiezen welke waarschuwingen u wilt onderdrukken of opwaarderen tot fouten, anders op basis van de configuratie of het platform, en bepaalde instellingen beheren die van invloed zijn op sommige compileropties, rekenkundige overloop, bestanduitlijningen de /deterministic compileroptie.
Op de projecteigenschapspagina's hebben de pagina's met instellingen die afhankelijk zijn van de configuratie en het platform vervolgkeuzelijsten waarmee u de configuratie en het platform kunt kiezen waarop de huidige waarden van de instellingen van toepassing zijn.
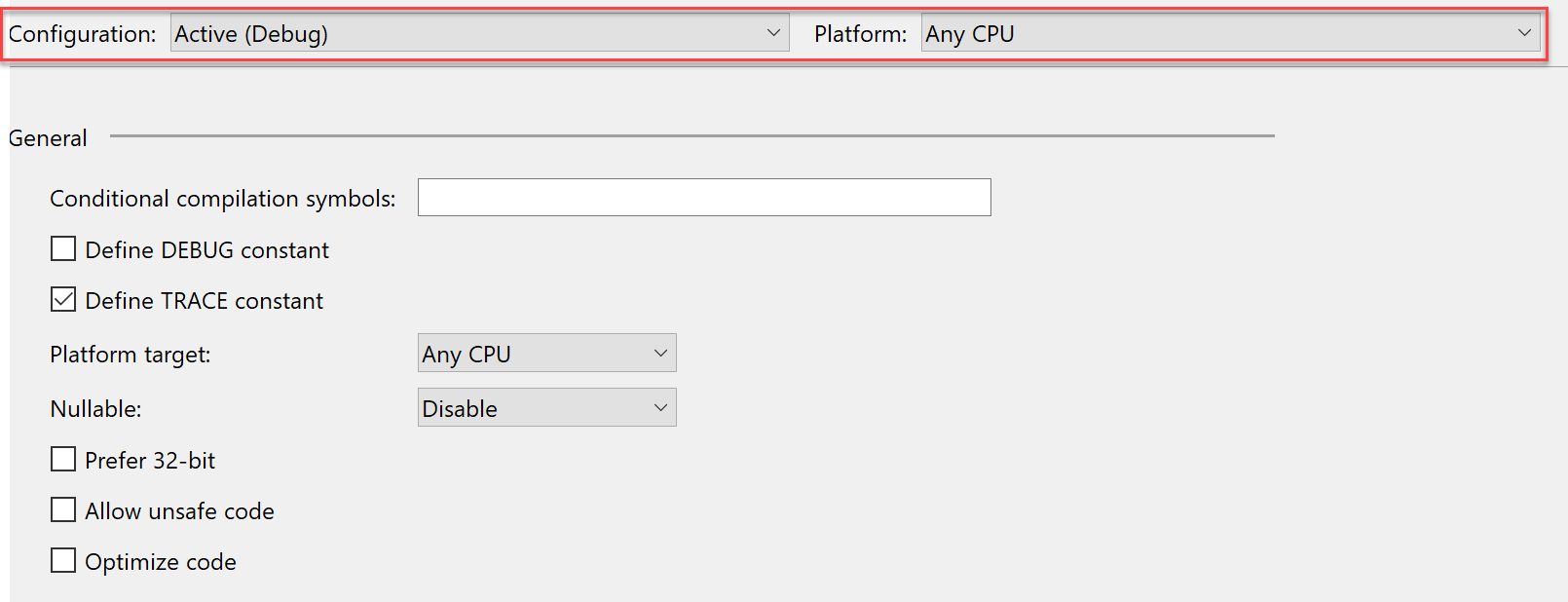
De meeste projecteigenschappen zijn niet afhankelijk van de configuratie of het platform, maar sommige wel. Voor een release--configuratie kunt u opgeven dat code is geoptimaliseerd wanneer de oplossing wordt gebouwd en voor een foutopsporingsconfiguratie kunt u opgeven dat het DEBUG voorwaardelijke compilatiesymbool is gedefinieerd. U kunt ook kiezen welke waarschuwingen u wilt onderdrukken of verheffen tot fouten, verschillend op basis van de configuratie of het platform. Daarnaast kunt u bepaalde instellingen beheren die invloed hebben op sommige compileropties, zoals rekenkundige overloop, bestandsuitlijningen de compileroptie /deterministic.
Eigenschappen die u anders kunt instellen op basis van de configuratie, en afhankelijk van het platform, hebben een tandwielpictogram naast zich op de pagina met projectinstellingen. Als u op het tandwielpictogram klikt, verschijnt er een menu met opties voor het gebruik van dezelfde of verschillende waarden op basis van de configuratie, het platform of beide.
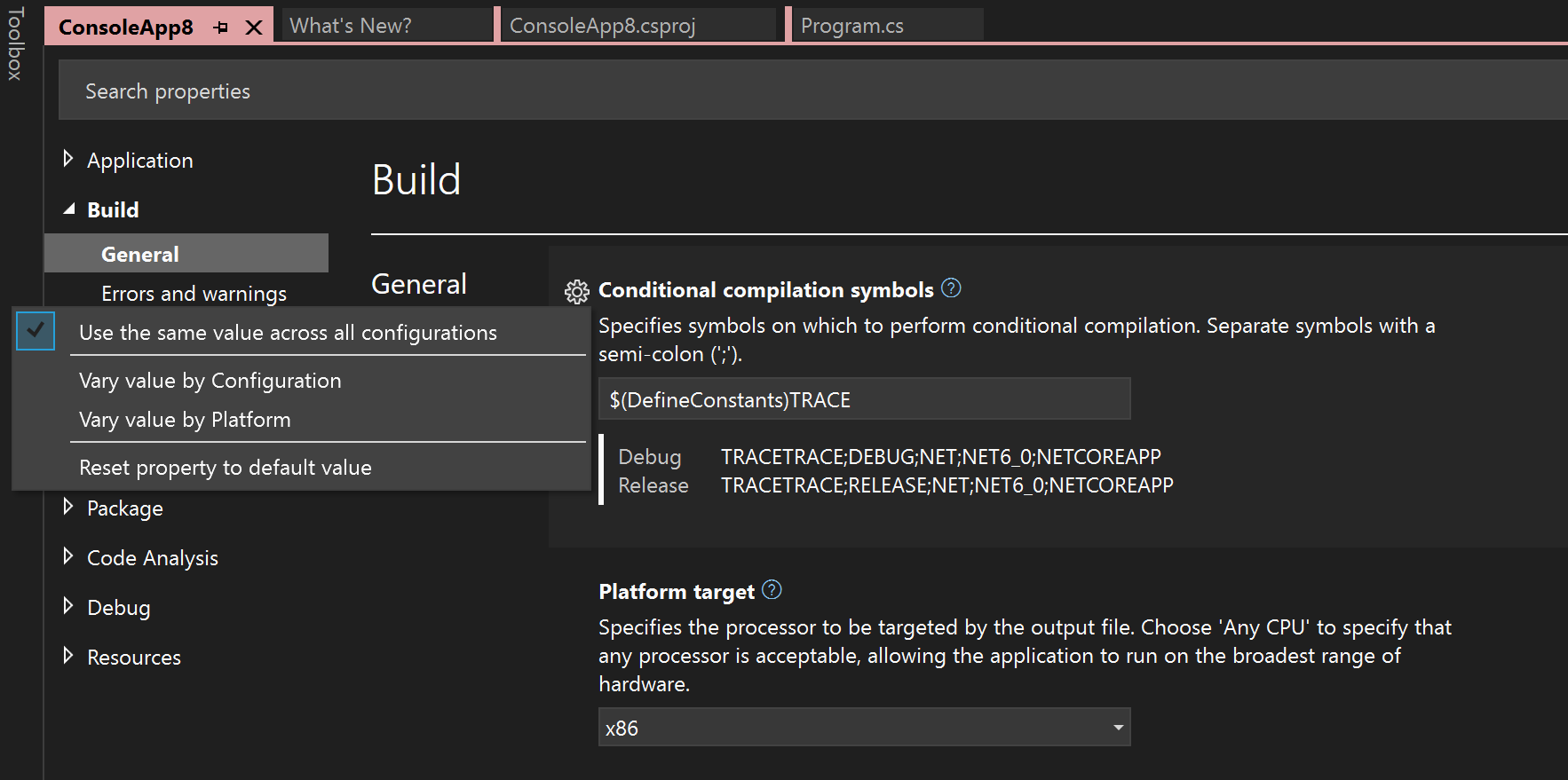
Voor meer informatie over instellingen voor eigenschappenpagina's, zie Project- en oplossingseigenschappen beheren.
Een projectconfiguratie maken
U maakt een nieuwe projectconfiguratie wanneer u een nieuw type build wilt toevoegen. In plaats van foutopsporing en release-kunt u bijvoorbeeld Developmentmaken, Testenen Productie-configuraties.
Open het dialoogvenster Configuration Manager.
Selecteer een project in de kolom Project.
Kies in de vervolgkeuzelijst voor de Configuration van dat project Nieuw.
Het dialoogvenster Nieuwe projectconfiguratie wordt geopend.
Voer in het vak Naam een naam in voor de nieuwe configuratie.
Als u de eigenschapsinstellingen van een bestaande projectconfiguratie wilt gebruiken, kiest u in de Instellingen kopiëren uit vervolgkeuzelijst een configuratie. U kunt de instellingen later aanpassen op de projecteigenschapspagina's.
Als u tegelijkertijd een configuratie voor de hele oplossing wilt maken, schakelt u het selectievakje Nieuwe oplossingsconfiguratie maken in.
De naam van een projectconfiguratie wijzigen
Open het dialoogvenster Configuration Manager.
Selecteer in de kolom Project het project met de projectconfiguratie die u wilt wijzigen.
Kies in de vervolgkeuzelijst Configuration van dat project de optie Bewerken.
Het dialoogvenster Projectconfiguraties bewerken wordt geopend.
Selecteer de naam van de projectconfiguratie die u wilt wijzigen.
Selecteer Naam wijzigen, en voer vervolgens een nieuwe naam in.
Buildconfiguraties voor de hele oplossing maken en wijzigen
Een buildconfiguratie voor de hele oplossing maken
Open het dialoogvenster Configuration Manager.
Kies in de vervolgkeuzelijst Configuratie van actieve oplossingNieuwe.
Het dialoogvenster Nieuwe oplossingsconfiguratie wordt geopend.
Voer in het tekstvak Naam een naam in voor de nieuwe configuratie.
Als u de instellingen van een bestaande oplossingsconfiguratie wilt gebruiken, kiest u in de Instellingen kopiëren uit vervolgkeuzelijst een configuratie.
Als u projectconfiguraties tegelijk wilt maken, schakelt u het selectievakje Nieuwe projectconfiguraties maken in.
De naam van een buildconfiguratie voor de hele oplossing wijzigen
Open het dialoogvenster Configuration Manager.
Kies in de vervolgkeuzelijst Actieve oplossingsconfiguratieBewerk.
Het dialoogvenster Oplossingsconfiguraties bewerken wordt geopend.
Selecteer de naam van de oplossingsconfiguratie die u wilt wijzigen.
Selecteer Naam wijzigenen voer een nieuwe naam in.
Een buildconfiguratie voor de hele oplossing wijzigen
Open het dialoogvenster Configuration Manager.
Selecteer in de vervolgkeuzelijst Configuratie van actieve oplossing de gewenste configuratie.
Selecteer in het deelvenster Projectcontexten voor elk project de Configuration en Platform u wilt, en selecteer of u Build en of Implementeren.