Projecten en oplossingen bouwen en opschonen in Visual Studio
Met behulp van de procedures in dit onderwerp kunt u alle projecten of projectitems in een oplossing bouwen, herbouwen of opschonen. Zie Walkthrough: Een toepassing bouwenvoor een stapsgewijze zelfstudie.
Notitie
De gebruikersinterface in uw versie van Visual Studio kan afwijken van wat in dit onderwerp wordt beschreven, afhankelijk van uw actieve instellingen. Als u de instellingen wilt wijzigen, bijvoorbeeld Algemene of Instellingen voor Visual C++, kiest u Extra>Instellingen importeren en exporterenen kiest u vervolgens Alle instellingen opnieuw instellen.
Een oplossing bouwen, herbouwen of opschonen
Gebruik deze procedure om de oplossing te bouwen in de huidige configuratie (bijvoorbeeld Debug of Release). Zie Batch-buildals u meerdere configuraties tegelijk wilt bouwen.
Kies of open de oplossing in Solution Explorer.
Kies in de menubalk Builden kies vervolgens een van de volgende opdrachten:
Kies Build of Build Solutionof druk op Ctrl+Shift+Bom alleen die projectbestanden en onderdelen te compileren die zijn gewijzigd sinds de meest recente build.
Notitie
De opdracht Build wordt Build Solution wanneer een oplossing meer dan één project bevat.
Kies Oplossing opnieuw opbouwen om de oplossing schoon te maken en vervolgens alle projectbestanden en -onderdelen te bouwen.
Kies Oplossing schoonmaken om eventuele tussenliggende en uitvoerbestanden te verwijderen. Nu alleen de project- en onderdeelbestanden nog beschikbaar zijn, kunnen nieuwe exemplaren van de tussenliggende en uitvoerbestanden vervolgens worden gebouwd.
Eén project bouwen of herbouwen
Kies of open het project in Solution Explorer.
Kies in de menubalk Builden kies vervolgens BuildProjectName of RebuildProjectName.
Kies BuildProjectName om alleen de projectonderdelen te bouwen die zijn gewijzigd sinds de meest recente build.
Kies omProjectName opnieuw op te bouwen om het project op te schonen en vervolgens de projectbestanden en alle projectonderdelen te bouwen.
Alleen het opstartproject en de bijbehorende afhankelijkheden bouwen
Kies in de menubalk Extra>Opties.
Vouw in het dialoogvenster Opties het knooppunt Projecten en oplossingen uit en kies vervolgens de pagina maken en uitvoeren.
Het dialoogvenster >Projecten en oplossingen bouwen en uitvoeren>opties wordt geopend.
Schakel het selectievakje Alleen opstartprojecten en afhankelijkheden van Run in.
Wanneer dit selectievakje is ingeschakeld, worden alleen het huidige opstartproject en de bijbehorende afhankelijkheden gemaakt wanneer u Foutopsporing>Start (F5) of Foutopsporing>Starten zonder foutopsporing kiest (Ctrl+F5-).
Wanneer u Build>Build Solution (Ctrl+Shift+B) kiest, wordt de hele oplossing gebouwd.
Wanneer dit selectievakje is uitgeschakeld, worden alle projecten, de bijbehorende afhankelijkheden en de oplossingsbestanden gebouwd wanneer u een van de voorgaande opdrachten uitvoert.
batchbouw
Wanneer u bouwt met behulp van Build-oplossing of buildproject opties, bouwt Visual Studio de huidige configuratie. U kunt de opdracht batchbuild gebruiken om meerdere configuraties in één bewerking te bouwen.
Kies in de menubalk Build>Batchbuild. Het dialoogvenster Batch-build wordt weergegeven.
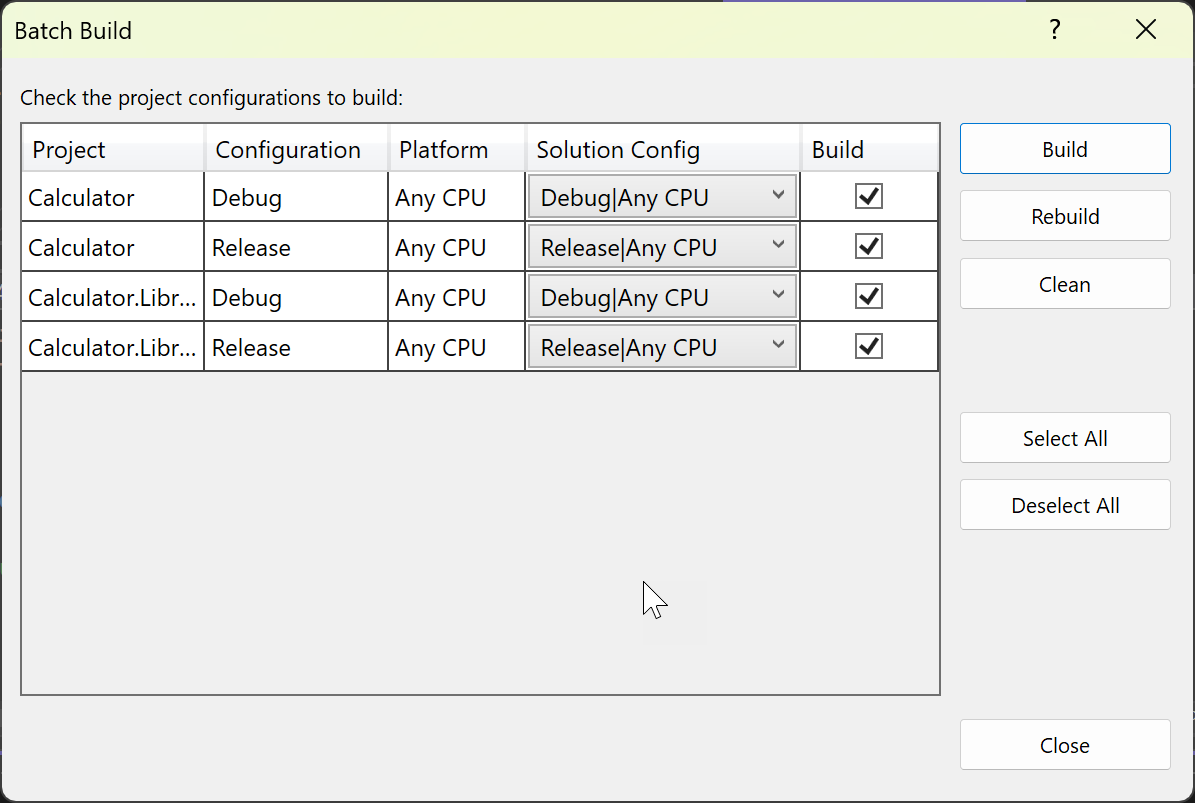
Selecteer de gewenste projecten en configuraties en gebruik de knoppen om te bouwen, te herbouwen of op te schonen. De buildbewerkingen worden onmiddellijk gestart en alle uitvoer wordt weergegeven in het venster Uitvoer.
De selecties die u hebt gemaakt, worden onthouden wanneer u de volgende keer het dialoogvenster Batch-build opent.
Notitie
Batch-build is niet beschikbaar voor alle projecttypen. Zie Meerdere configuraties tegelijk bouwen.
Alleen het geselecteerde Visual C++-project maken
Kies een C++-project en kies vervolgens in de menubalk Build>Project Onlyen een van de volgende opdrachten:
Alleen bouwenProjectName
AlleenProjectName- opnieuw opbouwen
Alleen opschonenProjectName
AlleenProjectName- koppelen
Deze opdrachten zijn alleen van toepassing op het C++-project dat u hebt gekozen, zonder projectafhankelijkheden of oplossingsbestanden te bouwen, te herbouwen, op te schonen of te koppelen. Afhankelijk van uw versie van Visual Studio bevat het submenu Project Only meer opdrachten.
Meerdere C++-projectitems compileren
Kies in Solution Explorermeerdere bestanden die kunnen worden gecompileerd, open het snelmenu voor een van deze bestanden en kies vervolgens Compileerof druk op Ctrl+F7.
Als de bestanden afhankelijkheden hebben, worden de bestanden gecompileerd in afhankelijkheidsvolgorde. De compileerbewerking mislukt als voor de bestanden een vooraf gecompileerde header is vereist die niet beschikbaar is wanneer u compileert. De compileerbewerking maakt gebruik van de huidige actieve oplossingsconfiguratie.
Een build stoppen
Voer een van de volgende stappen uit:
Selecteer in de menubalk Build>annuleren.
Druk op Ctrl-+Break.