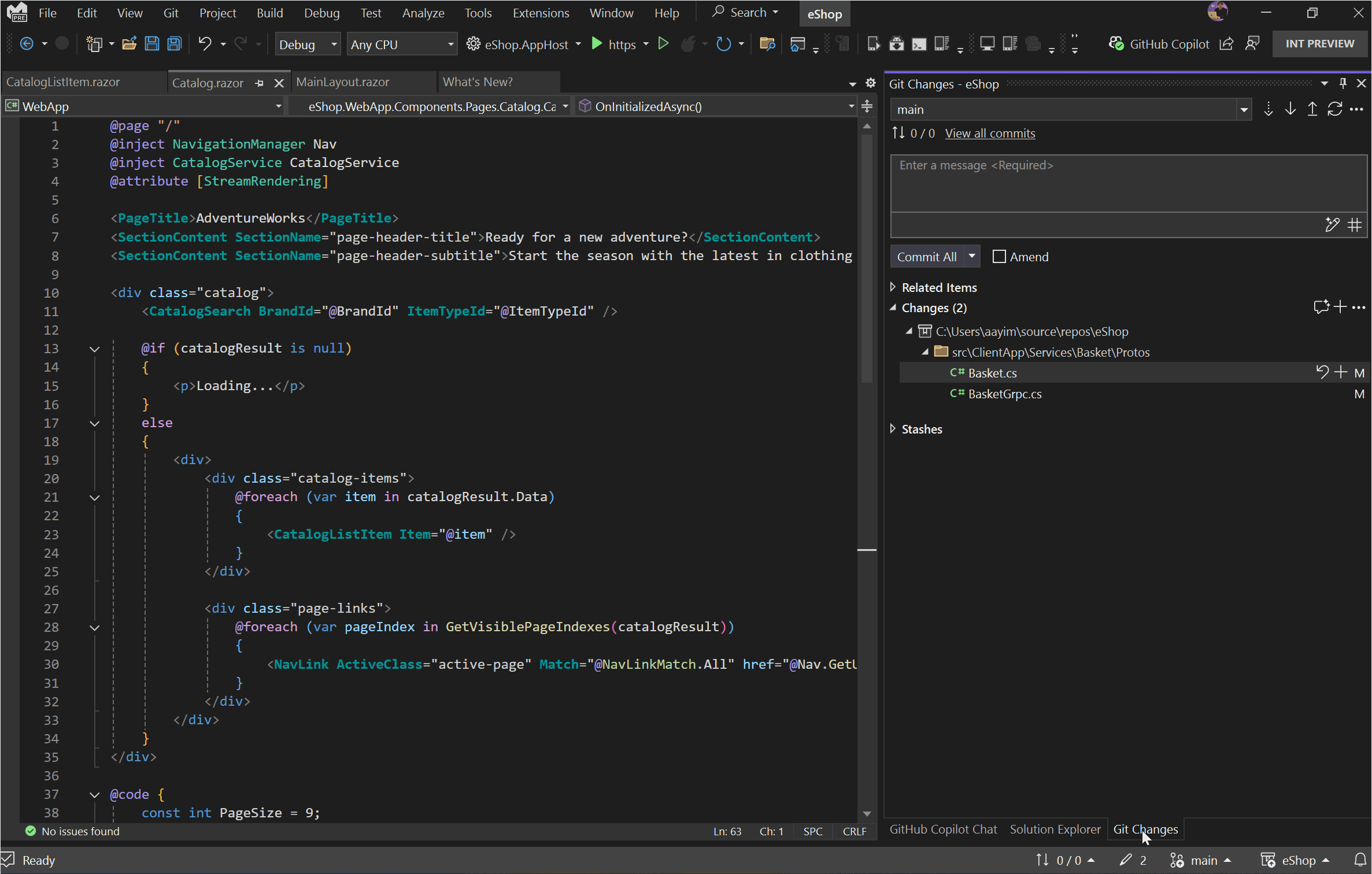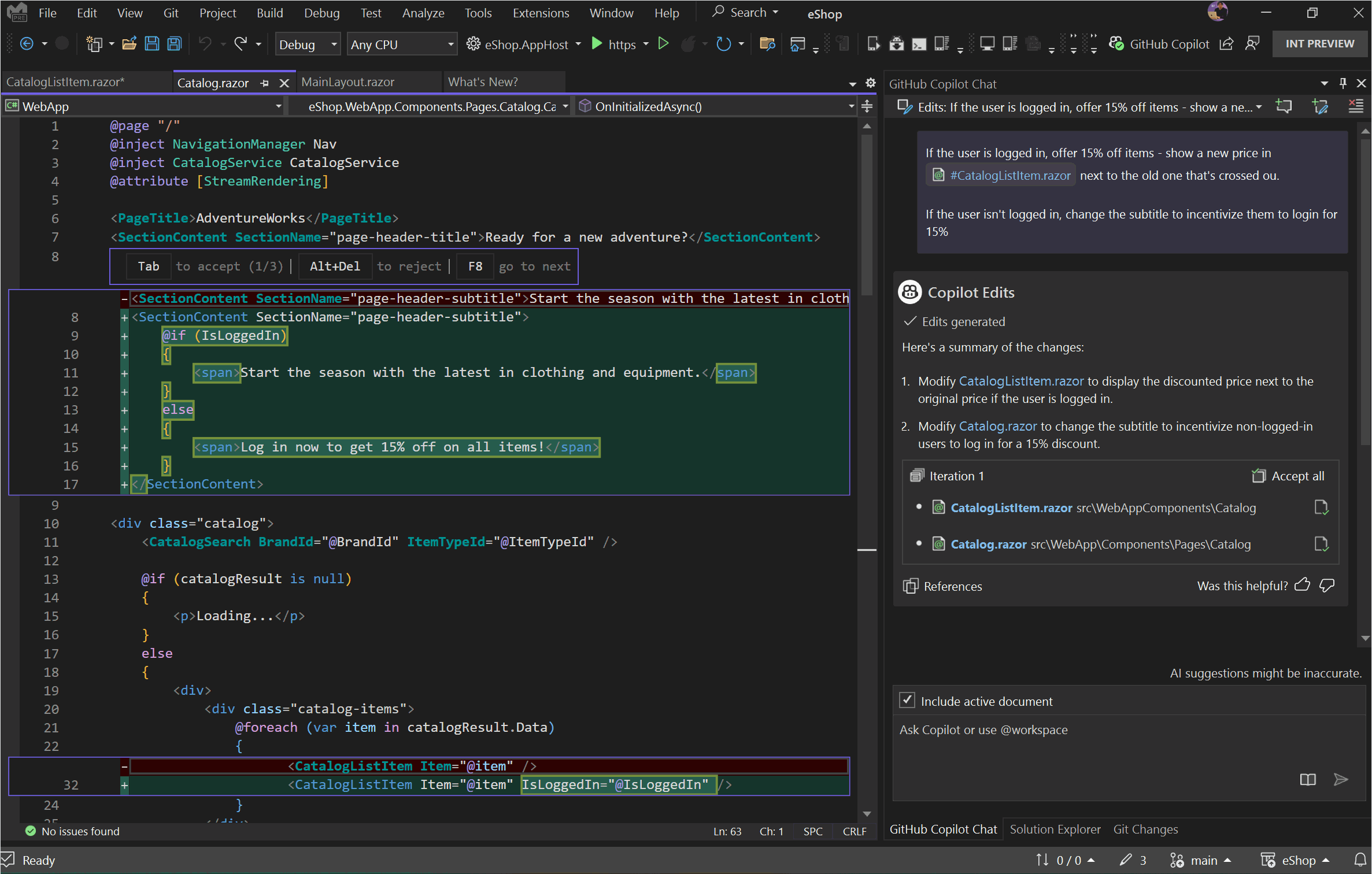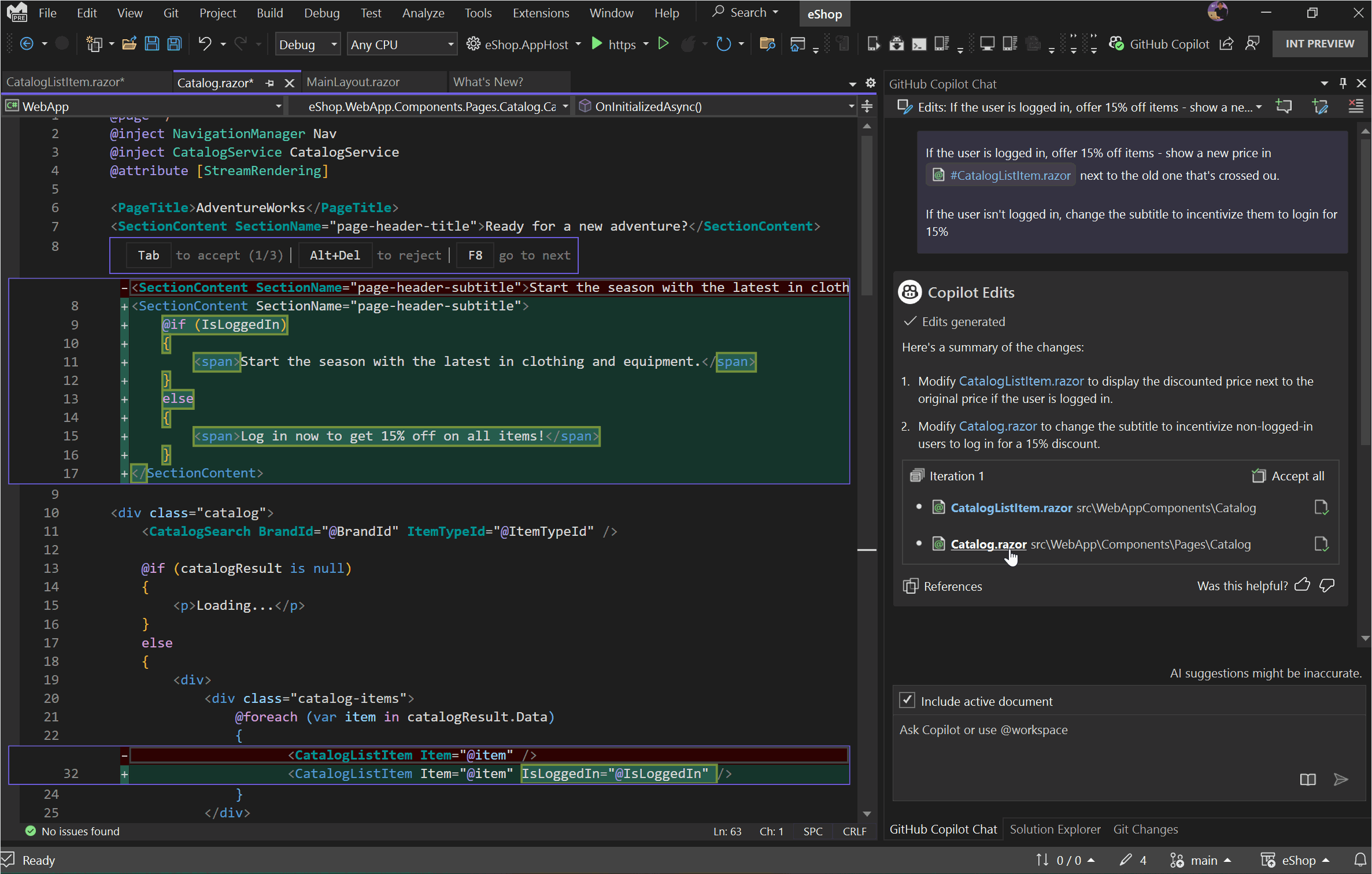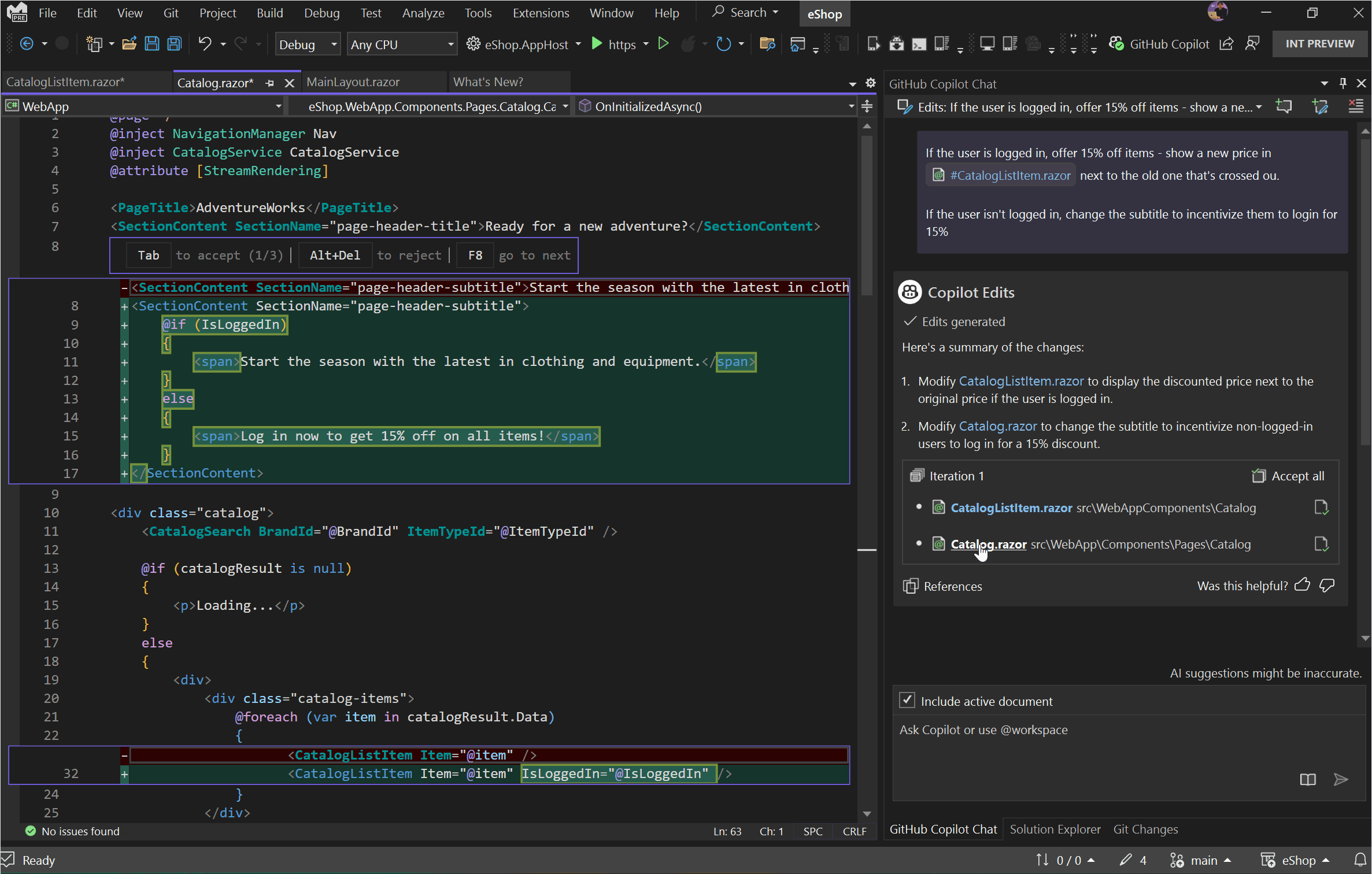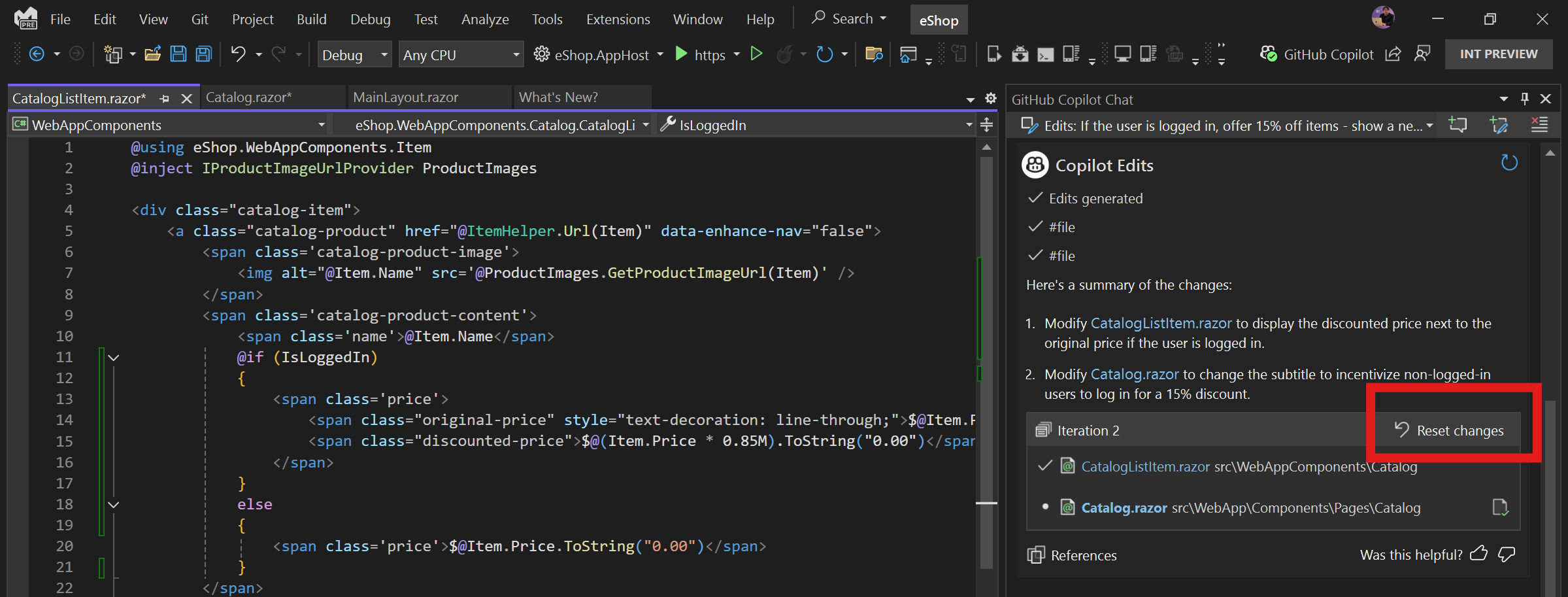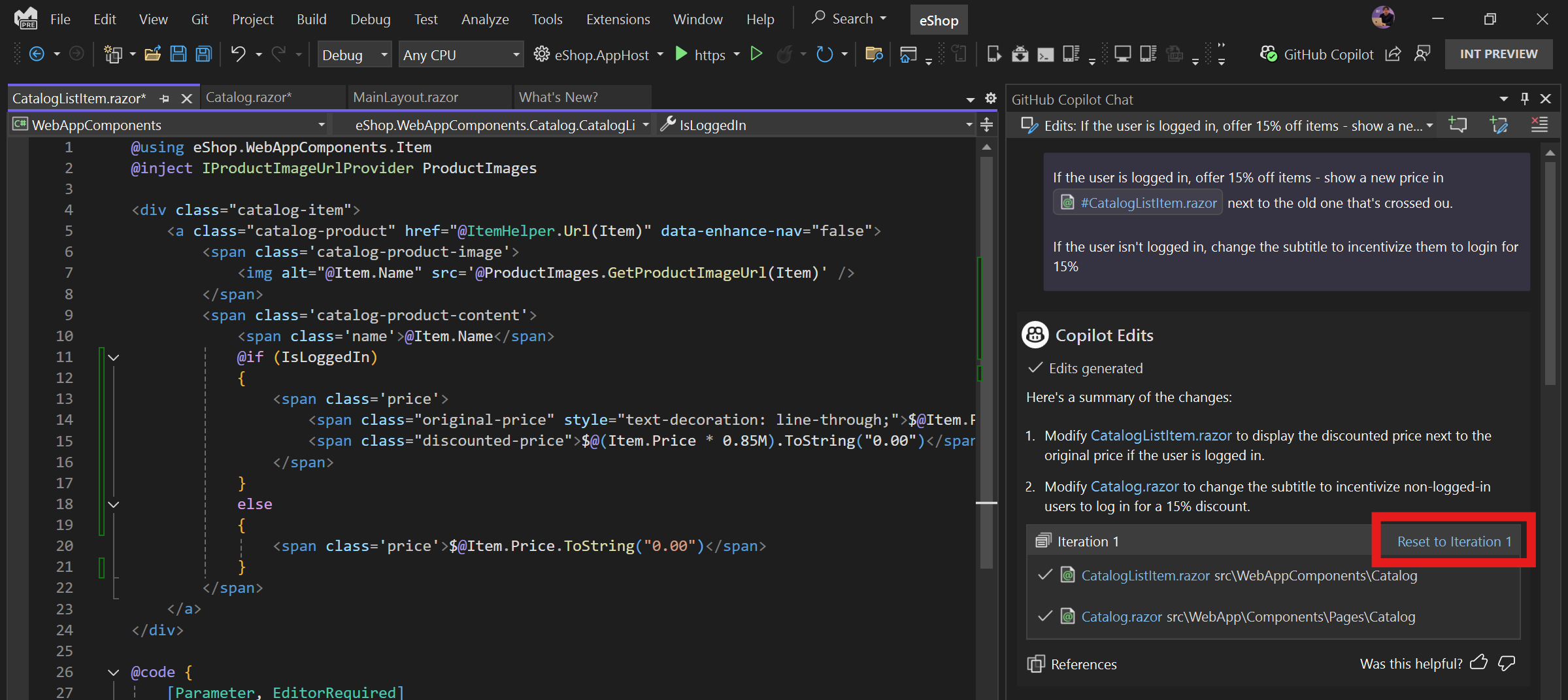Wat is GitHub Copilot Edits (Preview)?
GitHub Copilot Edits, een preview-functie van GitHub Copilot Chat, is ontworpen om meerdere bestanden efficiënter te herhalen. Deze functie is beschikbaar als preview-ervaring in Visual Studio 2022 versie 17.13 Preview 2 en hoger.
Met Edits wordt de gespreksstroom van chat gecombineerd met een inline beoordelingservaring, wat de volgende voordelen biedt:
- Voorbeeld met duidelijkheid: Weet precies wat er wordt gewijzigd met een samenvatting van de aangetaste bestanden en de voorgestelde wijzigingen.
-
Beoordeel met flow: Codeverschillen direct in uw editor weergeven. Gebruik toets
TABom afzonderlijke wijzigingen te accepteren of toetsAlt+Delom af te wijzen, of pas/verwerp alle wijzigingen tegelijk. - Met vertrouwen herhalen: gebruik controlepunten om eerdere iteraties van een codebestand opnieuw te bekijken of probeer op elk gewenst moment een alternatieve benadering voor nieuwe ideeën.
Voorwaarden
- Visual Studio 2022 versie 17.13 Preview 2 of hoger.
-
meld u aan bij Visual Studio met behulp van een GitHub-account met Copilot-toegang.
- U kunt GitHub Copilot gratisgebruiken. Registreer en maak gebruik van AI om sneller en efficiënter code te coden.
Wanneer gebruikt u Copilot Edits versus Copilot Chat
| Functionaliteit | Copilot Chat | Copilot-bewerkingen |
|---|---|---|
| Primaire gebruikssituatie | algemeen gebruik gespreksinterface voor het begrijpen van programmeerconcepten, het stellen van vragen over code en het genereren van code. | gericht bewerken van meerdere bestanden interface met codebeoordeling, in-file preview en terugdraaien om het herhalen van code over meerdere bestanden eenvoudiger te maken. |
| Voorbeeld van voorgestelde code bekijken | pas handmatig elk codeblok toe op elk bestand in uw oplossing om codeverschil te evalueren. | Past automatisch het voorgestelde codeverschil toe in elk codebestand, wat het begrip van de voorgestelde wijzigingen vergemakkelijkt. |
| Ervaring met codebeoordeling | Accepteer of verwerp een bestand met wijzigingen in één keer. | Accepteer of weiger afzonderlijke codesegmenten binnen een bestand. |
| Versiebeheer | Kan bestaand versiebeheer gebruiken. | Voegt een terugdraaiervaring toe om bewerkte bestanden opnieuw in te stellen op een eerdere status. Houdt alle wijzigingen bij: voorgestelde, geaccepteerde, gesloten en handmatige bewerkingen in het bestand. Deze controlepunten worden bewaard totdat de gebruiker Visual Studio sluit. |
Copilot-bewerkingen gebruiken
Een bewerkingsthread starten
Selecteer View>GitHub Copilot Chat om GitHub Copilot Chat te starten. U kunt het ook starten via het gitHub Copilot-statuspictogram.
Selecteer Nieuwe bewerkingssessie om een nieuwe bewerkingsreeks te creëren.
Voer een chatprompt in met natuurlijke taal over de specifieke bewerking die u wilt maken. Om Copilot Edits te helpen betere codesuggesties te bieden, kunt u ook relevante context toevoegen aan uw prompt. Referentiecontext door de
#opdrachten te typen om specifiek naar een bestand, oplossing, fouten of een symbool te verwijzen.
Tip
We raden u aan om wijzigingen ter grootte van één commit tegelijk aan te vragen. Hoe meer u een probleem kunt opsplitsen, hoe beter het resultaat.
Bewerkingen accepteren of negeren
Nadat Copilot Edits een code-iteratie heeft voorgesteld, kunt u een voorbeeld van deze suggesties bekijken in uw codebestanden. Vervolgens kunt u Accepteren om de voorgestelde wijzigingen door te voeren.
Elke voorgestelde wijziging bekijken
Klik eerst op een bestandsnaam.
Het bestand wordt geopend en voorgestelde wijzigingen worden weergegeven als een diff in de code-editor.
Gebruik
TABom een voorstel te accepteren,Alt+Deleen voorstel te weigeren ofF8om naar het volgende voorstel te gaan.Als u een voorstel accepteert of afwijst, wordt de cursor automatisch naar het volgende voorstel verplaatst.
Alle voorgestelde wijzigingen in een bestand accepteren
Klik op het selectievakje naast een bestandsnaam om alle voorgestelde wijzigingen te accepteren die specifiek zijn voor een bestand.
Alle voorgestelde wijzigingen in alle bestanden accepteren
Selecteer Alle accepteren om de voorgestelde codewijzigingen in alle bestanden te accepteren waar wijzigingen beschikbaar zijn. Bestanden met voorgestelde wijzigingen worden vetgedrukt weergegeven.
Wijzigingen ongedaan maken
Teruggaan naar de oorspronkelijke staat
Als u tijdens het controleren van bestandswijzigingen een codevoorstel accepteert of afwijst dat u niet bedoelde, selecteert u Wijzigingen opnieuw instellen om de vermelde bestanden opnieuw in te stellen op hun status voordat de iteratie werd gegenereerd.
Als u de wijzigingen opnieuw instelt, worden ook de handmatige wijzigingen in de bestanden opnieuw ingesteld. Een pop-updialoogvenster bevestigt de actie voordat de bestandsstatussen worden teruggezet
Terugkeren naar een vorige iteratie
U kunt op elk gewenst moment de optie Herstellen naar iteratie selecteren op een vorige iteratie om alle voorgestelde en handmatige wijzigingen in de genoemde bestanden terug te zetten. In een pop-upvenster wordt de actie bevestigd voordat de bestandsstatussen worden teruggezet.