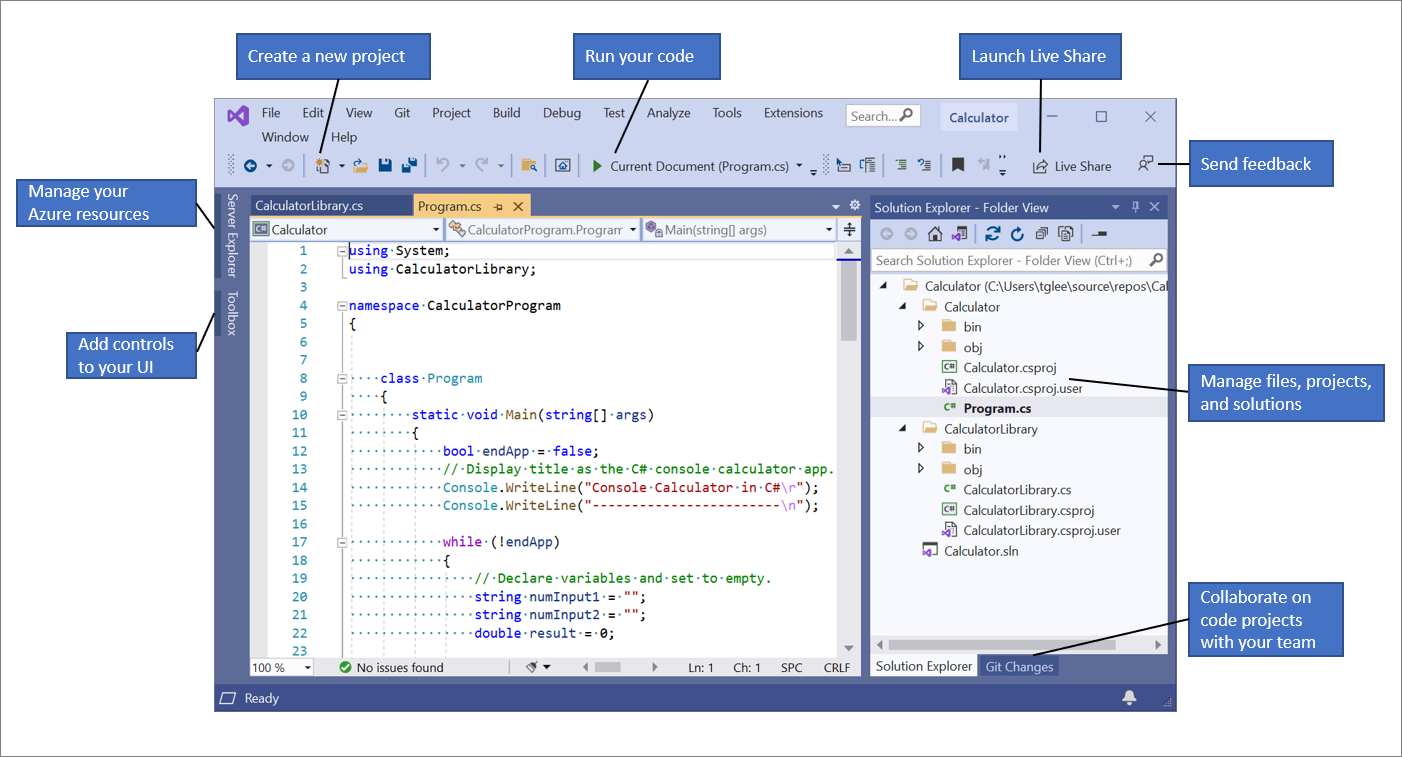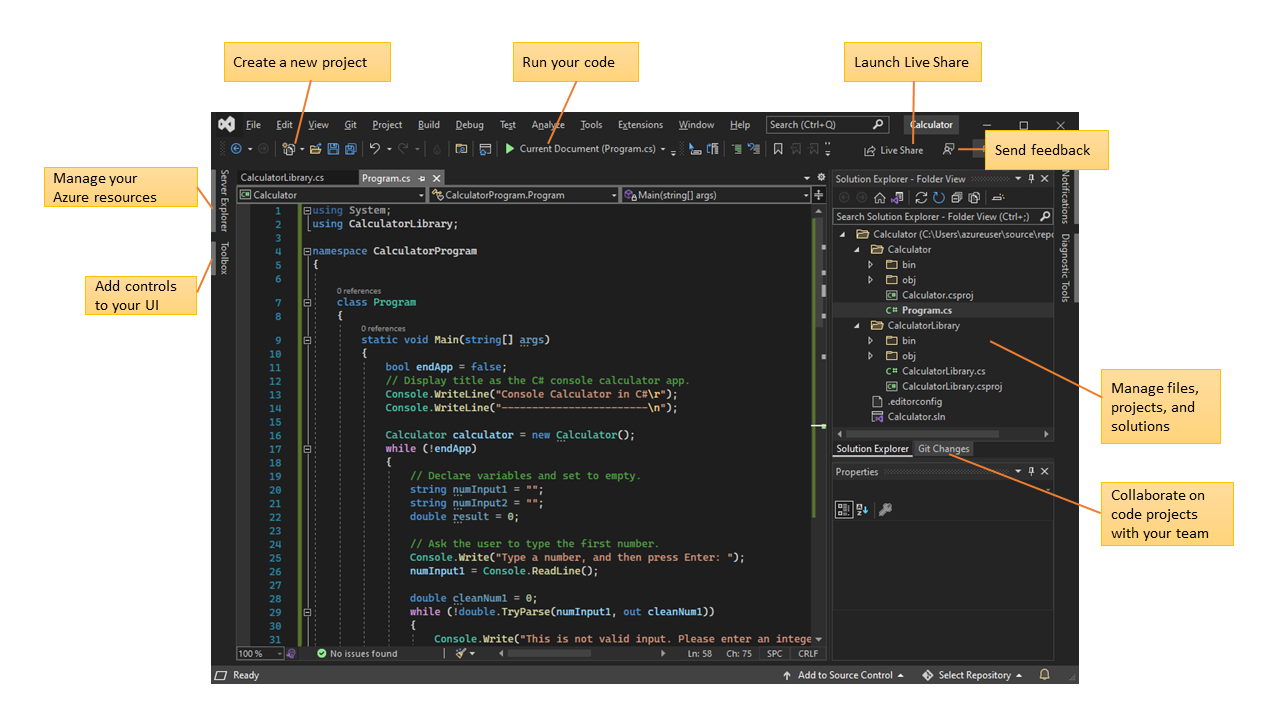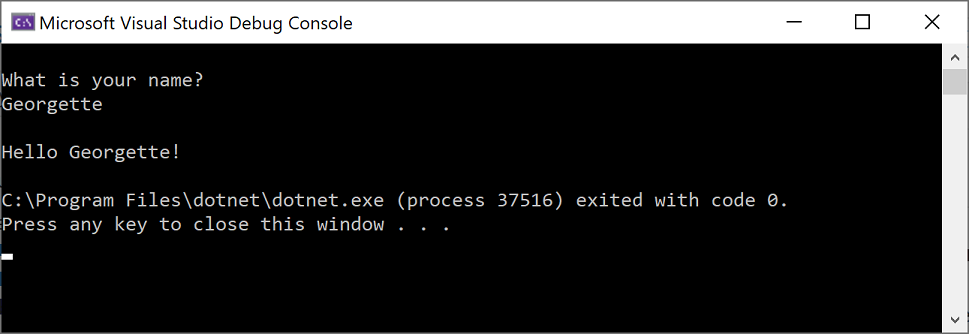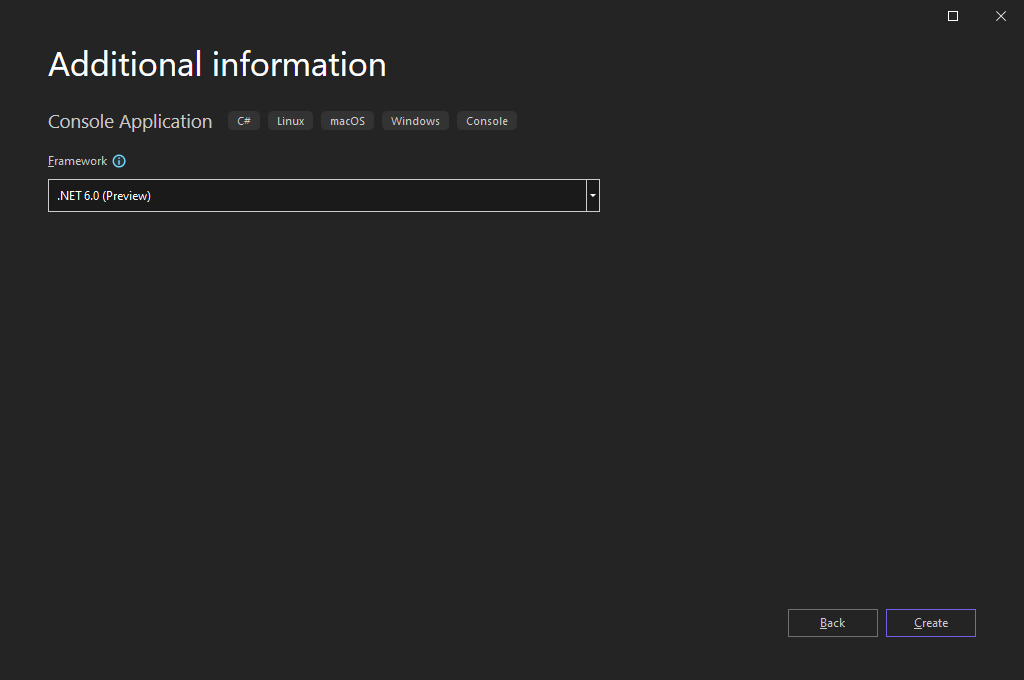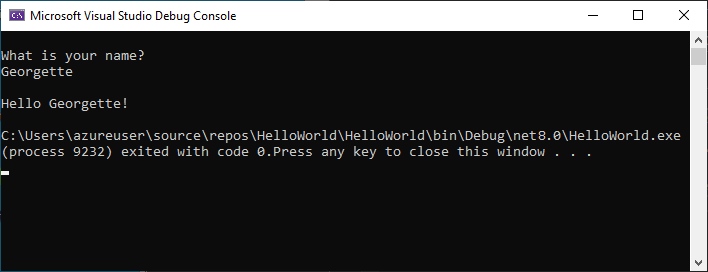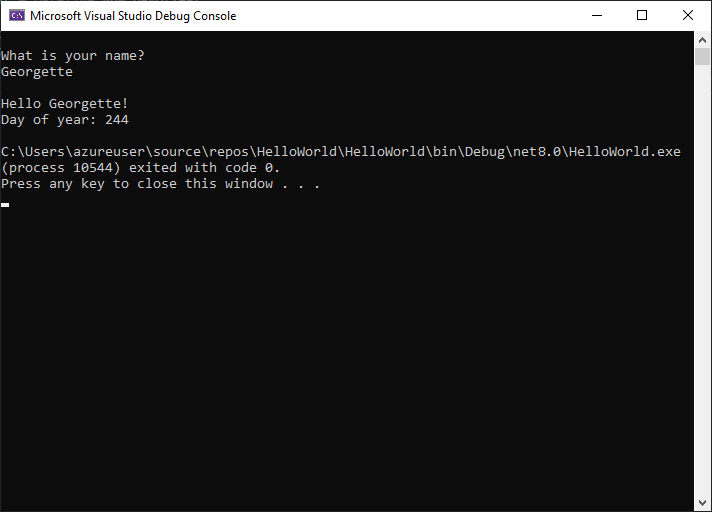Welkom bij de Visual Studio IDE | C#
Een integrated development environment (IDE) is een uitgebreid programma dat veel aspecten van softwareontwikkeling ondersteunt. Visual Studio IDE is een creatief startpad dat u kunt gebruiken om code te bewerken, fouten op te sporen en te bouwen en vervolgens een app te publiceren. Boven de standaardeditor en foutopsporingsprogramma die de meeste IDE's bieden, bevat Visual Studio compilers, hulpprogramma's voor het voltooien van code, grafische ontwerpers en nog veel meer functies om het softwareontwikkelingsproces te verbeteren.
In de voorgaande afbeelding ziet u Visual Studio met een geopend project met belangrijke vensters en hun functionaliteit:
In Solution Explorerkunt u rechtsboven uw codebestanden bekijken, navigeren en beheren. Solution Explorer kunt u helpen uw code te ordenen door de bestanden te groeperen in oplossingen en projecten.
In het centrale editorvenster, waar u waarschijnlijk het grootste deel van uw tijd zult besteden, wordt bestandsinhoud weergegeven. In het editorvenster kunt u code bewerken of een gebruikersinterface ontwerpen, zoals een venster met knoppen en tekstvakken.
In Git Changes rechtsonder kunt u werkitems bijhouden en code met anderen delen met behulp van technologieën voor versiebeheer, zoals Git en GitHub-.
Edities
Visual Studio is beschikbaar voor Windows.
Er zijn drie edities van Visual Studio: Community, Professional en Enterprise. Zie Visual Studio-edities vergelijken voor meer informatie over welke functies in elke editie worden ondersteund.
Populaire productiviteitsfuncties
Enkele populaire functies in Visual Studio die uw productiviteit verbeteren bij het ontwikkelen van software zijn onder andere:
Krabbels en snelle acties
Golfjes zijn golvende onderstrepingen die u waarschuwen voor fouten of potentiële problemen in uw code terwijl u typt. Deze visuele aanwijzingen helpen u om problemen onmiddellijk op te lossen, zonder te wachten op het detecteren van fouten tijdens de build of runtime. Als u de muisaanwijzer boven een golflijn plaatst, ziet u meer informatie over de fout. Er kan ook een gloeilamp worden weergegeven in de linkermarge met Snelle acties u kunt ondernemen om de fout op te lossen.


Opschonen van code
Met een klik op een knop kunt u uw code opmaken en eventuele codecorrecties toepassen die worden voorgesteld door de instellingen voor de codestijl, .editorconfig-conventiesen Roslyn-analyse. code opschonen, momenteel alleen beschikbaar voor C#-code, helpt u bij het oplossen van problemen in uw code voordat deze naar codebeoordeling gaat.
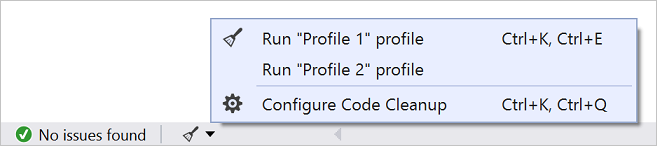
Code opschonen
Met één klik op een knop kunt u uw code opmaken en eventuele codecorrecties toepassen die worden voorgesteld door de instellingen voor de codestijl, de .editorconfig-conventiesen de Roslyn-analyzers. code opschonen, momenteel alleen beschikbaar voor C#-code, helpt u bij het oplossen van problemen in uw code voordat deze naar codebeoordeling gaat.

-
Herstructureren omvat bewerkingen zoals intelligent hernoemen van variabelen, het extraheren van een of meer regels code in een nieuwe methode en het wijzigen van de volgorde van methodeparameters.
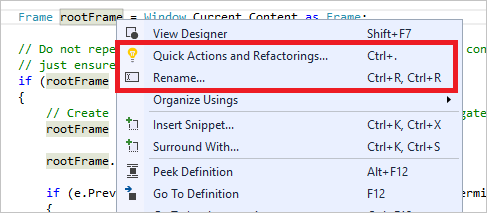
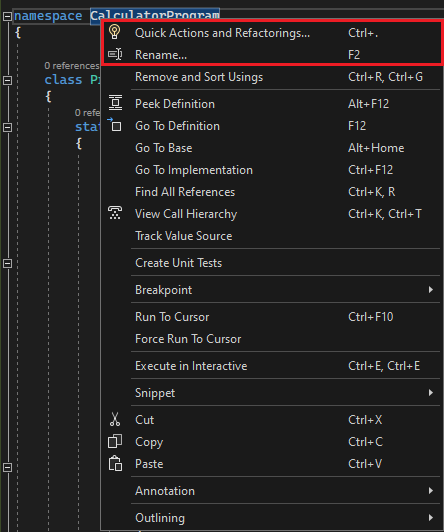
-
IntelliSense is een set functies die informatie over uw code rechtstreeks in de editor weergeven en in sommige gevallen kleine stukjes code voor u schrijven. Het is vergelijkbaar met het inline gebruiken van basisdocumentatie in de editor, dus u hoeft geen typegegevens ergens anders op te zoeken.
In de volgende afbeelding ziet u hoe IntelliSense een ledenlijst voor een type weergeeft:
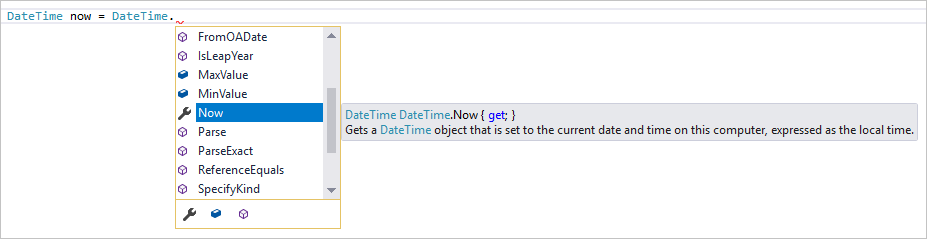
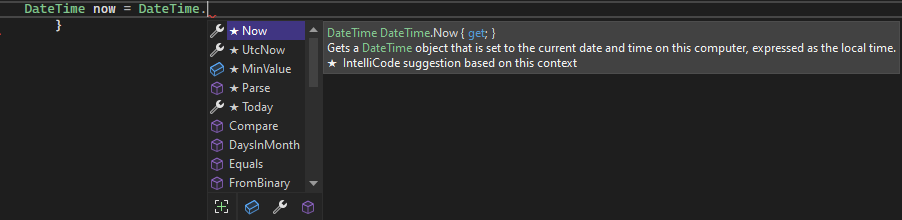
IntelliSense-functies variëren per taal. Zie C# IntelliSense, Visual C++ IntelliSense, JavaScript IntelliSenseen Visual Basic IntelliSensevoor meer informatie.
-
Visual Studio-menu's, opties en eigenschappen kunnen soms overweldigend lijken. Visual Studio search, of Ctrl+Q, is een uitstekende manier om snel IDE-functies en code op één plaats te vinden.
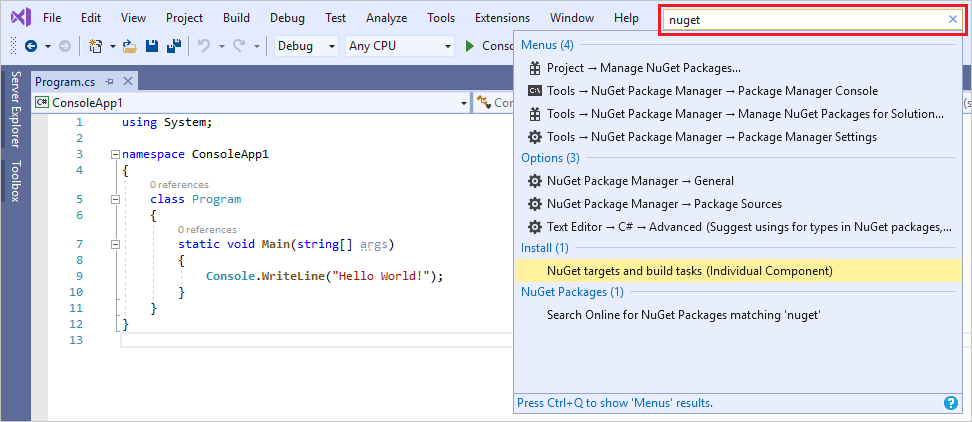
Voor informatie en productiviteitstips, zie Hoe Visual Studio-zoekfunctie te gebruiken.
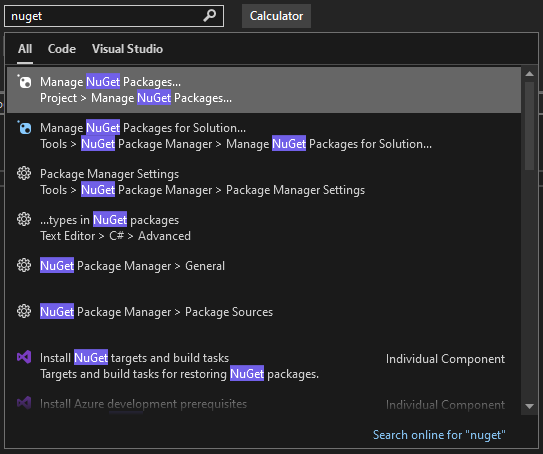
Zie voor informatie en productiviteitstips Hoe de Visual Studio-zoekfunctie te gebruiken.
-
Werk samen met anderen aan het bewerken en debuggen in real-time, ongeacht je app-type of programmeertaal. U kunt uw project direct en veilig delen. U kunt ook foutopsporingssessies, terminalexemplaren,
localhostweb-apps, spraakoproepen en meer delen. -
In het venster Oproephiërarchie worden de methoden weergegeven die een geselecteerde methode aanroepen. Deze informatie kan handig zijn wanneer u nadenkt over het wijzigen of verwijderen van de methode, of wanneer u een fout probeert op te sporen.
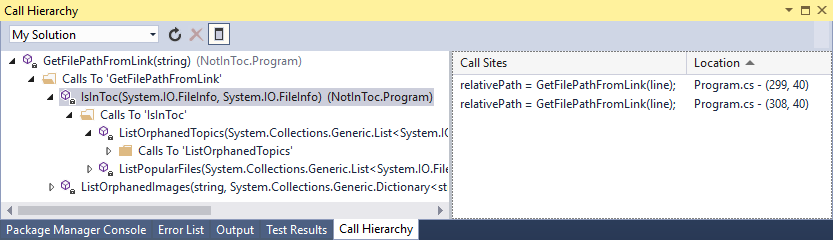
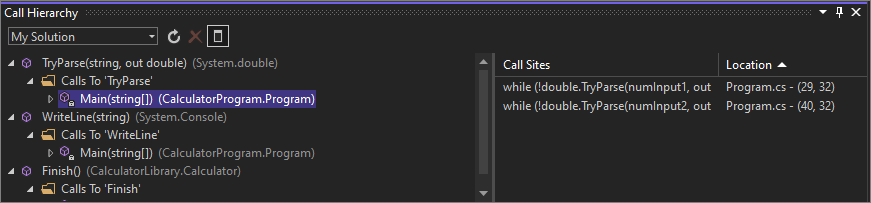
-
CodeLens helpt u bij het vinden van codeverwijzingen, codewijzigingen, gekoppelde bugs, werkitems, codebeoordelingen en eenheidstests, zonder de editor te verlaten.
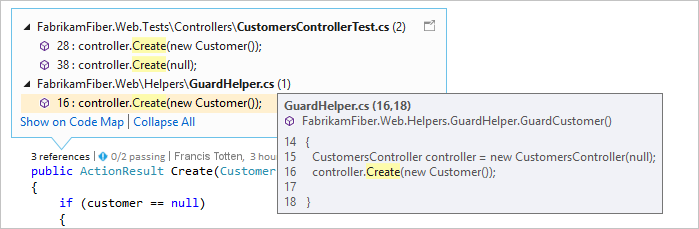
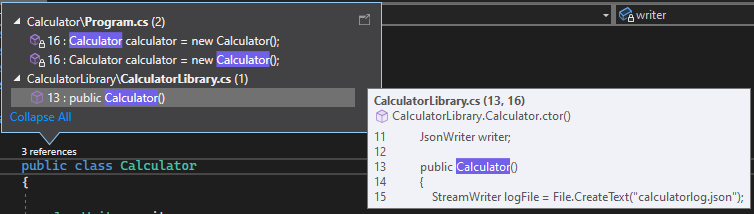
-
Met de functie Ga naar definitie gaat u rechtstreeks naar de locatie van een functie of typedefinitie.
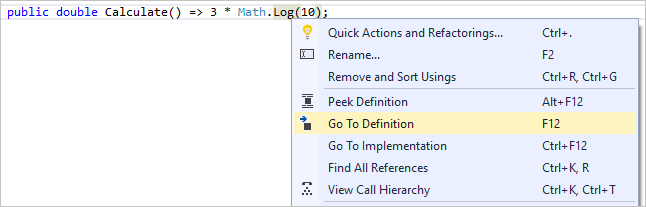
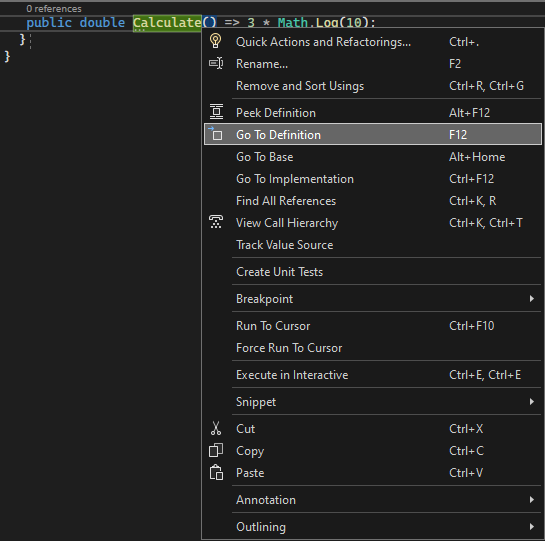
-
In het venster Definitie bekijken wordt een methode- of typedefinitie weergegeven zonder een afzonderlijk bestand te openen.
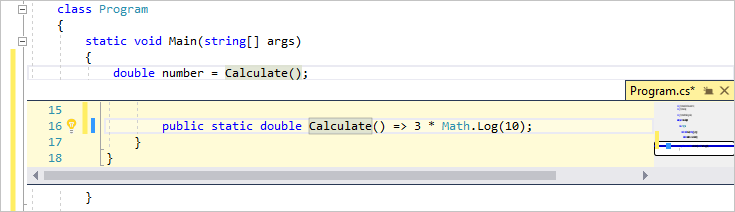
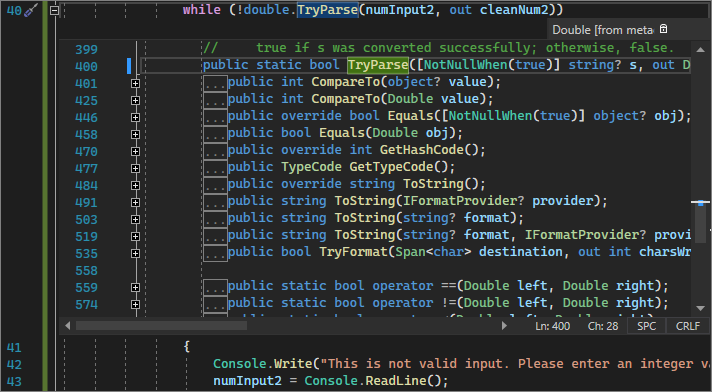
-
Met Hot Reload kunt u de codebestanden van uw toepassing bewerken en de codewijzigingen onmiddellijk toepassen op de actieve toepassing.

Visual Studio installeren
In deze sectie maakt u een eenvoudig project om enkele van de dingen uit te proberen die u met Visual Studio kunt doen. U gebruikt IntelliSense als een hulpmiddel bij het coderen, debugt u een app om een variabele waarde te zien tijdens de uitvoering van de app, en wijzigt u het kleurthema.
Als u aan de slag wilt gaan, moet u Visual Studio downloaden en installeren op uw systeem. Met het modulaire installatieprogramma kunt u workloadskiezen en installeren. Dit zijn groepen functies die nodig zijn voor de gewenste programmeertalen of platforms. Als u de stappen voor het maken van een programma wilt, moet u tijdens de installatie de .NET Core-platformoverschrijdende ontwikkeling workload selecteren.
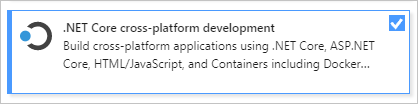
Als u aan de slag wilt gaan, Visual Studio- downloaden en installeren op uw systeem. In het modulaire installatieprogramma kiest en installeert u workloads. Dit zijn groepen functies die u nodig hebt voor de gewenste programmeertalen of platforms. Als u de volgende stappen wilt gebruiken om een programma te maken, selecteert u de .NET-desktopontwikkeling workload tijdens de installatie.
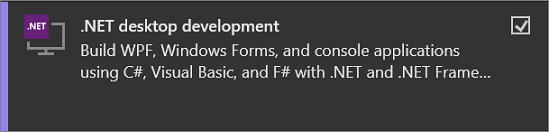
Wanneer u Visual Studio voor het eerst opent, kunt u zich aanmelden met uw Microsoft-account of uw werk- of schoolaccount.
Een programma maken
Duik in en maak een eenvoudig programma.
Open Visual Studio.
Het startvenster wordt weergegeven met opties voor het klonen van een opslagplaats, het openen van een recent project of het maken van een nieuw project.
Kies Een nieuw project maken.
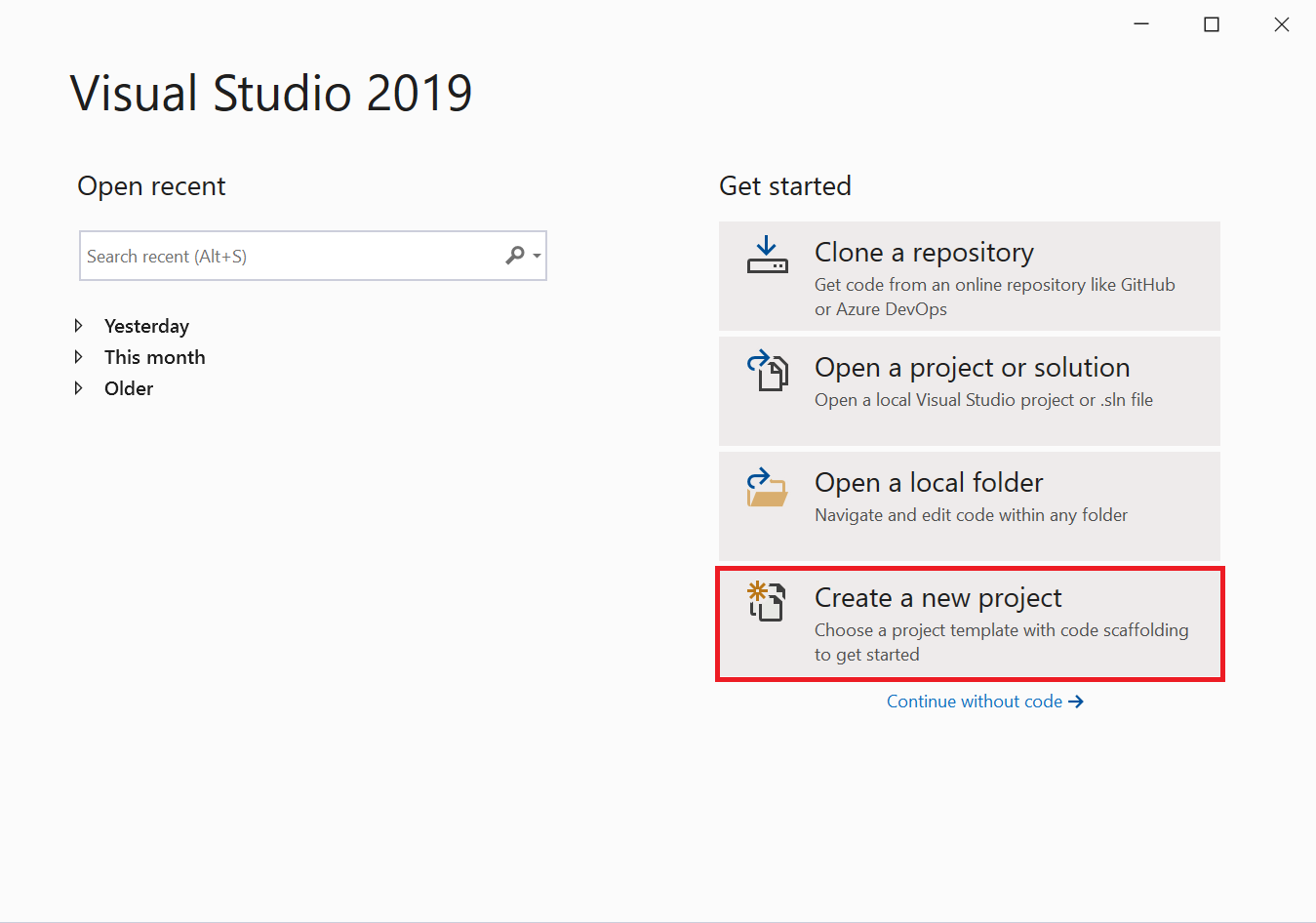
Het venster Een nieuw project maken wordt geopend en toont verschillende sjablonen. Een sjabloon bevat de basisbestanden en instellingen die vereist zijn voor een bepaald projecttype.
Als u de gewenste sjabloon wilt vinden, typt u .NET Core console in het zoekvak. De lijst met beschikbare sjablonen wordt automatisch gefilterd op basis van de trefwoorden die u hebt ingevoerd. U kunt de sjabloonresultaten verder filteren door C#- te kiezen in de vervolgkeuzelijst Alle taal, Windows in de lijst Alle platforms en Console uit de lijst Alle projecttypen.
Selecteer de sjabloon Consoletoepassing en klik vervolgens op Volgende.
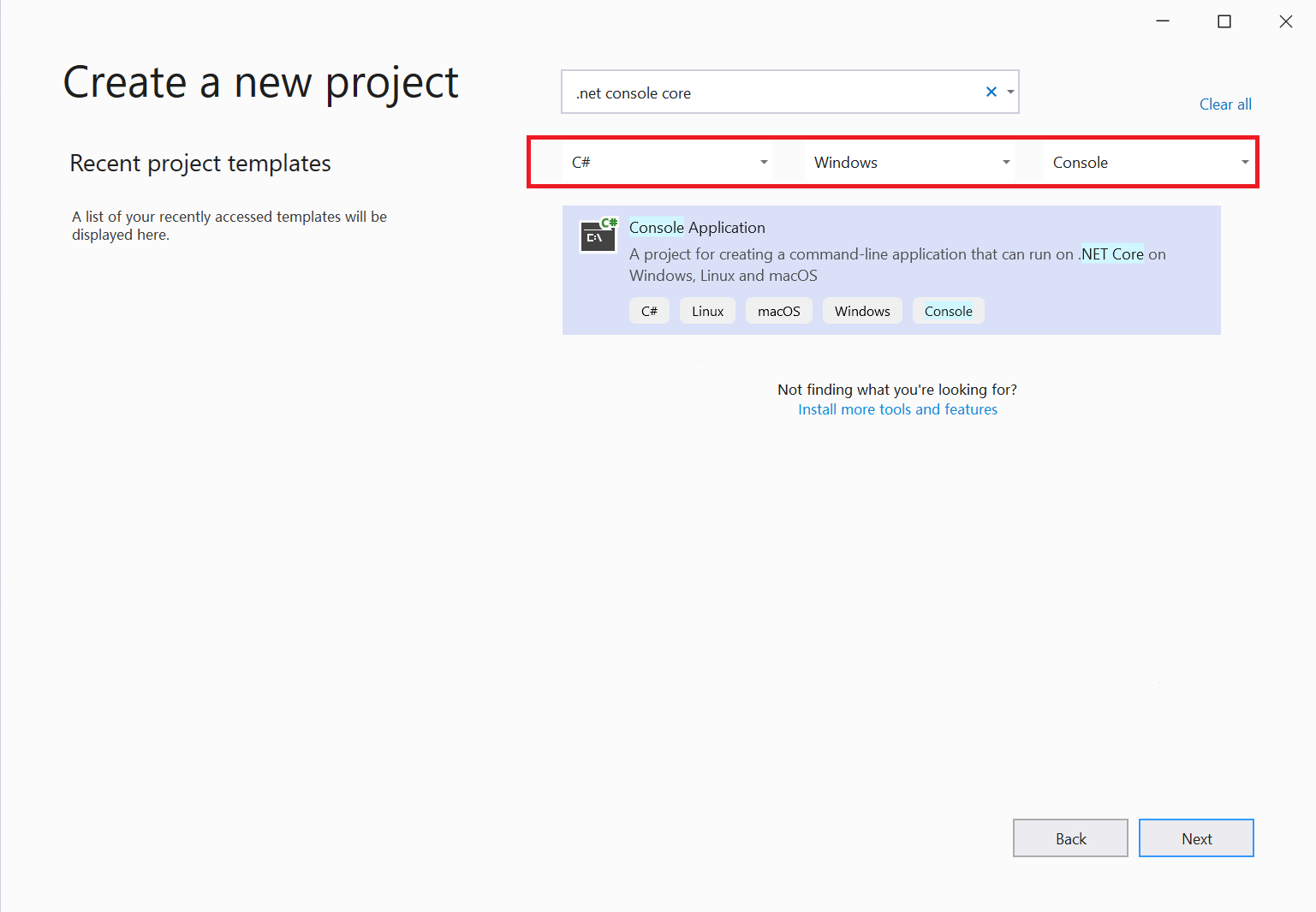
Voer in het venster Uw nieuwe project configurerenHelloWorld- in het vak Projectnaam in, wijzig desgewenst de maplocatie voor uw projectbestanden (de standaardinstelling is
C:\Users\<name>\source\repos), en klik vervolgens op Volgende.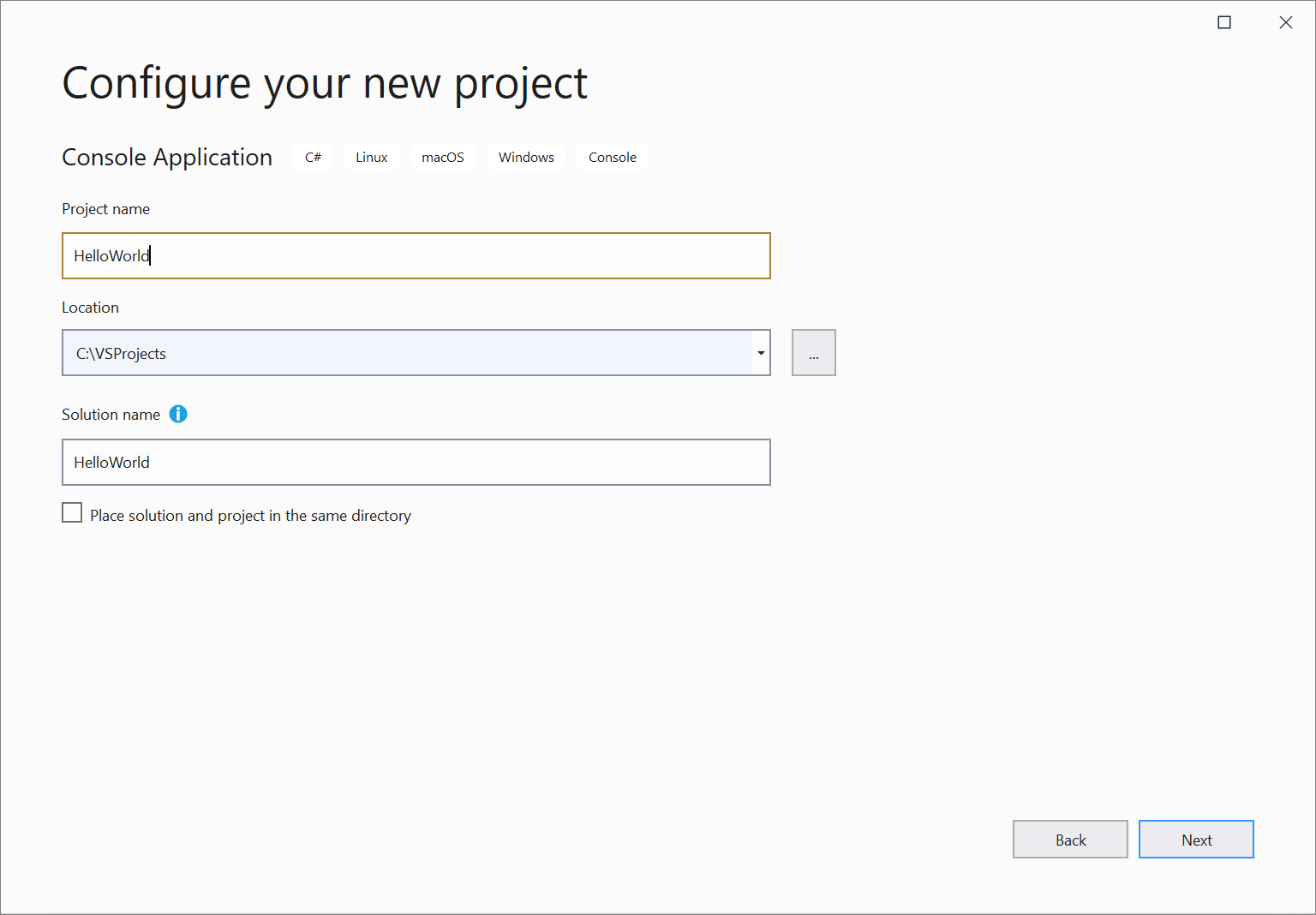
Controleer in het venster Aanvullende informatie of .NET Core 3.1 wordt weergegeven in de vervolgkeuzelijst Target Framework en klik vervolgens op Maken.
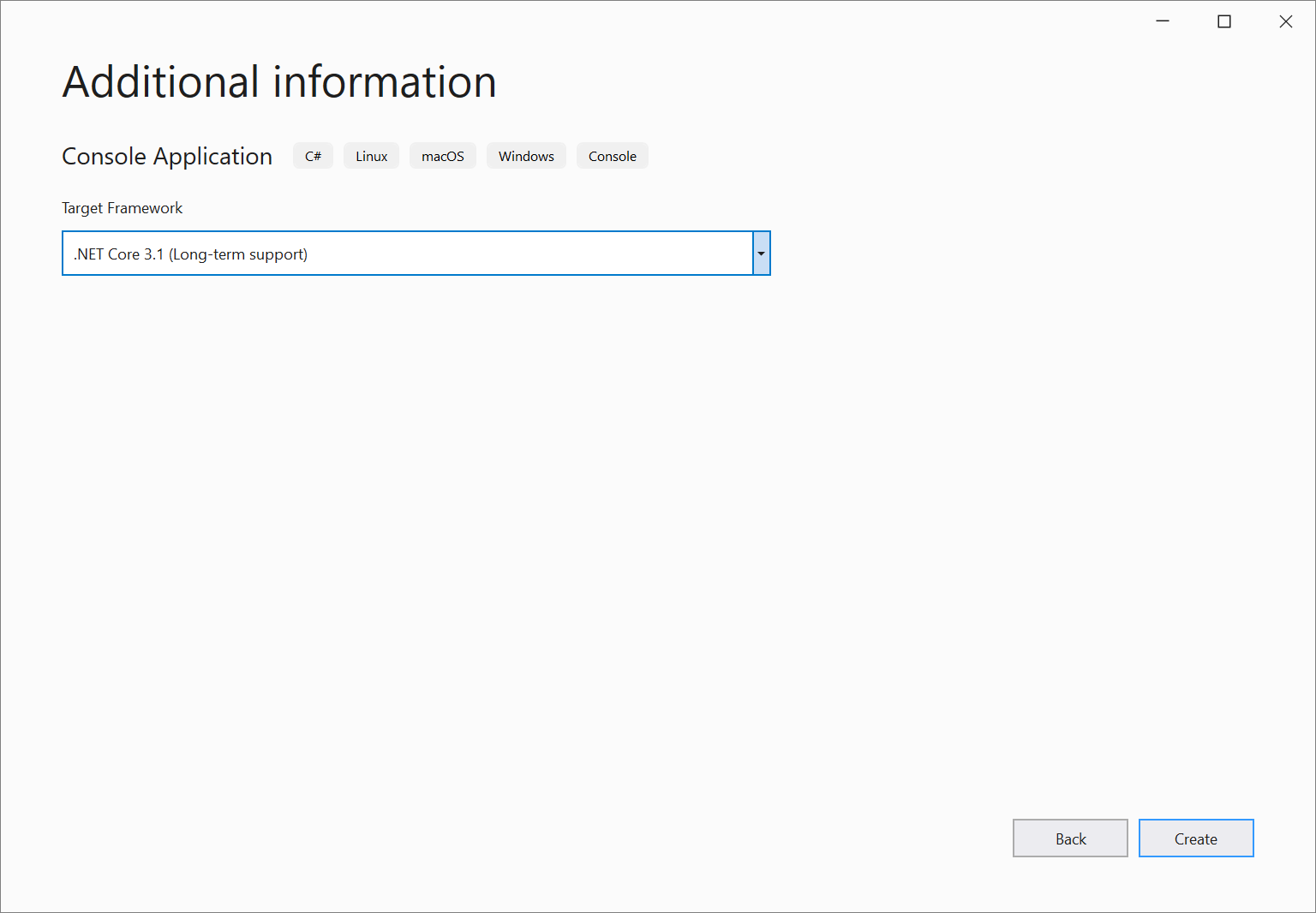
Visual Studio maakt het project. Het is een eenvoudige 'Hallo wereld'-toepassing die de methode Console.WriteLine() aanroept om de letterlijke tekenreeks 'Hallo wereld!' weer te geven in het consolevenster (programmauitvoer).
Kortom, u ziet ongeveer het volgende scherm:
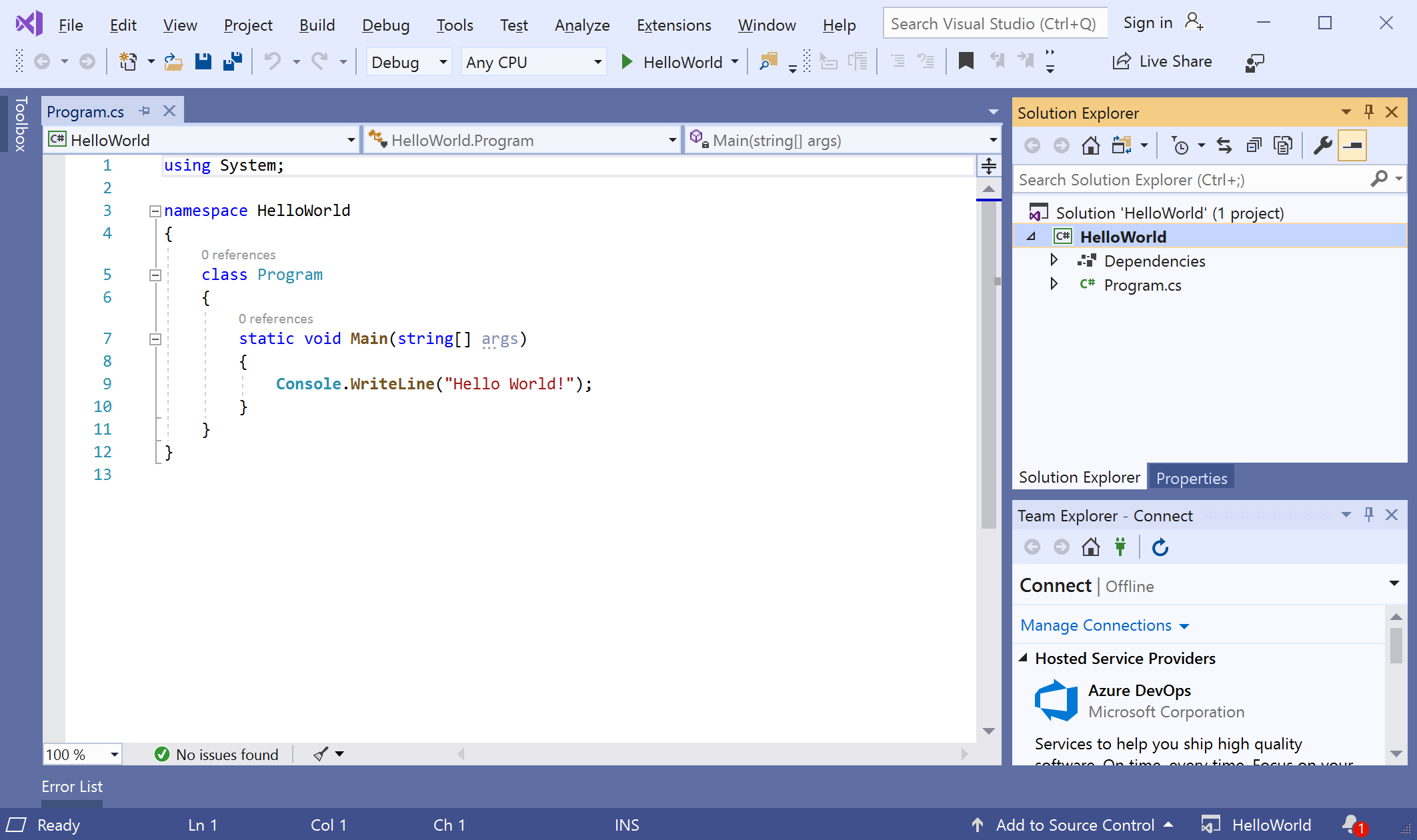
De C#-code voor uw toepassing wordt weergegeven in het editorvenster, dat de meeste ruimte in beslag neemt. U ziet dat de tekst automatisch wordt gekleurd om verschillende onderdelen van de code aan te geven, zoals trefwoorden en typen. Bovendien geven kleine, verticale stippellijnen in de code aan welke accolades met elkaar overeenkomen, en regelnummers helpen u code later te vinden. U kunt de kleine omkaderde mintekens kiezen om codeblokken samen te vouwen of uit te vouwen. Met deze functie voor het verbergen van code kunt u code die u niet nodig hebt verbergen, zodat u de rommel op het scherm kunt minimaliseren. De projectbestanden worden aan de rechterkant weergegeven in een venster met de naam Solution Explorer.
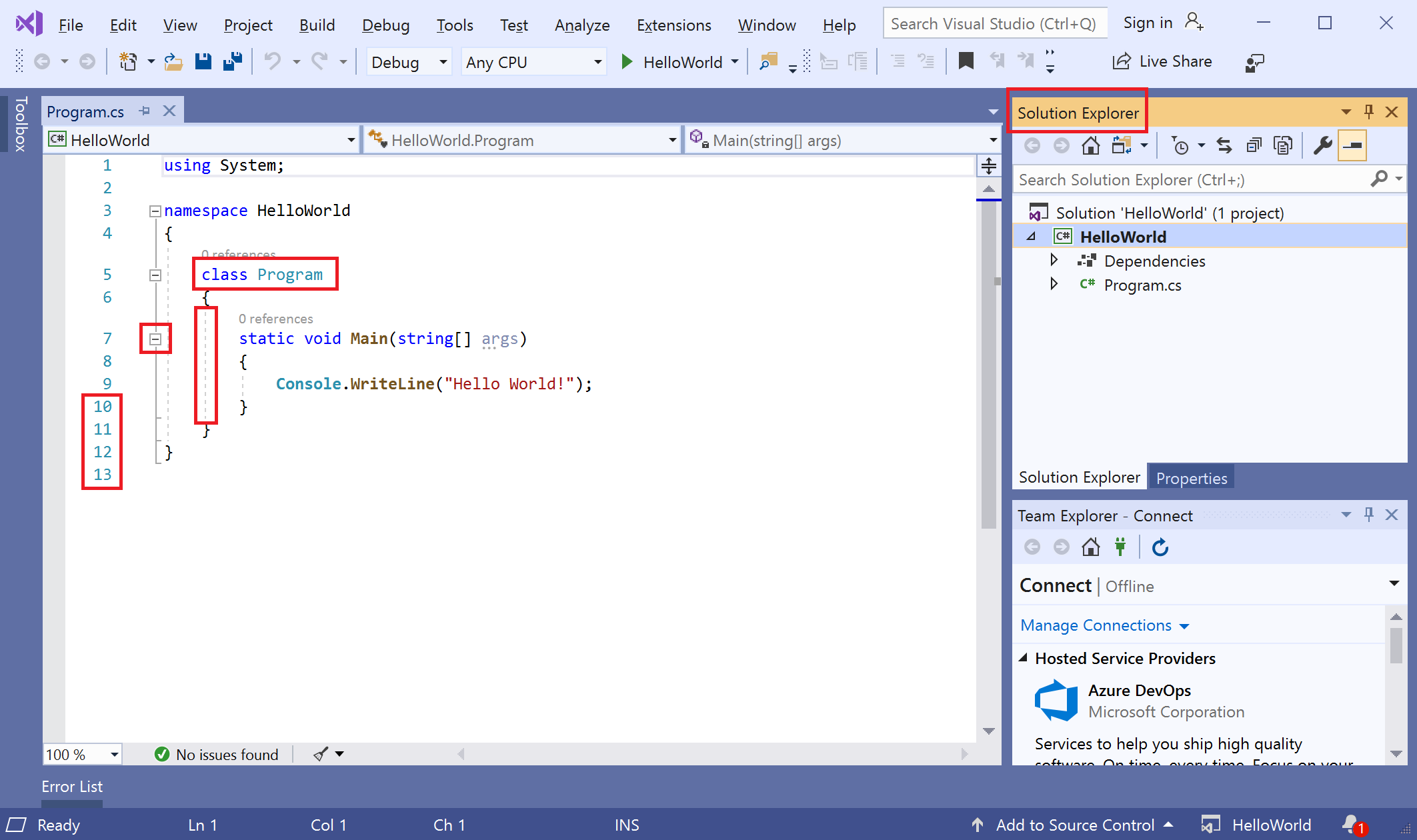
Er zijn andere menu's en gereedschapsvensters beschikbaar, maar we gaan nu verder.
Start nu de app. U kunt dit doen door Start Without Debugging te kiezen in het menu Foutopsporing op de menubalk. U kunt ook op Ctrl+F5drukken.
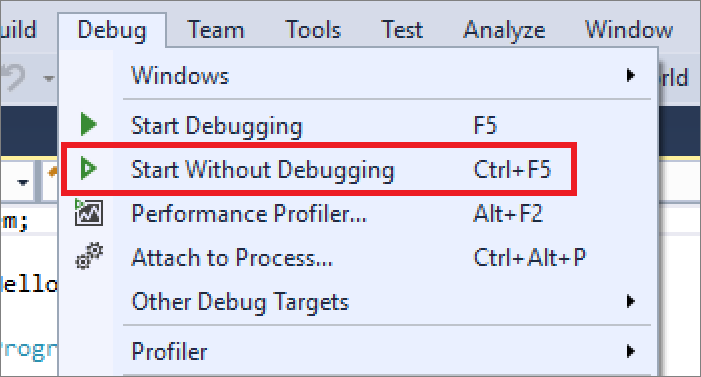
Visual Studio bouwt de app en er wordt een consolevenster geopend met het bericht Hallo wereld!. U hebt nu een actieve app.
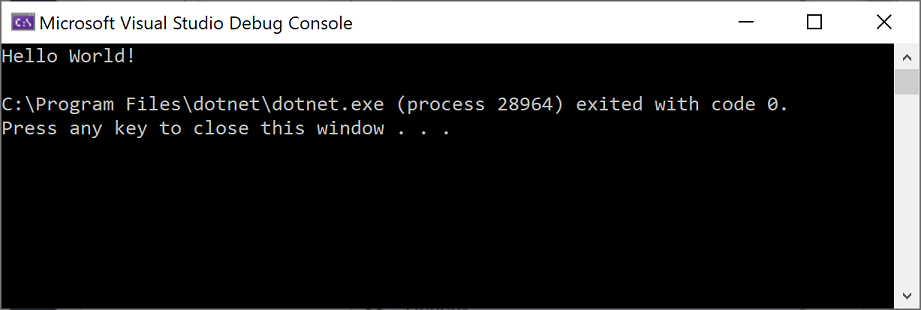
Als u het consolevenster wilt sluiten, drukt u op een willekeurige toets op het toetsenbord.
Laten we wat meer code toevoegen aan de app. Voeg de volgende C#-code toe vóór de regel met de tekst
Console.WriteLine("Hello World!");:Console.WriteLine("\nWhat is your name?"); var name = Console.ReadLine();Met deze code wordt Wat is jouw naam? weergegeven in het consolevenster, en wacht daarna totdat de gebruiker tekst invoert, gevolgd door de Enter-toets.
Wijzig de regel met de tekst
Console.WriteLine("Hello World!");in de volgende code:Console.WriteLine($"\nHello {name}!");Voer de app opnieuw uit door Foutopsporing te selecteren>start zonder foutopsporing of door op Ctrl+F5-te drukken.
Visual Studio bouwt de app opnieuw op en er wordt een consolevenster geopend en u wordt gevraagd uw naam op te geven.
Voer uw naam in het consolevenster in en druk op Enter-.
Druk op een willekeurige toets om het consolevenster te sluiten en het actieve programma te stoppen.
Start Visual Studio. Het startvenster wordt weergegeven met opties voor het klonen van een opslagplaats, het openen van een recent project of het maken van een nieuw project.
Kies Een nieuw project maken.
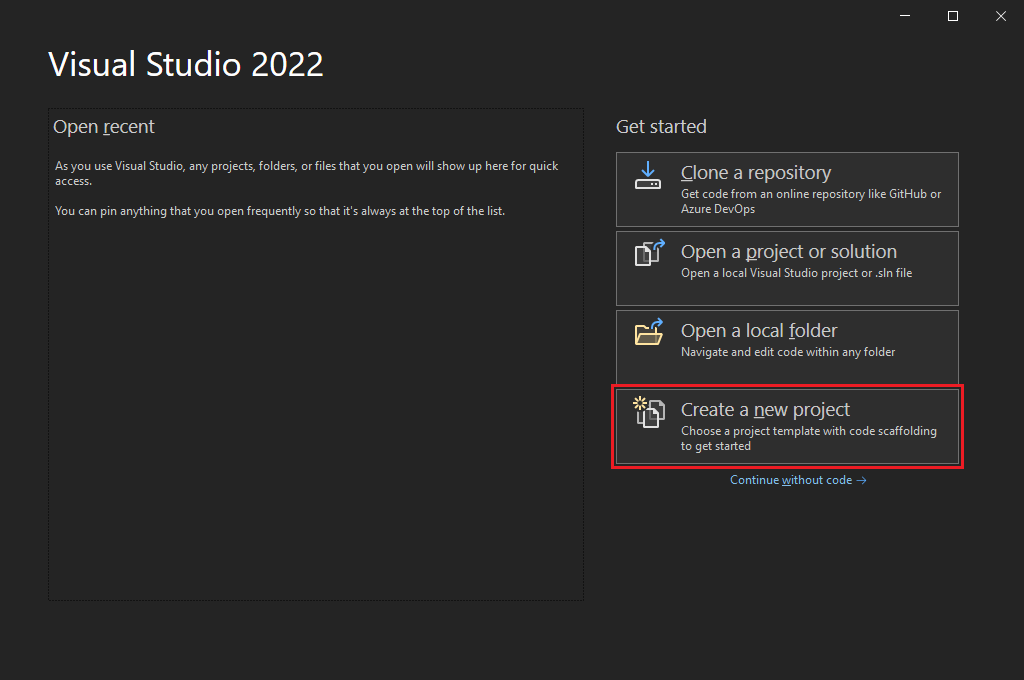
Het venster Een nieuw project maken wordt geopend en toont verschillende sjablonen. Een sjabloon bevat de basisbestanden en instellingen die vereist zijn voor een bepaald projecttype.
Als u een sjabloon wilt zoeken, kunt u trefwoorden typen of invoeren in het zoekvak. De lijst met beschikbare sjablonenfilters op basis van de trefwoorden die u invoert. U kunt de sjabloonresultaten verder filteren door C#- te kiezen in de vervolgkeuzelijst Alle talen, Windows in de lijst Alle platforms en Console uit de Alle projecttypen lijst.
Selecteer de sjabloon Console-toepassing en klik vervolgens op Volgende.
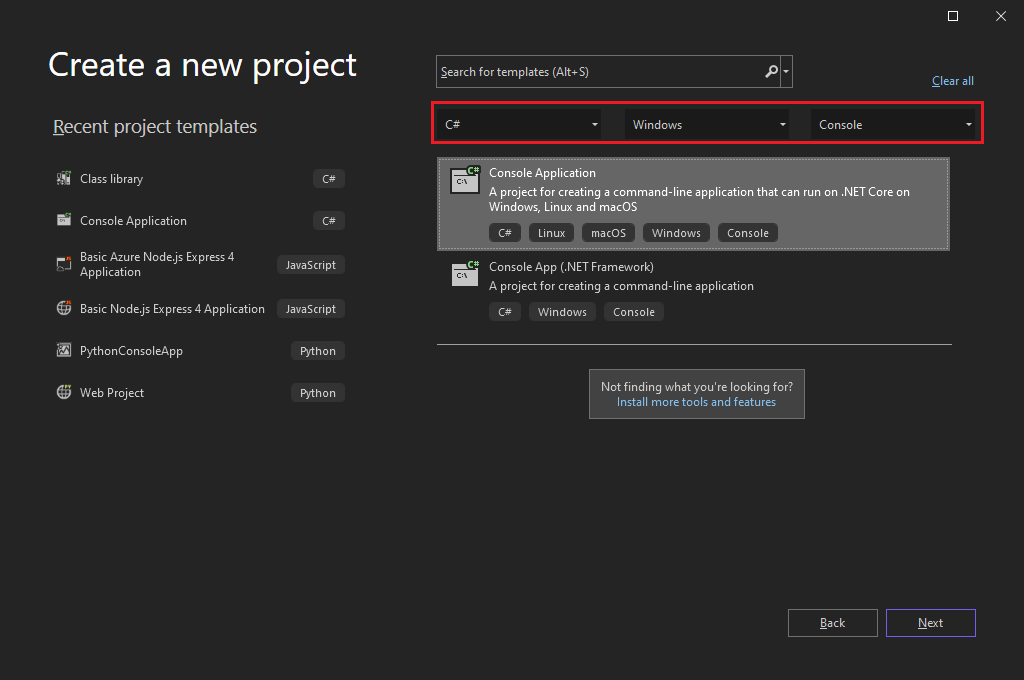
In het venster Configureer uw nieuwe project voert u HelloWorld in het vak Projectnaam in. Wijzig desgewenst de locatie van de projectmap van de standaardlocatie van C:\Users\<naam>\source\reposen selecteer vervolgens Volgende.
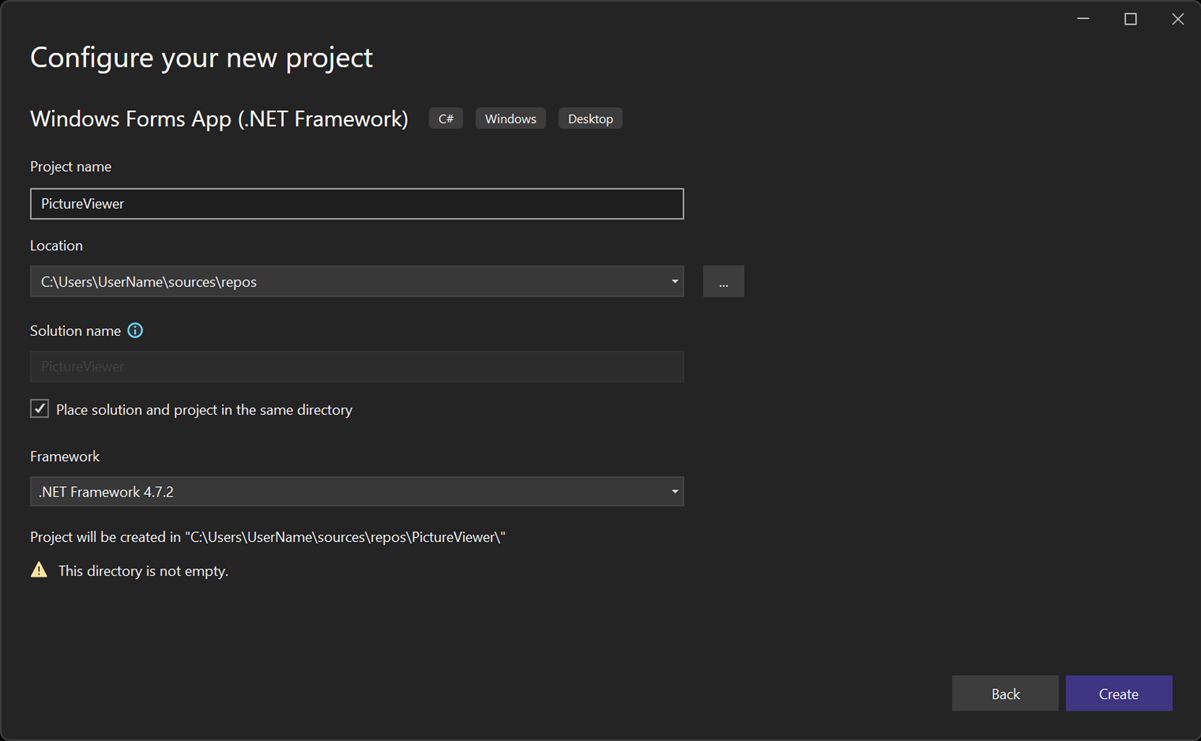
Controleer in het venster Aanvullende informatie of .NET 8.0- wordt weergegeven in de vervolgkeuzelijst Target Framework en selecteer dan vervolgens Maken.
Visual Studio maakt het project. Het programma is een eenvoudige 'Hallo wereld'-toepassing die de methode Console.WriteLine() aanroept om de tekenreeks weer te geven Hello, World! in een consolevenster.
De projectbestanden worden rechts van de Visual Studio IDE weergegeven in een venster met de naam Solution Explorer. Selecteer in het Solution Explorer-venster het Program.cs bestand. De C#-code voor uw app wordt geopend in het centrale editorvenster, dat de meeste ruimte in beslag neemt.
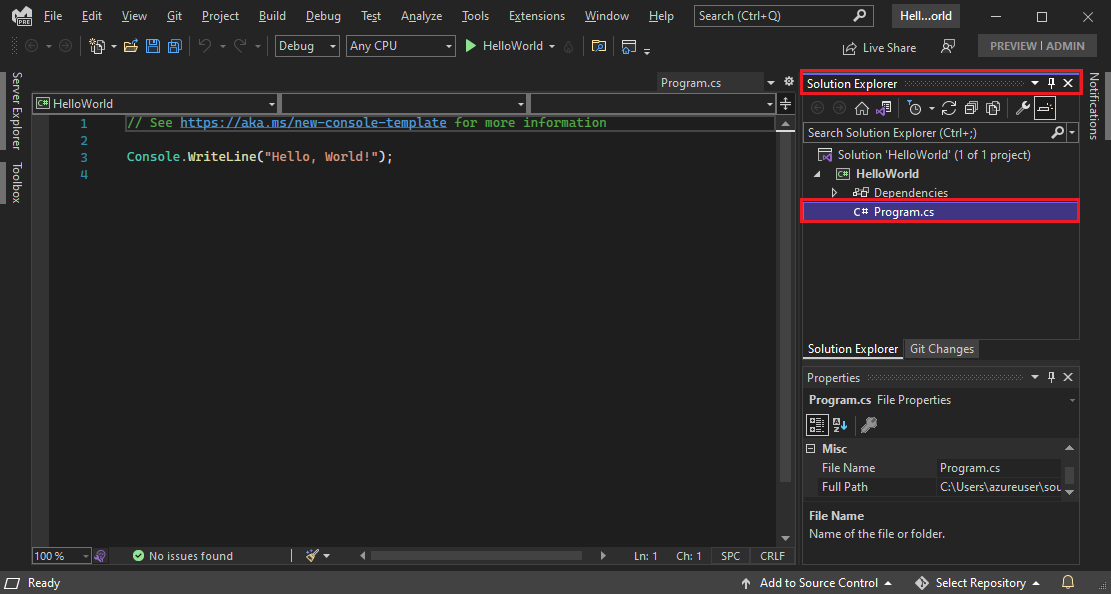
De code wordt automatisch gekleurd om verschillende onderdelen aan te geven, zoals trefwoorden en typen. Met regelnummers kunt u code vinden.
Kleine, verticale stippellijnen in de code geven aan welke accolades met elkaar overeenkomen. U kunt ook kleine, omkaderde min- of plustekens kiezen om codeblokken in- of uit te klappen. Met deze functie voor het weergeven van code kunt u code verbergen die u niet hoeft te zien, zodat u onbelangrijke e-mail op het scherm kunt minimaliseren.
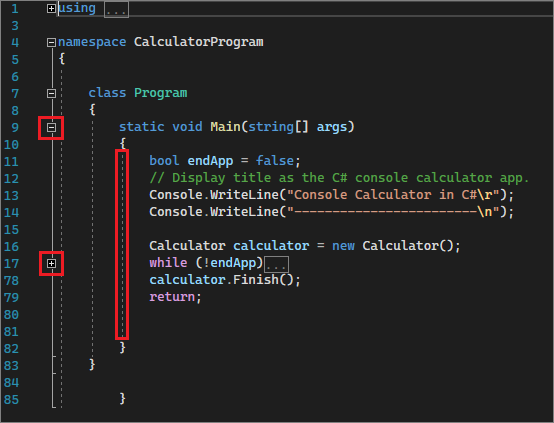
Er zijn veel andere menu's en gereedschapsvensters beschikbaar.
Start de app door in het bovenste menu van Visual Studio te kiezen voor Foutopsporing>Starten zonder foutopsporing. U kunt ook op Ctrl+F5drukken.
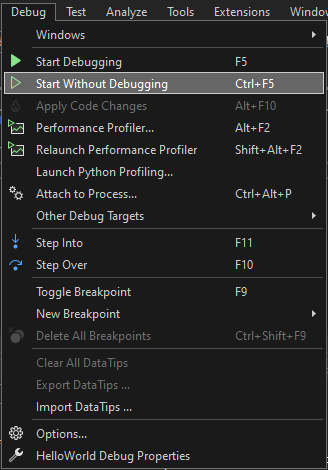
Visual Studio bouwt de app en er wordt een consolevenster geopend met het bericht Hallo wereld!. U hebt nu een actieve app.
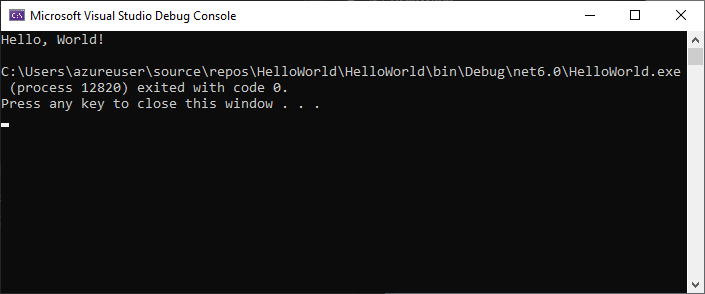
Druk op een willekeurige toets om het consolevenster te sluiten.
Laten we wat meer code toevoegen aan de app. Voeg de volgende C#-code toe vóór de regel met de tekst
Console.WriteLine("Hello World!");:Console.WriteLine("\nWhat is your name?"); var name = Console.ReadLine();Met deze code wordt Wat is uw naam? weergegeven in het consolevenster, en wacht vervolgens totdat de gebruiker enige tekst invoert.
Wijzig de regel met de tekst
Console.WriteLine("Hello World!");in de volgende regel:Console.WriteLine($"\nHello {name}!");Voer de app opnieuw uit door Debuggen>Starten zonder debuggen te selecteren of door op Ctrl+F5te drukken.
Visual Studio bouwt de app opnieuw op en er wordt een consolevenster geopend en u wordt gevraagd uw naam op te geven.
Typ uw naam in het consolevenster en druk op Enter-.
Druk op een willekeurige toets om het consolevenster te sluiten en het actieve programma te stoppen.
Herstructurering en IntelliSense gebruiken
Laten we eens kijken naar een paar manieren waarop refactoren van en IntelliSense je efficiënter kunnen laten coderen.
Wijzig eerst de naam van de variabele name:
Dubbelklik op de variabele
nameen typ de nieuwe naam voor de variabele, gebruikersnaam.Er wordt een vak rond de variabele weergegeven en er verschijnt een gloeilamp in de marge.
Selecteer het gloeilamppictogram om de beschikbare Snelle acties weer te geven. Selecteer Wijzig 'naam' in 'gebruikersnaam'.
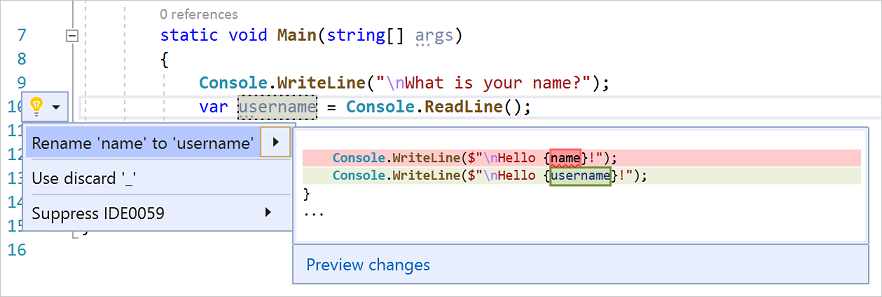
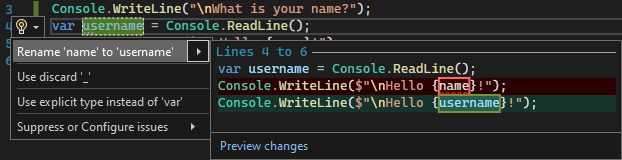
De naam van de variabele wordt door het hele project heen gewijzigd, wat in ons geval slechts op twee plekken voorkomt.
Kijk nu eens naar IntelliSense. Onder de regel die zegt
Console.WriteLine($"\nHello {username}!");, typDateTime now = DateTime..In een vak worden de leden van de klasse DateTime weergegeven. De beschrijving van het geselecteerde lid wordt ook weergegeven in een apart vak.
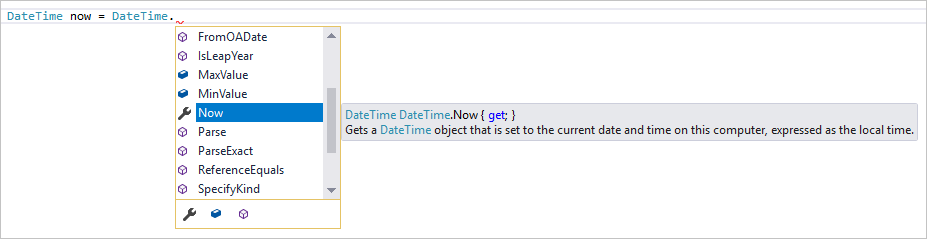
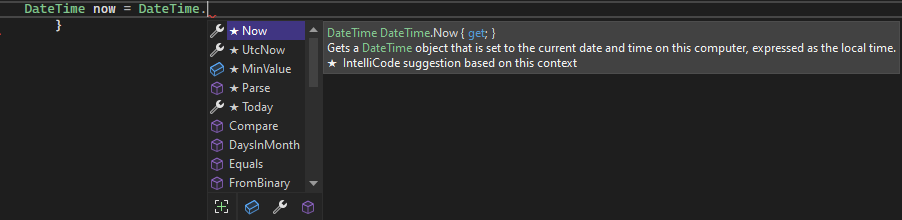
Selecteer het lid met de naam Now, een eigenschap van de klasse, door erop te dubbelklikken of op Tab-te drukken. Voltooi de coderegel door een puntkomma toe te voegen aan het einde van de regel:
DateTime now = DateTime.Now;.Voer onder die regel de volgende coderegels in:
int dayOfYear = now.DayOfYear; Console.Write("Day of year: "); Console.WriteLine(dayOfYear);Fooi
Console.Write verschilt van Console.WriteLine omdat er geen regeleindteken wordt toegevoegd nadat deze is afgedrukt. Dat betekent dat het volgende stuk tekst dat naar de uitvoer wordt verzonden, op dezelfde regel wordt afgedrukt. U kunt de muisaanwijzer op elk van deze methoden in uw code bewegen om de bijbehorende beschrijvingen te bekijken.
Gebruik vervolgens opnieuw herstructurering om de code wat beknopter te maken. Selecteer de variabele
nowin de regelDateTime now = DateTime.Now;. Er wordt een schroevendraaierpictogram weergegeven in de marge op die lijn.Selecteer het schroevendraaierpictogram om beschikbare suggesties van Visual Studio te bekijken. In dit geval ziet u de tijdelijke variabele inline herstructureren om een regel code te verwijderen zonder het algehele codegedrag te wijzigen.
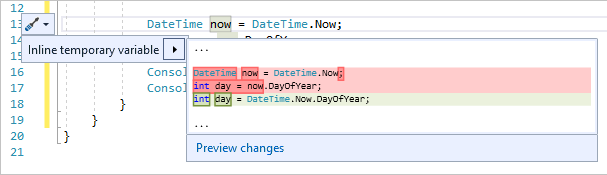
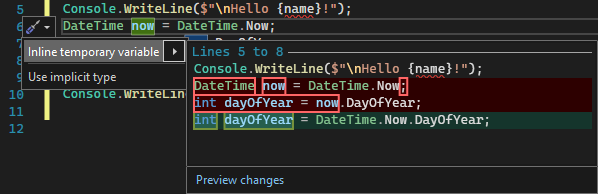
Selecteer inline tijdelijke variabele om de code te refactoren.
Voer het programma opnieuw uit door op Ctrl+F5te drukken. De uitvoer ziet er ongeveer als volgt uit:
Fouten opsporen in code
Wanneer u code schrijft, moet u deze uitvoeren en testen op fouten. Met het foutopsporingssysteem van Visual Studio kunt u code instructie voor instructie doorlopen en variabelen controleren tijdens het doorlopen. U kunt onderbrekingspunten instellen die de uitvoering van de code op een bepaalde regel stoppen en zien hoe de waarde van de variabele verandert terwijl de code wordt uitgevoerd.
Stel een onderbrekingspunt in om de waarde van de username variabele te zien terwijl het programma wordt uitgevoerd.
Stel een onderbrekingspunt in op de coderegel met de tekst
Console.WriteLine($"\nHello {username}!");door te klikken in de linkermarge of rugmarge, naast de regel. U kunt ook de coderegel selecteren en vervolgens op F9drukken.Er verschijnt een rode cirkel in de rugmarge en de lijn is gemarkeerd.
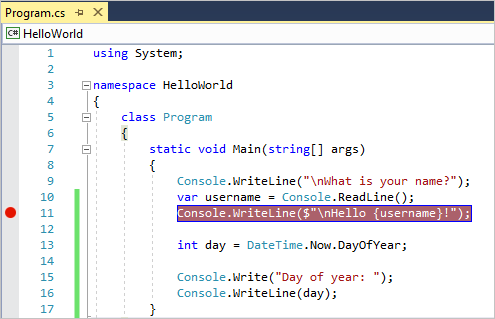
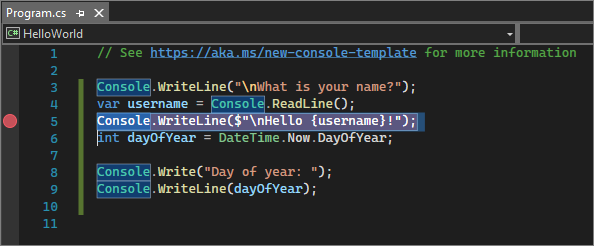
Start foutopsporing door Foutopsporing te selecteren>Foutopsporing starten of door op F5-te drukken.
Wanneer het consolevenster wordt weergegeven en om uw naam wordt gevraagd, voert u uw naam in.
De focus keert terug naar de Visual Studio-code-editor en de coderegel met het onderbrekingspunt is geel gemarkeerd. De gele markering betekent dat deze coderegel volgende wordt uitgevoerd. Het onderbrekingspunt laat de app pauzeren bij deze regel.
Beweeg de muisaanwijzer over de variabele
usernameom de waarde ervan te zien. U kunt ook met de rechtermuisknop opusernameklikken en de optie Watch toevoegen selecteren om de variabele aan het Watch-venster toe te voegen, waar u ook de waarde ervan kunt zien.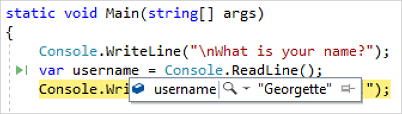
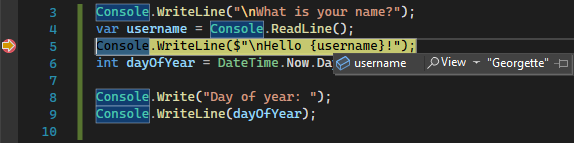
Druk nogmaals op F5- om het uitvoeren van de app te voltooien.
Zodra de app wordt uitgevoerd, kunt u codewijzigingen toepassen op de actieve app door op de knop Dynamisch opnieuw laden te klikken.

Zie de Debugger-functietourvoor meer informatie over foutopsporing in Visual Studio.
Visual Studio aanpassen
U kunt de Visual Studio-gebruikersinterface aanpassen, inclusief het wijzigen van het standaardkleurthema. Het kleurenthema wijzigen:
Kies in de menubalk Extra>Opties om het dialoogvenster Opties te openen.
Op de pagina Omgeving>Algemene opties, wijzig het kleurthema naar Donker, en kies vervolgens OK.
Het kleurenthema voor de hele IDE verandert in Donkere.
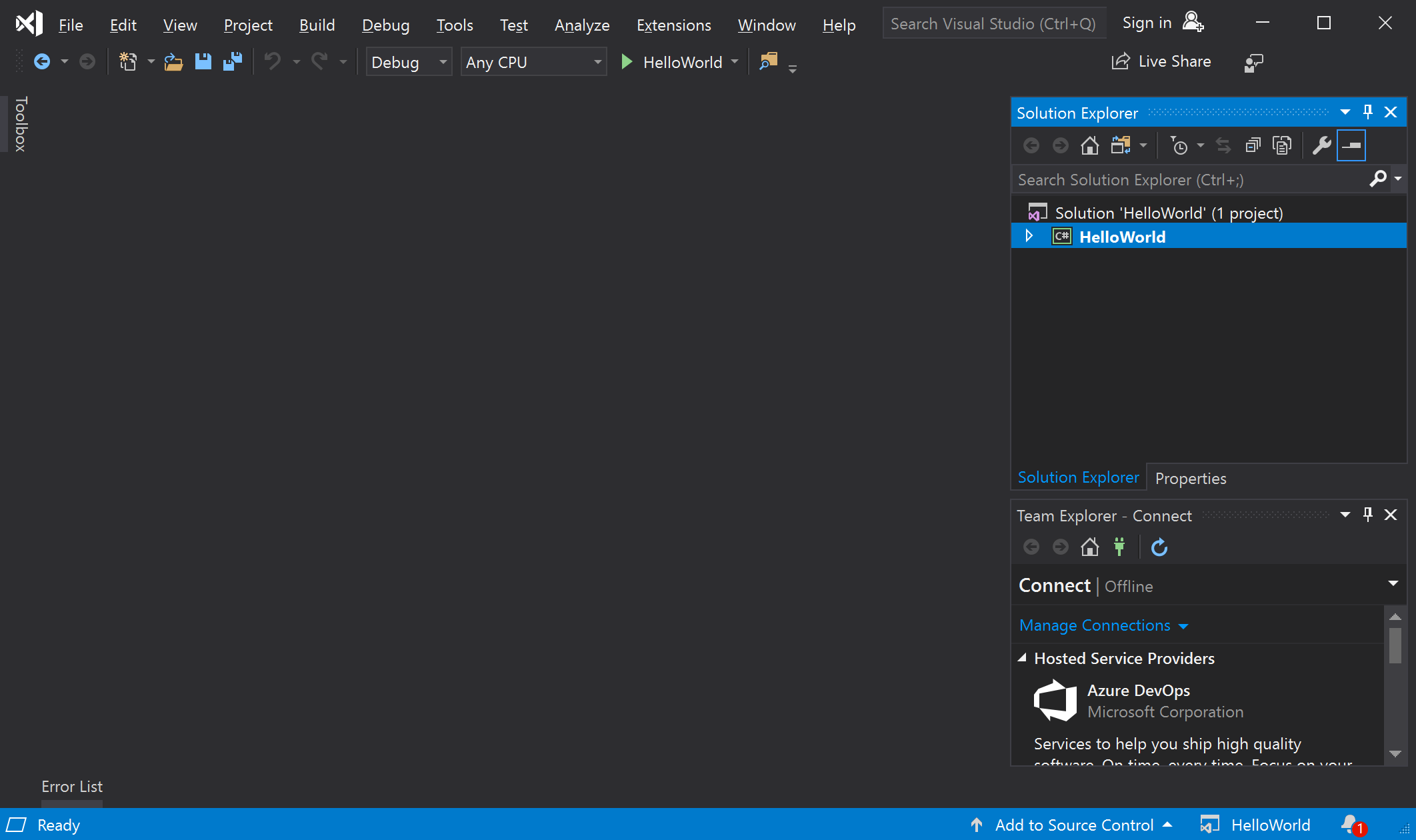
Kies in de menubalk Extra>Opties om het dialoogvenster Opties te openen.
Wijzig op de pagina Omgeving>Algemene opties de Kleurthema selectie in Blauw of Lichten selecteer OK.
Het kleurenthema voor de hele IDE verandert dienovereenkomstig. In de volgende schermopname ziet u het blauwe thema:
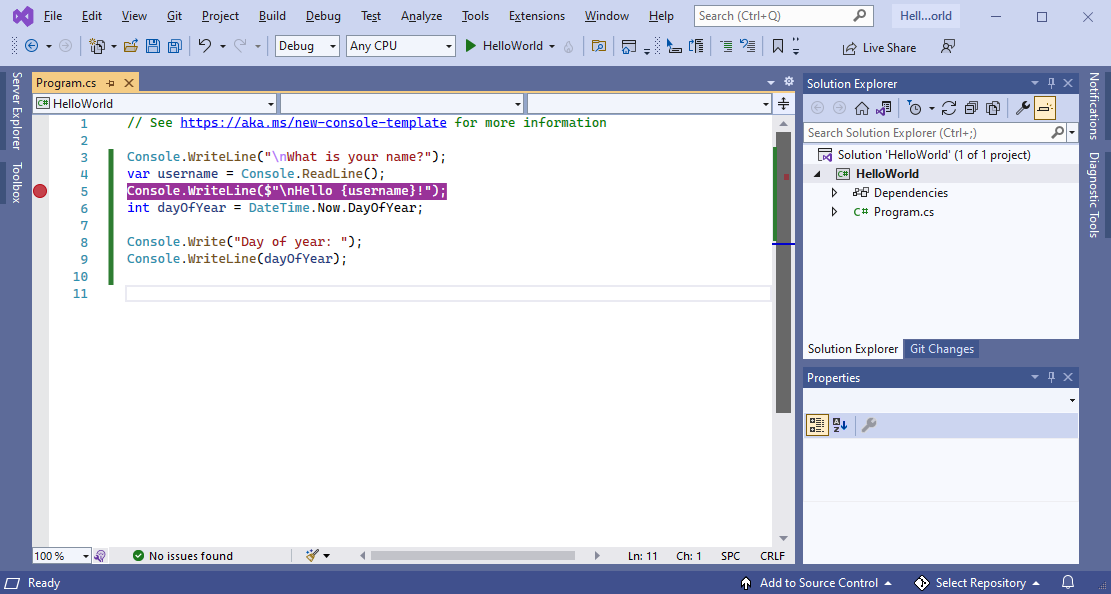
Zie Visual Studio aanpassenvoor meer informatie over andere manieren waarop u de IDE kunt aanpassen.
Omgevingsinstellingen selecteren
U kunt Visual Studio configureren voor het gebruik van omgevingsinstellingen die zijn afgestemd op C#-ontwikkelaars:
Kies in de menubalk Hulpmiddelen>Instellingen importeren en exporteren.
Selecteer in de wizard Instellingen importeren en exporterenAlle instellingen opnieuw instellenen selecteer vervolgens Volgende.
Kies op de pagina Huidige instellingen opslaan of u de huidige instellingen wilt opslaan voordat u de instellingen opnieuw inschakelt. Als u geen instellingen hebt aangepast, selecteert u Nee, reset u de instellingen en overschrijft mijn huidige instellingen. Selecteer vervolgens Volgende.
Op de pagina Een standaardverzameling instellingen kiezen, kies Visual C#en selecteer vervolgens Voltooien.
Selecteer op de pagina Opnieuw instellen voltooid de optie Sluiten.
Zie Visual Studio aanpassenvoor meer informatie over andere manieren waarop u de IDE kunt aanpassen.
Volgende stappen
Verken Visual Studio verder door een van deze inleidende artikelen te volgen:
Zie ook
- Ontdek meer Visual Studio-functies.
- Bezoek visualstudio.microsoft.com.
- Lees de Visual Studio-blog.