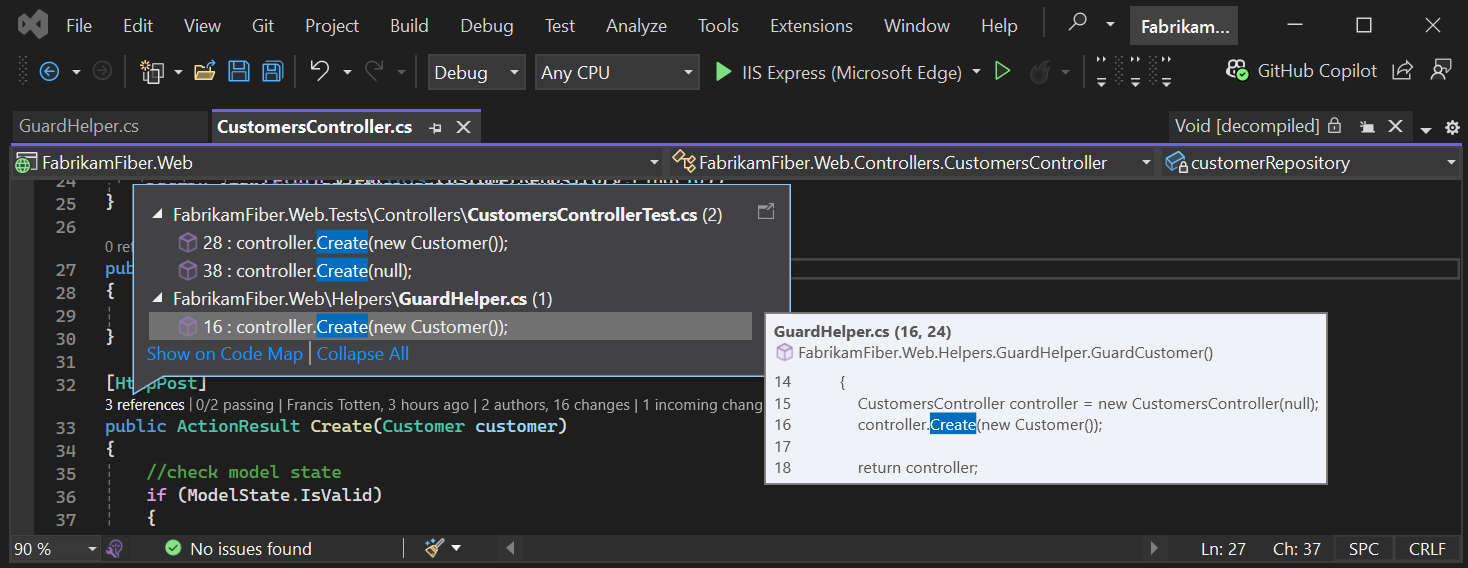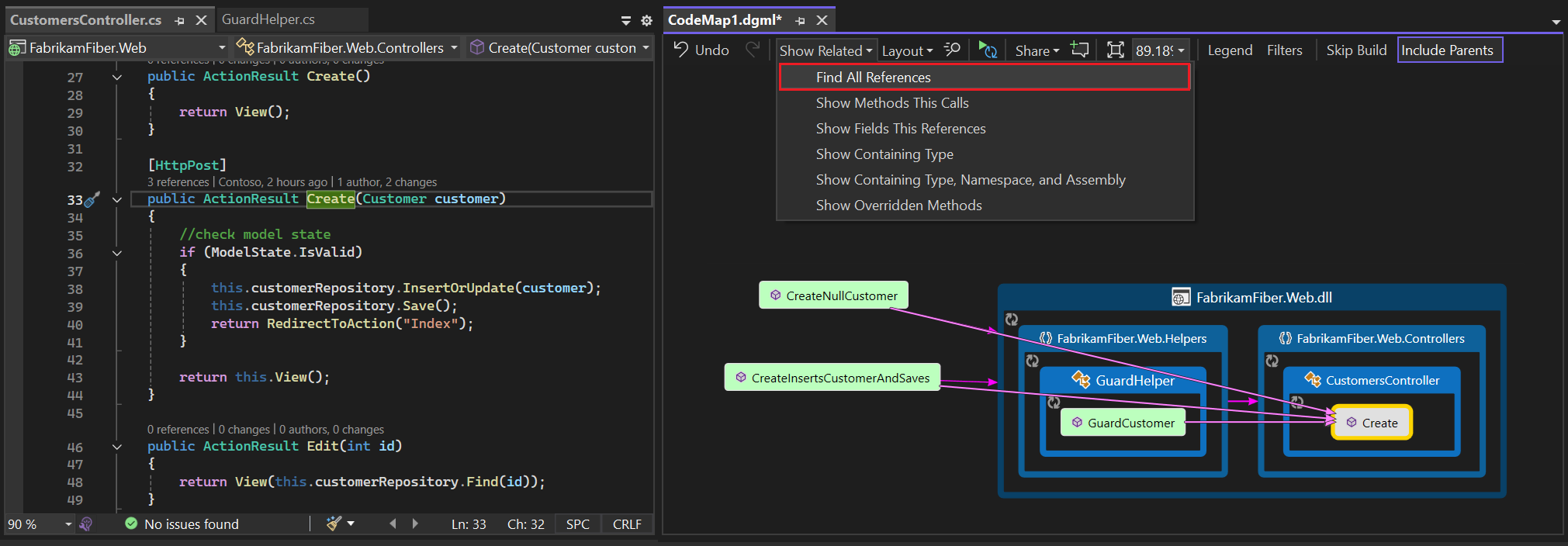Codewijzigingen en andere geschiedenis zoeken met CodeLens
Visual Studio CodeLens helpt u gefocust te blijven op uw werk terwijl u erachter komt wat er met uw code is gebeurd, allemaal zonder de IDE-code-editor (Interactive Development Environment) te verlaten. U vindt verwijzingen naar een stukje code, wijzigingen in uw code, gekoppelde bugs, Azure DevOps-werkitems, codebeoordelingen en eenheidstests.
Notitie
CodeLens is beschikbaar in de communityversie van Visual Studio, maar de broncodebeheer indicatoren zijn niet beschikbaar in deze editie.
CodeLens kan u zowel laten zien waar als hoe de afzonderlijke onderdelen van uw code worden gebruikt in uw oplossing:
Bekijk details over wijzigingen in de code van de gebruiker en gebruik de rechtermuisknop e-mail verzenden naar <gebruiker> optie om contact op te maken met gebruikers zonder de code-editor te verlaten:
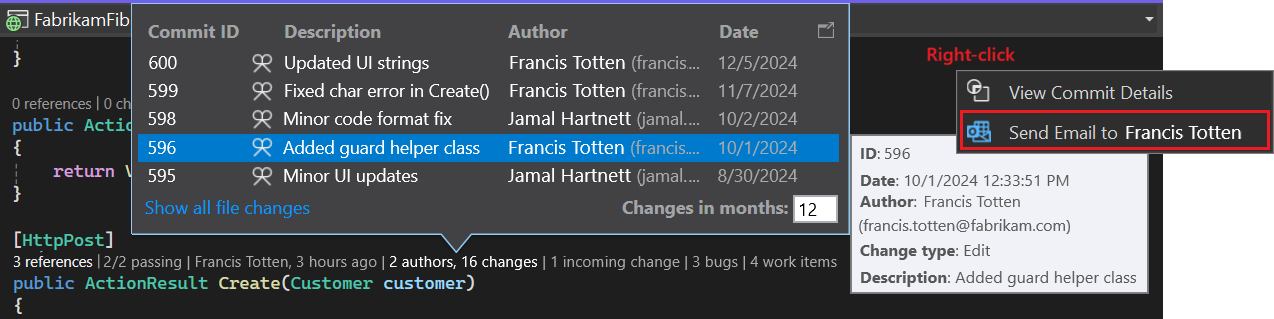
Als u de indicatoren wilt kiezen die u wilt zien of als u CodeLens wilt in- en uitschakelen, gaat u naar Extra>Opties>Teksteditor>Alle talen>CodeLens-.
Sneltoetsen in Visual Studio 2022
Veel van de bewerkingen die in de volgende secties worden beschreven, zijn beschikbaar met behulp van sneltoetsen in het venster van de Visual Studio Code-editor.
Als u het toetsenbord wilt gebruiken om indicatoren te selecteren, selecteert en houdt u de Alt--toets ingedrukt om de bijbehorende nummertoetsen weer te geven en selecteert u vervolgens het nummer op het toetsenbord dat overeenkomt met de gewenste indicator:

Notitie
Als u de beoordelingen indicator wilt selecteren, selecteert u Alt- terwijl u de pijl-links van gebruikt en pijl-rechts om te bladeren.
Verwijzingen naar uw code zoeken
U vindt verwijzingen in C# of Visual Basic-code.
Selecteer de verwijzingen indicator in de code-editor of gebruik de sneltoets Alt+2:
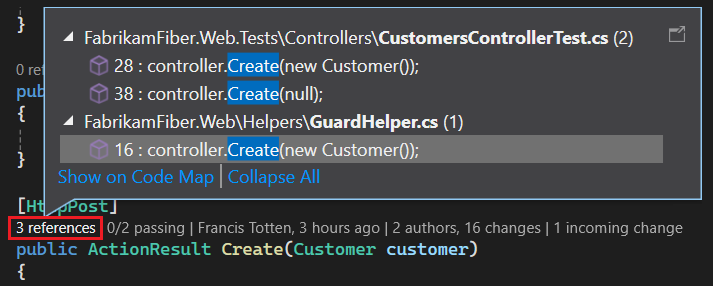
Notitie
Als de indicator aangeeft dat er 0 verwijzingenzijn, hebt u geen verwijzingen uit uw C#- of Visual Basic-code. Er kunnen echter verwijzingen zijn in andere projectitems, zoals .xaml-- en .aspx-bestanden.
Als u de verwijzingscode wilt weergeven, plaatst u de muisaanwijzer op de verwijzing in de lijst.
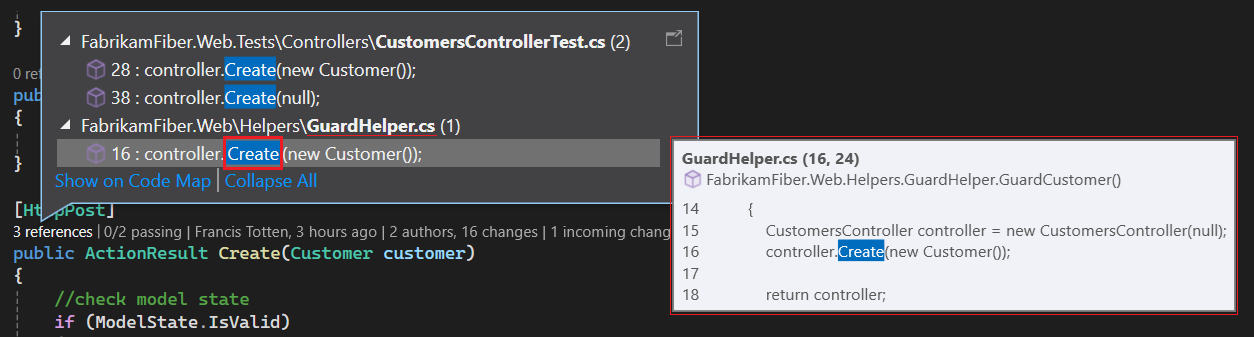
Als u het bestand met de verwijzing wilt openen, dubbelklikt u op de verwijzing.
Een codekaart maken
Als u relaties tussen de code en de bijbehorende verwijzingen wilt zien, kunt u een codemap maken. Vouw in de werkbalk Codekaart de vervolgkeuzelijst Gerelateerde weergeven uit en selecteer Alle verwijzingen zoeken:
Wijzigingen in uw code zoeken
Inspecteer de geschiedenis van uw code om erachter te komen wat er met uw code is gebeurd. U kunt ook wijzigingen controleren voordat ze worden samengevoegd in uw code, zodat u beter kunt begrijpen hoe wijzigingen in andere vertakkingen van invloed kunnen zijn op uw code.
U hebt het volgende nodig:
Visual Studio Enterprise of Visual Studio Professional
Git ofwel Azure DevOps Server (voorheen Team Foundation Server) ofwel Team Foundation Version Control (TFVC)
Voor C# (.cs) of Visual Basic -code (.vb) die is opgeslagen met TFVC of Git, zijn codeLens-details zichtbaar op de klasse- en methodeniveaus (code-elementniveau indicatoren) in het bestand:
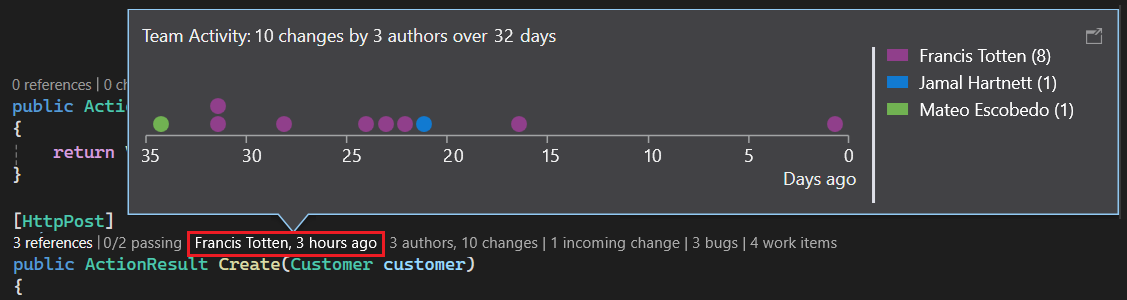
Voor andere bestandstypen dan .cs of .vbbiedt de optie CodeLens-indicator op bestandsniveau weergeven de mogelijkheid om CodeLens-details voor het hele bestand te bekijken. De -indicatoren op bestandsniveau worden onder aan het bestand weergegeven in de code-editor:
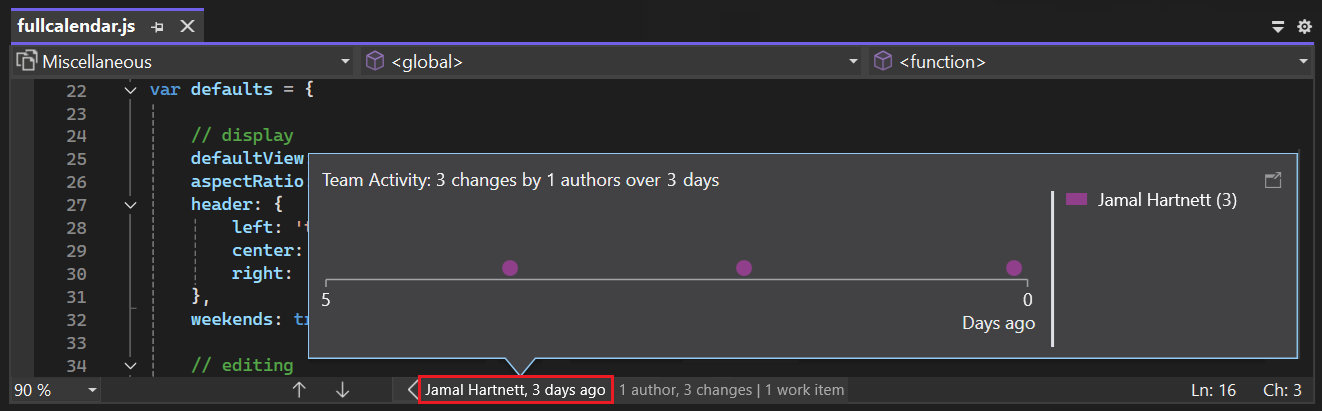
Indicatoren op code-elementniveau
Met indicatoren op code-elementniveau kunt u zien wie uw code heeft gewijzigd en welke wijzigingen ze hebben aangebracht. Indicatoren op code-elementniveau zijn beschikbaar voor C# en Visual Basic-code.
U kunt ook de wijzigingsgeschiedenis bekijken wanneer u TFVC of Azure DevOps Services gebruikt:
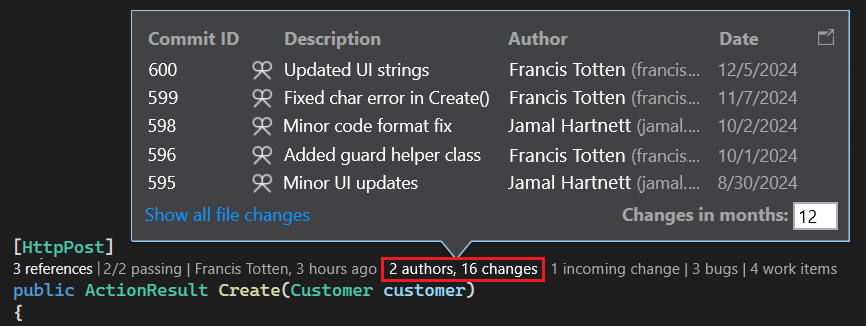
De standaardperiode is de afgelopen 12 maanden (één jaar).
Als u een gedetailleerde geschiedenis van alle wijzigingen wilt zien, inclusief de wijzigingen van meer dan een jaar geleden, selecteert u Alle bestandswijzigingen weergeven, waarmee een geschiedenisvenster wordt geopend. In het venster Geschiedenis kunt u al uw bestanden in een Git-opslagplaats bekijken en de indicator voor wijzigingen op code-elementniveau selecteren voor meer informatie:
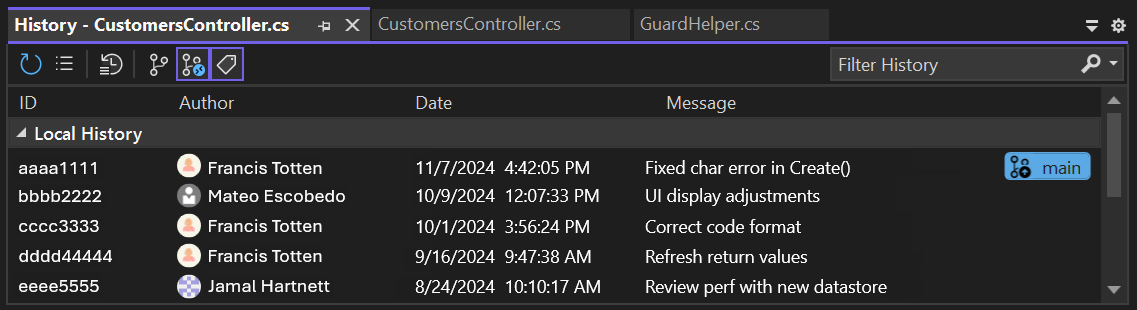
Indicatoren op bestandsniveau
U kunt ook wijzigingen voor een heel bestand vinden met indicatoren op bestandsniveau onderaan het venster in de code-editor.
Notitie
Indicatoren op bestandsniveau zijn niet beschikbaar voor C#- en Visual Basic-bestanden.
Klik met de rechtermuisknop op het item voor meer informatie over een wijziging. Afhankelijk van of u TFVC of Git gebruikt, zijn er opties om de versies van het bestand te vergelijken, details te bekijken en de wijzigingenset bij te houden, de geselecteerde versie van het bestand op te halen en de auteur van die wijziging te e-mailen. Sommige details worden weergegeven in Team Explorer wanneer deze optie is ingeschakeld; anders worden de details weergegeven in het deelvenster Git-wijzigingen. Mogelijk ziet u ook de details op de horizontale schuifbalk onder aan de code-editor.
De indicatoren laten zien wie uw code in de loop van de tijd heeft gewijzigd, zodat u patronen in de wijzigingen van uw team kunt vinden en de impact ervan kunt beoordelen:
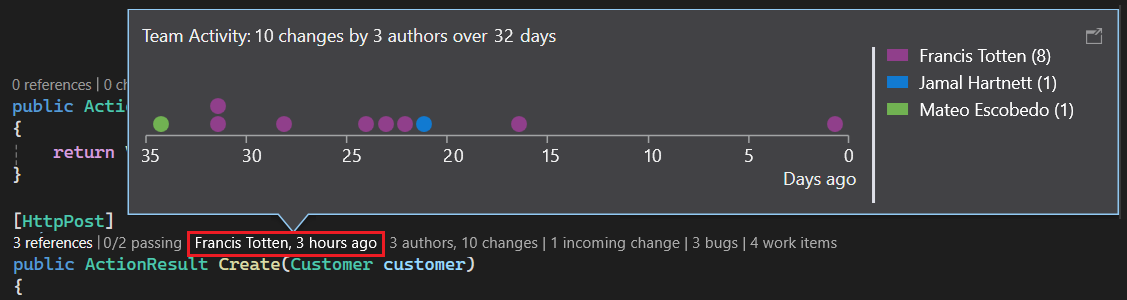
Vanaf Visual Studio 2022 versie 17.12 Preview 2 kunt u indicatoren op bestandsniveau weergeven of verbergen op de horizontale schuifbalk van de code-editor met de Tools > Options > Text Editor > Advanced>Show file level CodeLens indicator option. Met deze optie wordt de zichtbaarheid bijgewerkt voor bestandstypen die het besturingselement CodeLens op bestandsniveau implementeren in de schuifbalk van de onderste editor, zoals XAML, HTML en CSS. De optie heeft geen invloed op bestanden die inline CodeLens (C# en VB) bevatten.
Wijzigingen zoeken in uw huidige branch
Uw team kan meerdere branches hebben, zoals een hoofdbranch en een ontwikkelingssubbranch, om het risico op doorbreken van stabiele code te verminderen.
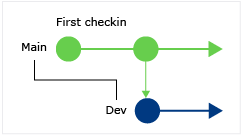
U kunt zien hoeveel inzenders uw code hebben gewijzigd en hoeveel wijzigingen zijn aangebracht in de hoofdvertakking door de sneltoets Alt+0 te selecteren
Zoek wanneer uw code is vertakt
Om te leren wanneer uw code werd vertakt, navigeert u naar uw code in de kindvertakking. Kies vervolgens de wijzigingen indicator (of gebruik Alt+0):
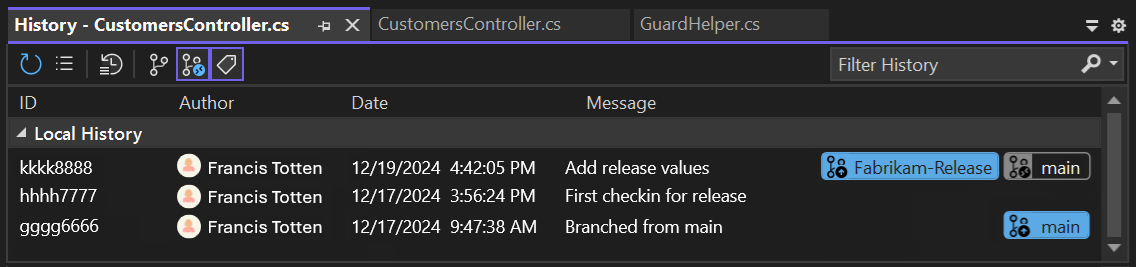
Binnenkomende wijzigingen van andere takken vinden
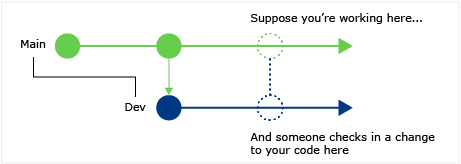
U kunt binnenkomende wijzigingen bekijken en u hoeft uw huidige tak niet te verlaten om een wijziging te beoordelen.
Zoeken wanneer wijzigingen zijn samengevoegd
U kunt zien wanneer wijzigingen zijn samengevoegd, zodat u kunt bepalen welke wijzigingen zijn opgenomen in uw vertakking.
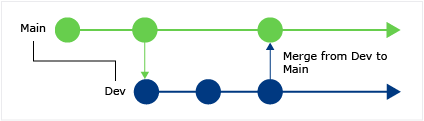
Een binnenkomende wijziging vergelijken met uw lokale versie
Als u een binnenkomende wijziging wilt vergelijken met uw lokale versie, dubbelklikt u op de wijzigingenset of selecteert u Shift + F10-.
Vertakkingspictogrammen
Het pictogram in de kolom Branch geeft aan hoe de vertakking is gerelateerd aan de vertakking waarin u werkt.
| Icoon | De wijziging is afkomstig van |
|---|---|
| De huidige tak | |
| De hoofdvertakking | |
| Een kindvertakking | |
| Een peer-vertakking | |
| Een tak verder verwijderd dan een bovenliggende, onderliggende of gelijkwaardige | |
| Een samenvoeging van de oudertak naar een kindtak | |
| Een samenvoeging van een kindvertakking naar de hoofdtak | |
| Een samenvoeging van een niet-gerelateerde tak (samenvoeging zonder gemeenschappelijke basis) |
Gekoppelde werkitems
Zoek gekoppelde werkitems door de werkitems te selecteren indicator of gebruik de sneltoets Alt+8.
Beoordelingen van gekoppelde code
Zoek gekoppelde codebeoordelingen door de indicator beoordelingen te selecteren. Als u het toetsenbord wilt gebruiken, houdt u de Alt-toets ingedrukt en selecteert u vervolgens pijl-links of pijl-rechts om door de indicatoropties te bladeren.
Gekoppelde bugs
Zoek gekoppelde bugs door de bugs indicator te selecteren of gebruik de sneltoets Alt + 7.
Neem contact op met de eigenaar van een item
Zoek de auteur van een item door de auteurs indicator te selecteren of gebruik de sneltoets Alt + 5.
U kunt ook het snelmenu voor een item openen om de contactopties weer te geven. (Als u Teams hebt geïnstalleerd, zijn er andere communicatieopties beschikbaar voor u.)
Gekoppelde eenheidstests
U kunt eenheidstests voor uw C# of Visual Basic-code detecteren zonder Test Explorer-te openen.
Ga naar een stuk toepassingscode met bijbehorende -eenheidstestcode.
Bouw zo nodig uw toepassing om de CodeLens-testindicatoren te laden.
Controleer de tests voor de code met de sneltoets Alt + 3.
Als u het pictogram Waarschuwing ziet
 , zijn de tests nog niet uitgevoerd, dus voer ze uit.
, zijn de tests nog niet uitgevoerd, dus voer ze uit.Als u de definitie van een test wilt controleren, dubbelklikt u op het testitem in het codelens-indicatorvenster en opent u het codebestand in de editor.
Als u de resultaten van de test wilt bekijken, kiest u de teststatus Mislukt of indicator geslaagd (
 of
of  ) of gebruikt u de sneltoets Alt+1.
) of gebruikt u de sneltoets Alt+1.Als u wilt zien hoeveel inzenders deze test hebben gewijzigd, wie deze test heeft gewijzigd of hoeveel wijzigingen zijn aangebracht aan deze test, de geschiedenis van uw code en gekoppelde items zoeken.
Q & A
V: Hoe schakel ik CodeLens uit of aan of kies welke indicatoren u wilt zien?
A: U kunt indicatoren uitschakelen of inschakelen, met uitzondering van de verwijzingsindicator. Ga naar Tools>Options>Text Editor>All Languages>CodeLens.
Wanneer de indicatoren zijn ingeschakeld, kunt u ook de CodeLens-opties openen vanuit de indicatoren. En u kunt indicatoren op CodeLens-bestandsniveau in- en uitschakelen met behulp van de dubbele punthaakpictogrammen onder aan het editorvenster.
V: Waar is CodeLens?
A: CodeLens wordt weergegeven in C# en Visual Basic-code op het niveau van de methode, klasse, indexeerfunctie en eigenschap. CodeLens wordt weergegeven op bestandsniveau voor alle andere typen bestanden.
Zorg ervoor dat CodeLens is ingeschakeld. Ga naar Tools>Options>Text Editor>All Languages>CodeLens.
Aan Azure DevOps gerelateerde indicatoren worden alleen weergegeven wanneer werkitems zijn gekoppeld aan de code en wanneer u gemachtigd bent om gekoppelde werkitems te openen. Controleer of u machtigingen voor teamleden hebt.
Eenheidstestindicatoren worden niet weergegeven wanneer toepassingscode geen eenheidstests heeft. Teststatusindicatoren worden automatisch weergegeven in testprojecten. Als u weet dat uw toepassingscode eenheidstests bevat, maar de testindicatoren niet worden weergegeven, kunt u de oplossing bouwen (Ctrl + Shift + B).
Fooi
CodeLens is beschikbaar in de Visual Studio Community-editie, maar de broncodebeheer indicatoren zijn niet beschikbaar in deze editie.
V: Waarom zie ik de gegevens van werkitem niet voor een commit?
A: Dit scenario kan gebeuren omdat CodeLens de werkitems niet kan vinden in Azure Boards. Controleer of u bent verbonden met het project met deze werkitems en of u gemachtigd bent om deze werkitems te zien. Details van werkitems worden mogelijk ook niet weergegeven als de beschrijving van de commits onjuiste informatie bevat over de ID's van de werkitems in Azure Boards.
V: Hoe wijzig ik het lettertype en de kleur voor CodeLens?
A: Ga naar Extra>Opties>Omgeving>Lettertypen en Kleuren.
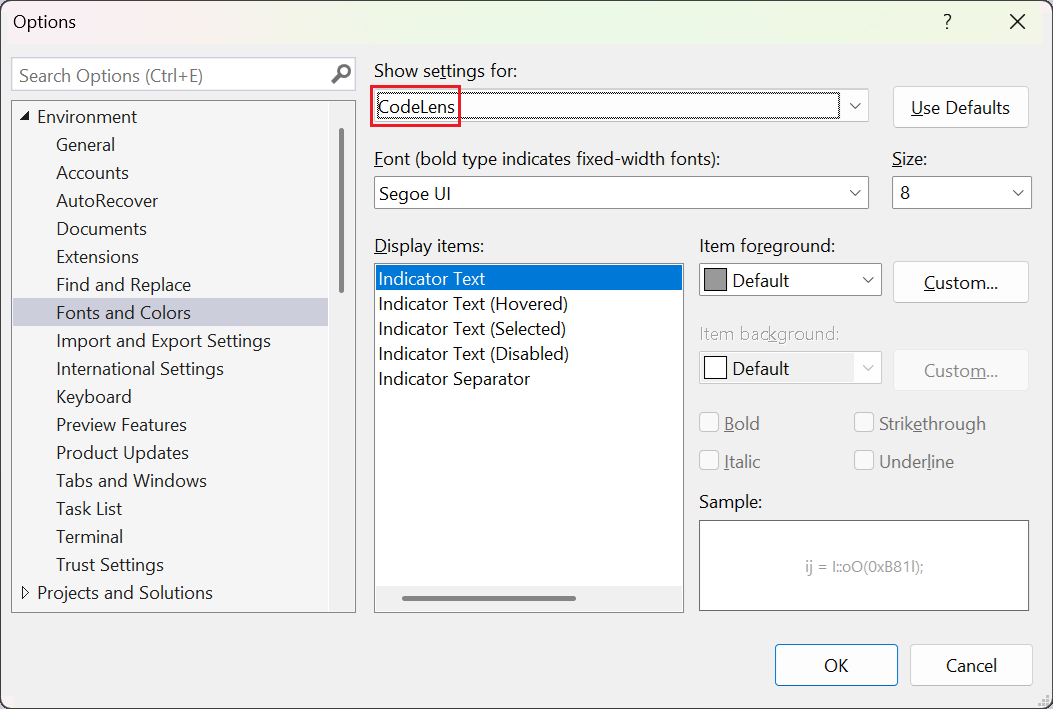
Het toetsenbord gebruiken:
Selecteer Alt + T + O- om het dialoogvenster Opties te openen.
Selecteer de omhoogpijl of omlaagpijl om naar het knooppunt Omgeving te gaan. Selecteer vervolgens de linkerpijl om het knooppunt uit te vouwen.
Selecteer de pijl-omlaag om naar lettertypen en kleuren te gaan.
Selecteer Tabblad- om naar de lijst Instellingen weergeven voor te gaan en selecteer vervolgens de Pijl-Omlaag om CodeLens-te selecteren.
V: Kan ik de CodeLens-kopweergave verplaatsen?
A: Ja, kies het pictogram Dock om CodeLens als venster te docken.
om CodeLens als venster te docken.
V: Hoe vernieuw ik de indicatoren?
A: Het vernieuwingsproces verschilt, afhankelijk van de indicator:
Verwijzingen: Deze indicator wordt automatisch bijgewerkt wanneer de code wordt gewijzigd. Als de indicator Verwijzingen is gedockt als een apart venster, vernieuwt u de indicator door vernieuwente selecteren.
Team: Vernieuw deze indicatoren door CodeLens Team-indicatoren te selecteren in het snelmenu.
Test: Eenheidstests zoeken voor uw code om de indicator Test te vernieuwen.
V: Wat is 'Lokale versie'?
A: De lokale versie pijl wijst naar de meest recente wijzigingenset in uw lokale versie van een bestand. Wanneer de server recentere wijzigingensets heeft, worden deze weergegeven vóór of na de lokale versie pijl, afhankelijk van de volgorde die wordt gebruikt om de wijzigingensets te sorteren.
V: Mijn CodeLens-testindicatoren worden niet meer weergegeven in mijn bestand wanneer ik mijn oplossing voor het eerst open. Hoe kan ik ze laden?
A: Bouw uw project opnieuw om CodeLens-testindicatoren op te halen om het bestand te laden. Om de prestaties te verbeteren, haalt Visual Studio geen broninformatie meer op voor testindicatoren wanneer codebestanden worden geladen. Testindicatoren worden na een build geladen of wanneer u naar een test navigeert door erop te dubbelklikken in Test Explorer-.
Verwante inhoud
Visual Studio CodeLens helpt u gefocust te blijven op uw werk terwijl u erachter komt wat er met uw code is gebeurd, allemaal zonder de IDE-code-editor (Interactive Development Environment) te verlaten. U vindt verwijzingen naar een stukje code, wijzigingen in uw code, gekoppelde bugs, codebeoordelingen en eenheidstests.
Notitie
CodeLens is beschikbaar in de communityversie van Visual Studio, maar de broncodebeheer indicatoren zijn niet beschikbaar in deze editie.
CodeLens kan u zowel laten zien waar als hoe de afzonderlijke onderdelen van uw code worden gebruikt in uw oplossing.
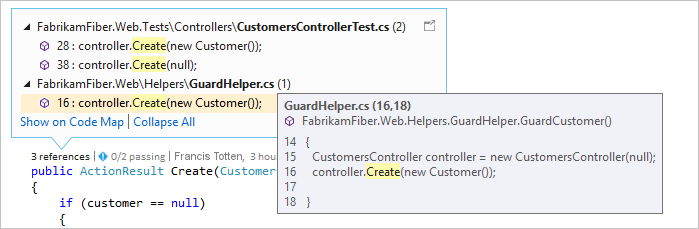
Neem contact op met uw team over wijzigingen in uw code zonder de editor te verlaten:
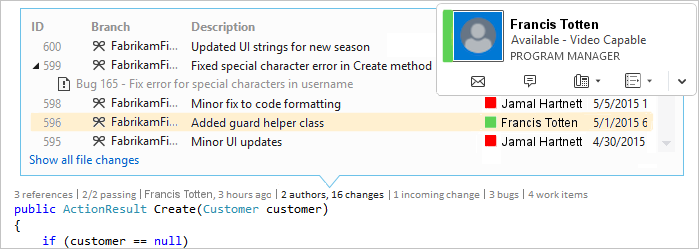
Als u de indicatoren wilt kiezen die u wilt zien of als u CodeLens wilt in- en uitschakelen, gaat u naar Extra>Opties>Teksteditor>Alle talen>CodeLens-.
Sneltoetsen in Visual Studio 2019
Veel van de bewerkingen die in de volgende secties worden beschreven, zijn beschikbaar met behulp van sneltoetsen in het venster van de Visual Studio Code-editor.
Als u het toetsenbord wilt gebruiken om indicatoren te selecteren, selecteert en houdt u de Alt--toets ingedrukt om de bijbehorende nummertoetsen weer te geven en selecteert u vervolgens het nummer op het toetsenbord dat overeenkomt met de gewenste indicator:

Notitie
Als u de beoordelingen indicator wilt selecteren, selecteert u Alt- terwijl u de pijl-links gebruikt en pijl-rechts om te bladeren.
Verwijzingen naar uw code zoeken in Visual Studio
U vindt verwijzingen in C# of Visual Basic-code.
Selecteer de verwijzingen indicator in de code-editor of gebruik de sneltoets Alt + 2:
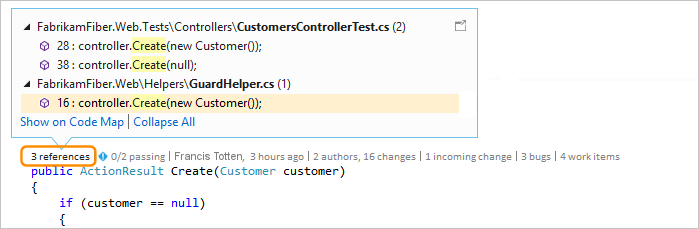
Notitie
Als de indicator aangeeft dat er 0 verwijzingenzijn, hebt u geen verwijzingen uit uw C#- of Visual Basic-code. Er kunnen echter verwijzingen zijn in andere projectitems, zoals .xaml-- en .aspx-bestanden.
Als u de verwijzingscode wilt weergeven, plaatst u de muisaanwijzer op de verwijzing in de lijst.
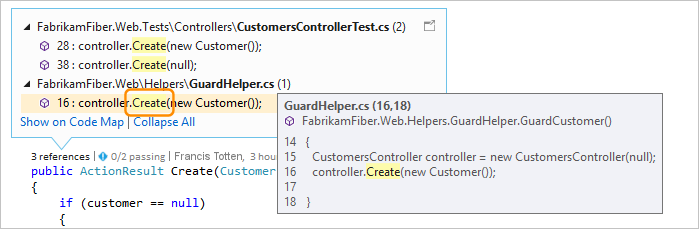
Als u het bestand met de verwijzing wilt openen, dubbelklikt u op de verwijzing.
Codekaarten
Om relaties tussen de code en de bijbehorende verwijzingen te zien, maakt u een codemap. Selecteer in het snelmenu van de codemap Alle verwijzingen weergeven.
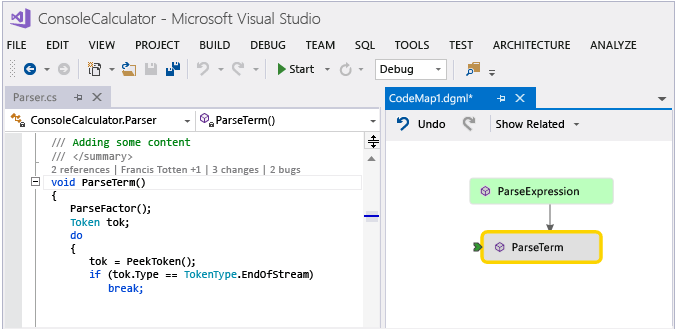
Wijzigingen in uw code zoeken
Inspecteer de geschiedenis van uw code om erachter te komen wat er met uw code is gebeurd. U kunt ook wijzigingen controleren voordat ze worden samengevoegd in uw code, zodat u beter kunt begrijpen hoe wijzigingen in andere vertakkingen van invloed kunnen zijn op uw code.
U hebt het volgende nodig:
Visual Studio Enterprise of Visual Studio Professional
Git ofwel Azure DevOps Server (voorheen Team Foundation Server) ofwel Team Foundation Version Control (TFVC)
Voor C# of Visual Basic-code die is opgeslagen met TFVC of Git, krijgt u CodeLens-details op klasse- en methodeniveau (code-elementniveau indicatoren).
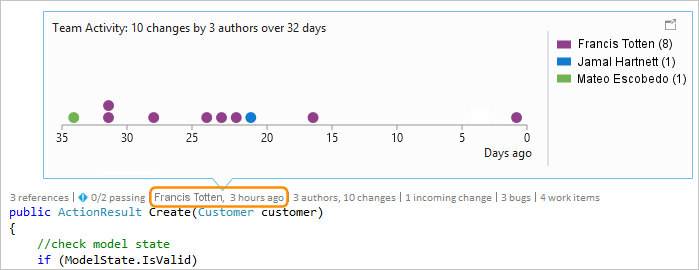
Voor andere bestandstypen dan .cs of .vbkrijgt u CodeLens-details voor het hele bestand op één plaats onder aan het venster ( indicatoren op bestandsniveau):
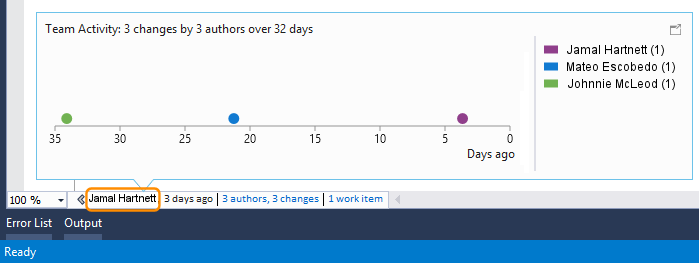
Indicatoren op code-elementniveau
Met indicatoren op code-elementniveau kunt u zien wie uw code heeft gewijzigd en welke wijzigingen ze hebben aangebracht. Indicatoren op code-elementniveau zijn beschikbaar voor C# en Visual Basic-code.
U kunt ook de wijzigingsgeschiedenis bekijken wanneer u TFVC of Azure DevOps Services gebruikt:
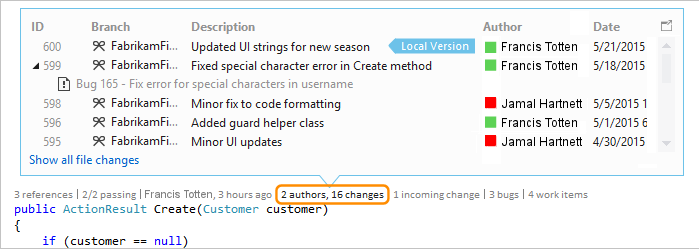
De standaardperiode is de afgelopen 12 maanden (één jaar).
Als u een gedetailleerde geschiedenis van alle wijzigingen wilt zien, inclusief de wijzigingen van meer dan een jaar geleden, selecteert u Alle bestandswijzigingen weergeven:
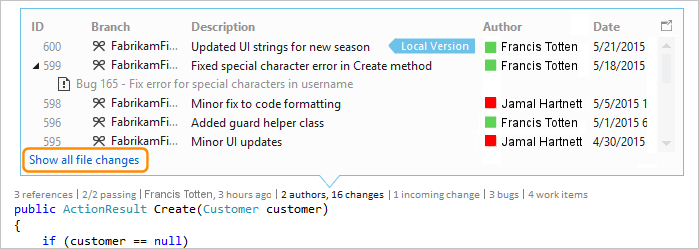
Het venster Geschiedenis wordt geopend:
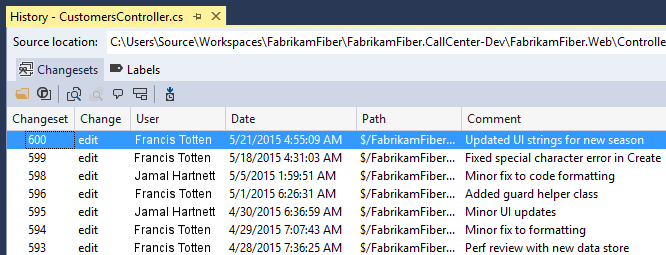
Wanneer uw bestanden zich in een Git-opslagplaats bevinden en u de indicator voor wijzigingen op code-elementniveau kiest, worden in het venster Geschiedenis de details voor de doorvoeringen van de opslagplaats weergegeven:
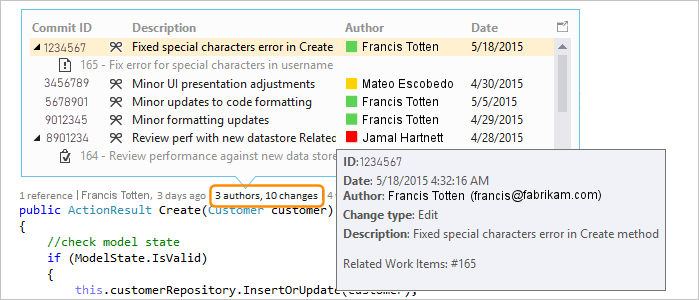
Indicatoren op bestandsniveau
Zoek wijzigingen voor een volledig bestand met indicatoren op bestandsniveau onderaan het venster in de code-editor:
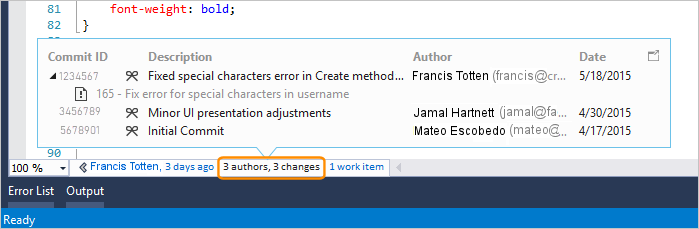
Notitie
Indicatoren op bestandsniveau zijn niet beschikbaar voor C#- en Visual Basic-bestanden.
Klik met de rechtermuisknop op het item voor meer informatie over een wijziging. Afhankelijk van of u TFVC of Git gebruikt, zijn er opties om de versies van het bestand te vergelijken, details te bekijken en de wijzigingenset bij te houden, de geselecteerde versie van het bestand op te halen en de auteur van de wijziging te e-mailen. Sommige details worden weergegeven in Team Explorer- in Visual Studio 2019 versie 16.7 en eerder. In Visual Studio 2019 versie 16.8 en hoger worden de details weergegeven in het deelvenster Git-wijzigingen.
De indicatoren laten zien wie uw code in de loop van de tijd heeft gewijzigd, zodat u patronen in de wijzigingen van uw team kunt vinden en de impact ervan kunt beoordelen.
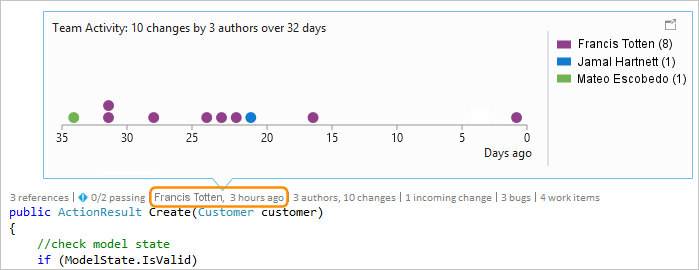
Wijzigingen zoeken in uw huidige branch
Uw team kan meerdere branches hebben, zoals een hoofdbranch en een ontwikkelingssubbranch, om het risico op doorbreken van stabiele code te verminderen.
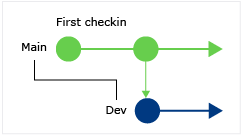
U kunt zien hoeveel inzenders uw code hebben gewijzigd en hoeveel wijzigingen zijn aangebracht in de hoofdbranch door op Alt+6te drukken:
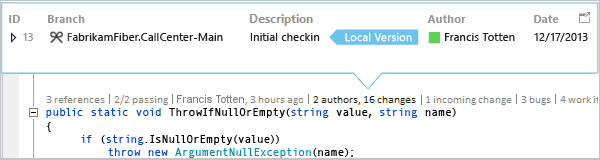
Zoek wanneer uw code is vertakt
Als u wilt zoeken wanneer uw code is vertakt, gaat u naar uw code in de onderliggende vertakking. Selecteer vervolgens de wijzigingen indicator (of druk op Alt+6):
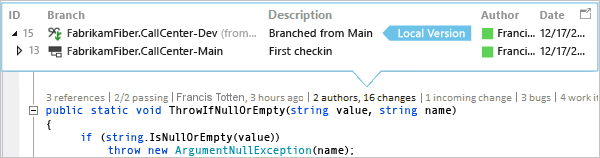
Binnenkomende wijzigingen van andere takken vinden
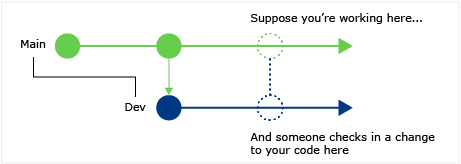
U kunt binnenkomende wijzigingen bekijken. In de volgende schermopname is een bugfix gedaan in de dev branch:
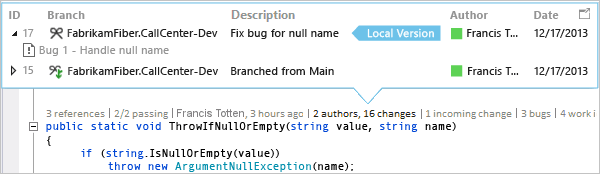
U kunt de wijziging controleren zonder de huidige vertakking te verlaten (main):
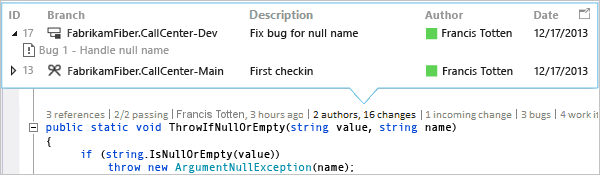
Zoeken wanneer wijzigingen zijn samengevoegd
U kunt zien wanneer wijzigingen zijn samengevoegd, zodat u kunt bepalen welke wijzigingen zijn opgenomen in uw vertakking:
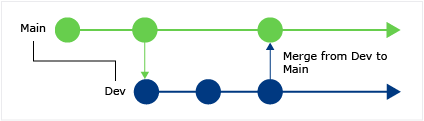
Uw code in de main vertakking bevat nu bijvoorbeeld de foutoplossing van de dev vertakking:
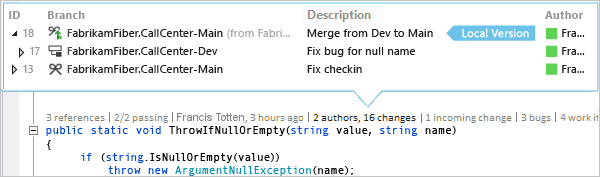
Binnenkomende wijziging vergelijken met lokale versie
Vergelijk een binnenkomende wijziging met uw lokale versie door Shift+F10te selecteren of door te dubbelklikken op de wijzigingenset.
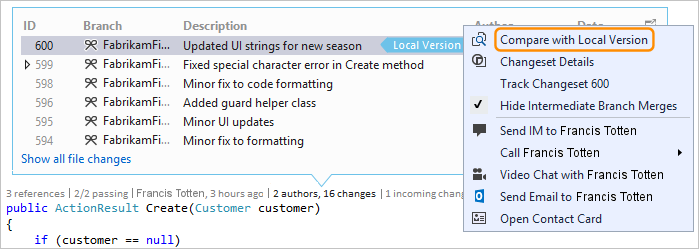
Vertakkingspictogrammen
Het pictogram in de kolom Branch geeft aan hoe de vertakking is gerelateerd aan de vertakking waarin u werkt.
| Icoon | De wijziging is afkomstig van |
|---|---|
| De huidige tak | |
| De hoofdvertakking | |
| Een kindvertakking | |
| Een peer-vertakking | |
| Een tak verder verwijderd dan een bovenliggende, onderliggende of gelijkwaardige | |
| Een samenvoeging van de oudertak naar een kindtak | |
| Een samenvoeging van een kindvertakking naar de hoofdtak | |
| Een samenvoeging van een niet-gerelateerde tak (samenvoeging zonder gemeenschappelijke basis) |
Gekoppelde werkitems in Visual Studio 2019
Zoek gekoppelde werkitems door de werkitems te selecteren indicator of gebruik de sneltoets Alt+8:
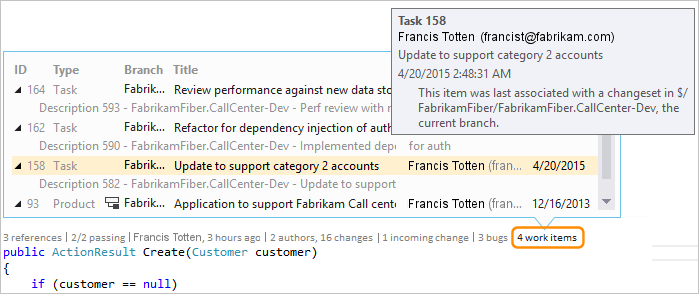
Beoordelingen van gekoppelde code in Visual Studio 2019
Zoek gekoppelde codebeoordelingen door de indicator beoordelingen te selecteren. Als u het toetsenbord wilt gebruiken, houdt u de toets Alt ingedrukt en selecteert u de pijl-links of pijl-rechts om door de indicatoropties te bladeren.
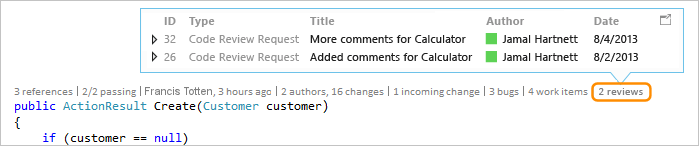
Gekoppelde bugs in Visual Studio 2019
Zoek gekoppelde bugs door de bugs indicator te selecteren of gebruik de sneltoets Alt+7:
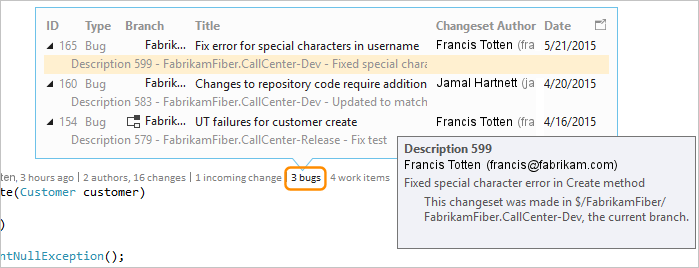
Neem contact op met de eigenaar van een item in Visual Studio 2019
Zoek de auteur van een item door de auteurs indicator te selecteren of gebruik de sneltoets Alt+5:
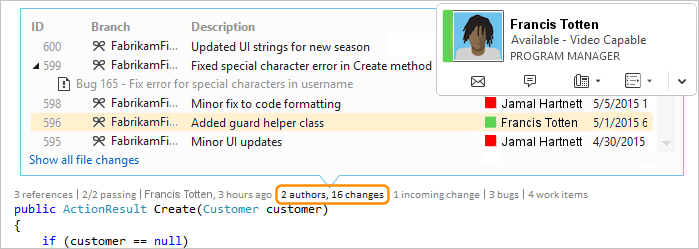
Open het snelmenu voor een item om de contactopties weer te geven. Als Teams is geïnstalleerd, ziet u mogelijk opties die vergelijkbaar zijn met de volgende schermopname:
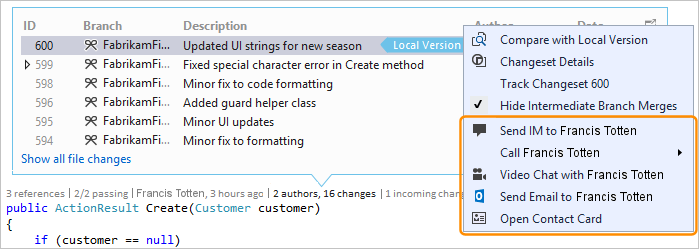
Gekoppelde eenheidstests in Visual Studio 2019
U kunt eenheidstests voor uw C# of Visual Basic-code detecteren zonder Test Explorer-te openen.
Ga naar een stuk toepassingscode met bijbehorende -eenheidstestcode.
Bouw zo nodig uw toepassing om de CodeLens-testindicatoren te laden.
Controleer de tests voor de code door de sneltoets Alt+3 te selecteren:
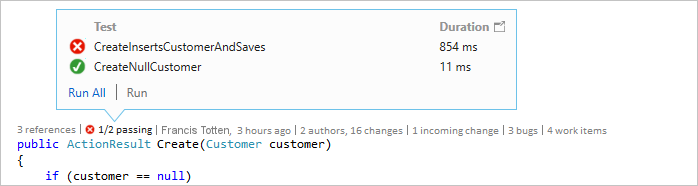
Als u het pictogram Waarschuwing ziet
 , zijn de tests nog niet uitgevoerd, dus voer ze uit.
, zijn de tests nog niet uitgevoerd, dus voer ze uit.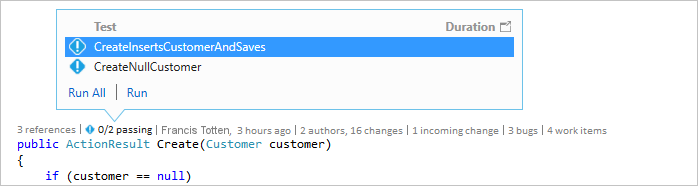
Als u de definitie van een test wilt controleren, dubbelklikt u op het testitem in het codelens-indicatorvenster en opent u het codebestand in de editor:
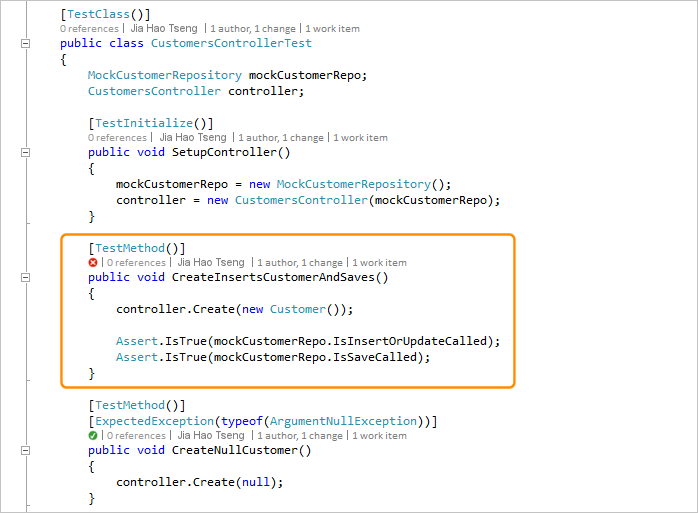
Als u de resultaten van de test wilt bekijken, kiest u de teststatus Mislukt of indicator geslaagd (
 of
of  ) of gebruikt u de sneltoets Alt + 1:
) of gebruikt u de sneltoets Alt + 1: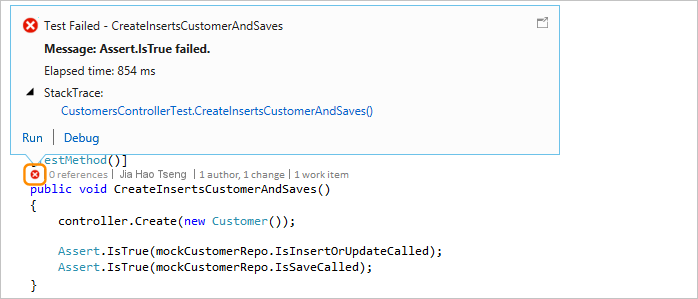
Als u wilt zien hoeveel bijdragers de test hebben gewijzigd, wie deze test heeft gewijzigd of hoeveel wijzigingen er aan deze test zijn aangebracht, zoek de geschiedenis van uw code en gekoppelde items.
Q & A voor CodeLens in Visual Studio 2019
V: Hoe schakel ik CodeLens uit of aan of kies welke indicatoren u wilt zien?
A: U kunt indicatoren uitschakelen of inschakelen, met uitzondering van de verwijzingsindicator. Ga naar Tools>Options>Text Editor>All Languages>CodeLens.
Wanneer de indicatoren zijn ingeschakeld, kunt u ook de CodeLens-opties openen vanuit de indicatoren.

Schakel indicatoren op bestandsniveau van CodeLens in en uit met behulp van de dubbele punthaakpictogrammen onder aan het editorvenster.
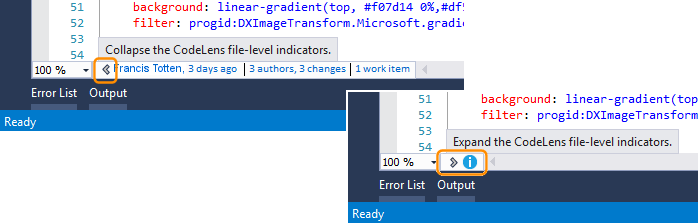
V: Waar is CodeLens?
A: CodeLens wordt weergegeven in C# en Visual Basic-code op het niveau van de methode, klasse, indexeerfunctie en eigenschap. CodeLens wordt weergegeven op bestandsniveau voor alle andere typen bestanden.
Zorg ervoor dat CodeLens is ingeschakeld. Ga naar Tools>Options>Text Editor>All Languages>CodeLens.
DevOps-gerelateerde indicatoren worden alleen weergegeven wanneer werkitems zijn gekoppeld aan de code en wanneer u gemachtigd bent om gekoppelde werkitems te openen. Controleer of u machtigingen voor teamleden hebt.
Eenheidstestindicatoren worden niet weergegeven wanneer toepassingscode geen eenheidstests heeft. Teststatusindicatoren worden automatisch weergegeven in testprojecten. Als u weet dat uw toepassingscode eenheidstests bevat, maar de testindicatoren niet worden weergegeven, kunt u de oplossing bouwen (Ctrl+Shift+B).
Fooi
CodeLens is beschikbaar in de Visual Studio Community-editie, maar de broncodebeheer indicatoren zijn niet beschikbaar in deze editie.
V: Waarom zie ik de gegevens van werkitem niet voor een commit?
A: Dit scenario kan gebeuren omdat CodeLens de werkitems niet kan vinden in Azure Boards. Controleer of u bent verbonden met het project met deze werkitems en of u gemachtigd bent om deze werkitems te zien. Details van werkitems worden mogelijk ook niet weergegeven als de beschrijving van de commits onjuiste informatie bevat over de ID's van de werkitems in Azure Boards.
V: Hoe wijzig ik het lettertype en de kleur voor CodeLens?
A: Ga naar Extra>Opties>Omgeving>Lettertypen en Kleuren.
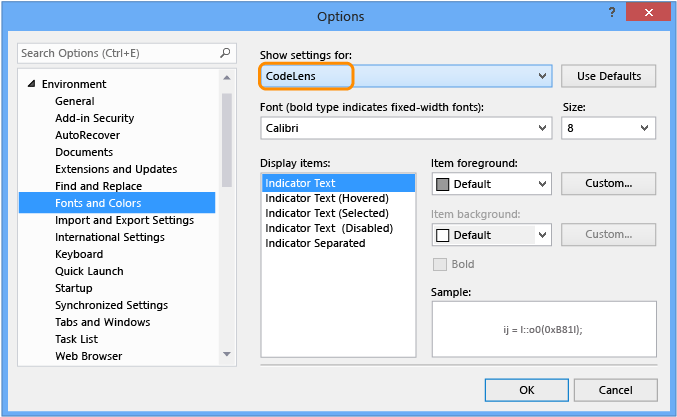
Het toetsenbord gebruiken:
Selecteer Alt + T + O- om het dialoogvenster Opties te openen.
Selecteer de omhoogpijl of omlaagpijl om naar het knooppunt Omgeving te gaan. Selecteer vervolgens de linkerpijl om het knooppunt uit te vouwen.
Selecteer de pijl-omlaag om naar lettertypen en kleuren te gaan.
Selecteer Tabblad- om naar de lijst Instellingen weergeven voor te gaan en selecteer vervolgens de Pijl-Omlaag om CodeLens-te selecteren.
V: Kan ik de CodeLens-kopweergave verplaatsen?
A: Ja, kies het pictogram Dock om CodeLens als venster te docken.
om CodeLens als venster te docken.
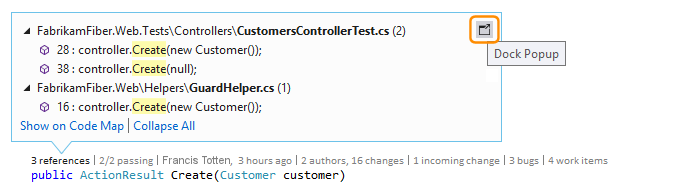
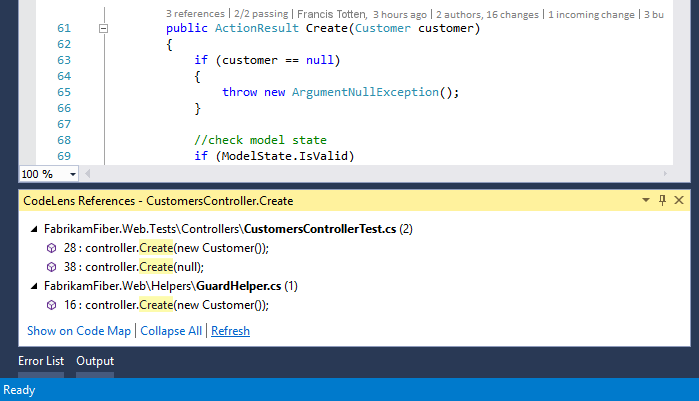
V: Hoe vernieuw ik de indicatoren?
A: Het vernieuwingsproces verschilt, afhankelijk van de indicator:
Verwijzingen: Deze indicator wordt automatisch bijgewerkt wanneer de code wordt gewijzigd. Als de indicator Verwijzingen als een afzonderlijk venster is gekoppeld, selecteert u Verversenom de indicator te verversen.
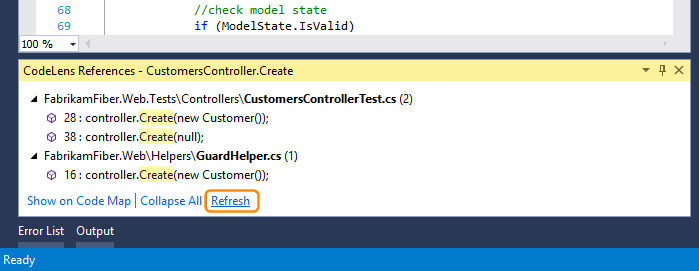
Team: Vernieuw deze indicatoren door in het snelmenu CodeLens-teamindicatoren vernieuwen te selecteren.

Test: Eenheidstests zoeken voor uw code om de indicator Test te vernieuwen.
V: Wat is 'Lokale versie'?
A: De lokale versie pijl wijst naar de meest recente wijzigingenset in uw lokale versie van een bestand. Wanneer de server recentere wijzigingensets heeft, worden deze weergegeven vóór of na de lokale versie pijl, afhankelijk van de volgorde die wordt gebruikt om de wijzigingensets te sorteren.
V: Mijn CodeLens-testindicatoren worden niet meer weergegeven in mijn bestand wanneer ik mijn oplossing voor het eerst open. Hoe kan ik ze laden?
A: Bouw uw project opnieuw om CodeLens-testindicatoren op te halen om het bestand te laden. Om de prestaties te verbeteren, haalt Visual Studio geen broninformatie meer op voor testindicatoren wanneer codebestanden worden geladen. Testindicatoren worden na een build geladen of wanneer u naar een test navigeert door erop te dubbelklikken in Test Explorer-.