Zelfstudie: Code toevoegen aan de Afbeeldingsviewer Windows Forms App (.NET Framework)
In deze reeks van drie zelfstudies maakt u een Windows Forms-toepassing waarmee een afbeelding wordt geladen en weergegeven. De Visual Studio Integrated Design Environment (IDE) biedt de hulpprogramma's die u nodig hebt om de app te maken.
Besturingselementen gebruiken C# of Visual Basic-code om de bijbehorende acties uit te voeren.
In deze derde zelfstudie leert u het volgende:
- Voeg gebeurtenishandlers toe aan uw besturingen
- Code schrijven om een dialoogvenster te openen
- Code schrijven voor de andere besturingselementen
- Uw toepassing uitvoeren
Als u een nieuwe Windows Forms-app met .NET wilt maken, volgt u de zelfstudie Een Windows Forms-app maken met .NET. Zie de Bureaubladhandleiding voor Windows Forms .NET voor meer informatie.
Voorwaarden
- Deze zelfstudie is gebaseerd op de vorige zelfstudies, Een toepassing voor afbeeldingsviewer maken en UI-besturingselementen toevoegen aan de afbeeldingsviewer. Voltooi ze eerst en begin met het project dat u voor deze zelfstudies hebt gemaakt.
Voeg gebeurtenishandlers toe aan uw bedieningselementen
Voeg in deze sectie gebeurtenis-handlers toe voor de besturingselementen die u in de tweede zelfstudie hebt toegevoegd, Besturingselementen toevoegen aan een afbeeldingsviewer-toepassing. Uw toepassing roept een gebeurtenis-handler aan wanneer er een actie plaatsvindt, zoals het selecteren van een knop.
Open Visual Studio. Uw Afbeeldingsviewer-project wordt weergegeven onder Recenteopenen.
Dubbelklik in de Windows Forms Designer-op de knop Een afbeelding weergeven. U kunt in plaats daarvan de knop Een afbeelding weergeven in het formulier selecteren en vervolgens op Enter-drukken.
Visual Studio IDE opent een tabblad in het hoofdvenster. Voor C# heeft het tabblad de naam Form1.cs. Als u Visual Basic gebruikt, krijgt het tabblad de naam Form1.vb.
Op dit tabblad wordt het codebestand achter het formulier weergegeven.
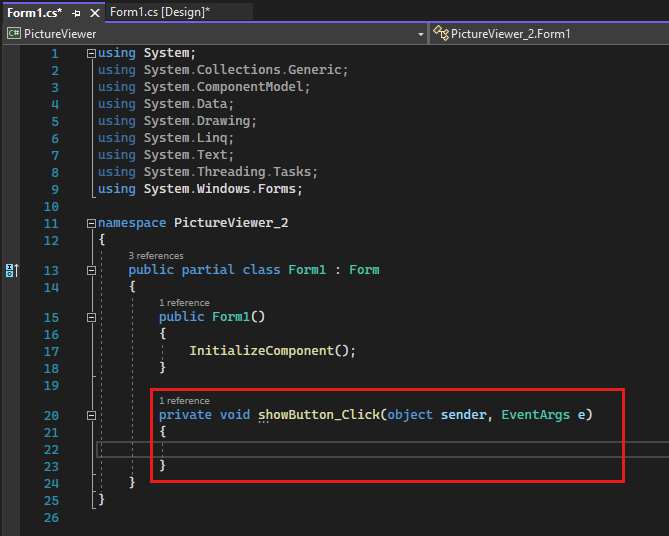
Notitie
Het tabblad Form1.vb kan showButton- weergeven als ShowButton-.
Richt u op dit deel van de code.
Kies het tabblad Windows Forms Designer opnieuw en dubbelklik op de knop De afbeelding wissen om de bijbehorende code te openen. Herhaal dit voor de resterende twee knoppen. Telkens voegt visual Studio IDE een nieuwe methode toe aan het codebestand van het formulier.
Dubbelklik op het besturingselement Selectievakje in Windows Forms Designer- om een
checkBox1_CheckedChanged()methode toe te voegen. Wanneer u het selectievakje inschakelt of uitschakelt, wordt deze methode aangeroepen.In het volgende codefragment ziet u de nieuwe code die u in de code-editor ziet.
Methoden, waaronder gebeurtenis-handlers, kunnen elke gewenste naam hebben. Wanneer u een eventhandler toevoegt met de IDE, wordt er een naam gemaakt op basis van de naam van de controle en de gebeurtenis die wordt verwerkt.
De gebeurtenis Click voor een knop met de naam showButton- wordt bijvoorbeeld showButton_Click() of ShowButton_Click()genoemd.
Als u de naam van een codevariabele wilt wijzigen, klikt u met de rechtermuisknop op de variabele in de code en kiest u vervolgens Herstructureren>naam vanwijzigen. Met deze actie wordt de naam van alle exemplaren van die variabele in de code gewijzigd. Zie voor meer informatie Hernoemen herstructurering.
Code schrijven om een dialoogvenster te openen
De knop Een afbeelding weergeven maakt gebruik van het onderdeel OpenFileDialog om een afbeeldingsbestand weer te geven. Met deze procedure wordt de code toegevoegd die wordt gebruikt om dat onderdeel aan te roepen.
De Visual Studio IDE biedt een krachtig hulpprogramma met de naam IntelliSense-. Terwijl u typt, stelt IntelliSense mogelijke code voor.
Dubbelklik in Windows Forms Designer-op de knop Een afbeelding weergeven. De IDE verplaatst uw cursor naar binnen in de methode
showButton_Click()ofShowButton_Click().Typ een i op de lege lijn tussen de twee accolades
{ }of tussenPrivate Sub...enEnd Sub. Er wordt een IntelliSense-venster geopend.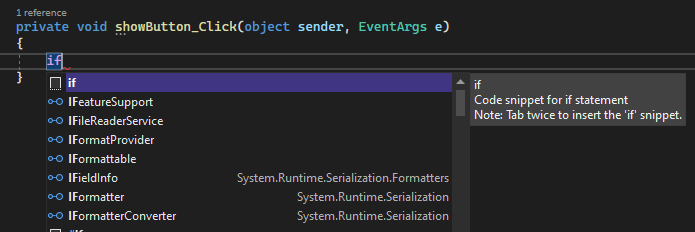
Het venster IntelliSense- moet het woord
ifmarkeren. Selecteer tweemaal de Tab-toets om hetiffragment in te voegen.Selecteer true en typ
opom deze te overschrijven voor C# ofOpvoor Visual Basic.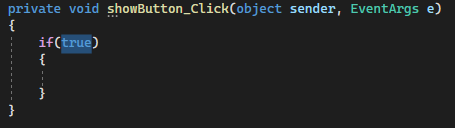
IntelliSense geeft openFileDialog1-weer.
Selecteer Tab- om openFileDialog1 toe te voegen.
Typ een punt (
.) of punt, direct na openFileDialog1. IntelliSense biedt alle eigenschappen en methoden van het OpenFileDialog onderdeel. BeginShowDialogte typen en selecteer Tab-. De methodeShowDialog()toont het dialoogvenster Bestand openen.Voeg haakjes toe
()direct na de 'g' inShowDialog. Uw code moetopenFileDialog1.ShowDialog()zijn.Voeg voor C# een spatie toe en voeg vervolgens twee gelijktekens toe (
==). Voeg voor Visual Basic een spatie toe en gebruik vervolgens één gelijkteken (=).Voeg nog een spatie toe. Gebruik IntelliSense om DialogResult-in te voeren.
Typ een puntje om de DialogResult-waarde te openen in het venster IntelliSense. Voer de letter
Oin en kies de toets Tab om OK-in te voegen.Notitie
De eerste regel van code moet voltooid zijn. Voor C# moet deze er ongeveer als volgt uitzien.
if (openFileDialog1.ShowDialog() == DialogResult.OK)Voor Visual Basic moet dit het volgende zijn.
If OpenFileDialog1.ShowDialog() = DialogResult.OK ThenVoeg de volgende coderegel toe.
- C#
- VB-
pictureBox1.Load(openFileDialog1.FileName);U kunt IntelliSense kopiëren en plakken of gebruiken om deze toe te voegen. De uiteindelijke
showButton_Click()-methode moet er ongeveer uitzien als de volgende code.
Voeg de volgende opmerking toe aan uw code.
Het is de aanbevolen procedure om altijd commentaar te geven op uw code. Met codeopmerkingen kunt u uw code in de toekomst beter begrijpen en onderhouden.
Code schrijven voor de andere besturingselementen
Als u uw toepassing nu uitvoert, kunt u "Een afbeelding weergeven"selecteren. Afbeeldingsviewer opent het dialoogvenster Bestand openen, waarin u een afbeelding kunt selecteren die u wilt weergeven.
Voeg in deze sectie de code toe voor de andere gebeurtenis-handlers.
Dubbelklik in Windows Forms Designer-op de knop Wissen de afbeelding. Voeg voor C# de code in accolades toe. Voeg voor Visual Basic de code toe tussen
Private SubenEnd Sub.Dubbelklik op de knop Achtergrondkleur instellen en voeg de code toe.
- C#
- VB-
private void backgroundButton_Click(object sender, EventArgs e) { // Show the color dialog box. If the user clicks OK, change the // PictureBox control's background to the color the user chose. if (colorDialog1.ShowDialog() == DialogResult.OK) pictureBox1.BackColor = colorDialog1.Color; }Dubbelklik op de knop sluiten en voeg de code toe.
Dubbelklik op het selectievakje Stretch en voeg de code toe.
private void checkBox1_CheckedChanged(object sender, EventArgs e) { // If the user selects the Stretch check box, // change the PictureBox's // SizeMode property to "Stretch". If the user clears // the check box, change it to "Normal". if (checkBox1.Checked) pictureBox1.SizeMode = PictureBoxSizeMode.StretchImage; else pictureBox1.SizeMode = PictureBoxSizeMode.Normal; }
Uw toepassing uitvoeren
U kunt uw toepassing op elk gewenst moment uitvoeren terwijl u deze schrijft. Nadat u de code in de vorige sectie hebt toegevoegd, is de Afbeeldingsviewer voltooid. Net als in de vorige zelfstudies gebruikt u een van de volgende methoden om uw toepassing uit te voeren:
- Selecteer de toets F5.
- Selecteer in de menubalk Foutopsporing>Starten met foutopsporing.
- Selecteer op de werkbalk de knop Start.
Er wordt een venster met de titel Afbeeldingsviewer weergegeven. Test alle besturingselementen.
Selecteer de De achtergrondkleur instellen knop. Het dialoogvenster Kleur wordt geopend.

Kies een kleur om de achtergrondkleur in te stellen.
Selecteer Een afbeelding weergeven om een afbeelding weer te geven.
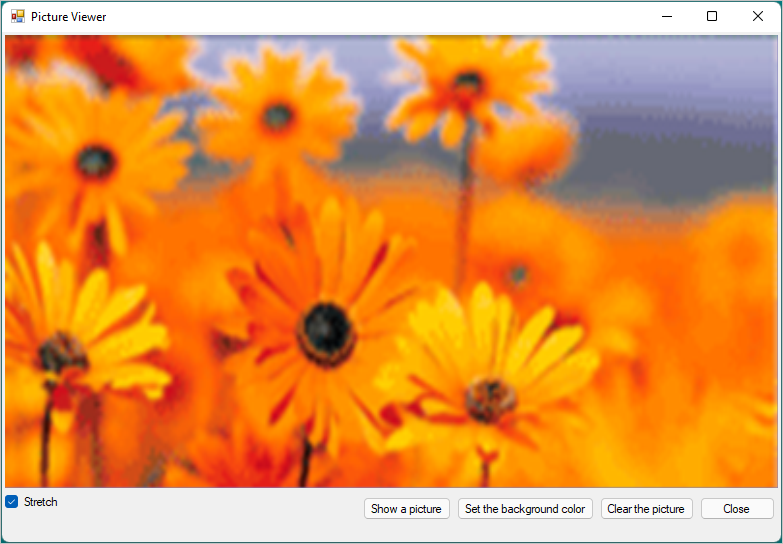
Selecteer en hef de selectie van Stretchop.
Selecteer de knop De afbeelding wissen om er zeker van te zijn dat het scherm wordt gewist.
Selecteer Sluiten om de app af te sluiten.
Gefeliciteerd! U hebt deze reeks zelfstudies voltooid. U hebt deze programmeer- en ontwerptaken uitgevoerd in de Visual Studio IDE:
- Een Visual Studio-project gemaakt dat gebruikmaakt van Windows Forms
- Indeling toegevoegd voor de toepassing voor het weergeven van afbeeldingen
- Knoppen en een selectievakje toegevoegd
- Dialoogvensters toegevoegd
- Eventhandlers toegevoegd voor uw controls
- Geschreven C# of Visual Basic-code voor het afhandelen van de gebeurtenissen
Volgende stap
Ga verder met leren met een andere reeks zelfstudies over het maken van een getimede wiskundige toets.