Universal Print printer provisioning tool [Binnenkort afgeschaft]
Overzicht
Universal Print printer provisioning tool helpt organisaties bij het implementeren van printers op de Windows 10-apparaten van gebruikers met Microsoft Endpoint Manager.
In dit document behandelen we vereisten, configuraties en stappen om dit hulpprogramma te gebruiken.
In deze snelstartgids wordt uitgelegd hoe u Universal Print inschakelt en een printer instelt.
Belangrijk
Nieuwe Universal Print CSP in Windows 11 vervangt dit hulpprogramma. Zie Universal Print-printerinrichting voor meer informatie
Vereisten
Voordat u het hulpprogramma gebruikt, moet u ervoor zorgen dat de volgende stappen zijn voltooid:
Voldoen aan de vereisten volgens de documentatie aan de slag.
Op Windows 10-apparaten moet de nieuwste Windows Update zijn geïnstalleerd:
Windows 10-apparaten worden ingeschreven bij Microsoft Endpoint Manager
Instellen:
Stap 1: Het hulpprogramma universal printprinterinrichting downloaden
Download alle bestanden voor het inrichten van universal printprinters vanuit het Microsoft Downloadcentrum.
De download bevat de volgende bestanden:
UniversalPrintPrinterProvisioning.0.1.0.0.intunewin: Dit is een vooraf verpakt Intune Win32-app-pakket dat het hulpprogramma voor printerinrichting bevat. Met Microsoft Endpoint Manager moet dit pakket worden geïmplementeerd op alle apparaten waarop Universal Print-printers vooraf moeten worden ingericht.SamplePolicy.zip: deze ZIP-map bevat twee bestanden:printers.csv(voorbeeld): Dit bestand is een voorbeeld. Het kan worden gebruikt als verwijzing om een lijst met printers te maken die moeten worden toegevoegd op de opgegeven set apparaten van gebruikers.InstallPolicy.cmdis een eenvoudig script waarmee hetprinters.csvconfiguratiebestand wordt gekopieerd naar de juiste map op apparaten van gebruikers.
EULA.rtf: Het hulpprogramma bevindt zich onder preview. Uw gebruik van de software werkt als toestemming voor de voorwaarden van de gebruiksrechtovereenkomst (EULA), die is opgenomen in het hulpprogramma in het bestand met de naam 'EULA.rtf'.
Stap 2: Het Intune Win32-app-pakket implementeren
Het gebruik van Microsoft Endpoint Manager implementeren UniversalPrintPrinterProvisioning0.1.0.0.intunewin als een Windows-app (Win32) op alle doelapparaten waar printers vooraf moeten worden ingericht.
Tijdens het implementeren van het pakket worden de meeste velden vooraf ingevuld. (zoals Gedrag installeren als systeem). Andere velden moeten worden ingevuld als:
- Onder Vereisten:
- Architectuur van het besturingssysteem: selecteer zowel 32-bits als 64-bits.
- Minimaal besturingssysteem: Windows 10 1903 (minimale vereiste voor Universal Print)
- Onder Detectieregels,
- Selecteer de indeling Regels als detectieregels handmatig configureren en klik op Toevoegen
- Selecteer regeltype als MSI. Overeenkomende velden worden automatisch ingevuld.
- Voeg onder Toewijzingen de apparaatgroepen toe die Windows 10-apparaten bevatten waar printers vooraf moeten worden ingericht.
Stap 3: Maak de lijst met printers printers.csv die moeten worden geïmplementeerd op apparaten van gebruikers
Maak een CSV-configuratiebestand met de lijst met printers. Geef het CSV-bestand de naam 'printers.csv'.
Als u verschillende printers voor verschillende groepen gebruikers moet implementeren, moet u één
printers.csvconfiguratiebestand per gebruikersgroep maken.
Printers.csv het bestand moet het volgende bevatten:
Veldnamenrij met drie kolomnamen:
SharedID,SharedNameIsDefaultEén printer per rij hebben. Printer' kan
SharedIDSharedNameworden opgehaald uit de Universal Print-portal (zie onderstaande afbeelding) of PowerShell.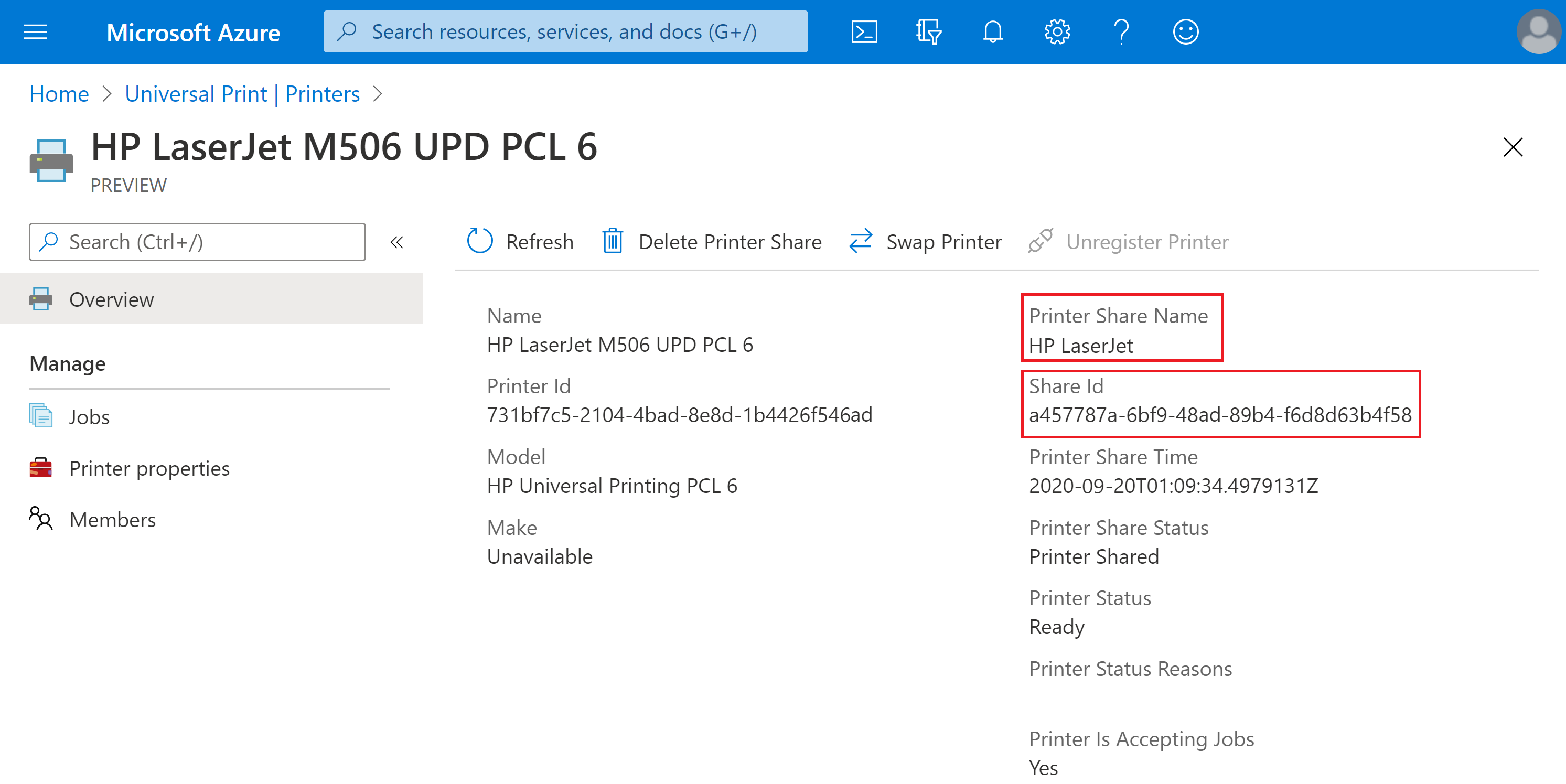
Notitie
Bekijk ter printers.csv referentie het voorbeeld dat is gedownload als onderdeel van het pakket (SamplePolicy\printers.csv).
Stap 4: Het aangepaste Win32-toepassingspakket (Intunewin-bestand ) genereren om te implementeren printers.csv
Met behulp van het Hulpprogramma voor voorbereiding van Microsoft Win32-inhoud maakt u een aangepast Win32-toepassingspakket (dit wordt een naam InstallPolicy.intunewin . U kunt uw eigen naam gebruiken). Dit aangepaste toepassingspakket wordt gebruikt voor het implementeren van printers.csv bestanden op apparaten van gebruikers.
Intune Standalone - Win32-app-beheer: de Win32-app-inhoud voorbereiden voor uploaden
Laten we elk van de stappen in detail doorlopen:
Het downloadprogramma voor het inrichten van universal printprinters bevat een opdrachtscript
"SamplePolicy/InstallPolicy.cmd". Dit script kan (as-is) worden gebruikt om het bestand op het apparaat van deprinters.csvgebruiker te kopiëren.Plaats de volgende bestanden in één map:
Printers.csvgemaakt in stap 3.- Opdrachtscript (
InstallPolicy.cmd) dat deel uitmaakte van het universal print-hulpprogramma voor het inrichten van printers.
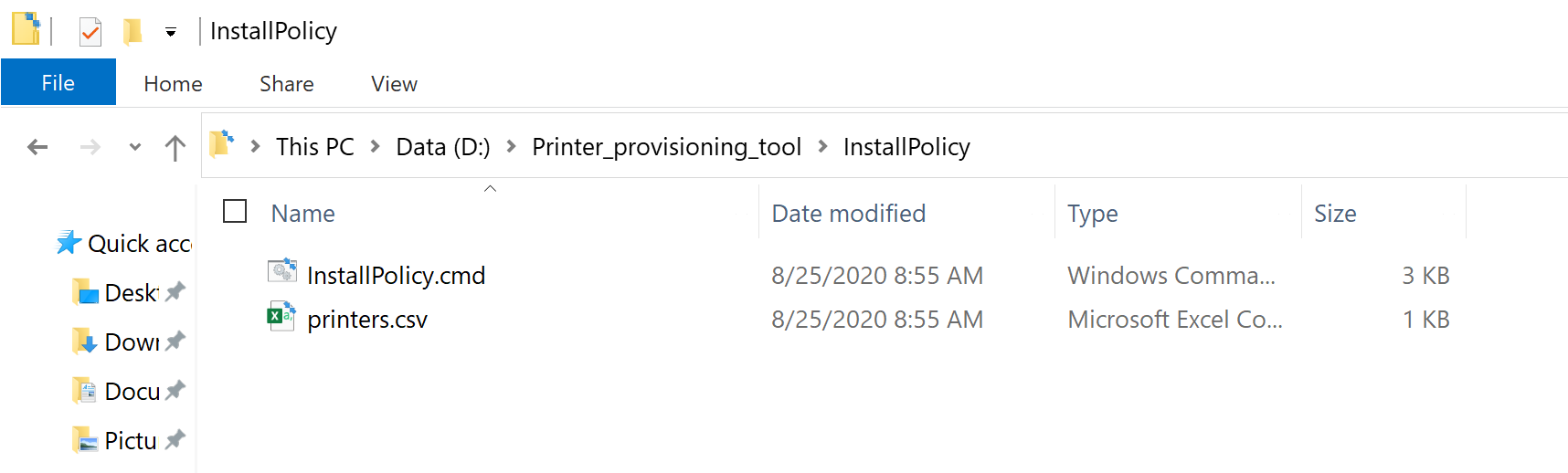
Download het Microsoft Win32 Content Prep Tool van GitHub als een zip-bestand. Hiermee wordt het bestand gedownload naar
DownloadsdeMicrosoft-Win32-Content-Prep-Tool-master.zipmap op uw apparaat.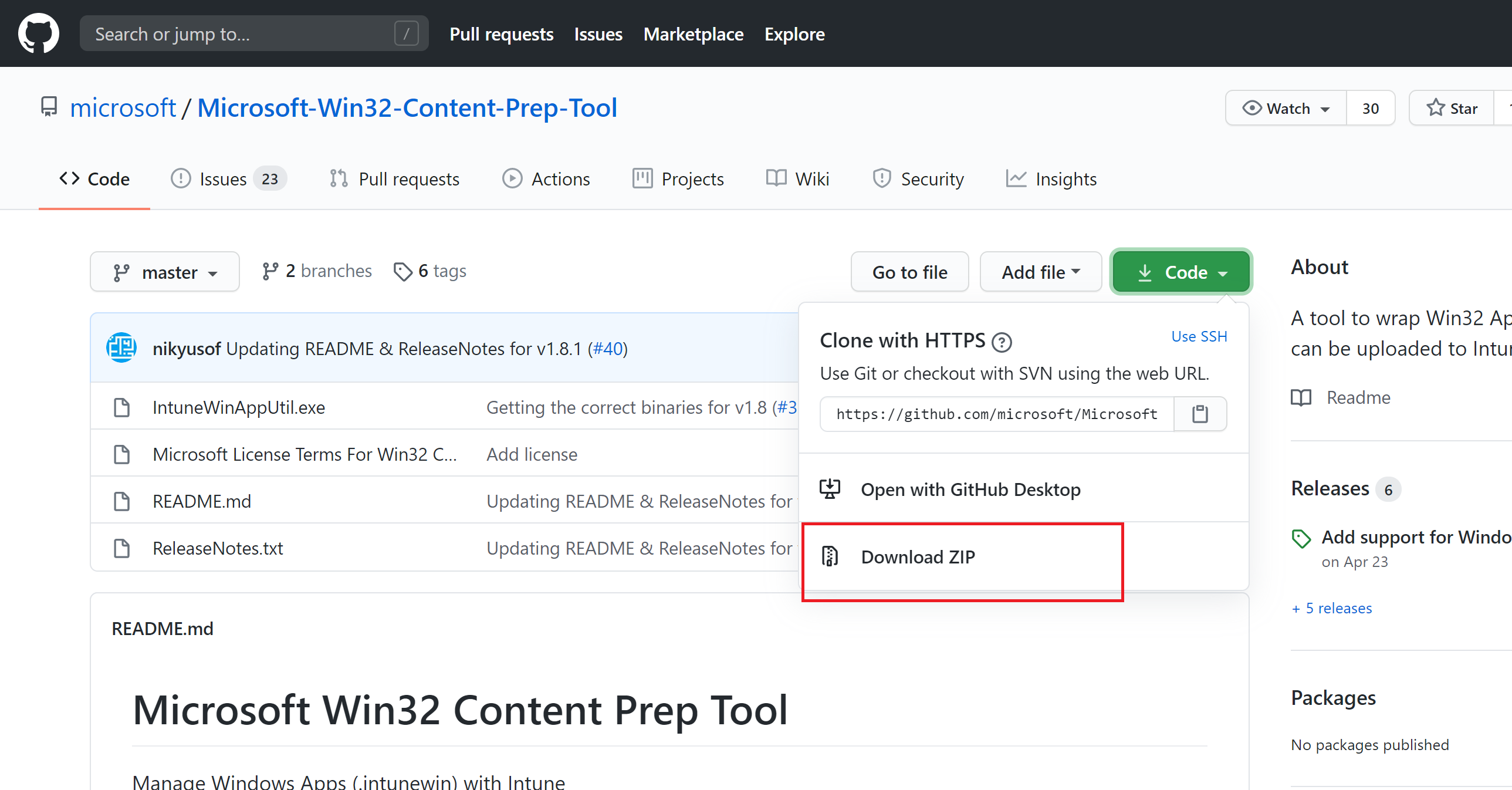
Pak de inhoud van het
Microsoft-Win32-Content-Prep-Tool-master.zipbestand uit.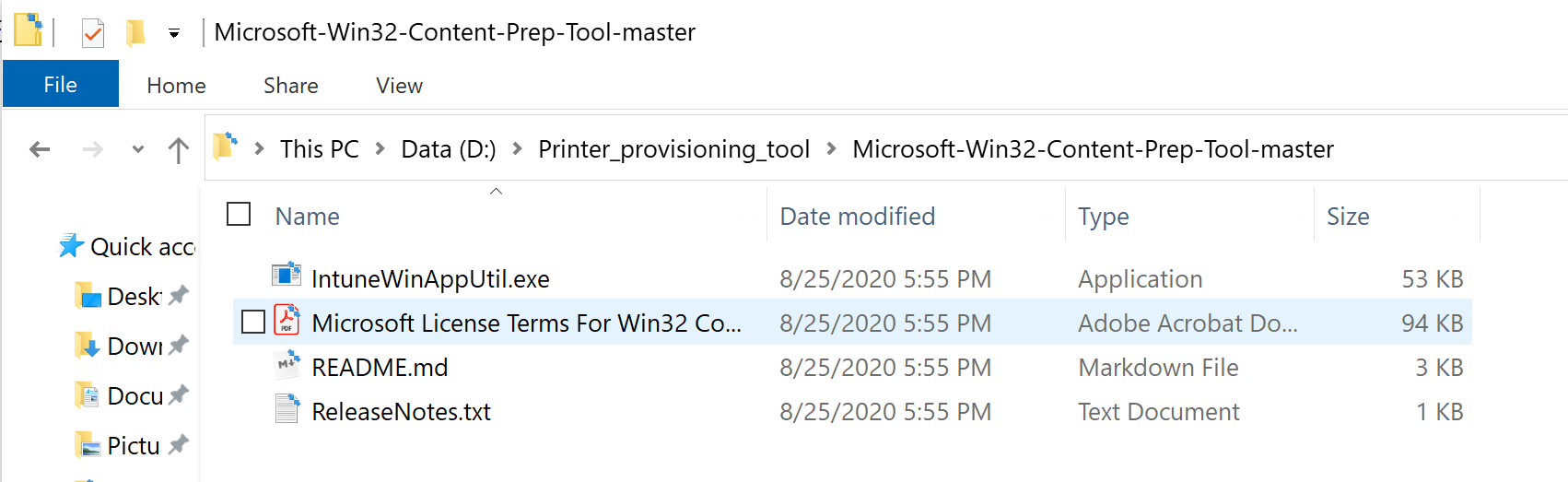
Start de opdrachtprompt en ga naar de map waarin Microsoft Win32 Content Prep Tool-bestanden zijn uitgepakt.
Voer de opdracht
IntuneWinAppUtil.exeuit. Wanneer u hierom wordt gevraagd, voert u het volgende in:Source folder: de map waarin de lijst met printers (printers.csv) enInstallPolicy.cmdbestanden aanwezig is.Setup file: Pad van hetInstallPolicy.cmdbestand (of een ander script dat wordt gebruikt om hetprinters.csvbestand op apparaten van gebruikers te kopiëren)Output Folder: Map waarin u het gegenereerde intunewin-pakketbestand wilt opslaan.Do you want to specify catalog folder (Y/N): Voer N in.
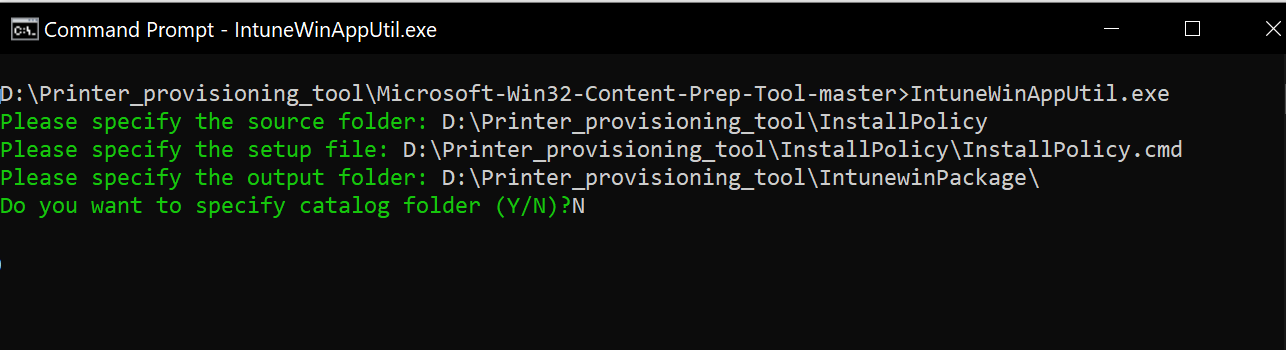
Zodra alle invoer is ingevoerd en u op Enter drukt, genereert het hulpprogramma het intunewin-pakket en wordt de volgende uitvoer weergegeven:
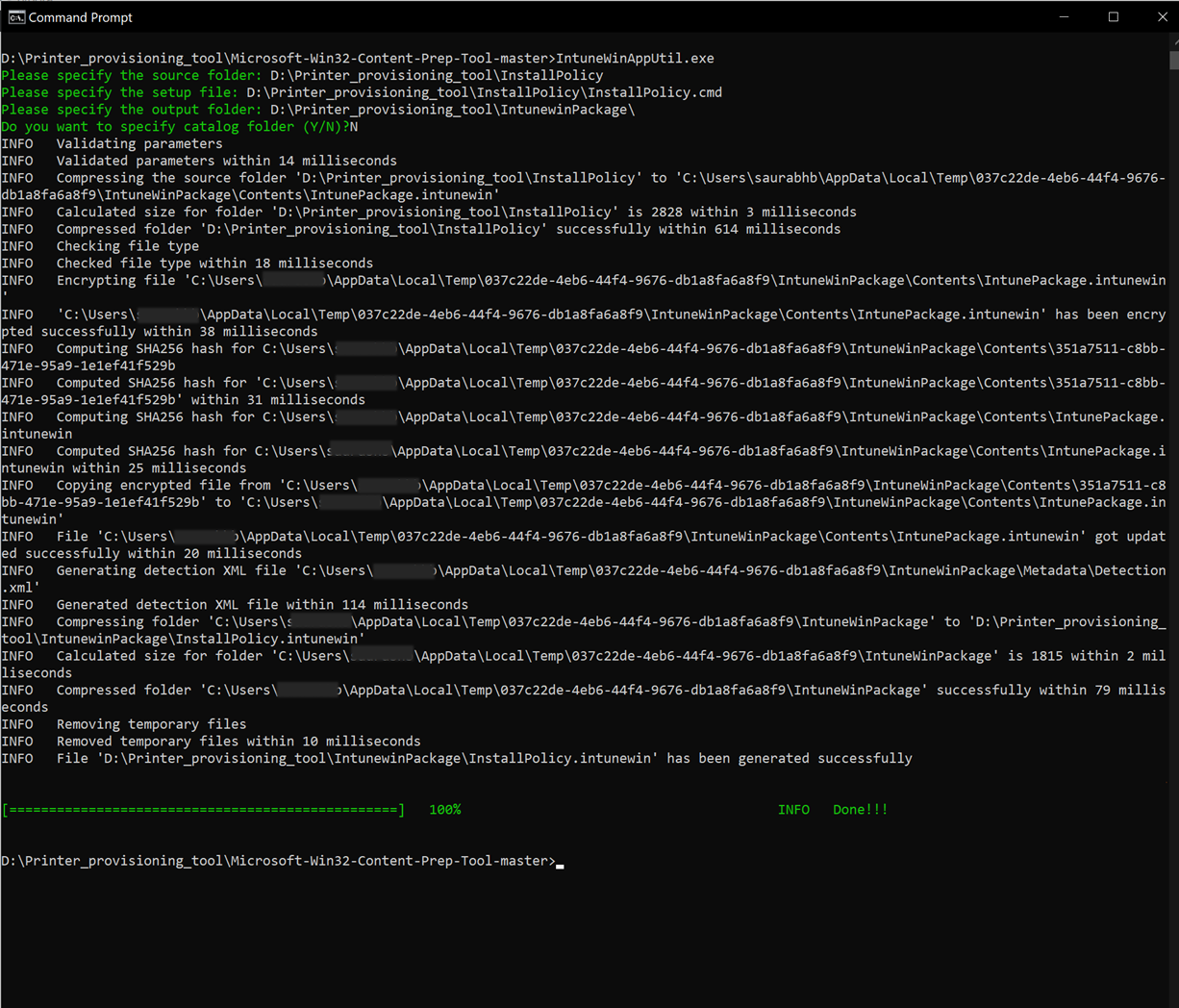
Het aangepaste intunewin-pakket
InstallPolicy.intunewinwordt nu gegenereerd en is te vinden in de uitvoermap.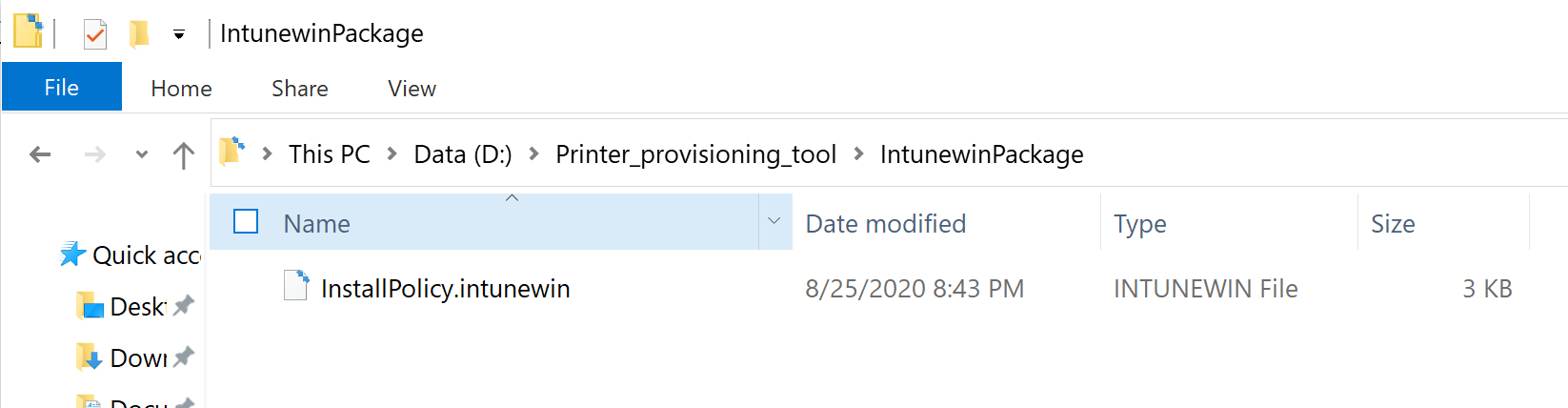
Stap 5: Het aangepaste intunewin-toepassingspakket implementeren op apparaten van gebruikers
InstallPolicy.intunewin Win32-toepassingspakket moet worden geïmplementeerd op apparaten van gebruikers met Behulp van Microsoft Endpoint Manager. Dit zijn de stappen:
Start Microsoft Endpoint Manager en ga naar Alle> apps.
Klik op Toevoegen
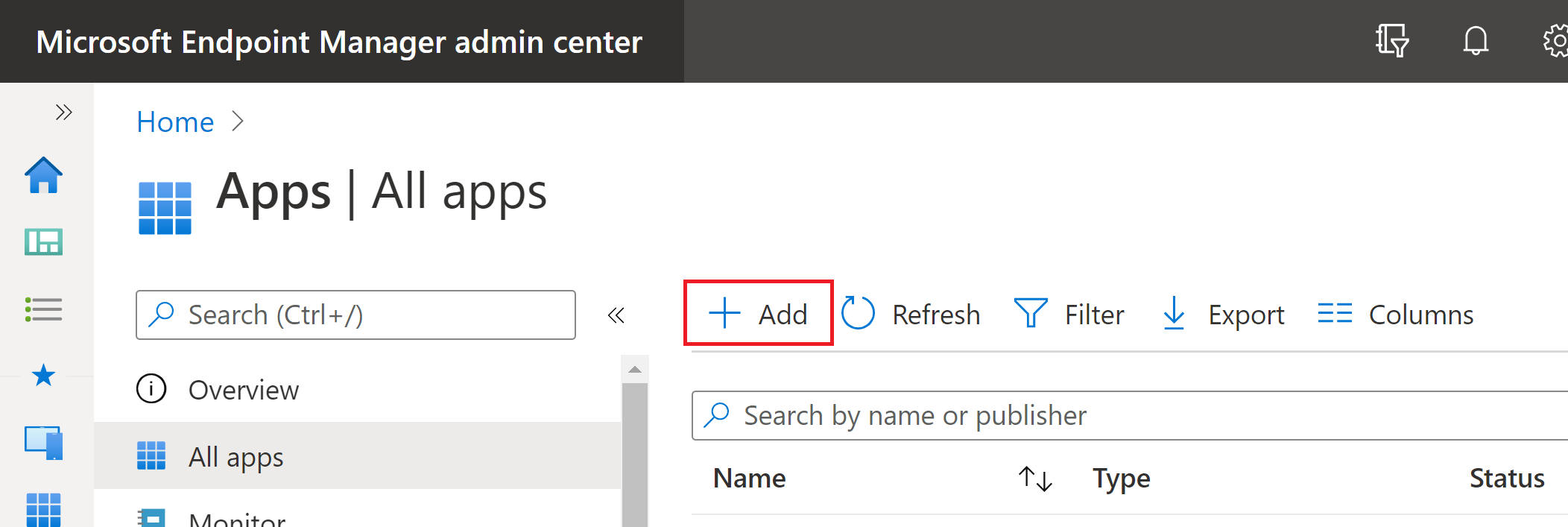
App-type selecteren als Windows-app (Win 32)
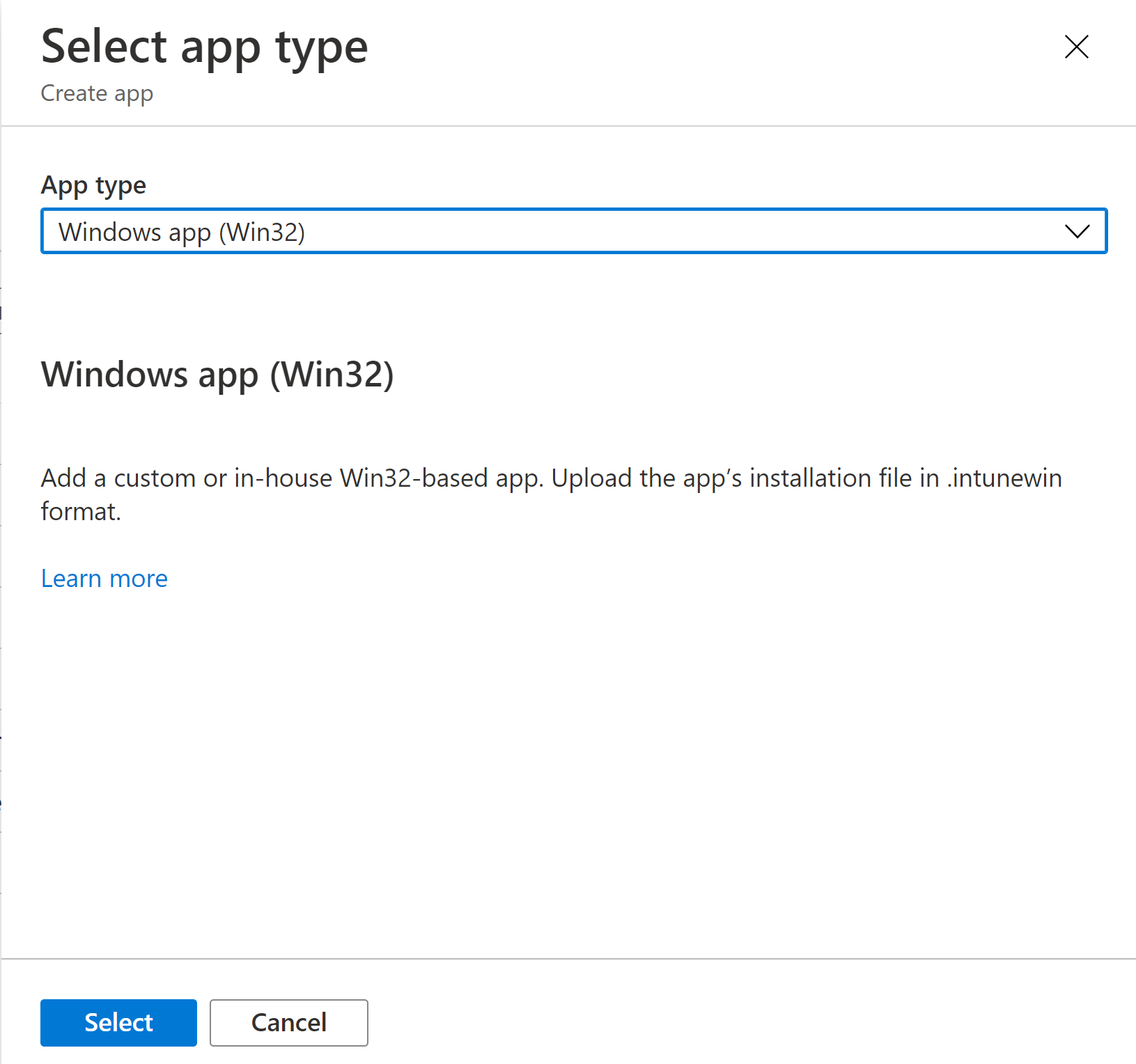
Als u op Selecteren klikt, wordt een wizard gestart.
App-informatie : selecteer het aangepaste intunewin-toepassingspakket (
InstallPolicy.intunewin) dat eerder is gegenereerd en vul de overige app-gegevens in.Programma - Printers kunnen alleen worden geïmplementeerd op gebruikersniveau (alle apparaten van de gebruiker) of op apparaatniveau.
Als de implementatie op gebruikersniveau is,
- Voer onder Installatieopdracht InstallPolicy.cmd gebruiker installeren in
- Voer onder Opdracht Verwijderen InstallPolicy.cmd gebruiker verwijderen in
- Selecteer Gebruiker onder Installatiegedrag
- Houd het codetype geslaagd voor retourcodes. Rest van de retourcodes kan worden verwijderd.
Hiermee wordt het
printers.csvbestand gekopieerd naar %AppData%\UniversalPrintPrinterProvisioning\Configuration op apparaten van gebruikers.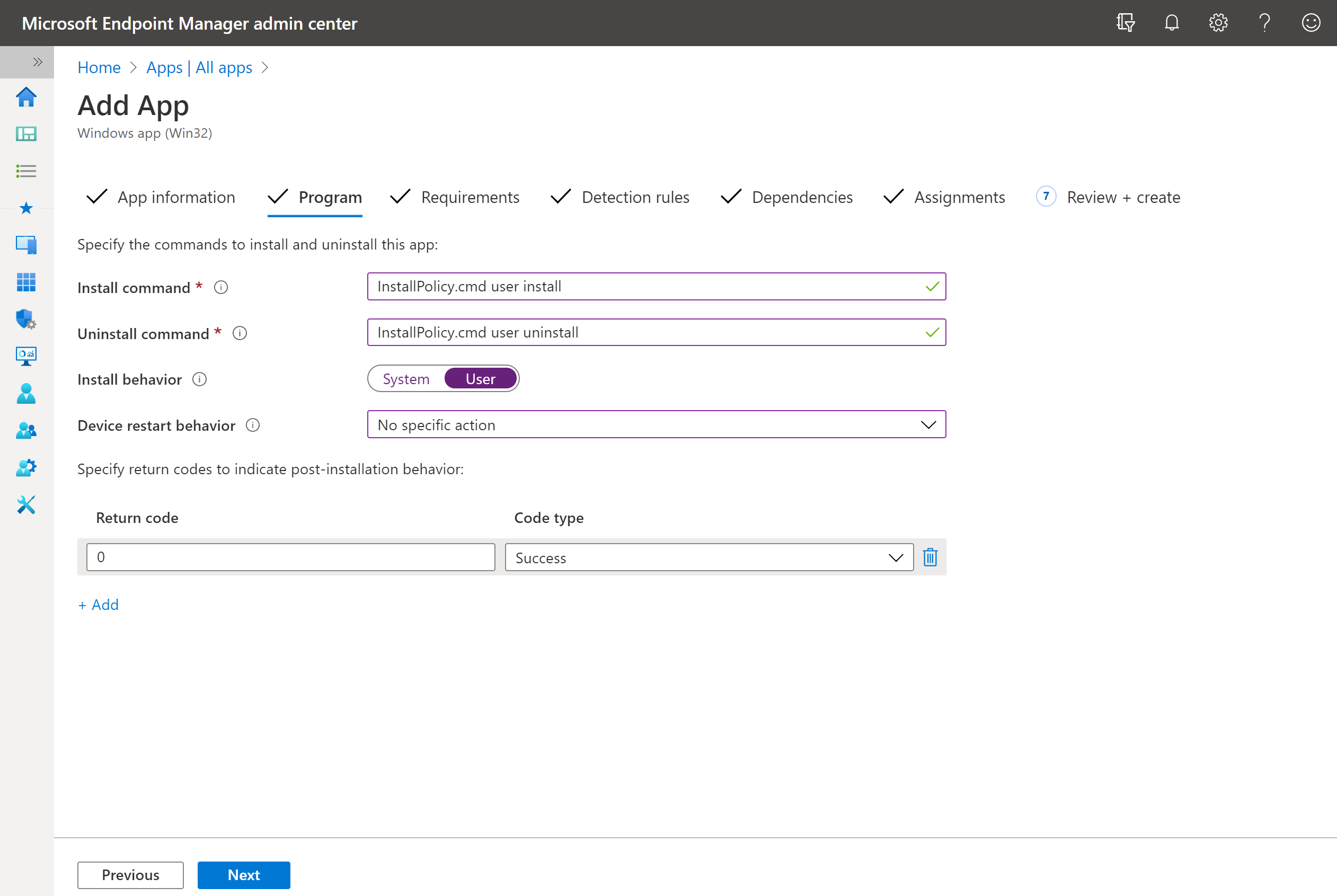
Als u op apparaatniveau implementeert,
- Voer onder Installatieopdracht InstallPolicy.cmd apparaatinstallatie in
- Voer onder Opdracht Verwijderen InstallPolicy.cmd apparaat verwijderen in
- Selecteer Systeem onder Installatiegedrag
Hiermee wordt het
printers.csvbestand gekopieerd naar een van de volgende mappen, afhankelijk van de architectuur van het apparaat:- Op x64-apparaat:
"%ProgramFiles(x86)%\UniversalPrintPrinterProvisioning\Configuration\" - Op x86-apparaat:
"%ProgramFiles%\UniversalPrintPrinterProvisioning\Configuration\"
Voor de rest van dit document gaan we verder met context als gebruiker. Er zijn mogelijk enkele wijzigingen vereist in de onderstaande stappen als u op apparaatniveau wilt implementeren.
Selecteer geen specifieke actie voor het opnieuw opstarten van het apparaat.
Vereisten -
- Architectuur van het besturingssysteem: selecteer zowel 32-bits als 64-bits.
- Minimaal besturingssysteem: Selecteer Windows 10 1903 (minimale vereiste voor Universal Print)
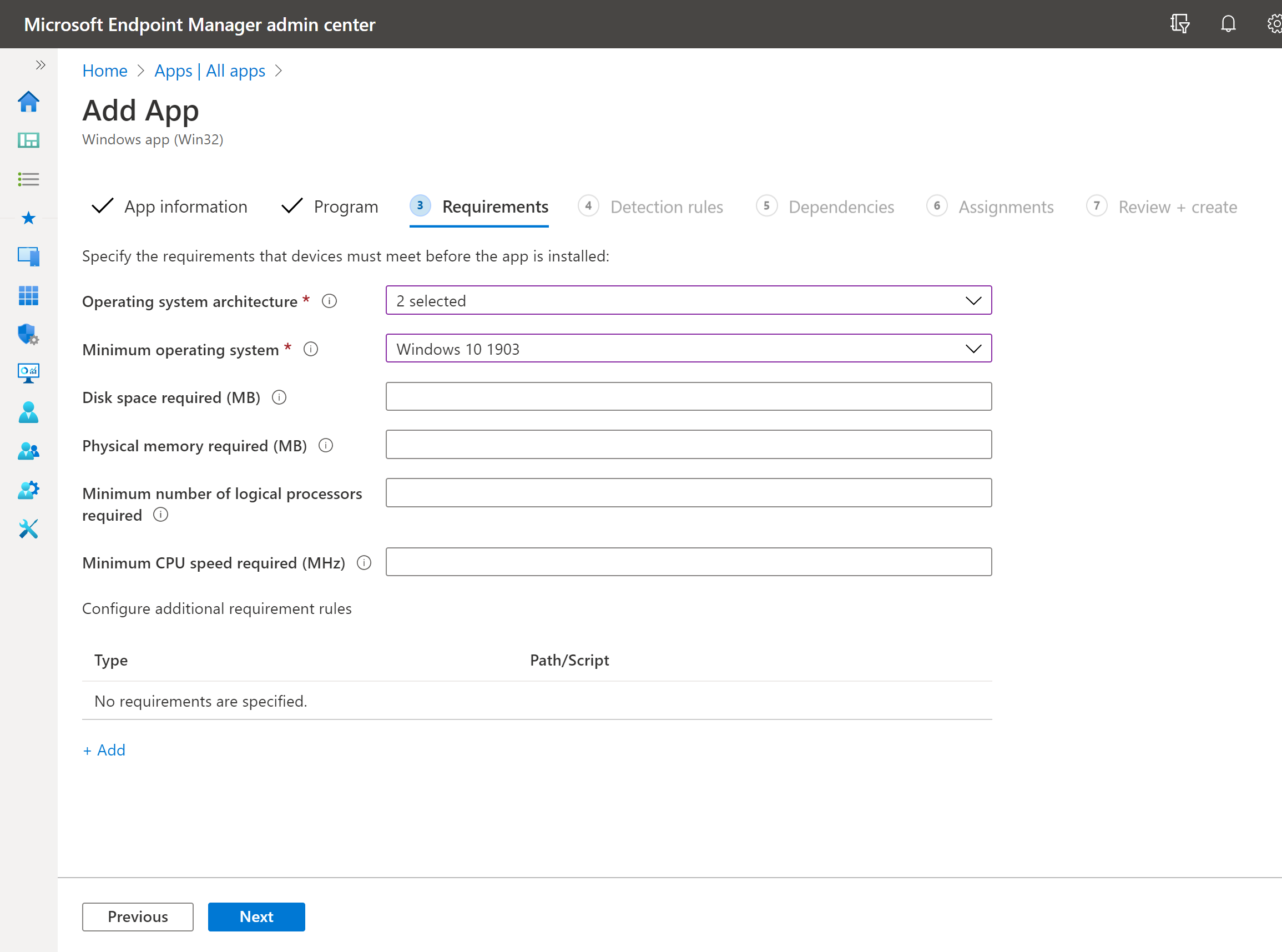
Detectieregels -
- Indeling van regels: Detectieregels handmatig configureren
- Klik op Toevoegen
- Regeltype: Bestand selecteren
- Pad: Voer %AppData%\UniversalPrintPrinterProvisioning\Configuration in
- Bestand of map: Enter
printers.csv - Detectiemethode: Bestand of map selecteren bestaat
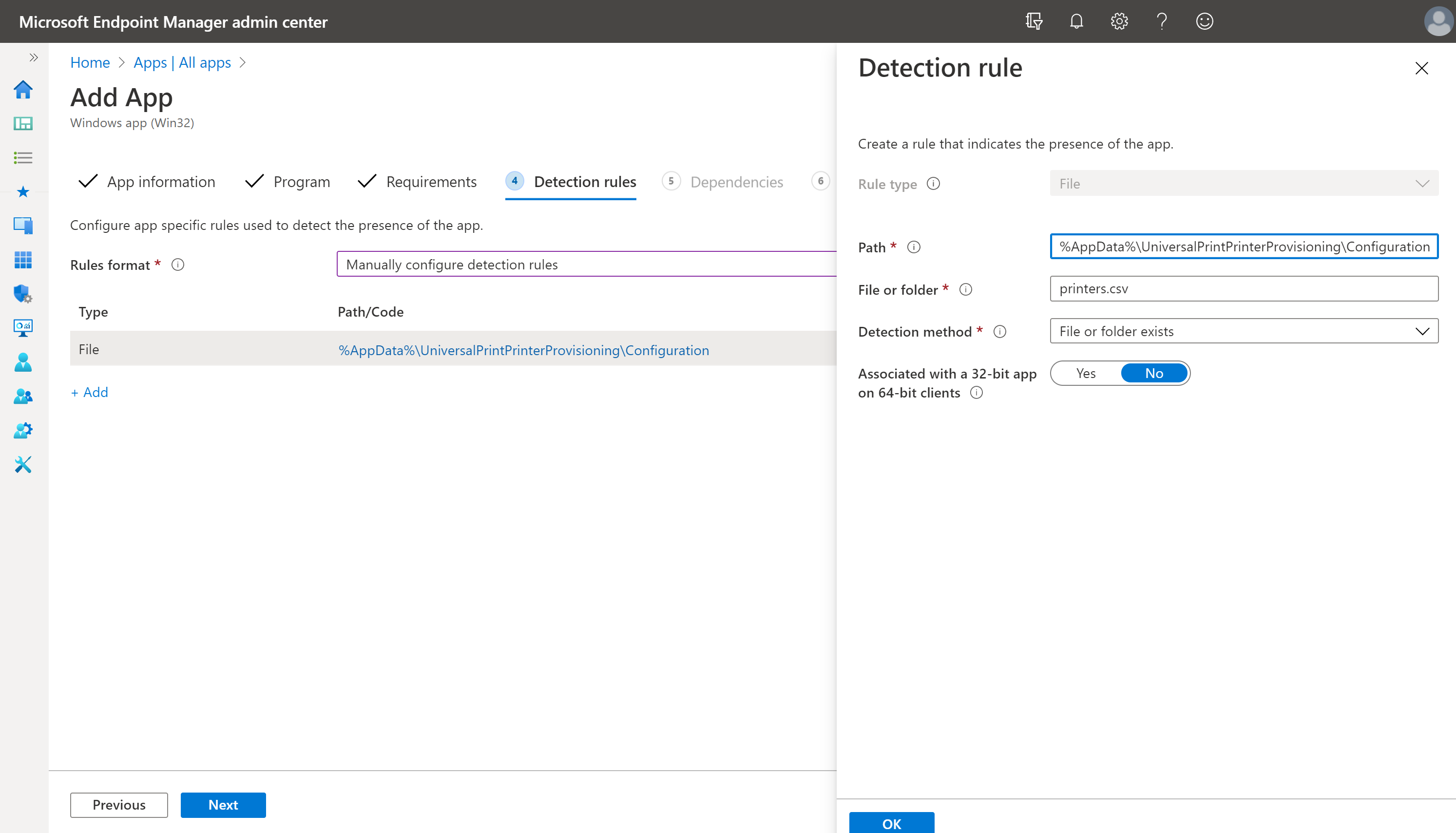
Afhankelijkheden : u kunt deze stap negeren en op Volgende klikken.
Toewijzingen - Klik onder Vereist op +Groep toevoegen. Selecteer de gebruikersgroepen waarin de opgegeven lijst met printers
printers.csvmoet worden geïmplementeerd.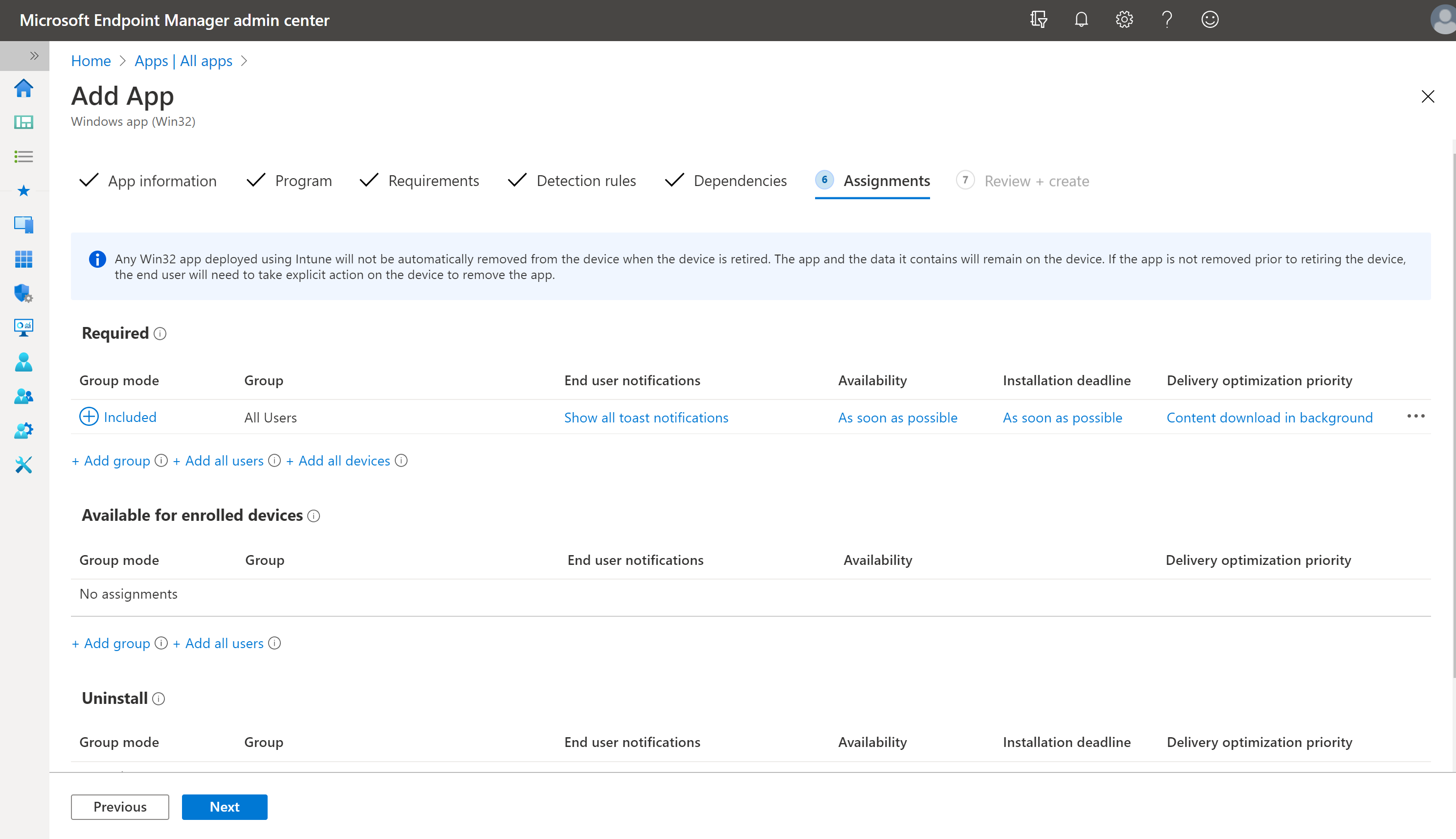
Review+create - Controleer alle instellingen en klik op Maken
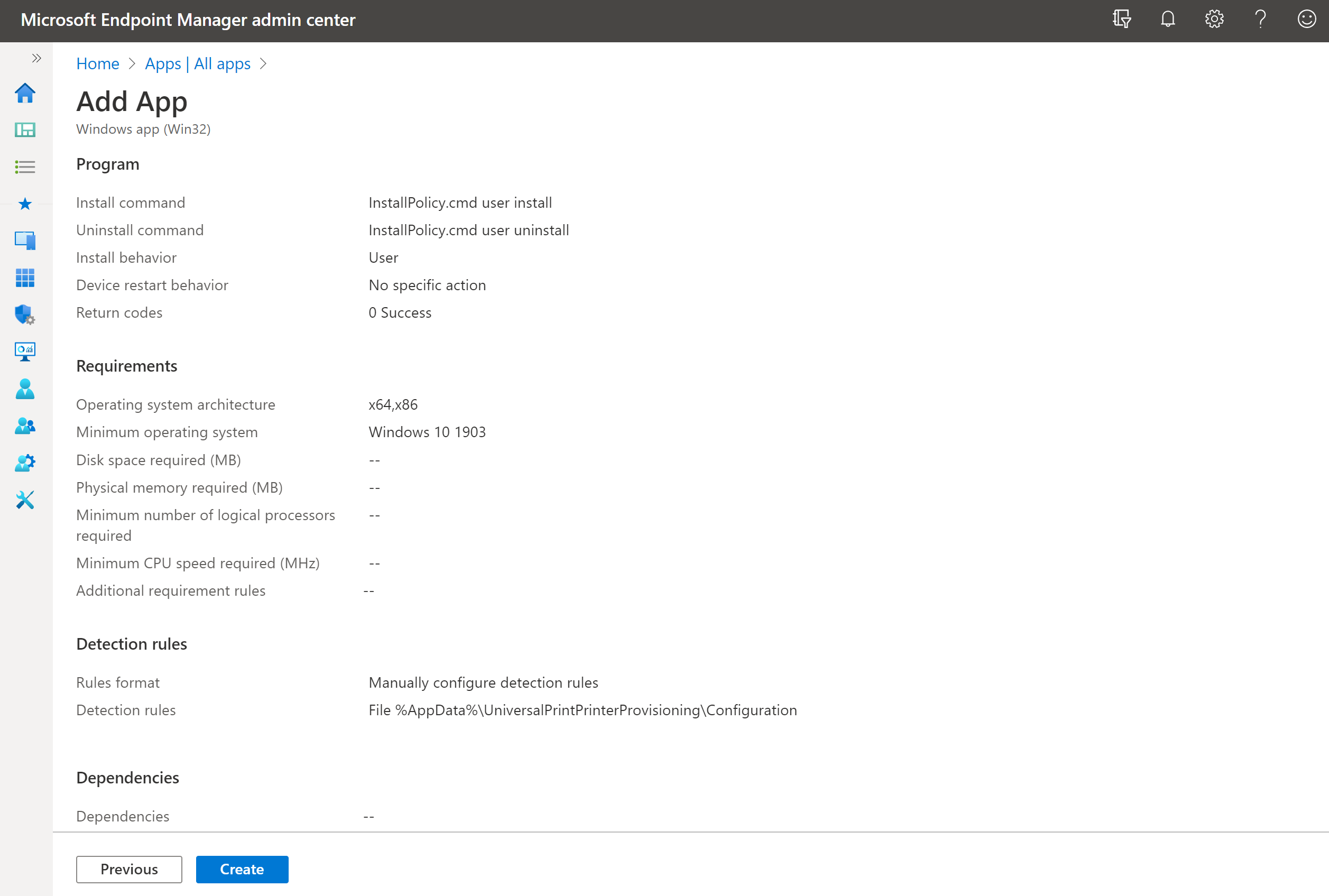
Zodra alle stappen zijn voltooid, is Microsoft Endpoint Manager klaar om uw Universal Print-printers te implementeren op de apparaten van de doelgebruikers.
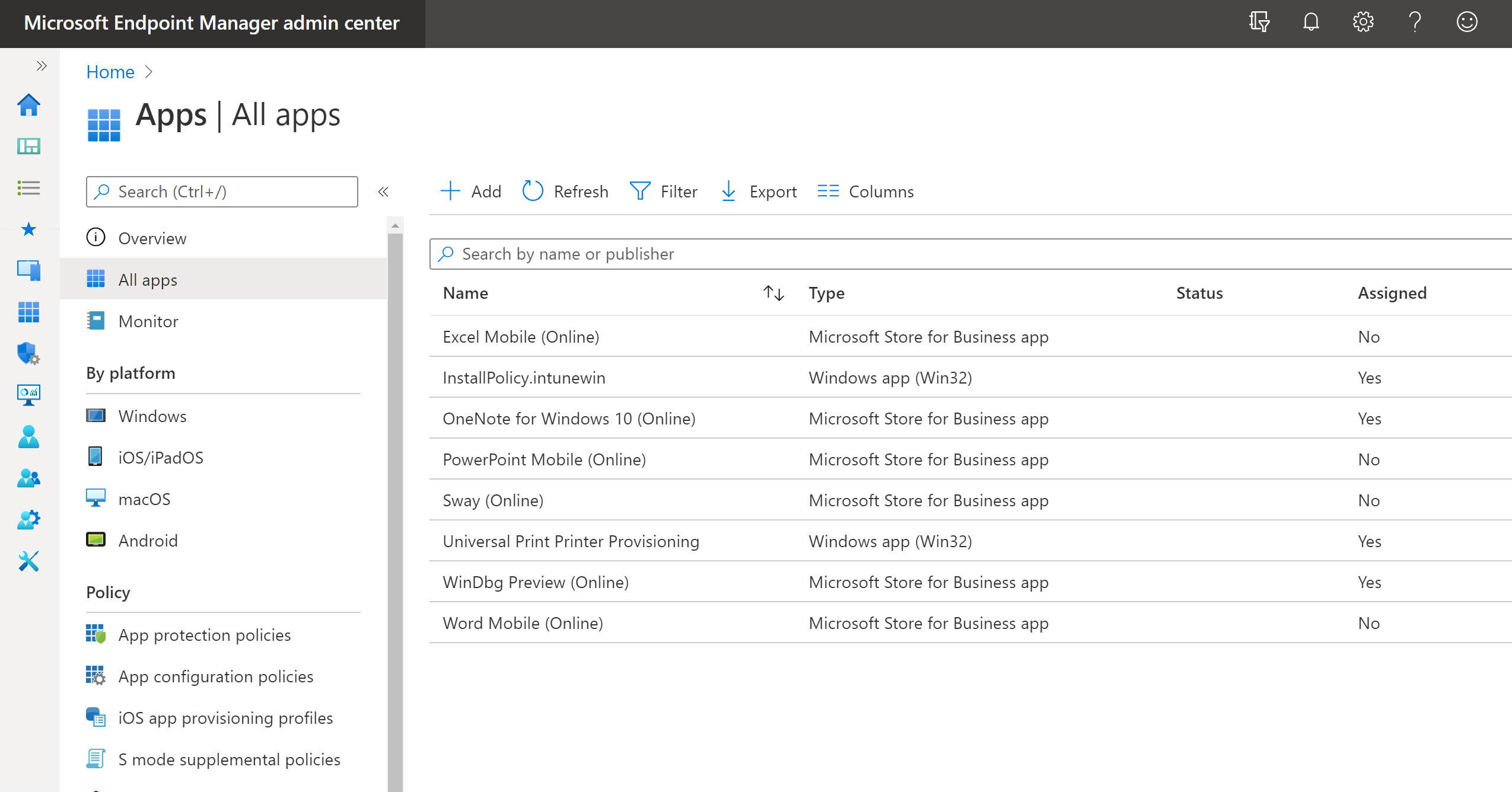
U kunt in Microsoft Endpoint Manager op de bijbehorende intunewin-app klikken en de installatiestatus van het apparaat en de installatiestatus van de gebruiker controleren.
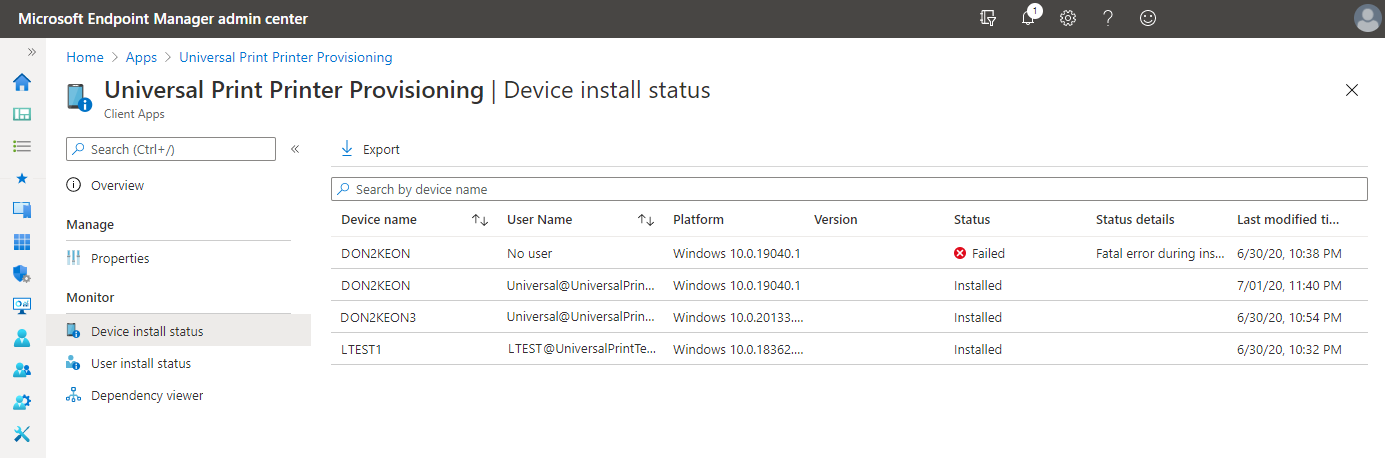
App-gegevens en -toewijzingen bewaken met Microsoft Intune
Hoe worden printers geïnstalleerd?
Stap 2 hierboven installeert een achtergrondservice op het Windows 10-apparaat. De achtergrondservice luistert naar de gebeurtenis 'gebruikersaanmelding' . Met het tweede pakket (InstallPolicy.intunewin) dat in stap 5 is geïmplementeerd, wordt het configuratiebestand met een lijst met printers op het Windows 10-apparaat van gebruikers geplaatst.
Wanneer een gebruiker zich aanmeldt, wordt de achtergrondservice geactiveerd om Universal Print-printers te installeren. Er wordt gezocht naar het printers.csv bestand. Indien gevonden, voegt de service alle printers in het printers.csv bestand toe aan het Windows 10-apparaat.
Notitie
Alleen printers waartoe de aangemelde gebruiker toegang heeft, worden toegevoegd aan hun apparaat.>
Probleemoplossing
Als de Universal Print-printers niet zijn geïnstalleerd nadat de gebruiker zich heeft aangemeld, controleert u het volgende:
Controleer of het printers.csv-bestand aanwezig is op basis van het implementatieniveau:
- Gebruiker:
- %AppData%\UniversalPrintPrinterProvisioning\Configuration
- Apparaat:
- Op x64-apparaat: "%ProgramFiles(x86)%\UniversalPrintPrinterProvisioning\Configuration"
- Op x86-apparaat: %ProgramFiles%\UniversalPrintPrinterProvisioning\Configuration
Als de printer die is gedefinieerd in het printers.csv-bestand niet wordt geïnstalleerd, controleert u het gebeurtenislogboek printProvisioning op de client onder toepassings- en serviceslogboek -> Microsoft -> UniversalPrint voor een gebeurtenis 3 met de volgende tekst:
Beschrijving: "Het systeem kan het opgegeven pad niet vinden."
Als u deze fout ziet, zijn er twee mogelijke oorzaken.
De gebruiker heeft geen toegang tot de printer.
Controleer de toegangslijst voor de printer in de Universal Print-portal en controleer of het gebruikersaccount rechtstreeks of als onderdeel van een Microsoft Entra ID-beveiligingsgroep is toegevoegd.
Controleer of u de printer handmatig kunt detecteren en toevoegen met 'Printer toevoegen'. Als u de printer niet handmatig kunt toevoegen, volgt u de stappen voor probleemoplossing onder Printers installeren of detecteren op de client.
Het bestand printers.csv heeft de PrinterID in plaats van de ShareID.
- Controleer of de juiste id wordt gebruikt in het bestand printers.csv.
Meer resources
Videodemo (@13:48): On-premises afdrukservers elimineren met Universal Print