Snelle oplossingen voor windows 10-upgrades
Van toepassing op: Windows 10
Notitie
Dit is een onderwerp met 100 niveaus (basis).
Raadpleeg voor IT-professionals meer informatie in Windows 10-upgradefouten oplossen.
De volgende lijst met oplossingen kan veel problemen met windows-upgrades oplossen. Probeer deze stappen voordat u contact op neemt met Microsoft Ondersteuning of een geavanceerdere analyse van een Windows-upgradefout probeert uit te voeren. Bekijk ook de informatie in de Help van Windows 10.
Tip
U kunt ook een nieuw hulpprogramma van Microsoft proberen dat helpt bij het diagnosticeren van veel Windows-upgradefouten. Zie SetupDiag voor meer informatie en om dit hulpprogramma te downloaden. Het onderwerp is geavanceerder (300 niveau) omdat er verschillende geavanceerde opties beschikbaar zijn voor het gebruik van het hulpprogramma. U kunt nu echter gewoon downloaden en vervolgens dubbelklikken op het hulpprogramma om het uit te voeren. Wanneer u op Opslaan klikt, wordt het hulpprogramma standaard opgeslagen in de map Downloads . Dubbelklik op het hulpprogramma in de map en wacht totdat het is uitgevoerd (het kan enkele minuten duren), dubbelklik vervolgens op het SetupDiagResults.log bestand en open het met Kladblok om de resultaten van de analyse te bekijken.
Lijst met oplossingen
Hier volgen de stapsgewijze instructies:
- Verwijder niet-essentiële externe hardware, zoals docks en USB-apparaten.
- Controleer het systeemstation op fouten en herstelpogingen.
- Voer de probleemoplosser voor Windows Update uit.
- Probeer systeembestanden te herstellen en te herstellen.
- Werk Windows bij zodat alle beschikbare aanbevolen updates worden geïnstalleerd en zorg ervoor dat de computer opnieuw wordt opgestart als het nodig is om de installatie van een update te voltooien.
- Verwijder tijdelijk niet-Microsoft-antivirussoftware.
- Verwijder alle niet-essentiële software.
- Firmware en stuurprogramma's bijwerken.
- Zorg ervoor dat updates downloaden en installeren (aanbevolen)' aan het begin van het upgradeproces wordt geaccepteerd.
- Controleer of er ten minste 16 GB vrije ruimte beschikbaar is om een 32-bits besturingssysteem of 20 GB te upgraden voor een 64-bits besturingssysteem.
Externe hardware verwijderen
Als de computer draagbaar is en deze zich momenteel in een dockingstation bevindt, ontkoppelt u de computer.
Koppel niet-essentiële externe hardwareapparaten los van de computer, zoals:
- Hoofdtelefoon
- Joysticks
- Printers
- Plotters
- Projectoren
- Scanners
- Sprekers
- USB-flashstations
- Draagbare harde schijven
- Draagbare CD/DVD/Blu-ray-stations
- Microfoon
- Mediakaartlezers
- Camera's/webcams
- Smartphones
- Secundaire monitors, toetsenborden, muizen
Het systeemstation herstellen
Het systeemstation is het station dat de systeempartitie bevat. Het is meestal de C: station.
Fouten op het systeemstation controleren en herstellen:
Selecteer Starten.
Typ de opdracht.
Klik met de rechtermuisknop op de opdrachtprompt en selecteer Uitvoeren als administrator.
Als u wordt gevraagd door UAC, selecteert u Ja.
Typ
chkdsk /Fen druk op Enter.Wanneer u wordt gevraagd om een controle te plannen wanneer het systeem de volgende keer opnieuw wordt opgestart, typt
Yu .Zie het volgende voorbeeld.
C:\WINDOWS\system32>chkdsk /F The type of the file system is NTFS. Cannot lock current drive. Chkdsk cannot run because the volume is in use by another process. Would you like to schedule this volume to be checked the next time the system restarts? (Y/N) Y This volume will be checked the next time the system restarts.Start de computer opnieuw op. De computer pauzeert voordat u Windows laadt en voert een reparatie van uw harde schijf uit.
Probleemoplosser voor Windows Update
Het hulpprogramma probleemoplosser voor Windows Update analyseert en lost problemen met Windows Update automatisch op, zoals een beschadigde download. Er wordt ook aangegeven of er een herstart in behandeling is die verhindert dat Windows wordt bijgewerkt.
Download het hulpprogramma voor Windows 10.
Als u het hulpprogramma wilt uitvoeren, selecteert u de juiste koppeling hierboven. In uw webbrowser wordt u gevraagd het bestand op te slaan of te openen. Selecteer Openen en het hulpprogramma wordt automatisch gestart. Het hulpprogramma begeleidt u bij het analyseren en oplossen van enkele veelvoorkomende problemen.
Systeembestanden herstellen
Deze oplossing wordt ook uitgebreid beschreven in answers.microsoft.com.
Systeembestanden controleren en herstellen:
Selecteer Starten.
Typ de opdracht.
Klik met de rechtermuisknop op de opdrachtprompt en selecteer Uitvoeren als administrator.
Als u wordt gevraagd door UAC, selecteert u Ja.
Typ
sfc /scannowen druk op Enter. Zie het volgende voorbeeld:C:\>sfc /scannow Beginning system scan. This process will take some time. Beginning verification phase of system scan. Verification 100% complete. Windows Resource Protection did not find any integrity violations.Als u Windows 8.1 of hoger gebruikt, typt
DISM.exe /Online /Cleanup-image /Restorehealthu en drukt u op Enter (deDISMopdrachtopties zijn niet beschikbaar voor Windows 7). Zie het volgende voorbeeld:C:\>DISM.exe /Online /Cleanup-image /Restorehealth Deployment Image Servicing and Management tool Version: 10.0.16299.15 Image Version: 10.0.16299.309 [==========================100.0%==========================] The restore operation completed successfully. The operation completed successfully.Notitie
Het kan enkele minuten duren voordat de opdrachtbewerkingen zijn voltooid. Zie Een Windows-installatiekopieën herstellen en het hulpprogramma Systeembestandscontrole gebruiken voor meer informatie.
Windows bijwerken
Zorg ervoor dat alle belangrijke updates zijn geïnstalleerd voordat u een upgrade uitvoert. Dit omvat updates voor hardwarestuurprogramma's op uw computer.
Beantwoord vragen die de agent stelt en volg de instructies om ervoor te zorgen dat Windows up-to-date is. U kunt ook de probleemoplosser voor Windows Update uitvoeren die hierboven wordt beschreven.
Selecteer Start, selecteer Energieopties en start de computer opnieuw op.
Niet-Microsoft-antivirussoftware verwijderen
Gebruik Windows Defender voor beveiliging tijdens de upgrade.
Controleer de compatibiliteitsgegevens en installeer indien gewenst antivirustoepassingen opnieuw na de upgrade. Als u de toepassing na de upgrade opnieuw wilt installeren, moet u ervoor zorgen dat u beschikt over de installatiemedia en alle vereiste activeringsgegevens voordat u het programma verwijdert.
Als u de toepassing wilt verwijderen, gaat u naar Configuratiescherm Programma's>> en onderdelen en selecteert u de antivirustoepassing en selecteert u Vervolgens Verwijderen. Kies Ja wanneer u wordt gevraagd om het verwijderen van het programma te bevestigen.
Zie Windows 7 - Programma's verwijderen of programma's herstellen of verwijderen in Windows 10 voor meer informatie.
Niet-essentiële software verwijderen
Verouderde toepassingen kunnen problemen veroorzaken met een Windows-upgrade. Het verwijderen van oude of niet-essentiële toepassingen van de computer kan daarom helpen.
Als u de toepassing later opnieuw wilt installeren, moet u ervoor zorgen dat u beschikt over de installatiemedia en alle vereiste activeringsgegevens voordat u deze verwijdert.
Als u programma's wilt verwijderen, gebruikt u dezelfde stappen als hierboven voor het verwijderen van niet-Microsoft-antivirussoftware, maar herhaalt u in plaats van de antivirustoepassing de stappen voor al uw niet-essentiële, ongebruikte of verouderde software.
Firmware en stuurprogramma's bijwerken
Het bijwerken van firmware (zoals het BIOS) en het installeren van hardwarestuurprogramma's is een geavanceerde taak. Probeer bios niet bij te werken als u niet bekend bent met BIOS-instellingen of niet zeker weet hoe u de vorige BIOS-versie herstelt als er problemen zijn. De meeste BIOS-updates worden geleverd als een flash-update. De fabrikant kan een hulpprogramma bieden om de update uit te voeren, of mogelijk moet u het BIOS invoeren en handmatig bijwerken. Zorg ervoor dat u uw werkende BIOS-instellingen opslaat, omdat sommige updates uw configuratie opnieuw kunnen instellen en ervoor zorgen dat de computer niet kan worden opgestart als (bijvoorbeeld) een RAID-configuratie wordt gewijzigd.
De meeste BIOS- en andere hardware-updates kunnen worden verkregen via een website die wordt onderhouden door de fabrikant van uw computer. Microsoft Surface-apparaatstuurprogramma's kunnen bijvoorbeeld worden verkregen via: Download de nieuwste firmware en stuurprogramma's voor Surface-apparaten.
Als u de juiste firmwarestuurprogramma's wilt verkrijgen, zoekt u naar de meest bijgewerkte stuurprogrammaversie van de computerfabrikant. Installeer deze updates en start de computer opnieuw op na de installatie. Vraag om hulp van de fabrikant als u vragen hebt.
Zorg ervoor dat Updates downloaden en installeren is geselecteerd
Wanneer u een Windows Update start, wordt u tijdens het installatieproces gevraagd belangrijke updates te ontvangen. Antwoord Ja als de computer die u bijwerkt, is verbonden met internet. Zie het volgende voorbeeld:
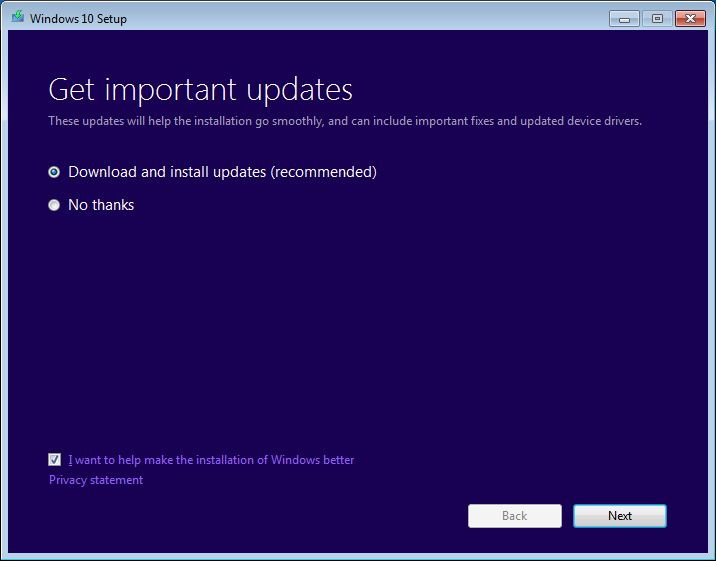
Schijfruimte controleren
U kunt een lijst met vereisten voor Windows 10 bekijken op Windows 10 Specifications & System Requirements. Een van de vereisten is dat er voldoende schijfruimte beschikbaar is voor de installatie. Ten minste 16 GB vrije ruimte moet beschikbaar zijn op het systeemstation om een 32-bits besturingssysteem of 20 GB te upgraden voor een 64-bits besturingssysteem.
Open Bestandenverkenner om te zien hoeveel ruimte op de harde schijf beschikbaar is op uw computer. In Windows 7 werd dit Windows Verkenner genoemd.
In Bestandenverkenner selecteert u Computer of Deze pc aan de linkerkant en kijkt u onder Harde schijfstations of onder Apparaten en stations. Als er meerdere stations worden vermeld, is het systeemstation het station dat een Microsoft Windows-logo boven het stationspictogram bevat.
De hoeveelheid ruimte die beschikbaar is op het systeemstation wordt weergegeven onder het station. Zie het volgende voorbeeld:
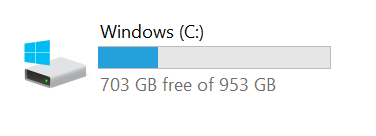
In het vorige voorbeeld is er 703 GB beschikbare vrije ruimte op het systeemstation (C:).
Als u meer ruimte wilt vrijmaken op het systeemstation, begint u met het uitvoeren van Schijfopruiming. U kunt schijfopruiming openen door met de rechtermuisknop op het pictogram van de harde schijf te klikken en vervolgens op Eigenschappen te klikken. Zie het volgende voorbeeld:
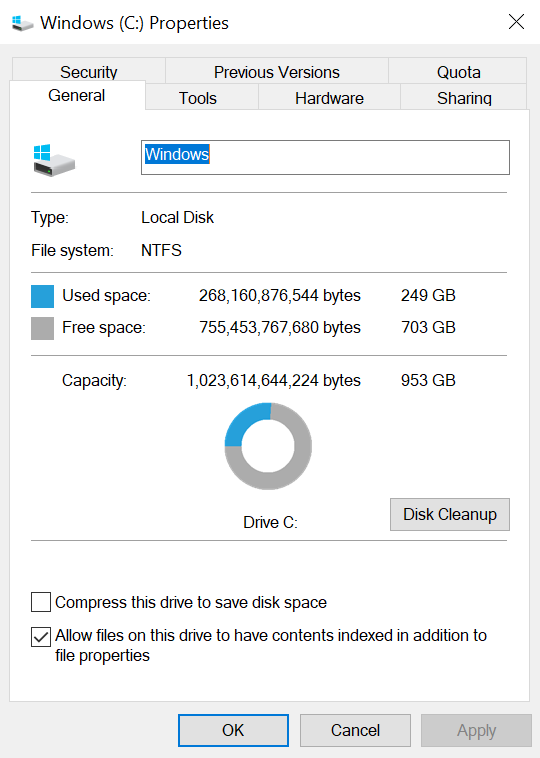
Zie Tips voor het vrijmaken van schijfruimte op uw pc voor instructies voor het uitvoeren van Schijfopruiming en andere suggesties voor het vrijmaken van schijfruimte.
Wanneer u Schijfopruiming uitvoert en de optie voor het opschonen van systeembestanden inschakelt, kunt u eerdere Windows-installaties verwijderen, waardoor een grote hoeveelheid ruimte vrij is. U moet dit alleen doen als u niet van plan bent om de oude versie van het besturingssysteem te herstellen.
Open een opdrachtprompt met verhoogde bevoegdheid
Tip
Het is niet meer nodig om een opdrachtprompt met verhoogde bevoegdheid te openen om het hulpprogramma SetupDiag uit te voeren. Dit is echter nog steeds de optimale manier om het hulpprogramma uit te voeren.
Als u een opdrachtprompt met verhoogde bevoegdheid wilt starten, drukt u op de Windows-toets op het toetsenbord, typt u cmd, drukt u op Ctrl+Shift+Enter en selecteert u Ja om de vragen om benodigde bevoegdheden te bevestigen. Zie Opdrachtprompt (Admin) Windows 7 voor meer informatie over schermopnamen en andere stappen voor het openen van een opdrachtprompt met verhoogde bevoegdheid.
Notitie
Wanneer u een opdrachtprompt met verhoogde bevoegdheid opent, begint u meestal in de map C:\WINDOWS\system32 . Als u een programma wilt uitvoeren dat u onlangs hebt gedownload, moet u overschakelen naar de map waarin het programma zich bevindt. U kunt het programma ook verplaatsen of kopiëren naar een map in uw PATH-variabele. Deze mappen worden automatisch doorzocht. Typ echo %PATH% om de mappen in uw PATH-variabele weer te geven.
Een andere optie is om Bestandenverkenner te gebruiken om een nieuwe map onder C te maken: met een korte naam, zoals 'nieuw', kopieert of verplaatst u de programma's die u wilt uitvoeren (zoals SetupDiag) naar deze map met behulp van Bestandenverkenner. Wanneer u een opdrachtprompt met verhoogde bevoegdheid opent, gaat u naar deze map door te typen cd c:\newen kunt u nu de programma's in die map uitvoeren.
Als u het SetupDiag.exe programma naar uw computer hebt gedownload, kopieert u het naar de map C:\new en hebt u een opdrachtprompt met verhoogde bevoegdheid geopend en vervolgens getypt cd c:\new om naar deze map te gaan, kunt u gewoon typen setupdiag en op Enter drukken om het programma uit te voeren. Dit programma analyseert de bestanden op uw computer om te zien waarom een Windows Upgrade is mislukt en als de reden een veelvoorkomende is, wordt deze reden doorgegeven. Het probleem wordt niet opgelost, maar als u weet waarom de upgrade is mislukt, kunt u stappen ondernemen om het probleem op te lossen.
Gegevens verzamelen
Als u hulp nodig hebt van Microsoft-ondersteuning, raden we u aan de informatie te verzamelen door de stappen te volgen die worden vermeld in Informatie verzamelen met behulp van TSS voor implementatiegerelateerde problemen.