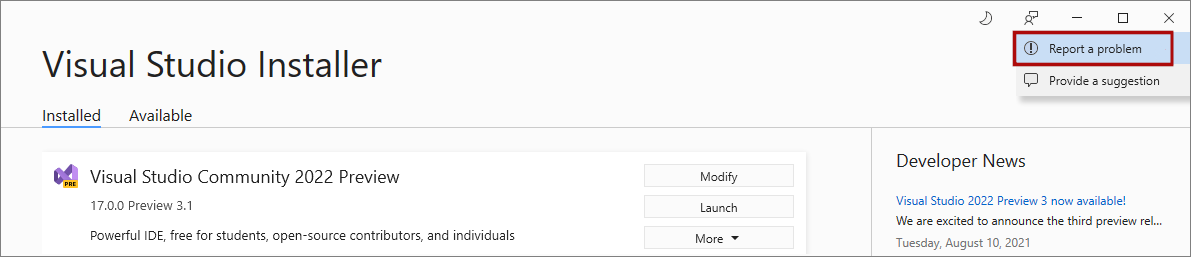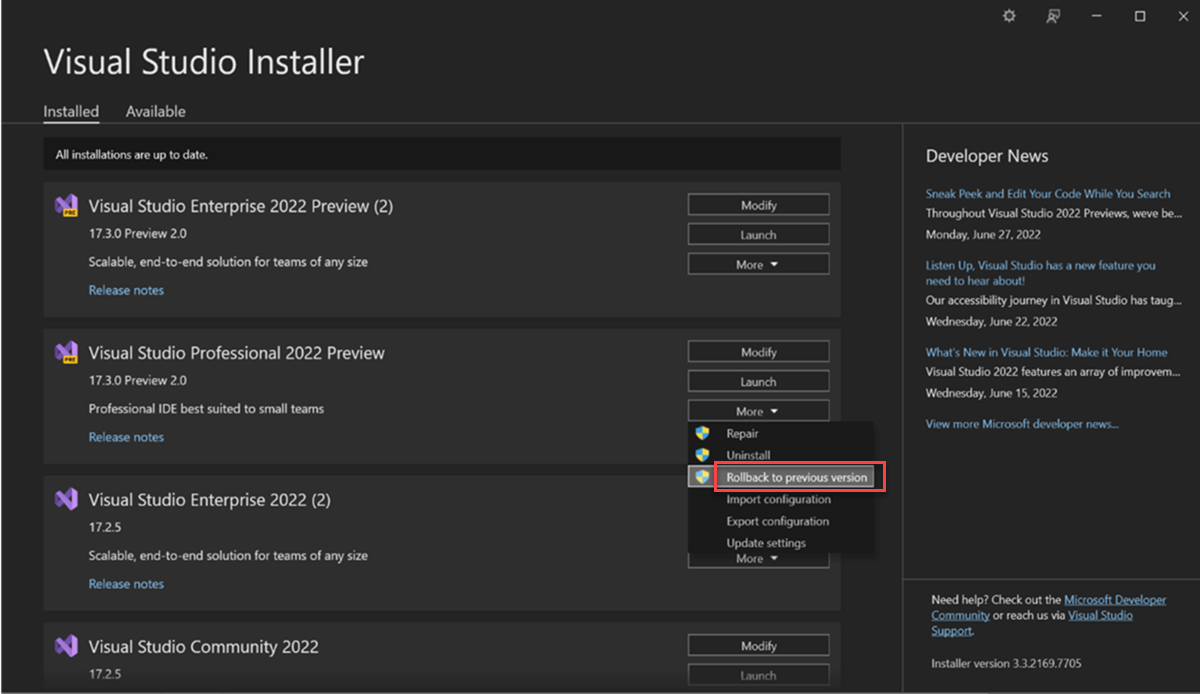Problemen met de installatie en upgrade van Visual Studio oplossen
Van toepassing op: Visual Studio
Deze handleiding voor probleemoplossing bevat stapsgewijze instructies voor het oplossen van veelvoorkomende problemen met de installatie en upgrade van Visual Studio.
Tip
Hebt u een probleem met de installatie? We kunnen helpen. We bieden een ondersteuningsoptie voor een installatiechat (alleen Engels).
Online installaties of updates
Probeer de volgende mogelijke oplossingen die van toepassing zijn op een typisch online installatieprobleem in de gewenste volgorde.
1. Controleer of het probleem een bekend probleem is
Het eerste wat u moet controleren, is of het probleem dat u ondervindt, een bekend probleem is met het Installatieprogramma van Visual Studio dat Microsoft aan het oplossen is.
Als u wilt zien of er een tijdelijke oplossing voor uw probleem is, controleert u Bekende problemen van Visual Studio 2019 en Bekende problemen met Visual Studio 2022.
2. Probeer Visual Studio te herstellen
Probeer uw installatie te herstellen. Het kan veel veelvoorkomende updateproblemen oplossen.
3. Bekijk wat de ontwikkelaarscommunity zegt over de fout
Als het probleem niet is opgelost door te herstellen, zoekt u naar uw foutbericht in de Visual Studio Developer Community. Andere leden van de community hebben mogelijk een oplossing of tijdelijke oplossing voor uw probleem gevonden.
4. Verwijder de installatiemap (updateproblemen)
Als er een probleem is opgetreden bij het bijwerken, verwijdert u de map Visual Studio Installer en voert u de installatiebootstrapper opnieuw uit om bepaalde updatefouten op te lossen. Als u dit doet, worden de Installatiebestanden van Visual Studio opnieuw geïnstalleerd en worden de installatiemetagegevens opnieuw ingesteld.
- Sluit het Installatieprogramma van Visual Studio.
- Verwijder de map Visual Studio Installer. Meestal is het mappad C:\Program Files (x86)\Microsoft Visual Studio\Installer.
- Voer de bootstrapper van visual Studio Installer uit. Mogelijk vindt u de bootstrapper in de map Downloads met een bestandsnaam VisualStudioSetup.exe (Visual Studio 2022) of vs_<edition>*.exe (Visual Studio 2019 en vorige versies). U kunt de bootstrapper ook downloaden van de downloadpagina's voor Visual Studio 2022 of Visual Studio 2019 en eerdere versies. Voer vervolgens het uitvoerbare bestand uit om de metagegevens van de installatie opnieuw in te stellen.
- Probeer Visual Studio opnieuw te installeren of bij te werken. Als het Installatieprogramma van Visual Studio blijft mislukken, meldt u een probleem dat moet worden ondersteund.
5. Het probleem melden ter ondersteuning
In sommige situaties, wanneer er beschadigde bestanden zijn, kunnen problemen problemen met hoofdletters en kleine letters vereisen.
Volg deze stappen om het probleem in te dienen bij Microsoft Ondersteuning:
Voor Visual Studio 2022:
Verzamel uw installatielogboeken. Zie Hoe u de installatielogboeken van Visual Studio kunt ophalen voor meer informatie.
Open het installatieprogramma van Visual Studio en kies vervolgens Een probleem melden om het hulpprogramma Feedback van Visual Studio te openen.
Geef uw probleemrapport een titel en geef de relevante details op. Het meest recente installatielogboek voor het Installatieprogramma van Visual Studio wordt automatisch toegevoegd aan de sectie Aanvullende bijlagen van uw probleemrapport.
Kies Verzenden.
Voor Visual Studio 2019 en vorige versies:
- Verzamel uw installatielogboeken. Zie Hoe u de installatielogboeken van Visual Studio kunt ophalen voor meer informatie.
- Open het installatieprogramma van Visual Studio en selecteer vervolgens Een probleem melden om het hulpprogramma Feedback van Visual Studio te openen.
- Geef uw probleemrapport een titel en geef relevante details op. Selecteer Volgende om naar de sectie Bijlagen te gaan en voeg vervolgens het gegenereerde logboekbestand toe (meestal bevindt het bestand zich op
%TEMP%\vslogs.zip). - Selecteer Volgende om het probleemrapport te controleren en selecteer vervolgens Verzenden.
6. Verwijder alle Installatiebestanden van Visual Studio
Als laatste redmiddel kunt u alle Installatiebestanden en productgegevens van Visual Studio verwijderen:
- Verwijder alles met InstallCleanup.exe.
- Voer de bootstrapper van het Visual Studio-installatieprogramma opnieuw uit. Mogelijk vindt u de bootstrapper in de map Downloads met een bestandsnaam VisualStudioSetup.exe (Visual Studio 2022) of vs<edition>*.exe_ (Visual Studio 2019 en eerdere versies). U kunt de bootstrapper ook downloaden van de downloadpagina's voor Visual Studio 2022 of Visual Studio 2019 en eerdere versies.
- Probeer Visual Studio opnieuw te installeren.
7. Terugdraaien naar een vorige installatie (alleen voor Visual Studio 2022)
Voordat u probeert terug te draaien, vindt u meer informatie over de terugdraaifunctie in Visual Studio.
Als geen van de vorige stappen u heeft geholpen bij het upgraden van Visual Studio, kunt u proberen terug te keren naar uw eerder geïnstalleerde versie. Sinds Visual Studio 2022 versie 17.4, kunt u teruggaan naar uw eerder geïnstalleerde versie als uw oorspronkelijke versie zich op het huidige kanaal versie 17.1.7 of hoger bevindt, of op de 17.0 fall 2021 LTSC-kanaal 17.0.10 of hoger.
U kunt terugdraaien naar uw eerder geïnstalleerde versie met behulp van het Visual Studio-installatieprogramma of met behulp van de opdrachtregel.
Belangrijk
Als u zich in een organisatie bevindt en een indeling gebruikt om Visual Studio bij te werken, wordt verwacht dat uw IT-beheerder de vorige pakketten in de indeling onderhoudt als de client naar verwachting kan worden teruggedraaid. Het terugdraaien kan ook worden uitgeschakeld of uw terugdraaipoging kan ongedaan worden gemaakt als u zich in een organisatie bevindt met beveiligingsnalevings- of software-updatevereisten. Neem contact op met uw IT-beheerder voor meer informatie.
Voer de volgende stappen uit om terug te keren met het installatieprogramma van Visual Studio:
Start het Installatieprogramma van Visual Studio op uw computer.
Zoek in het installatieprogramma naar de versie van Visual Studio die u hebt geïnstalleerd.
Selecteer Meer.
Selecteer Terugdraaien naar vorige versie.
Selecteer OK om te bevestigen.
8. Neem contact op met onze live chat
Als geen van de vorige stappen u helpt om Visual Studio te installeren of te upgraden, neemt u contact met ons op via onze live chat-ondersteuningsoptie (alleen Engels) voor meer hulp.
Netwerkindeling of offlineinstallaties
Als u problemen met een netwerkinstallatie wilt oplossen, raadpleegt u foutcodes of problemen met betrekking tot het netwerk oplossen wanneer u Visual Studio installeert of gebruikt.
Updates voor beheerders
Beheerdersupdates worden mogelijk niet correct toegepast vanwege verschillende situaties. Zie Foutcodes voor probleemoplossing voor beheerdersupdates voor meer informatie.
U kunt de volgende methoden gebruiken om feedback te geven over updates van Visual Studio-beheerders of om problemen te melden die van invloed zijn op de updates:
- Stel vragen aan de community op het Q&A-forum van Visual Studio Setup.
- Ga naar de ondersteuningspagina van Visual Studio en controleer of uw probleem wordt vermeld in de veelgestelde vragen.
- Geef feedback over functies of meld een probleem aan het Visual Studio-team met betrekking tot uw ervaring.
- Neem contact op met de technische accountmanager van uw organisatie voor Microsoft.
Installatielogboeken verzamelen voor Microsoft Ondersteuning
Als u contact op neemt met Microsoft Ondersteuning, wordt u mogelijk gevraagd om installatielogboeken te verzamelen met behulp van het hulpprogramma Microsoft Visual Studio en .NET Framework-logboekverzameling. Het hulpprogramma voor logboekverzameling verzamelt installatielogboeken van alle onderdelen die zijn geïnstalleerd door Visual Studio, waaronder .NET Framework, Windows SDK en SQL Server. Het verzamelt ook computergegevens, een Inventaris van Windows Installer en windows-gebeurtenislogboekgegevens voor Visual Studio Installer, Windows Installer en Systeemherstel.
Voer de volgende stappen uit om de logboeken te verzamelen:
Open een beheeropdrachtprompt.
Voer deze uit
Collect.exein de map waarin u het hulpprogramma hebt opgeslagen.Het hulpprogramma moet worden uitgevoerd onder hetzelfde gebruikersaccount waarop de mislukte installatie is uitgevoerd. Als u het hulpprogramma uitvoert vanuit een ander gebruikersaccount, stelt u de
-user:<name>optie in om het gebruikersaccount op te geven waaronder de mislukte installatie is uitgevoerd. VoerCollect.exe -?uit vanaf een opdrachtprompt van een beheerder voor meer opties en gebruiksgegevens.
Het hulpprogramma genereert een vslogs.zip bestand in de map %TEMP% , meestal op C:\Users\YourName\AppData\Local\Temp\vslogs.zip.
Meld productproblemen aan ons met behulp van het hulpprogramma Een probleem melden dat zowel in het Visual Studio-installatieprogramma als in de Visual Studio IDE wordt weergegeven. Als u een IT-beheerder bent en Visual Studio niet hebt geïnstalleerd, kunt u hier feedback over IT-beheerders indienen.
Problemen met het installeren van WebView2
Als het groepsbeleid van uw organisatie de installatie van het WebView2-onderdeel blokkeert, kunt u Visual Studio niet installeren omdat voor het installatieprogramma WebView2 is vereist. Als dit gebeurt, controleert u het volgende beleid:
- Als de Microsoft Edge 'Installeren (WebView)' is geconfigureerd, wordt bepaald of WebView2 kan worden geïnstalleerd.
- Als het Microsoft Edge-beleid 'Installeren (WebView)' niet is geconfigureerd, bepaalt het Microsoft Edge-beleid InstallDefault of WebView2 kan worden geïnstalleerd.
Waarschuwing
Als geen van beide beleidsregels is geconfigureerd, is de installatie van WebView2 door uw organisatie toegestaan.