Visual Studio deïnstalleren of verwijderen
Deze pagina begeleidt u bij het verwijderen van Visual Studio, de geïntegreerde suite met productiviteitshulpprogramma's voor ontwikkelaars.
Fooi
Als u problemen ondervindt met uw exemplaar van Visual Studio, probeert u te het herstelhulpprogramma Visual Studio.
Als u de locatie voor een deel van uw Visual Studio-bestanden wilt wijzigen, kunt u dit doen zonder uw huidige exemplaar te verwijderen, zoals beschreven in Selecteer de installatielocaties.
Verwijderen met visual studio-installatieprogramma
Visual Studio Installer kan versies van Visual Studio verwijderen.
Zoek de Visual Studio Installer op uw computer.
In het menu Start van Windows kunt u zoeken naar installatieprogramma.
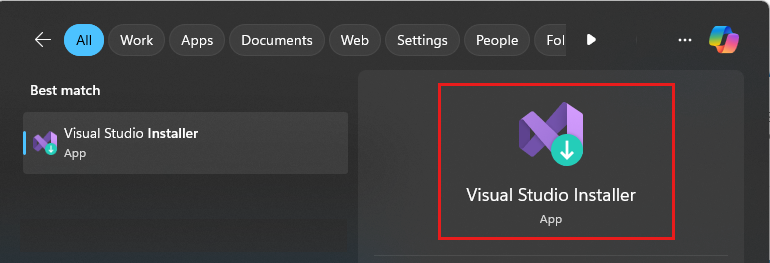
Notitie
U vindt het Installatieprogramma van Visual Studio ook op de volgende locatie:
C:\Program Files (x86)\Microsoft Visual Studio\Installer\setup.exe
Mogelijk moet u het installatieprogramma bijwerken voordat u doorgaat. Zo ja, volg dan de aanwijzingen.
Zoek in het installatieprogramma naar de versie van Visual Studio die u hebt geïnstalleerd. Kies vervolgens Meeren kies vervolgens Verwijderen.
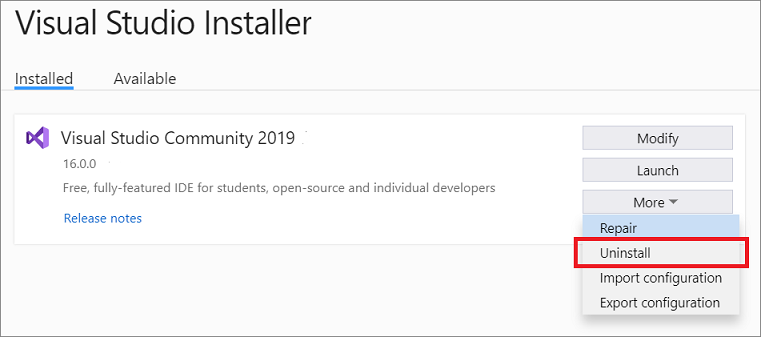
Selecteer OK- om uw keuze te bevestigen.
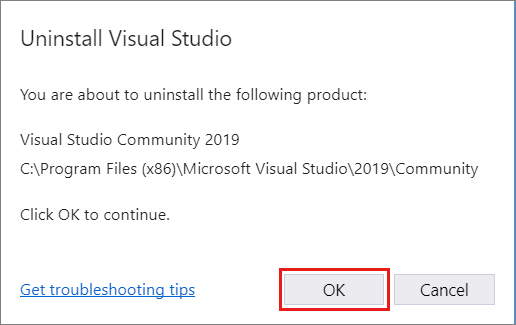
Als u later van gedachten verandert en Visual Studio 2019 opnieuw wilt installeren, start u het installatieprogramma van Visual Studio opnieuw, kiest u het tabblad Beschikbaar, kiest u de editie van Visual Studio die u wilt installeren en selecteert u vervolgens Installeren.
Zoek de Visual Studio Installer op uw computer.
In het menu Start van Windows kunt u zoeken naar installatieprogramma.
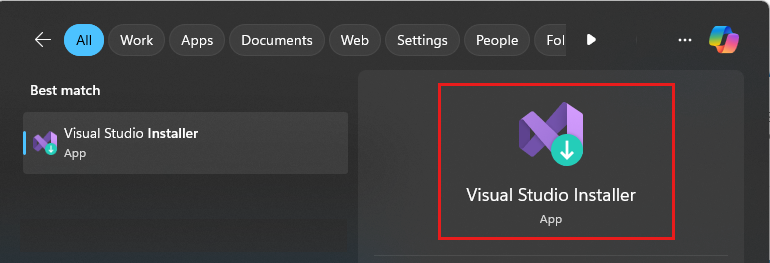
Notitie
U vindt het Installatieprogramma van Visual Studio ook op de volgende locatie:
C:\Program Files (x86)\Microsoft Visual Studio\Installer\setup.exe
Mogelijk moet u het installatieprogramma bijwerken voordat u doorgaat. Zo ja, volg dan de aanwijzingen.
Zoek in het installatieprogramma naar de versie van Visual Studio die u hebt geïnstalleerd. Kies vervolgens Meeren kies dan Deïnstalleren.
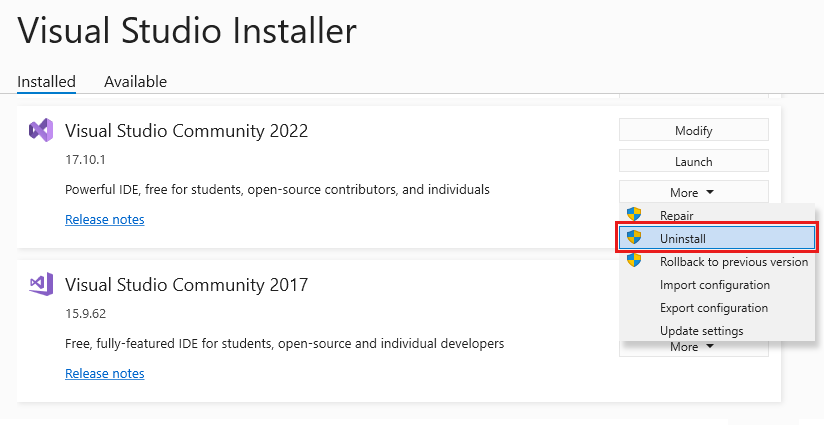
Selecteer OK- om uw keuze te bevestigen.
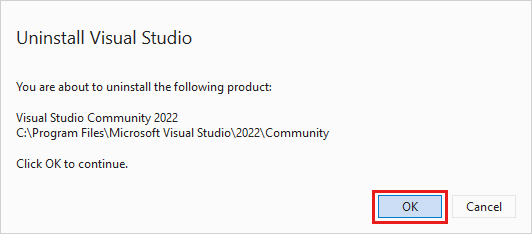
Als u later van gedachten verandert en 2022 opnieuw wilt installeren, start u het installatieprogramma van Visual Studio opnieuw, kiest u het tabblad Beschikbaar, kiest u de editie van Visual Studio die u wilt installeren en selecteert u vervolgens Installeren.
Visual Studio verwijderen
Als u alle installaties van Visual Studio 2019 en het Visual Studio-installatieprogramma van uw computer wilt verwijderen, verwijdert u deze van geïnstalleerde apps.
- Typ in Windows 10 of hoger Programma's toevoegen of verwijderen in het zoekvak van Windows.
- Zoek Visual Studio 2019.
- Kies Verwijderen.
- Zoek vervolgens Microsoft Visual Studio Installer.
- Kies Verwijderen.
Als u alle installaties van Visual Studio 2022 en het Visual Studio-installatieprogramma van uw computer wilt verwijderen, verwijdert u deze van geïnstalleerde apps.
- Typ in Windows 10 of hoger Programma's toevoegen of verwijderen in het zoekvak van Windows.
- Zoek Visual Studio 2022.
- Kies Verwijderen.
- Zoek vervolgens Microsoft Visual Studio Installer.
- Kies Verwijderen.
Alles verwijderen met InstallCleanup.exe
Als u een onherstelbare fout ondervindt en Visual Studioniet kunt herstellen of verwijderen, kunt u het hulpprogramma InstallCleanup.exe uitvoeren om installatiebestanden en productgegevens te verwijderen voor alle geïnstalleerde exemplaren van Visual Studio 2017, Visual Studio 2019 of Visual Studio 2022.
Waarschuwing
Gebruik het hulpprogramma InstallCleanup alleen als laatste redmiddel als herstellen of verwijderen mislukt. Met dit hulpprogramma kunnen functies worden verwijderd uit andere Visual Studio-installaties of andere producten, die u mogelijk moet herstellen of opnieuw installeren.
U kunt als volgt het hulpprogramma InstallCleanup.exe uitvoeren:
Sluit het Installatieprogramma van Visual Studio.
Open een beheerdersopdrachtprompt. Voer de volgende stappen uit om een beheerdersopdrachtprompt te openen:
- Typ cmd- in het zoekvak van Windows.
- Klik met de rechtermuisknop op opdrachtprompten kies Als administrator uitvoeren.
Voer het volledige pad van het hulpprogramma InstallCleanup.exe in en voeg de gewenste opdrachtregelparameters toe. Standaard is het pad van het hulpprogramma als volgt. De dubbele aanhalingstekens plaatsen een opdracht die spaties bevat:
"C:\Program Files (x86)\Microsoft Visual Studio\Installer\InstallCleanup.exe"Notitie
De map Visual Studio Installer bevindt zich altijd op %ProgramFiles(x86)%\Microsoft Visual Studio. Als u InstallCleanup.exe daar niet kunt vinden, volgt u de instructies om Visual Studio teinstalleren. Wanneer het workloadselectiescherm wordt weergegeven, sluit u het venster en volgt u de stappen in deze sectie opnieuw.
Deze opties zijn beschikbaar:
Parameter Gedrag -i [version]Als u geen waarde opgeeft, wordt de standaardversie gebruikt. Hiermee verwijdert u alleen de hoofdinstallatiemap en productgegevens. Gebruik deze parameter als u dezelfde versie van Visual Studio opnieuw wilt installeren. Als u een [version]waarde opgeeft, verwijdert het hulpprogramma alleen producten met een versie die begint met deze tekenreekswaarde. Gebruik bijvoorbeeld de waarde -i 17 om alle producten van versie 17 te verwijderen.-fHiermee verwijdert u de hoofdinstallatiemap, productgegevens en de meeste andere functies die buiten de installatiemap zijn geïnstalleerd, die mogelijk ook worden gedeeld met andere Visual Studio-installaties of andere producten. Gebruik deze parameter als u Visual Studio wilt verwijderen zonder deze later opnieuw te installeren.
Ondersteuning of probleemoplossing
Soms kan het fout gaan. Als de installatie van Visual Studio mislukt, raadpleegt u Problemen met de installatie en upgrade van Visual Studio oplossen voor stapsgewijze instructies.
Hier volgen nog enkele ondersteuningsopties:
- Gebruik de installatiechat (alleen in het Engels) voor installatieproblemen.
- Meld productproblemen aan ons met behulp van het hulpprogramma Een probleem melden dat wordt weergegeven in het visual studio-installatieprogramma en in de Visual Studio IDE. Als u een IT-beheerder bent en Visual Studio niet hebt geïnstalleerd, kunt u feedback verzenden IT-beheerder.
- Een functie voorstellen, productproblemen bijhouden en antwoorden vinden in de Visual Studio Developer Community.