Een Windows-virtual machine opnieuw implementeren naar een nieuw Azure-knooppunt
Van toepassing op: ✔️ Windows-VM's
Notitie
Was dit artikel nuttig? Uw input is belangrijk voor ons. Gebruik de knop Feedback op deze pagina om ons te laten weten hoe goed dit artikel voor u heeft gewerkt of hoe we het kunnen verbeteren.
Als u problemen ondervindt bij het oplossen van problemen met de RDP-verbinding (Remote Desktop) of toepassingstoegang tot een virtuele Machine (VM) van Windows, kan het opnieuw implementeren van de VM helpen. Wanneer u een virtuele machine opnieuw implementeert, wordt de virtuele machine door Azure afgesloten, naar een nieuw knooppunt in de Azure-infrastructuur verplaatst en vervolgens opnieuw gestart. Alle configuratieopties en gekoppelde resources worden hierbij bewaard. In dit artikel leest u hoe u een VIRTUELE machine opnieuw implementeert met behulp van Azure PowerShell of Azure Portal.
Als de VM vastloopt in een mislukte status, probeert u de status van uw VIRTUELE machine opnieuw toe te passen voordat u deze opnieuw implementeert.
Waarschuwing
Nadat u een virtuele machine opnieuw hebt geïmplementeerd, gaan alle gegevens die u op de tijdelijke schijf en de tijdelijke schijf hebt opgeslagen verloren. De dynamische IP-adressen die zijn gekoppeld aan de interface van het virtuele netwerk, worden bijgewerkt.
De Azure CLI gebruiken
Installeer de nieuwste Azure CLI en meld u aan bij uw Azure-account met az login.
Implementeer uw VM opnieuw met az vm redeploy. In het volgende voorbeeld wordt de VM met de naam myVM opnieuw geïmplementeerd in de resourcegroep met de naam myResourceGroup:
az vm redeploy --resource-group myResourceGroup --name myVM
Azure PowerShell gebruiken
Zorg ervoor dat u de nieuwste Versie van Azure PowerShell 1.x op uw computer hebt geïnstalleerd. Zie Azure PowerShell installeren en configureren voor meer informatie.
In het volgende voorbeeld wordt de virtuele machine geïmplementeerd met de naam myVM in de resourcegroep met de naam myResourceGroup:
Set-AzVM -Redeploy -ResourceGroupName "myResourceGroup" -Name "myVM"
De Azure-portal gebruiken
- Ga naar Azure Portal en selecteer de VM die u opnieuw wilt implementeren.
- Selecteer Opnieuw implementeren en opnieuw toepassen in de Help-sectie en selecteer vervolgens Opnieuw implementeren om deze te migreren naar een nieuwe Azure-host.
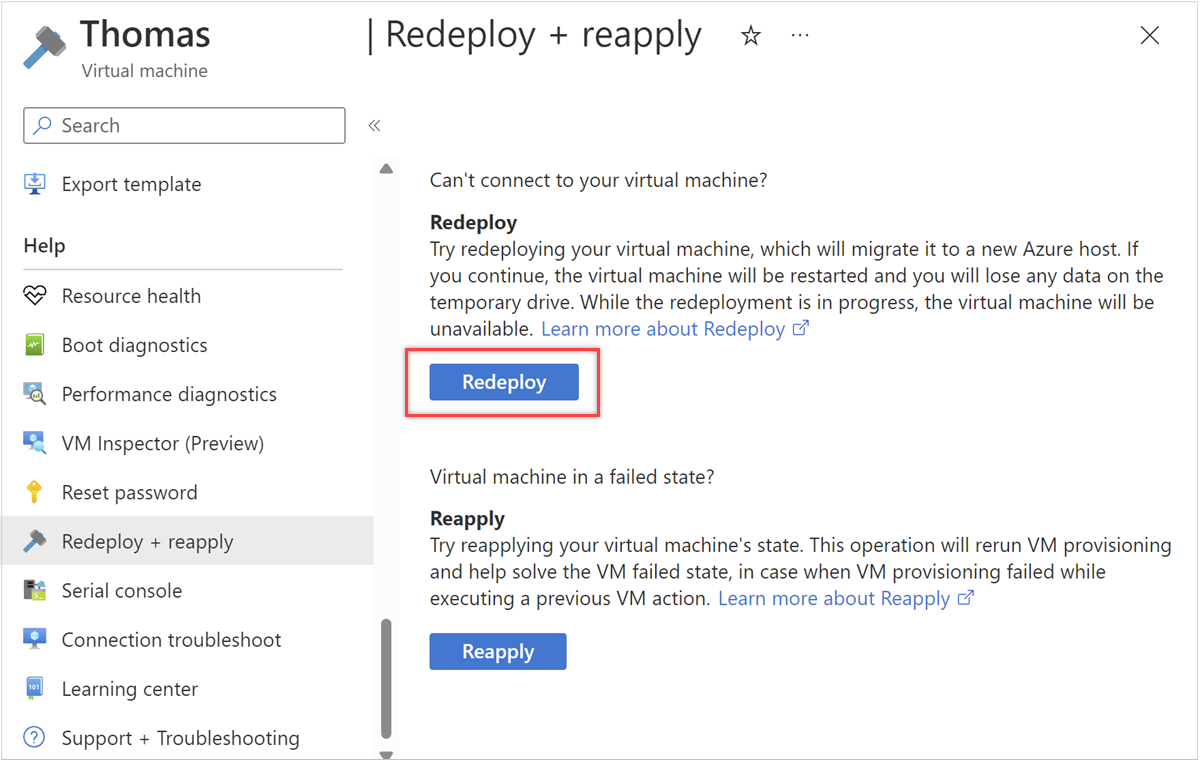
Volgende stappen
Als u problemen ondervindt met het maken van verbinding met uw VIRTUELE machine, kunt u specifieke hulp vinden bij het oplossen van problemen met RDP-verbindingen of gedetailleerde stappen voor het oplossen van problemen met RDP. Als u geen toegang hebt tot een toepassing die op uw VM wordt uitgevoerd, kunt u ook problemen met de toepassing oplossen.
Contacteer ons voor hulp
Als u vragen hebt of hulp nodig hebt, maak een ondersteuningsaanvraag of vraag de Azure-communityondersteuning. U kunt ook productfeedback verzenden naar de Azure-feedbackcommunity.