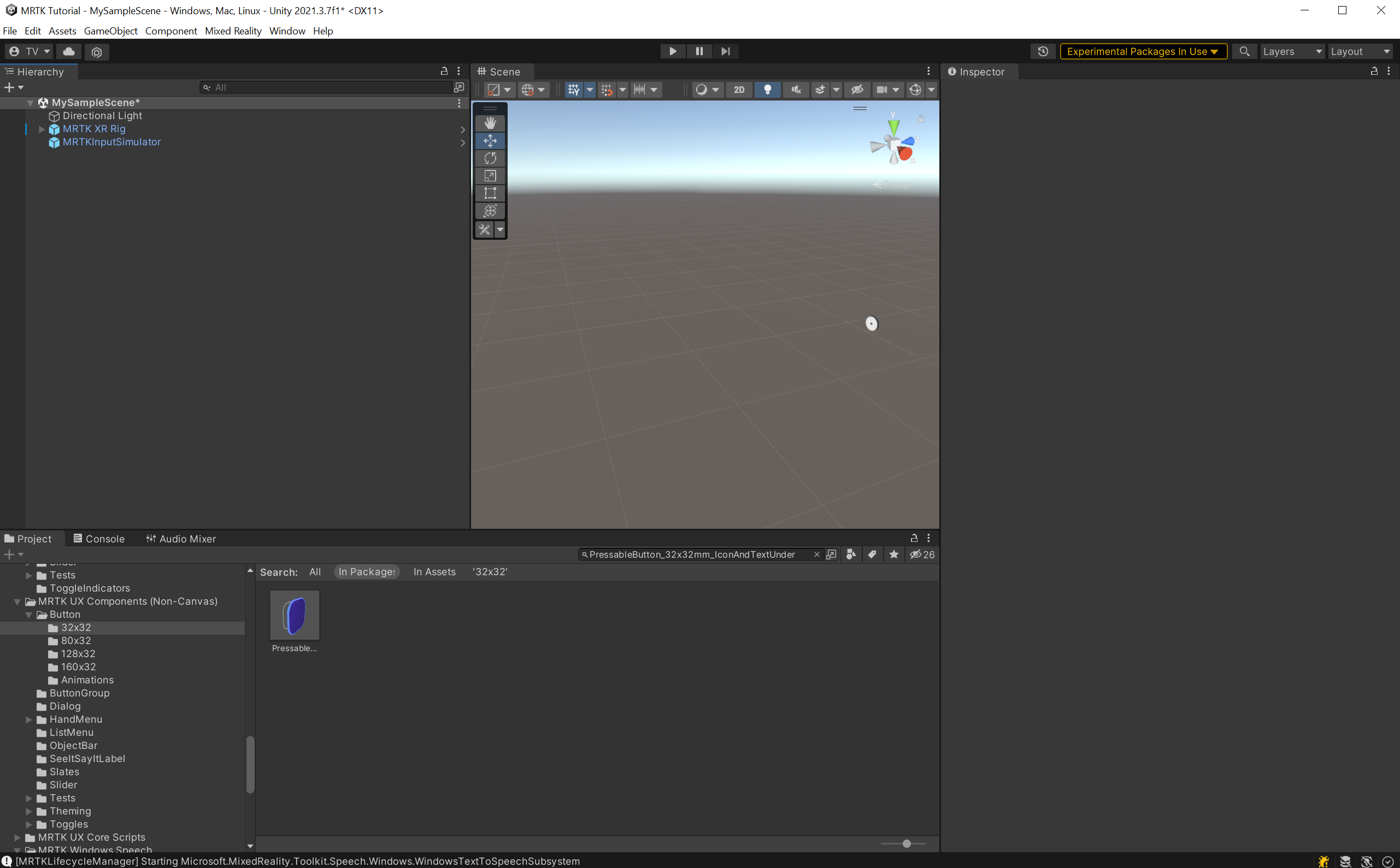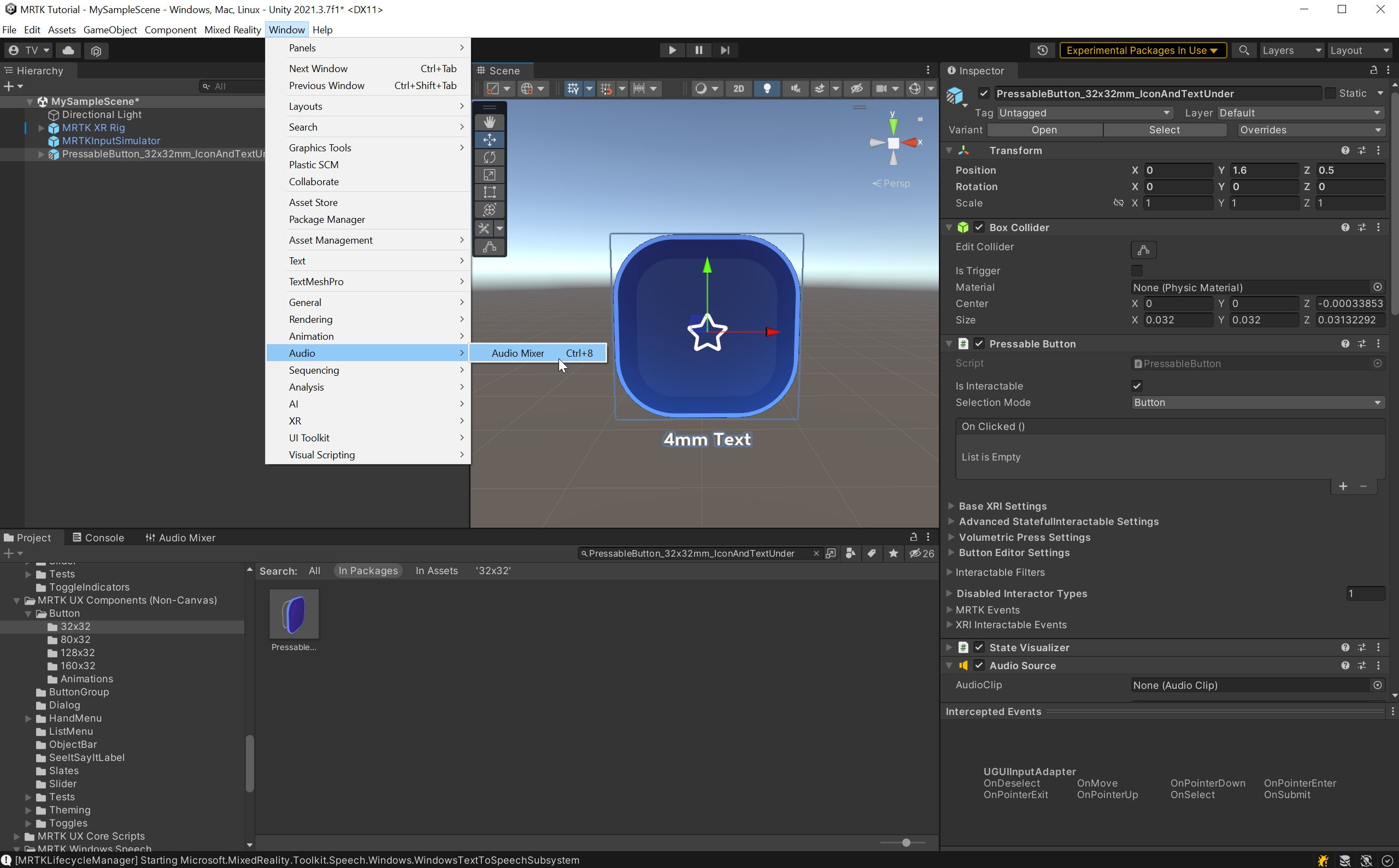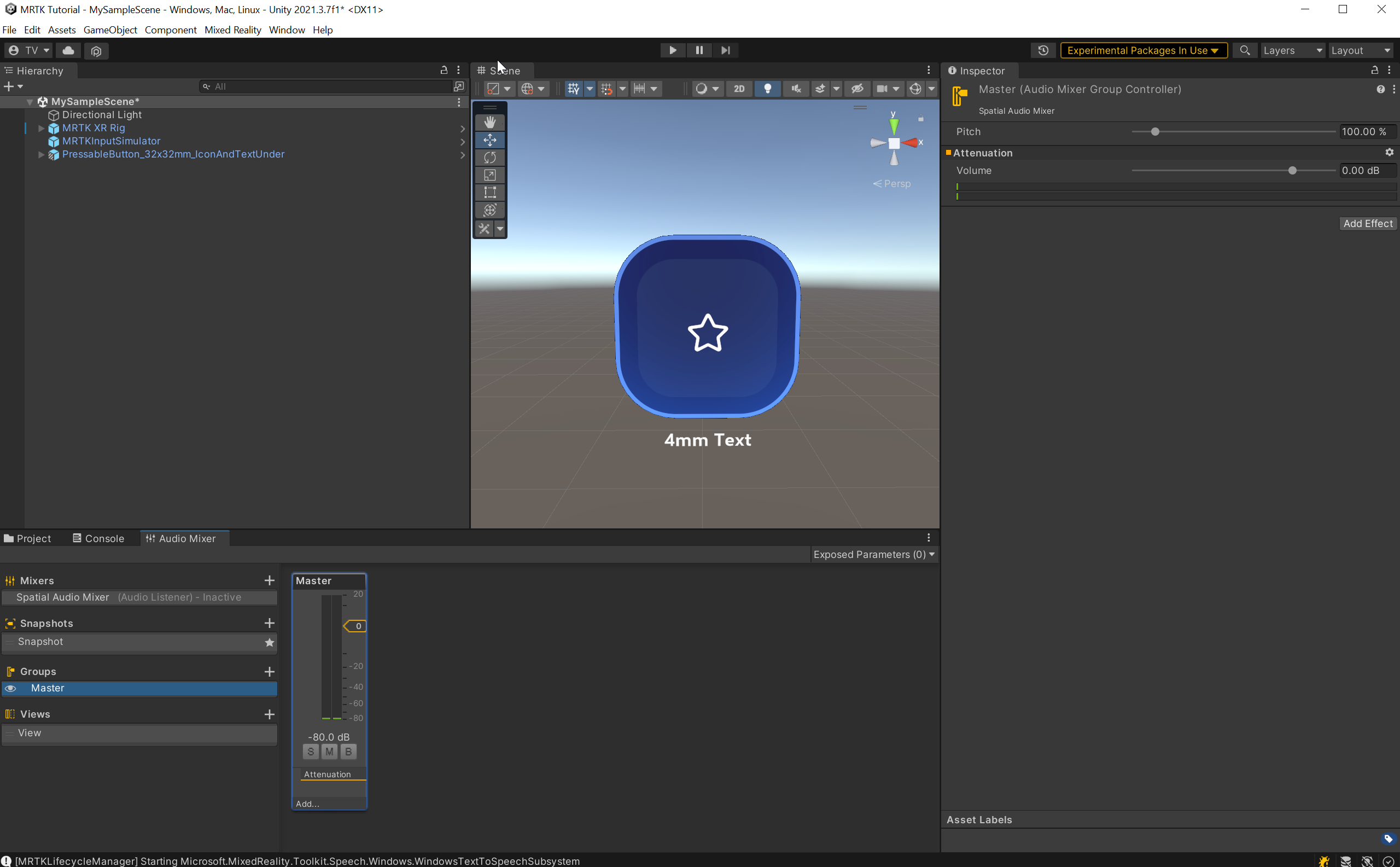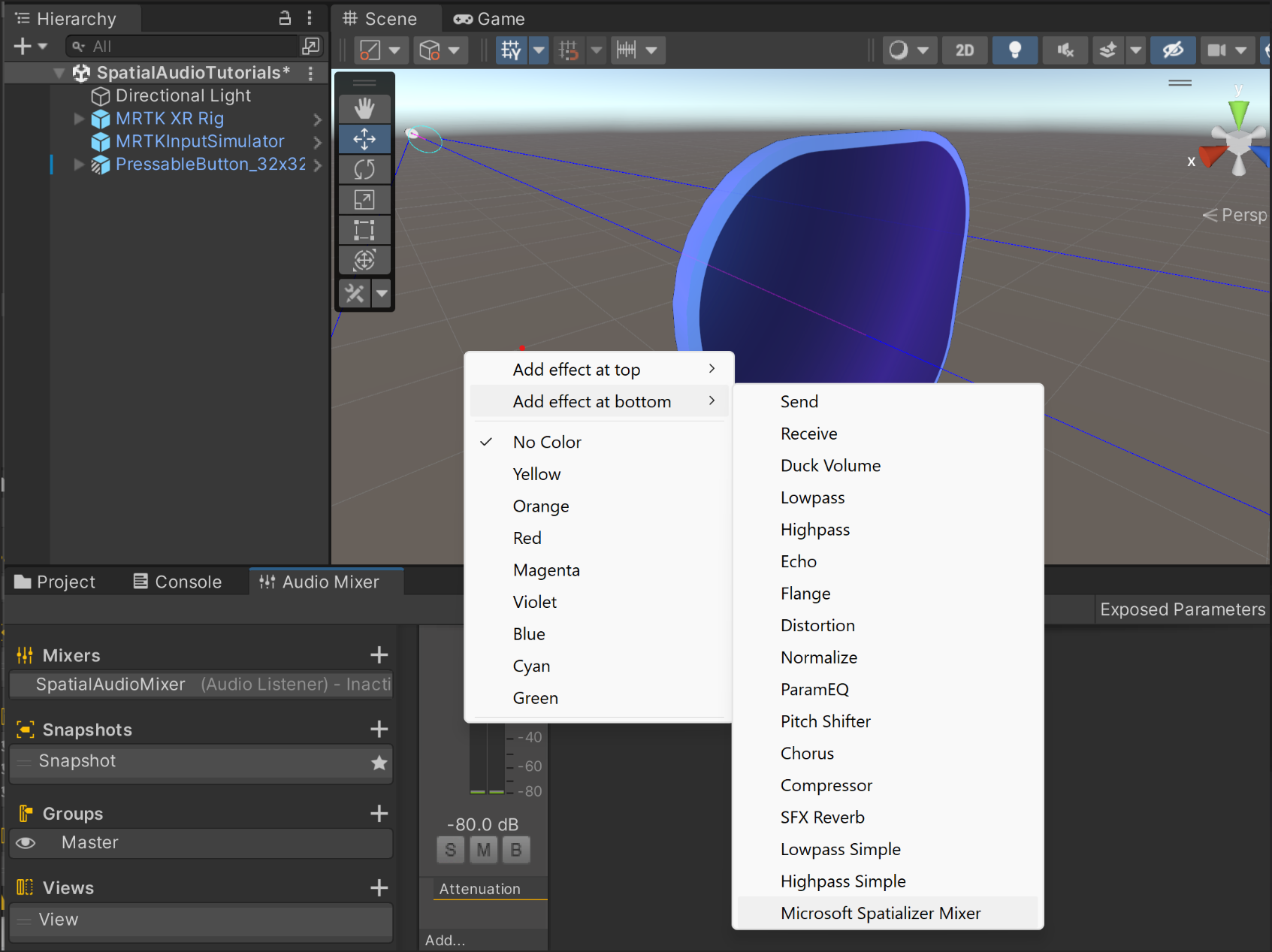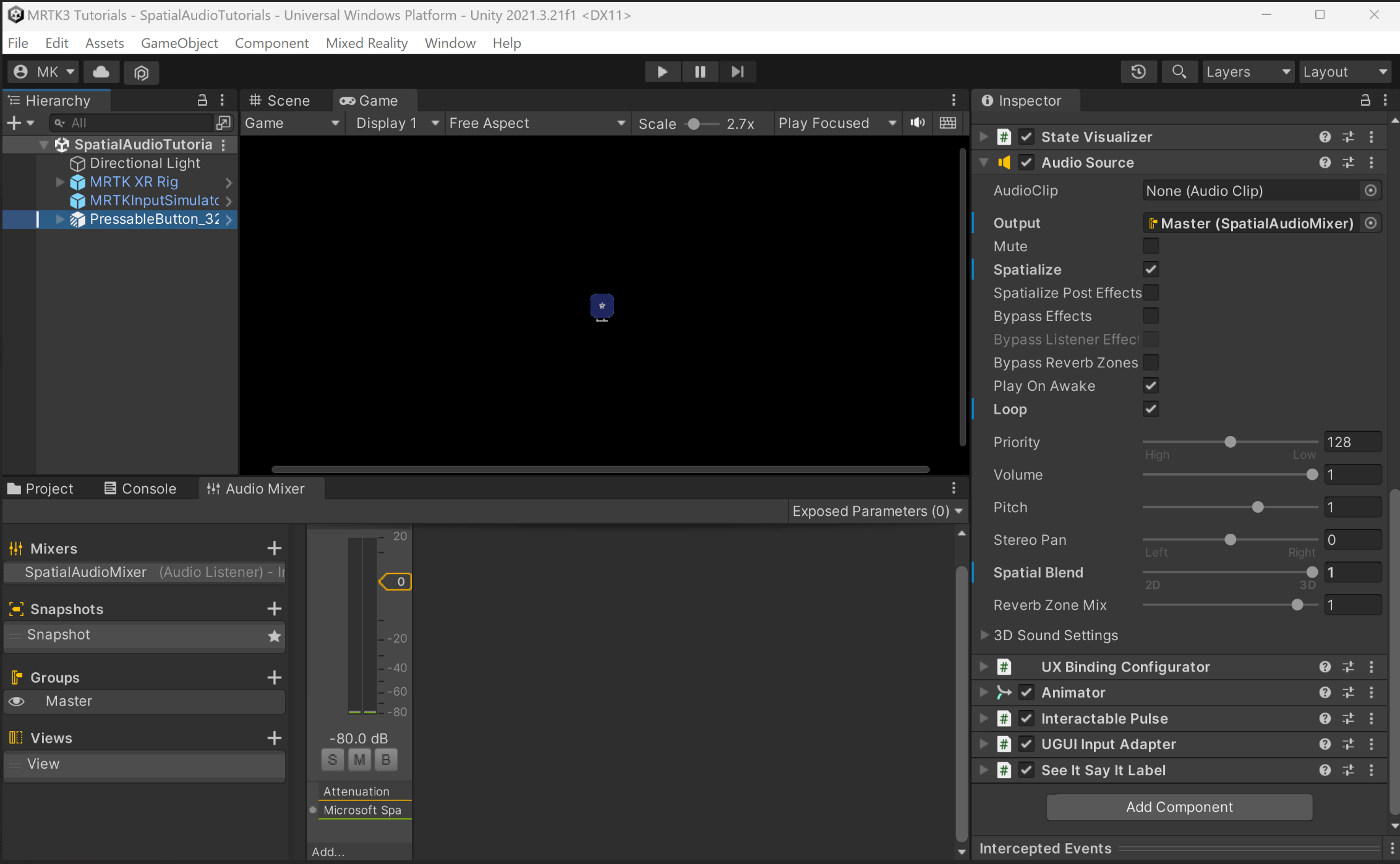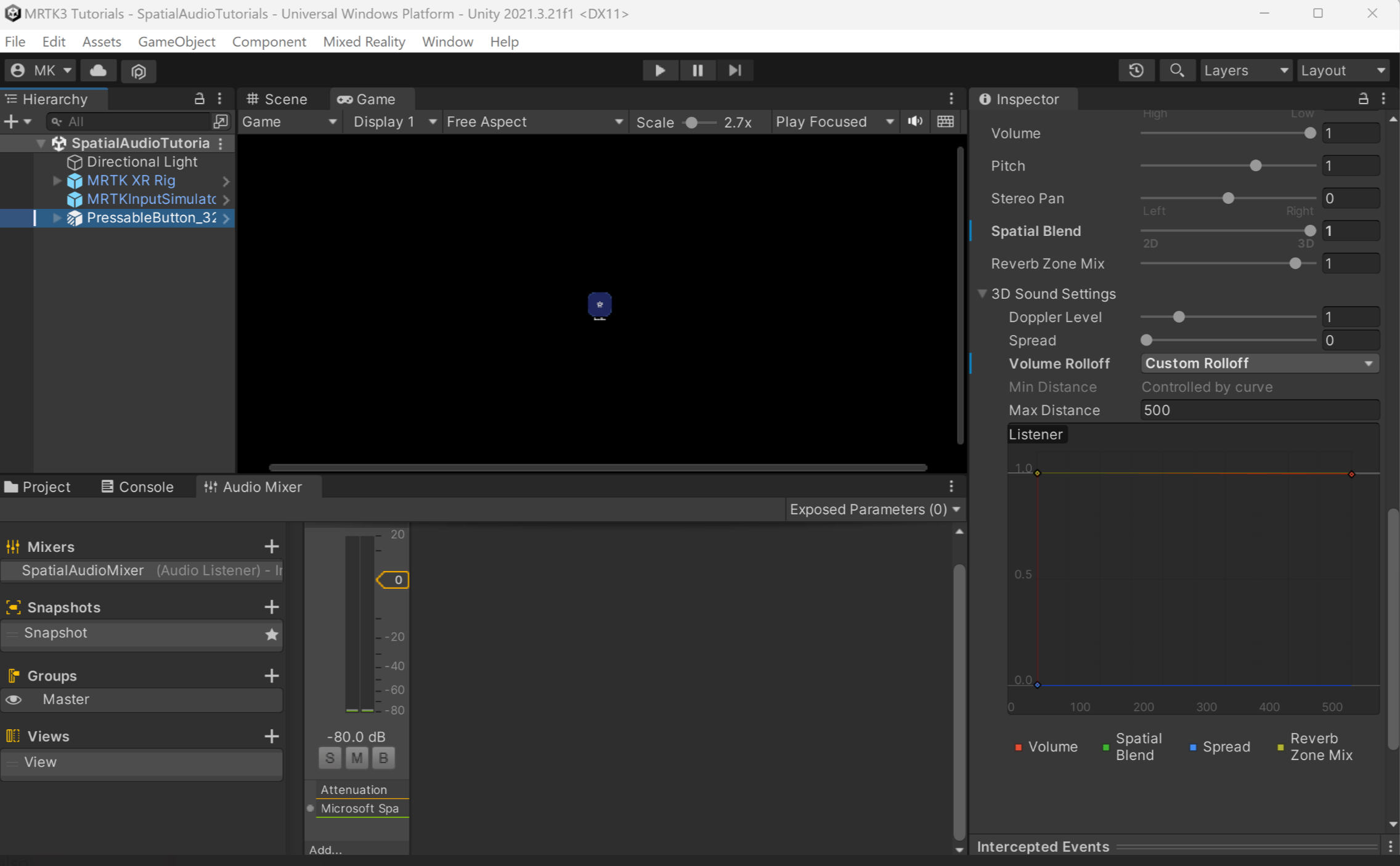Oefening: interactiegeluiden voor knop ruimtelijk maken
In deze les leert u hoe u de interactiegeluiden van de knop kunt ruimtelijk maken en leert u hoe u een audioclip gebruikt om interactie met ruimtelijke knoppen te testen.
Een knop toevoegen
Om de Button prefab toe te voegen, selecteert u in het venster Project: Pakketten en typt u 'PressableButton_32x32mm_IconAndTextUnder' in de zoekbalk.
De knop prefab is de invoer die wordt vertegenwoordigd door een blauw pictogram. Klik en sleep de PressableButton_32x32mm_IconAndTextUnder prefab naar de hiërarchie. Als het PressableButton_32x32mm_IconAndTextUnder object nog steeds is geselecteerd, configureert u in het venster Inspector het onderdeel Transformeren als volgt:
- Positie: X = 0, Y = 1,6, Z = 0,5
- Rotatie: X = 0, Y = 0, Z = 0
- schaal: X = 1, Y = 1, Z = 1
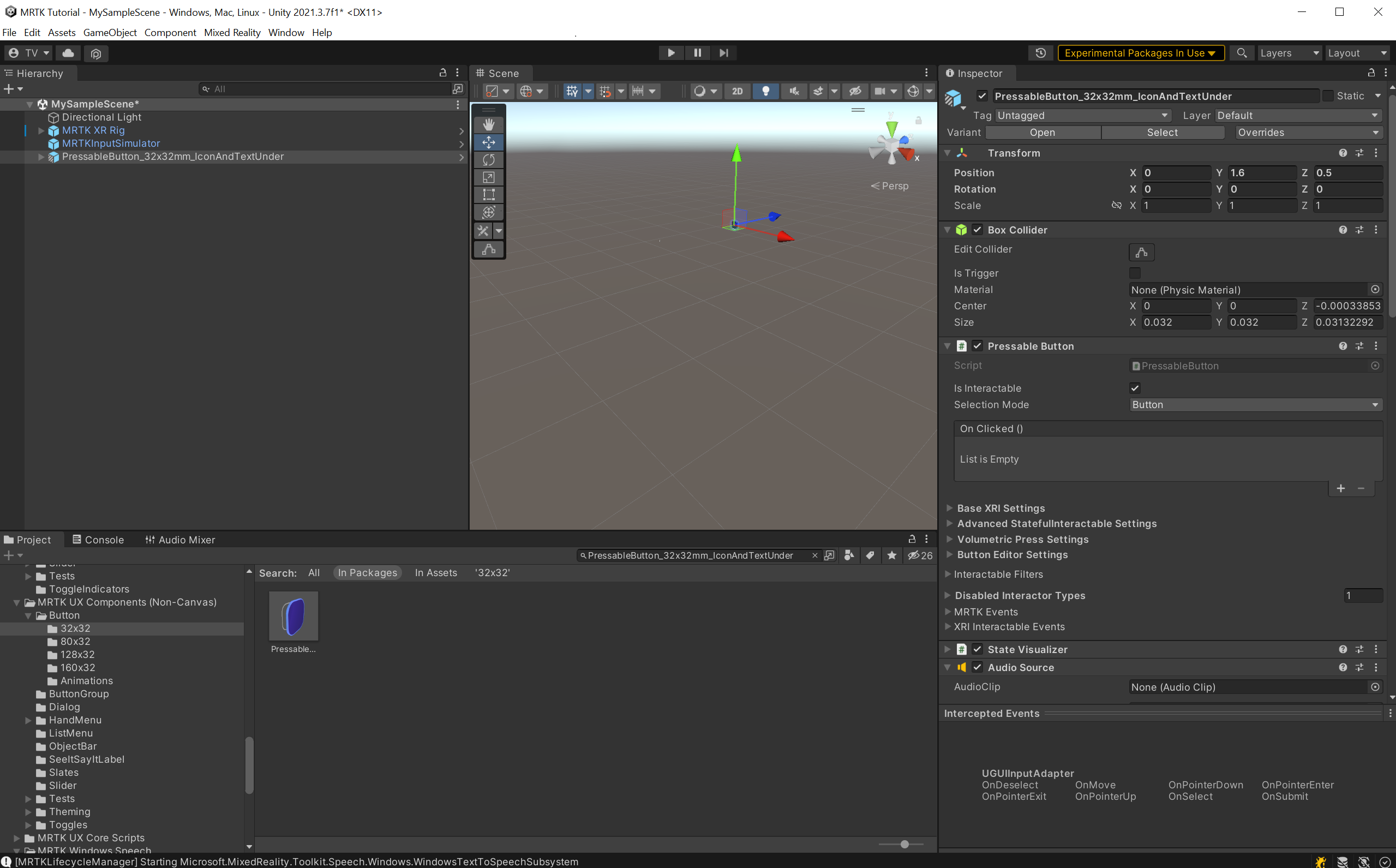 Als u zich wilt richten op de objecten in de scène, dubbelklikt u op het PressableButton_32x32mm_IconAndTextUnder object en zoomt u iets opnieuw in.
Als u zich wilt richten op de objecten in de scène, dubbelklikt u op het PressableButton_32x32mm_IconAndTextUnder object en zoomt u iets opnieuw in.
Feedback over de knop Spatialize
In deze stap gaat u de audiofeedback voor de knop ruimtelijk maken. Zie ruimtelijke geluidsontwerpvoor verwante ontwerpsuggesties.
In het venster Audio Mixer definieert u bestemmingen die mixer groepen worden genoemd voor het afspelen van audio vanuit audiobroncomponenten.
Als u het venster Audio Mixer wilt openen, selecteert u Venster>Audio>Audio Mixer in het Unity-menu:
Maak een Mixer door op de + naast Mixers te klikken en een geschikte naam in te voeren voor de Mixer; bijvoorbeeld Spatial Audio Mixer. De nieuwe mixer bevat een standaard Group genaamd Master.
Open en klik met de rechtermuisknop op de mixer en selecteer vervolgens Effect onderaan>Microsoft Spatializer Mixer toevoegen.
Selecteer in het venster Hiërarchie de PressableButton_32x32mm_IconAndTextUnderen zoek vervolgens het onderdeel Audiobron in het venster Inspector en configureer het onderdeel Audiobron als volgt:
- Kies voor de eigenschap Output de Mixer die u hebt gemaakt.
- Schakel het selectievakje Spatialize in.
- Verplaats de schuifregelaar Spatial Blend naar 3D- (1).
Notitie
Als u Spatial Blend verplaatst naar 1 (3D) zonder het selectievakje Spatialize te controleren, gebruikt Unity de panning spatializer in plaats van de Microsoft Spatializer met HRTFs.
De volumecurve aanpassen
Bij standaard dempt Unity ruimtelijke geluiden naarmate ze verder van de luisteraar bevinden. Wanneer deze vertenuatie wordt toegepast op feedbackgeluiden voor interactie, kan de interface moeilijker te gebruiken worden.
Als u deze intenuatie wilt uitschakelen, moet u de Volume curve aanpassen in het audiobrononderdeel.
Selecteer in het venster Hiërarchie de PressableButton_32x32mm_IconAndTextUnderen navigeer naar Audio Source>3D Sound Settings in het Inspector-venster en configureer de instellingen als volgt:
- Stel de eigenschap Volume rolloff in op Linear Rolloff.
- Sleep het eindpunt op de Volume curve (de rode curve) van 0 op de y-as tot 1.
- Als u de vorm van de Volume curve wilt aanpassen om vlak te maken, sleept u de regelaar van de witte curveshape zodat deze parallel loopt aan de X-as.
De ruimtelijke audio testen
Als u de ruimtelijke audio in de Unity-editor wilt testen, moet u een audiofragment toevoegen in het onderdeel Audiobron met de optie Loop ingecheckt op PressableButton_32x32mm_IconAndTextUnder object.
Verplaats in de afspeelmodus het PressableButton_32x32mm_IconAndTextUnder object van links naar rechts en vergelijk met en zonder ruimtelijke audio ingeschakeld op uw werkstation. U kunt ook de audiobroninstellingen voor testen wijzigen door:
- Het verplaatsen van de eigenschap Spatial Blend tussen 0 en 1 (2D niet-ruimtelijk en 3D-ruimtelijk geluid).
- De Spatialize eigenschap aan- en uitvinken.
Probeer de app uit op HoloLens 2. In de app kunt u de knop selecteren en de interactiegeluiden voor de ruimtelijke knop horen.
Notitie
Bouwen en testen op HoloLens 2 is niet verplicht. U kunt ook testen op de HoloLens 2 Emulator als u geen apparaat hebt. U kunt apparaten kopen op HoloLens.com.