De HoloLens Emulator gebruiken
Met de HoloLens Emulator kunt u holografische toepassingen op uw pc testen zonder een fysieke HoloLens, met inbegrip van de holoLens-ontwikkelhulpprogramma's. De emulator maakt gebruik van een virtuele Hyper-V-machine, wat betekent dat menselijke en omgevingsinvoer die wordt gelezen door HoloLens-sensoren worden gesimuleerd vanaf uw toetsenbord, muis of Xbox-controller. U hoeft uw projecten niet eens te wijzigen om te worden uitgevoerd op de emulator. De app weet niet dat deze niet wordt uitgevoerd op een echte HoloLens.
Als u windows Mixed Reality immersive(VR)-headsettoepassingen of games voor desktop-pc's wilt ontwikkelen, bekijkt u de Windows Mixed Reality-simulator, waarmee u desktopheaders kunt simuleren.
Overzicht van HoloLens 2 Emulator
De HoloLens Emulator installeren
Download de HoloLens Emulator.
Versies:
- Download de meest recente build op de archiefpagina van HoloLens Emulator.
- HoloLens Emulator (eerste generatie) en holografische projectsjablonen.
Systeemvereisten voor HoloLens Emulator
De HoloLens Emulator maakt gebruik van Hyper-V met RemoteFx (first Gen Emulator) of GPU-PV (HoloLens 2 Emulator) voor versnelde hardwareafbeeldingen. Als u de emulator wilt gebruiken, moet u ervoor zorgen dat uw pc voldoet aan de volgende hardwarevereisten:
- 64-bits Windows 10 Pro, Enterprise of Education
Notitie
Windows 10 Home Edition biedt geen ondersteuning voor Hyper-V of de HoloLens Emulator.
Voor de HoloLens 2-emulator is de Update van Windows 10 oktober 2018 of hoger vereist. - 64-bits CPU
- CPU met vier kernen (of meerdere CPU's met in totaal vier kernen)
- 8 GB RAM-geheugen of meer
- In het BIOS moeten de volgende functies worden ondersteund en ingeschakeld:
- Door hardware ondersteunde virtualisatie
- Second Level Address Translation (SLAT)
- Preventie van gegevensuitvoering op basis van hardware (DEP)
- GPU-vereisten
- DirectX 11.0 of hoger
- WDDM 1.2 grafisch stuurprogramma of hoger (eerste generatie)
- WDDM 2.5-grafisch stuurprogramma (HoloLens 2 Emulator)
- De emulator werkt mogelijk met een niet-ondersteunde GPU, maar is langzamer
Als uw systeem voldoet aan de bovenstaande vereisten, moet u ervoor zorgen dat de functie Hyper-V op uw systeem is ingeschakeld. Ga naar Configuratiescherm -> Programma's -> Programma's en onderdelen -> Windows-onderdelen in- of uitschakelen en controleer of Hyper-V is geselecteerd.
Apps implementeren in de HoloLens Emulator
- Laad uw toepassingsoplossing in Visual Studio.
Notitie
Wanneer u Unity gebruikt, bouwt u uw project vanuit Unity en laadt u de ingebouwde oplossing in Visual Studio, zoals gebruikelijk.
- Zorg ervoor dat Platform is ingesteld op x86 voor HoloLens Emulator (eerste generatie). Zorg ervoor dat het platform is ingesteld op x86 of x64 voor de HoloLens 2-emulator.
- Selecteer de gewenste HoloLens Emulator-versie als doelapparaat voor foutopsporing.
- Ga naar Foutopsporing > starten of druk op F5 om de emulator te starten en uw toepassing te implementeren voor foutopsporing.
Het kan een minuut of langer duren voordat de emulator wordt opgestart wanneer u deze voor het eerst start. U wordt aangeraden de emulator open te houden tijdens uw foutopsporingssessie, zodat u snel toepassingen in de emulator kunt implementeren.
Invoer van basisemulator
Het beheren van de emulator is vergelijkbaar met veel algemene 3D-videogames. Invoeropties zijn beschikbaar voor het gebruik van het toetsenbord, de muis of de Xbox-controller. U bepaalt de emulator door de acties van een gesimuleerde gebruiker door een HoloLens te dragen. Uw acties verplaatsen de gesimuleerde gebruiker rond de omgeving. Toepassingen die in de emulator worden uitgevoerd, reageren op een echt apparaat.
De cursor op HoloLens (eerste generatie) volgt hoofdbewegingen en draaiing. In de HoloLens 2 Emulator volgt de cursor de beweging en stand van de hand.
- Vooruit, terug, links en rechts - Gebruik de toetsen W, A, S en D op het toetsenbord of de linkerstick op een Xbox-controller.
- Opzoeken, omlaag, links en rechts : selecteer en sleep de muis, gebruik de pijltoetsen op het toetsenbord of de rechterstick op een Xbox-controller.
- Beweging van luchttik : klik met de rechtermuisknop op de muis, druk op Enter op het toetsenbord of gebruik de A-knop op een Xbox-controller.
- Bloom/System-beweging : druk op de Windows-toets of F2-toets op het toetsenbord of druk op de B-knop op een Xbox-controller.
- Handbeweging voor schuiven - Houd de Alt-toets en de rechtermuisknop tegelijk ingedrukt en sleep de muis omhoog of omlaag. Houd op een Xbox-controller de rechtertrigger en de A-knop ingedrukt en verplaats de rechterstick omhoog en omlaag.
- Handbeweging en richting (alleen HoloLens 2 Emulator): houd de Alt-toets ingedrukt en sleep de muis omhoog of omlaag, links of rechts om de hand te verplaatsen. U kunt ook de pijltoetsen en Q of E gebruiken om de hand te draaien en te kantelen. Voor een Xbox-controller houdt u de linker- of rechterbumper ingedrukt en gebruikt u de linkervingerstick om de hand naar links, naar rechts, naar voren en terug te bewegen, de rechtervingerstick om deze te draaien. Gebruik omhoog of omlaag op de Dpad om de hand te verhogen of te verlagen.
Hebt u een Windows Mixed Reality immersive headset? Vanaf de HoloLens 2 Emulator (Windows Holographic, versie 2004) kunt u uw Windows Mixed Reality immersive headset en bewegingscontrollers gebruiken om de HoloLens 2 Emulator te bedienen en weer te geven in stereo. Zie Een Windows Mixed Reality immersive headset en bewegingscontrollers gebruiken met de HoloLens 2 Emulator
Anatomie van de HoloLens 2 Emulator
Hoofdvenster
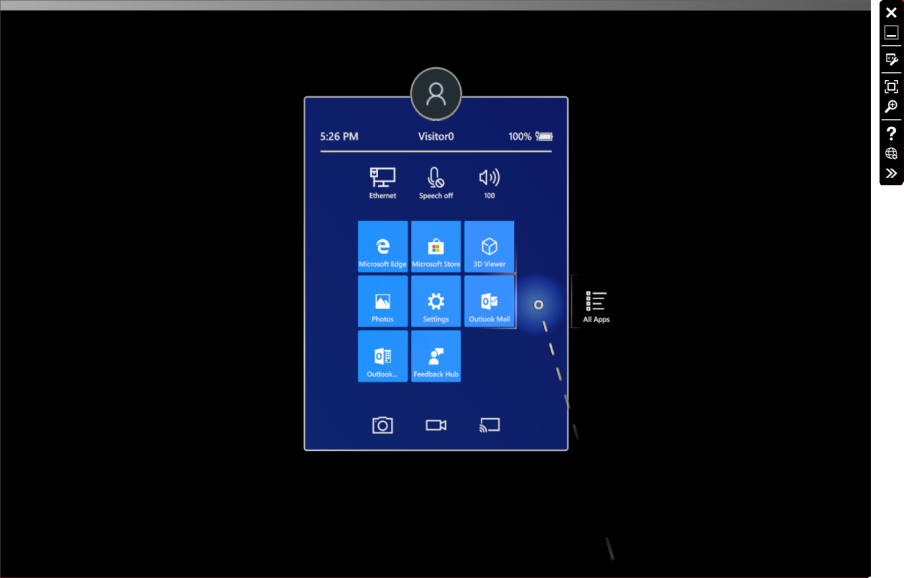
Werkbalk
Zoek rechts van het hoofdvenster de werkbalk van de emulator. De werkbalk bevat de volgende knoppen:
 Sluiten: Hiermee sluit u de emulator.
Sluiten: Hiermee sluit u de emulator. Minimaliseren: minimaliseert het emulatorvenster.
Minimaliseren: minimaliseert het emulatorvenster. Configuratiescherm voor simulatie: het configuratiescherm Simulatie weergeven of verbergen voor het configureren en beheren van invoer voor de emulator.
Configuratiescherm voor simulatie: het configuratiescherm Simulatie weergeven of verbergen voor het configureren en beheren van invoer voor de emulator. Aanpassen aan scherm: Past de emulator aan het scherm.
Aanpassen aan scherm: Past de emulator aan het scherm. Zoom: maak de emulator groter en kleiner.
Zoom: maak de emulator groter en kleiner. Help: Help voor emulators openen.
Help: Help voor emulators openen. Open de apparaatportal: open de Windows-apparaatportal voor het HoloLens-besturingssysteem in de emulator.
Open de apparaatportal: open de Windows-apparaatportal voor het HoloLens-besturingssysteem in de emulator. Hulpprogramma's: Open het deelvenster Extra hulpprogramma's.
Hulpprogramma's: Open het deelvenster Extra hulpprogramma's.
Configuratiescherm voor simulatie
Met het configuratiescherm Simulatie kunt u de huidige positie en stand van de gesimuleerde menselijke en invoerapparaten bekijken. Ook kunt u beide gesimuleerde invoer configureren, zoals het weergeven of verbergen van een of beide handen, en apparaten die worden gebruikt voor het beheren van gesimuleerde invoer, zoals het toetsenbord, de muis en gamepad van uw pc.
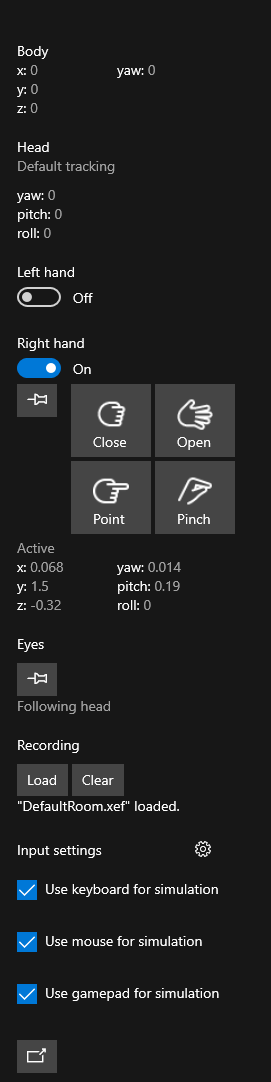
- Als u het simulatiepaneel wilt verbergen of weergeven, selecteert u de werkbalkknop of drukt u op F7 op het toetsenbord.
- Beweeg de muisaanwijzer over een besturingselement of veld om knopinfo weer te geven die toetsenbord-, muis- en gamepadbesturingselementen bevat.
- Als u een hand wilt weergeven of verbergen, schakelt u de juiste schakelaar onder linker- of rechterhand in.
- Als u de hand wilt bedienen, gebruikt u de linker- of rechter Alt-toetsen op het toetsenbord of de linker- of rechterbumper op het gamepad.
- Als u alle invoer naar een of beide handen wilt omsturen, selecteert u de punaiseknop onder de wisselknop, die hetzelfde is als het vasthouden van de Alt-toets voor de hand.
- Als u de richting van de ogen wilt bepalen, selecteert u de punaise in de sectie Ogen, die hetzelfde is als het vasthouden van de Y-toets op het toetsenbord.
- Als u een ruimte-opname wilt laden, selecteert u de knop Laden in de sectie Opname. Zie gesimuleerde ruimten voor meer informatie.
- Als u de snelheid wilt aanpassen die door de gesimuleerde menselijke of invoerapparaten wordt verplaatst of gedraaid als reactie op toetsenbord-, muis- of gamepadinvoer, selecteert u het tandwielpictogram naast de invoerinstellingen en past u de schuifregelaars aan.
- Standaard bepaalt toetsenbordinvoer de gesimuleerde menselijke en gesimuleerde invoer. Als u wilt dat de toetsenbordinvoer van uw pc naar de HoloLens wordt verzonden, schakelt u Het toetsenbord gebruiken voor simulatie uit. F4 is de sneltoets voor deze instelling.
- Als het simulatiepaneel al zichtbaar is, verplaatst het drukken op F8 de toetsenbordfocus erin.
- Als u het simulatiepaneel uit het emulatorvenster wilt loskoppelen, selecteert u de knop onderaan het deelvenster of drukt u op F9 op het toetsenbord. Als u het venster sluit of opnieuw op F9 drukt, wordt het venster terug naar de emulator geretourneerd.
- Het configuratiescherm voor simulatie kan worden gestart als een afzonderlijke toepassing, zodat u verbinding kunt maken met de HoloLens 2 Emulator, een HoloLens 2-apparaat of Windows Mixed Reality-simulatie door PerceptionSimulationInput.exe uit te voeren vanuit %ProgramFiles(x86)%\Windows Kits\10\Microsoft XDE\10.0.18362.0.
Tabblad Rekeningen
Op het tabblad Account kunt u de emulator configureren om u aan te melden met een Microsoft-account. Dit is handig voor het testen van API's waarvoor de gebruiker moet worden aangemeld met een account. Als u deze optie inschakelt, moet u de HoloLens Emulator volledig sluiten en opnieuw starten om de instelling van kracht te laten worden. Als deze optie is ingeschakeld, wordt u later gevraagd u aan te melden, net zoals een gebruiker de eerste keer dat HoloLens wordt gestart. Als u uw referenties wilt invoeren met het toetsenbord van uw pc, schakelt u eerst Het toetsenbord gebruiken uit voor simulatie in de Simulatie-Configuratiescherm of drukt u op F4 op het toetsenbord om de toetsenbordinstelling in of uit te schakelen.
Tabblad Optionele instellingen
Op het tabblad Optionele instellingen wordt een besturingselement weergegeven om versnelde afbeeldingen voor hardware in of uit te schakelen. Hardware versnelde afbeeldingen worden standaard gebruikt, indien ondersteund door het grafische adapterstation van uw pc. Als het stuurprogramma van uw grafische adapter geen ondersteuning biedt voor GPU-PV, is deze optie niet zichtbaar.
Tabblad Diagnostische gegevens
Op het tabblad Diagnostische gegevens ziet u het IP-adres van de emulator in de vorm van een koppeling naar de Windows-apparaatportal, samen met de status van de virtuele GPU.
Tabblad Netwerk
Op het tabblad Netwerk worden de details van de netwerkadapter voor de emulator weergegeven, evenals de details van de netwerkadapter voor de hostmachine. Voor de HoloLens 2 Emulator wordt dit tabblad alleen weergegeven wanneer de emulator wordt uitgevoerd op de Update van Windows 10 mei 2019 of hoger.
Tabblad NAT-configuratie
Dit tabblad wordt alleen weergegeven wanneer u de emulator uitvoert op de Update van Windows 10 mei 2019 of hoger.
De emulator maakt gebruik van de netwerkverbinding van uw pc en bevindt zich achter een NAT. Op dit tabblad kunt u poorten van uw host-pc toewijzen aan de emulator, zodat externe apparaten verbinding kunnen maken met toepassingen en services die in de emulator worden uitgevoerd.
Als u bijvoorbeeld toegang wilt krijgen tot de apparaatportal op de emulator vanaf een externe pc:
- Voeg een vermelding toe voor interne poort 80 (de poort waarop de apparaatportal luistert) door te dubbelklikken op een vrije rij in de tabel. Voer voor andere toepassingen het poortnummer in waarop die toepassing luistert.
- Kies een beschikbare externe poort. In dit voorbeeld gebruiken we poort 8080 als externe poort.
- Selecteer het protocol. De standaardwaarde is TCP. Omdat apparaatportal TCP gebruikt, laten we de standaardwaarde staan.
- Klik op Wijzigingen toepassen om de toewijzing in te schakelen. De status wordt gewijzigd van 'In behandeling' in 'Actief'.
- Open een browser op de externe pc en navigeer naar (IP-of-the-pc-running-the-emulator):8080. De interface van de apparaatportal wordt weergegeven. Het IP-adres dat u op een externe pc gebruikt, moet het IP-adres zijn van de pc waarop de emulator wordt uitgevoerd, niet van de emulator zelf. U kunt het IP-adres ophalen via verschillende manieren, zoals de app Instellingen op de pc in de categorie 'Netwerk en internet', 'ipconfig' via een opdrachtprompt en via het tabblad Netwerk in het dialoogvenster Hulpmiddelen voor emulator door te zoeken naar de vermelding Bureaubladadapter.
Als u een poorttoewijzing voor de apparaatportal toevoegt, kunt u de emulator op afstand beheren met behulp van het hulpprogramma Perception Simulation Control dat is opgenomen in de installatie van de emulator of met de Perception Simulation-API's door verbinding te maken met het IP-adres van de host-pc en de externe poort van de apparaatportal, zoals 8080 in het bovenstaande voorbeeld. Wanneer u Perception Simulation Control gebruikt om op afstand verbinding te maken met de emulator en deze te beheren, geeft u alleen het IP-adres van de pc en de geconfigureerde poort op. Neem geen 'https://' op.
Er zijn standaard geen poorttoewijzingen. Alle toewijzingen die u configureert, zijn permanent bij het starten van de HoloLens 2-emulator en worden automatisch ingeschakeld wanneer de emulator volledig is opgestart.
Gebruik de knop Exporteren om uw toewijzingen op te slaan in een bestand. U kunt dit bestand vervolgens delen met andere teamleden die de knop Importeren kunnen gebruiken om automatisch dezelfde toewijzingen te configureren.
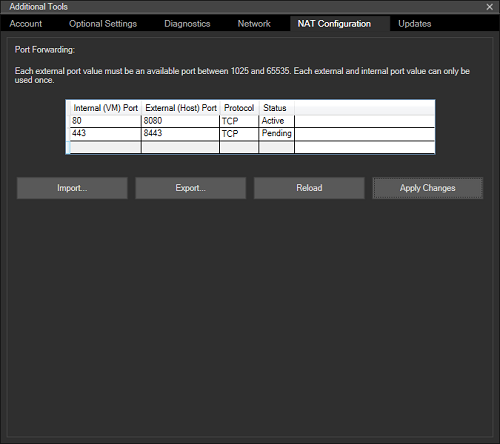
Tabblad Updates
Dit tabblad wordt alleen weergegeven wanneer u de emulator uitvoert op de Update van Windows 10 mei 2019 of hoger.
Bij het opstarten controleert de emulator op nieuwe versies. Als er een nieuwe versie beschikbaar is, wordt in de emulator een prompt weergegeven met de versie die u hebt, samen met de beschikbare versie en wordt u gevraagd of u wilt bijwerken. Als u Ja selecteert, wordt het installatieprogramma voor de nieuwe versie gedownload.
Op het tabblad Updates kunt u bepalen of de emulator op nieuwe versies controleert door het selectievakje Automatisch controleren op updates op dit tabblad in te schakelen. Hiermee kunt u ook andere beschikbare emulatorversies bekijken en downloaden, te beginnen met de update van september 2019. Voor andere versies dan de versie die momenteel wordt uitgevoerd, wordt er een downloadkoppeling opgegeven. Als u op deze koppeling klikt, wordt het installatieprogramma voor die versie gedownload.
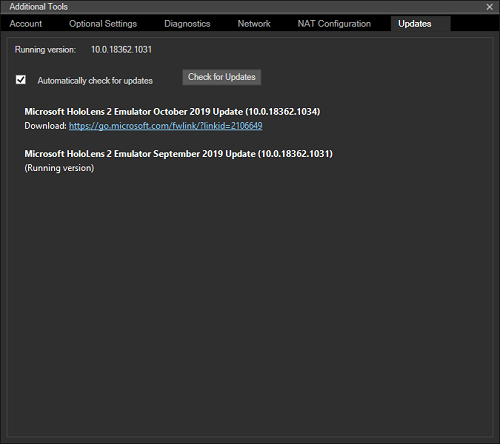
Een Windows Mixed Reality immersive headset en bewegingscontrollers gebruiken met de HoloLens 2 Emulator
Vanaf de HoloLens 2 Emulator (Windows Holographic, versie 2004) kunt u een Windows Mixed Reality-headset en bewegingscontrollers gebruiken om de HoloLens 2 Emulator in stereo weer te geven en te gebruiken. Hierdoor kunt u sneller, natuurlijkere bewegingen met uw hoofd en handen maken zonder een HoloLens 2-apparaat. Het is geen volledige vervanging voor een HoloLens 2-apparaat, maar is bedoeld om een verbeterde ervaring te bieden dan interactie met de emulator met behulp van toetsenbord, muis en gamepad in een 2D-bureaubladvenster. Ga als volgt te werk om deze functie in te schakelen:
- Zorg ervoor dat Windows Mixed Reality is geconfigureerd op uw pc en dat uw Windows Mixed Reality immersive headset is aangesloten.
- De HoloLens 2 Emulator starten
- Open het deelvenster Simulatie door op de werkbalkknop te klikken of op F7 te drukken.
- Schuif het deelvenster naar beneden.
- Schakel het selectievakje 'HMD gebruiken voor simulatie' in
- Windows Mixed Reality wordt gestart en de emulatorweergave verandert enigszins. Zonder een headset plaatst de emulator beide ogen in het midden van het hoofd en geeft slechts één oog weer. Met een headset genereert de emulator echte stereo-uitvoer, maar wordt slechts één oog weergegeven op het bureaubladvenster, terwijl beide ogen worden weergegeven op uw headset.
- Schakel eventueel een of beide bewegingscontrollers in. Controllerinvoer wordt toegewezen aan handinvoer in de emulator. Als u bijvoorbeeld wilt tikken, trekt u de trigger op de bewegingscontroller. Gebruik de duimstick om te bewegen. Zie De invoer advanced HoloLens Emulator en Mixed Reality Simulator voor een volledige lijst met besturingselementen
Hebt u problemen met het zien van inhoud in uw headset?
- Als het scherm leeg is in zowel de headset als de Mixed Reality-portal, maar u inhoud ziet in het venster HoloLens 2 Emulator op uw bureaublad, controleert u of hardwareversnelling voor afbeeldingen is ingeschakeld in de emulator. Windows Mixed Reality immersive headset-ondersteuning vereist dat hardwareversnelling voor afbeeldingen is ingeschakeld in de emulator.
- Als u inhoud in de headset ziet, maar hologrammen wazig zijn of als u een dubbel beeld ziet, gebruikt u de volgende stappen om de stereoweergave voor uw ogen aan te passen:
- Schakel 'HMD gebruiken voor simulatie' tijdelijk uit.
- Register-editor starten (regedit.exe)
- Ga naar HKEY_CURRENT_USER\Software\Microsoft\Windows\CurrentVersion\PerceptionSimulation
- Maak een nieuwe DWORD-waarde met de naam EnableEyePoseControl en stel de waarde ervan in op 1.
- Schakel 'HMD gebruiken voor simulatie' in de emulator in.
- Wanneer de inhoud in de headset wordt weergegeven, gebruikt u de pijltoetsen om de draaiing van het oog aan te passen. Houd Alt links ingedrukt om het linkeroog en De alt-rechts aan te passen om het rechteroog aan te passen. Gebruik Q en E om de rol voor elk oog aan te passen, opnieuw met de juiste Alt-toets voor het oog. Gebruik de toetsen '+' en '-' om de afstand tussen de ogen aan te passen. (Houd er rekening mee dat +/- op een numeriek toetsenblok niet werkt. Gebruik de knoppen op het hoofdtoetsenbord.)
- Wanneer de stereoweergave correct wordt weergegeven, drukt u op 'S' om uw wijzigingen op te slaan. De nieuwe configuratie wordt opgeslagen voor toekomstige lanceringen van de emulator.
- Als u de wijzigingen wilt afbreken en wilt terugkeren naar de vorige configuratie, drukt u op L om de standaardconfiguratie of vorige configuratie te laden.
- Wijzig de waarde 'EnableEyePoseControl' in het register in 0 en fiets de optie HMD gebruiken voor simulatie.
Als u een configuratie hebt opgeslagen en deze wilt verwijderen, kunt u de waarde met de naam DisplayConfiguration verwijderen op HKEY_CURRENT_USER\Software\Microsoft\Windows\CurrentVersion\PerceptionSimulation. Als u momenteel de headset met de emulator gebruikt, moet u HMD gebruiken voor simulatie uitschakelen en weer inschakelen om deze wijziging van kracht te laten worden.
Anatomie van de HoloLens-emulator (eerste generatie)
Hoofdvenster
Wanneer de emulator wordt gestart, ziet u een venster waarin het HoloLens-besturingssysteem wordt weergegeven.
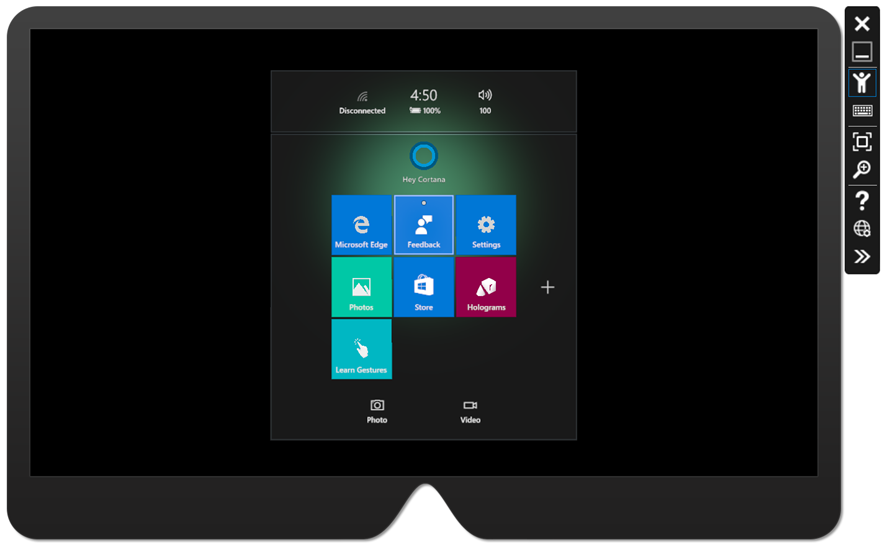
Werkbalk
Rechts van het hoofdvenster vindt u de werkbalk van de emulator. De werkbalk bevat de volgende knoppen:
 Sluiten: Hiermee sluit u de emulator.
Sluiten: Hiermee sluit u de emulator. Minimaliseren: minimaliseert het emulatorvenster.
Minimaliseren: minimaliseert het emulatorvenster. Menselijke invoer: Muis en toetsenbord worden gebruikt om menselijke invoer naar de emulator te simuleren.
Menselijke invoer: Muis en toetsenbord worden gebruikt om menselijke invoer naar de emulator te simuleren. Toetsenbord- en muisinvoer: toetsenbord- en muisinvoer worden rechtstreeks doorgegeven aan het HoloLens-besturingssysteem als toetsenbord- en muisgebeurtenissen, alsof u een Bluetooth-toetsenbord en muis hebt aangesloten.
Toetsenbord- en muisinvoer: toetsenbord- en muisinvoer worden rechtstreeks doorgegeven aan het HoloLens-besturingssysteem als toetsenbord- en muisgebeurtenissen, alsof u een Bluetooth-toetsenbord en muis hebt aangesloten. Aanpassen aan scherm: Past de emulator aan het scherm.
Aanpassen aan scherm: Past de emulator aan het scherm. Zoom: Maakt de emulator groter en kleiner.
Zoom: Maakt de emulator groter en kleiner. Help: Hiermee opent u help voor de emulator.
Help: Hiermee opent u help voor de emulator. Open de apparaatportal: open de Windows-apparaatportal voor het HoloLens-besturingssysteem in de emulator.
Open de apparaatportal: open de Windows-apparaatportal voor het HoloLens-besturingssysteem in de emulator. Hulpprogramma's: Open het deelvenster Extra hulpprogramma's.
Hulpprogramma's: Open het deelvenster Extra hulpprogramma's.
Tabblad Simulatie
Het standaardtabblad in het deelvenster Extra hulpmiddelen is het tabblad Simulatie .
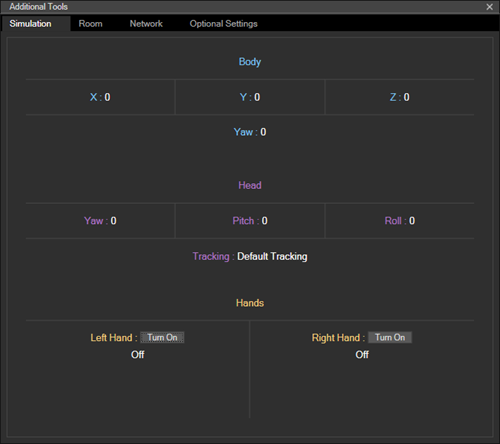
Op het tabblad Simulatie ziet u de huidige status van de gesimuleerde sensoren die worden gebruikt om het HoloLens-besturingssysteem binnen de emulator te besturen. Als u een willekeurige waarde op het tabblad Simulatie aanwijst, ziet u knopinfo waarin wordt beschreven hoe u die waarde kunt beheren.
Tabblad Ruimte
De emulator simuleert wereldinvoer in de vorm van de ruimtelijke toewijzings-mesh van gesimuleerde ruimten. Met dit tabblad kunt u de ruimte kiezen die u wilt laden in plaats van de standaardruimte.
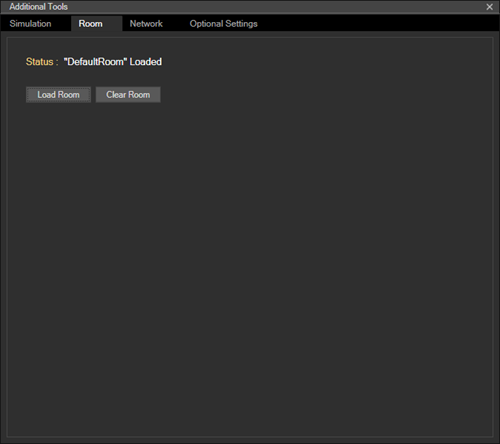
Zie gesimuleerde ruimten voor meer informatie.
Tabblad Rekeningen
Op het tabblad Account kunt u de emulator configureren om u aan te melden met een Microsoft-account. Dit is handig voor het testen van API's waarvoor de gebruiker moet worden aangemeld met een account. Nadat u het selectievakje op deze pagina hebt ingeschakeld, wordt u later gevraagd u aan te melden, net zoals een gebruiker de eerste keer dat de HoloLens wordt gestart.
Gesimuleerde ruimten
Gesimuleerde ruimten zijn handig voor het testen van uw toepassing in meerdere omgevingen. Er worden verschillende ruimten geleverd met de emulator. Zodra u de emulatie hebt geïnstalleerd, vindt u deze in %ProgramFiles(x86)%\Windows Kits\10\Microsoft XDE\(version)\Plugins\Rooms. Al deze ruimten zijn vastgelegd in echte omgevingen met behulp van een HoloLens:
- DefaultRoom.xef - Een kleine woonkamer met een tv, een koffietafel en twee banken. Standaard geladen wanneer u de emulator start.
- Slaapkamer1.xef - Een kleine slaapkamer met een bureau.
- Slaapkamer2.xef - Een slaapkamer met een queen size bed, dressoir, nachtkasten en walk-in kast.
- GreatRoom.xef - Een grote open ruimte geweldige kamer met woonkamer, eettafel en keuken.
- LivingRoom.xef - Een woonkamer met een open haard, bank, leunstoelen en een koffietafel met een vaas.
U kunt ook uw eigen ruimten opnemen voor gebruik in de emulator met de simulatiepagina van de Windows-apparaatportal op uw HoloLens (eerste generatie).
In de emulator ziet u alleen hologrammen die u weergeeft. Maar u ziet de gesimuleerde ruimte achter de hologrammen. Dit is in tegenstelling tot de werkelijke HoloLens waar u beide samen gemengd ziet. Als u de gesimuleerde ruimte in de HoloLens Emulator wilt zien, moet u uw toepassing bijwerken om de mesh voor ruimtelijke toewijzing in de scène weer te geven.
Bekende problemen
- Wanneer u de HoloLens 2 Emulator verwijdert, blijft de installatiekopieën van de harde schijf (Flash.vhdx) mogelijk op uw harde schijf staan in de buildnummermap> van Windows Kits\10\Emulation\HoloLens<. Het is veilig om dit bestand te verwijderen.
- Hardwareversnelling voor afbeeldingen kan ertoe leiden dat Holographic-apps vastlopen op sommige systemen met AMD- of Intel-graphics. Het uitschakelen van hardwareversnelling voor afbeeldingen in het venster Hulpprogramma's voor emulator werkt rond dit probleem.
- Na de installatie van de nieuwste Windows-updates vanaf juli 2020 is hardwareversnelling in de HoloLens Emulator (eerste generatie) mogelijk niet meer beschikbaar. Het RemoteFX-onderdeel dat nodig is voor hardwareversnelling voor afbeeldingen is afgeschaft en wordt verwijderd in een toekomstige Windows-release. Als u hardwareversnelling voor afbeeldingen opnieuw wilt inschakelen, gebruikt u de PowerShell-cmdlet Enable-VMRemoteFXPhysicalVideoAdapter. Raadpleeg de documentatie over de afschaffing en verwijdering van RemoteFX-ondersteuning in Windows voor meer informatie.
Probleemoplossing
Er wordt mogelijk een foutbericht weergegeven tijdens het installeren van de emulator, waarmee wordt aangegeven dat u Visual Studio 2015 Update 1 en UWP-hulpprogramma's versie 1.2 nodig hebt. Er zijn drie mogelijke oorzaken van deze fout:
- U hebt geen recente versie van Visual Studio (Visual Studio 2019, Visual Studio 2017 of Visual Studio 2015 Update 1 of hoger). Installeer de nieuwste versie van Visual Studio om dit te corrigeren.
- U hebt een recente versie van Visual Studio, maar u hebt de Universeel Windows-platform (UWP)-hulpprogramma's niet geïnstalleerd. Dit is een optionele functie voor Visual Studio. Voor HoloLens (eerste generatie) hebt u UWP Tools voor Visual Studio 2015 of Visual Studio 2017 nodig.
Mogelijk ziet u ook een fout bij het installeren van de emulator op een niet-Pro/Enterprise/Education-SKU van Windows of als u geen Hyper-V-functie hebt ingeschakeld.
- Lees de sectie systeemvereisten hierboven voor een volledige set vereisten.
- Zorg er ook voor dat de Hyper-V-functie is ingeschakeld op uw systeem.
Als de installatie is voltooid, maar u de HoloLens Emulator niet ziet als optie voor implementatie en foutopsporing:
- De configuratie van uw Visual Studio-project is ingesteld op x86 (HoloLens first Gen), x86 of x64 (HoloLens 2 Emulator).
- Als u Visual Studio 2019 gebruikt, is de platformhulpprogramma'set in uw projectconfiguratie ingesteld op v142.
Als de installatie is voltooid, maar Visual Studio een fout weergeeft bij het starten van de HoloLens Emulator:
- Visual Studio uitvoeren als administrator
- Als u Visual Studio 2019 alleen hebt geïnstalleerd, controleert u of de registerwaarde KitsRoot10 op HKEY_LOCAL_MACHINE\Software\Microsoft\Windows Kits\Installed Roots verwijst naar de 32-bits map Program Files (bijvoorbeeld C:\Program Files (x86)\Windows Kits\10). Als dit niet het probleem is, verwijdert u de HoloLens Emulator, wijzigt u de registerwaarde in de 32-bits map Program Files en installeert u de HoloLens Emulator opnieuw. Dit probleem wordt opgelost in Visual Studio 2019 16.0.3.
Als in de emulator bij het starten een foutbericht 'Ongeldige bytecodering' wordt weergegeven:
- Verwijder alle bestanden in %localappdata%\Microsoft\XDE\HCS en probeer het opnieuw.
Als uw doellijst voor foutopsporing in Visual Studio leeg is (bijvoorbeeld Start is de enige optie) en u alle bovenstaande stappen voor probleemoplossing hebt gevolgd:
- Verwijder de map ConfigurationCache in %localappdata%\Microsoft\VisualStudio\<installation id>\CoreCon en probeer het opnieuw.
Als uw systeem vastloopt wanneer de emulator wordt gestart, schakelt u hardwareversnelling voor emulatorafbeeldingen uit.
- Maak een register-DWORD-waarde met de naam DisableGPU op HKEY_LOCAL_MACHINE\SOFTWARE\Microsoft\XDE\10.0 en stel de waarde in op 1.
Als Hololens2 Emulator niet reageert op invoer van uw toetsenbord of muis, probeert u de VPN-verbinding uit te schakelen.