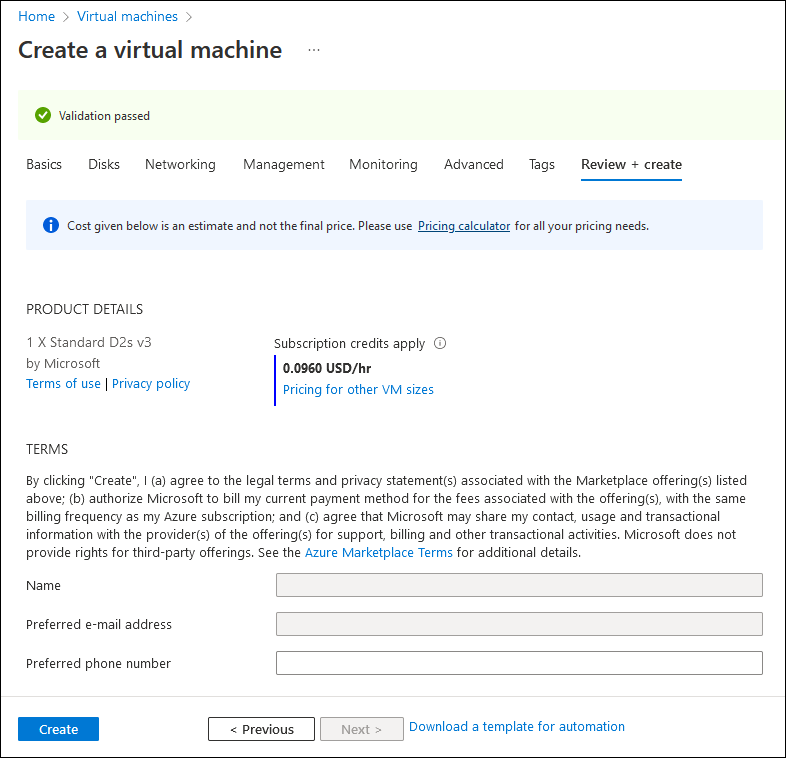Een virtuele Linux-machine inrichten met behulp van Azure Portal
Als u toegang wilt krijgen tot uw Azure-abonnement met behulp van Azure Portal, moet u zich eerst aanmelden met een geautoriseerd account. Nadat u bent geverifieerd, wordt de startpagina van Azure Portal weergegeven. Deze pagina bevat koppelingen naar kernservices, onlangs geopende en favoriete resources, ingebouwde beheerhulpprogramma's en onlinedocumentatie. Het fungeert ook als een handig toegangspunt in uw Azure-omgeving.
Als de functionaliteit die u zoekt niet aanwezig is op de startpagina, kunt u deze vinden via het portalmenu of het algemene zoekvak. Beide opties zijn beschikbaar op elke portalpagina waarnaar u navigeert.
Het portalmenu vereenvoudigt de toegang tot veelgebruikte functies en resourcetypen en is beschikbaar in de flyout- en docked-modus.
De algemene zoekopdracht identificeert overeenkomsten voor de tekst die u invoert voor alle services, resources, resourcegroepen, marketplace-aanbiedingen, Microsoft Entra ID-objecten en onlinedocumentatie. (Standaard wordt in het algemene zoekvak de tekst 'Resources, services en documenten zoeken (G+/)' weergegeven.)
Omdat het algemene zoekvak een uitgebreider en consistenter gedrag biedt, gebruiken alle procedures die in deze module worden behandeld deze optie.
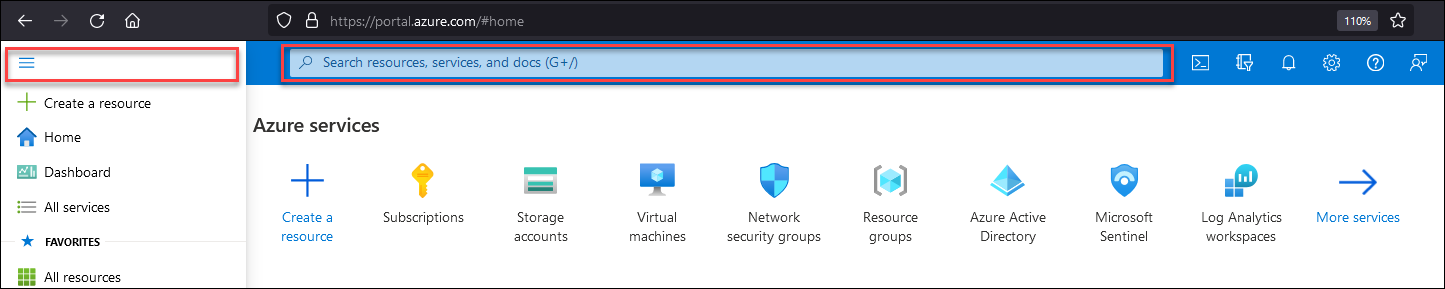
Als u naar de portalpagina wilt gaan die is toegewezen aan het inrichten en beheren van Azure-VM's, begint u in het zoekvak met het invoeren van de woordgroep virtuele machines, die het Azure-resourcetype aanduiden dat u wilt inrichten. In het algemene zoekvak wordt een lijst met zoekresultaten weergegeven, zelfs voordat u de hele woordgroep hebt ingevoerd. Zoek in de lijst met zoekresultaten in de sectie Services de vermelding virtuele machines. Als u deze vermelding selecteert, wordt de pagina Virtuele machines van de portal automatisch geopend.
Notitie
Voor meer informatie over de Interface van Azure Portal raadpleegt u Wat is Azure Portal?
Een Virtuele Linux-machine implementeren met behulp van Azure Portal
Het proces voor het implementeren van Azure-resources met behulp van Azure Portal omvat de volgende reeks stappen op hoog niveau:
- Start de inrichtingswizard.
- Wijs resourcespecifieke instellingen toe.
- Valideer de toegewezen instellingen.
- Start de implementatie.
De wizard Inrichten initiëren
Selecteer op de pagina Virtuele machines de koppeling + Maken . Deze stap is hetzelfde, ongeacht het resourcetype dat u inricht.

Resourcespecifieke instellingen toewijzen
De instellingen die u in deze fase toewijst, bepalen de eigenschappen van de geïmplementeerde resource. Hoewel u de meeste instellingen na de implementatie kunt wijzigen, zijn er enkele instellingen die onveranderbaar zijn. De onveranderbare instellingen bevatten de resourcenaam en de installatiekopieën van het besturingssysteem, dus het is belangrijk dat u zorgvuldig rekening houdt met de toewijzingen. Bovendien kunnen sommige van de wijzigbare instellingen van invloed zijn op de beschikbaarheid van resources als deze na de implementatie zijn gewijzigd. U kunt bijvoorbeeld de resourcegroep van een online Azure-VM wijzigen, maar deze verplaatsen tussen virtuele netwerken, abonnementen en regio's (hoewel mogelijk) leidt tot downtime. Op dezelfde manier moet het besturingssysteem opnieuw worden opgestart wanneer u de grootte van de Virtuele Azure-machine wijzigt, terwijl dit eenvoudig en gebruikelijk is.
Notitie
Microsoft biedt geen ondersteuning voor het verplaatsen van resources tussen abonnementen die zijn gekoppeld aan verschillende Microsoft Entra ID-tenants en het inrichten van meerdere resources die deel uitmaken van een grotere implementatie, moet een planningsfase volgen die de optimale configuratie bepaalt, inclusief een naamconventie.
De instellingen die de wizard Azure VM-inrichting weergeeft in Azure Portal, worden gegroepeerd op de volgende pagina's:
- Basisprincipes
- Disks
- Netwerken
- Beheer
- Controleren
- Geavanceerd
- Tags
Basisprincipes
Met de instellingen op deze pagina configureert u het doelabonnement, een bestaande of nieuwe resourcegroep, en de Azure-regio waarin de Azure-VM en de resources waarvan deze afhankelijk is, zich bevinden. Hier geeft u ook het volgende op:
- De naam van de Azure-VM.
- Beschikbaarheidsopties.
- De installatiekopieën van het besturingssysteem.
- Naam van beheerdersaccount.
- Afhankelijk van uw keuze van het verificatietype, het bijbehorende wachtwoord of de SSH-sleutel (Secure Shell Protocol).
- Of u dat wilt:
- Genereer een nieuw sleutelpaar.
- Selecteer een bestaande sleutel die is opgeslagen in Azure.
- Geef een bestaande openbare RSA-sleutel op in de PEM-indeling (Privacy Enhanced Mail).
- Of u connectiviteit met de geïmplementeerde Azure-VM vanaf internet wilt toestaan via TCP-poort (Transmission Control Protocol) poort 22 (SSH).
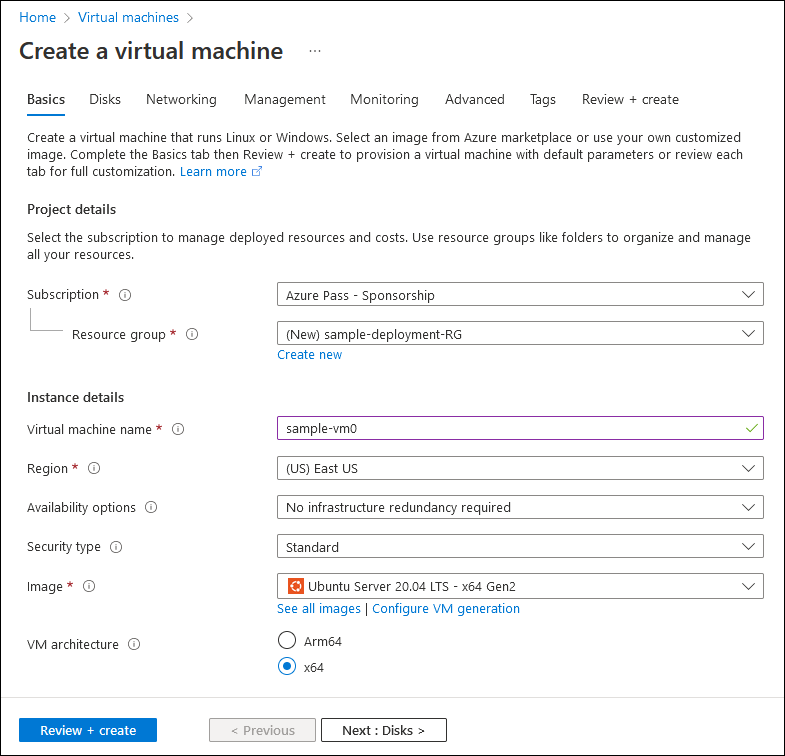
Let op
Als u een afzonderlijke Azure-VM implementeert voor test- of evaluatiedoeleinden, kunt u ervoor kiezen om connectiviteit vanaf internet toe te staan vanwege het gemak dat deze biedt. Over het algemeen moet u echter voorkomen dat azure-VM's worden blootgesteld aan verbindingen die afkomstig zijn van internet zonder extra beperkingen. Als u de beveiliging in dergelijke scenario's wilt verbeteren, kunt u overwegen om JIT-VM-toegang (Just-In-Time) te implementeren, die beschikbaar is als onderdeel van de Defender voor Cloud-service. Azure biedt ook hybride connectiviteitsopties, waaronder site-naar-site (S2S) virtueel particulier netwerk (VPN), punt-naar-site-VPN (P2S) en Azure ExpressRoute. Met alle drie de opties hoeft u geen openbare IP-adressen toe te wijzen aan Azure VM-netwerkinterfaces voor verbindingen die afkomstig zijn van uw on-premises datacenter of aangewezen, met internet verbonden computers.
Disks
U kunt het tabblad Schijven gebruiken om het type en de versleuteling op te geven van de schijf die als host fungeert voor het besturingssysteem van de Virtuele Azure-machine. U kunt ook een of meer gegevensschijven koppelen, hoewel deze optie op elk moment na de implementatie beschikbaar is. Het maximum aantal gegevensschijven dat door een Azure-VM wordt ondersteund, is afhankelijk van de grootte.
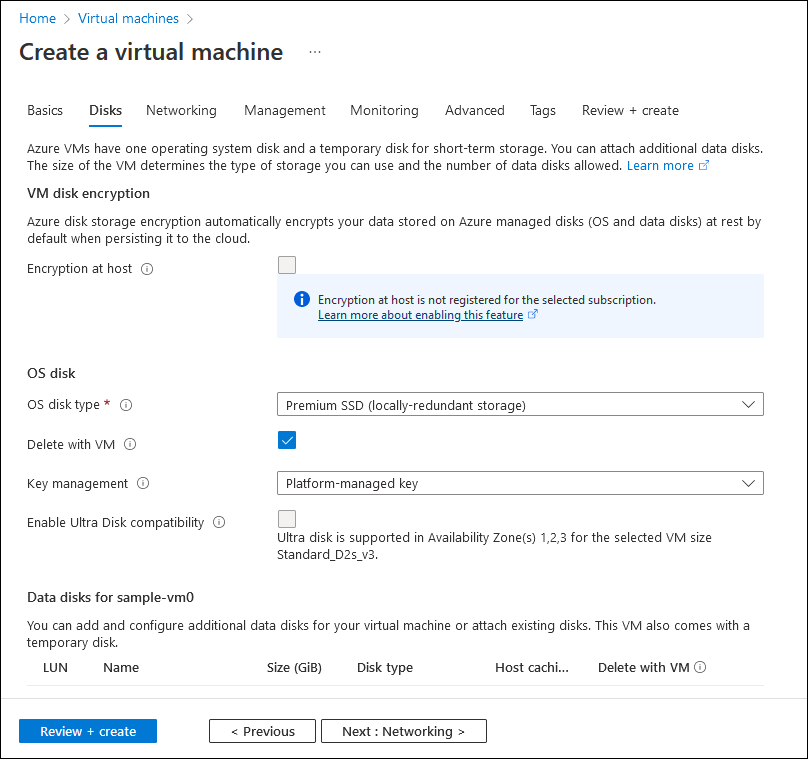
Netwerken
Naast de basisgroepering is netwerken een ander essentieel onderdeel van de Azure-VM-configuratie die een zorgvuldige overweging rechtvaardigt. Elke Azure-VM gebruikt de netwerkinterface om te koppelen aan het subnet van een virtueel netwerk. Daarom is het hebben van een virtueel netwerk met ten minste één subnet een vereiste bij het inrichten van een Virtuele Azure-machine. De Azure-portal vereenvoudigt de implementatie van deze vereiste door een IP-adresruimte te kiezen die niet overlapt met een bestaand virtueel netwerk in uw abonnement en door de namen van het virtuele netwerk en subnet voor te stellen. Voor test- of evaluatiescenario's is dit een haalbare optie. Voor grotere implementaties moet u echter eerst uw netwerkomgeving ontwerpen. Deze categorie biedt ook aanvullende, gedetailleerdere instellingen die u kunt gebruiken om inkomend internetverkeer te beperken. Ten slotte moet u ervoor zorgen dat versneld netwerken is ingeschakeld om de netwerklatentie te minimaliseren.
Notitie
Ondersteuning voor versneld netwerken is afhankelijk van de grootte van de Virtuele Azure-machine.
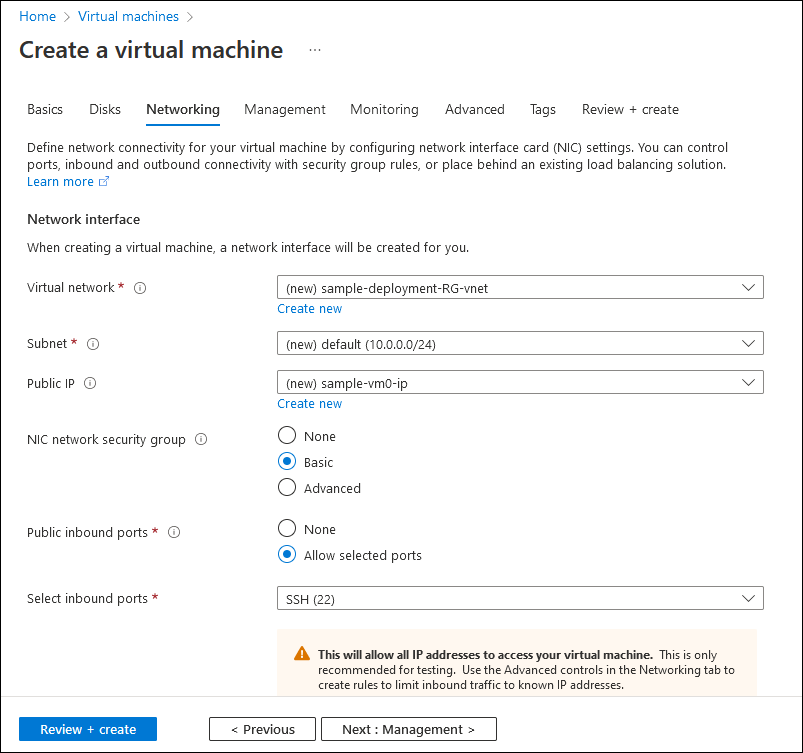
Beheer
Op het tabblad Beheer kunt u verschillende optionele instellingen inschakelen om de beheerbaarheid van uw Azure-VM te verbeteren. Deze instellingen bepalen de ondersteuning voor Microsoft Defender voor Cloud- en Microsoft Entra-verificatie. U kunt ze ook gebruiken om automatisch afsluiten op basis van planning, automatische back-ups en patchindeling in te schakelen.
Notitie
Ondersteuning voor patchindeling is afhankelijk van de installatiekopie van het besturingssysteem.
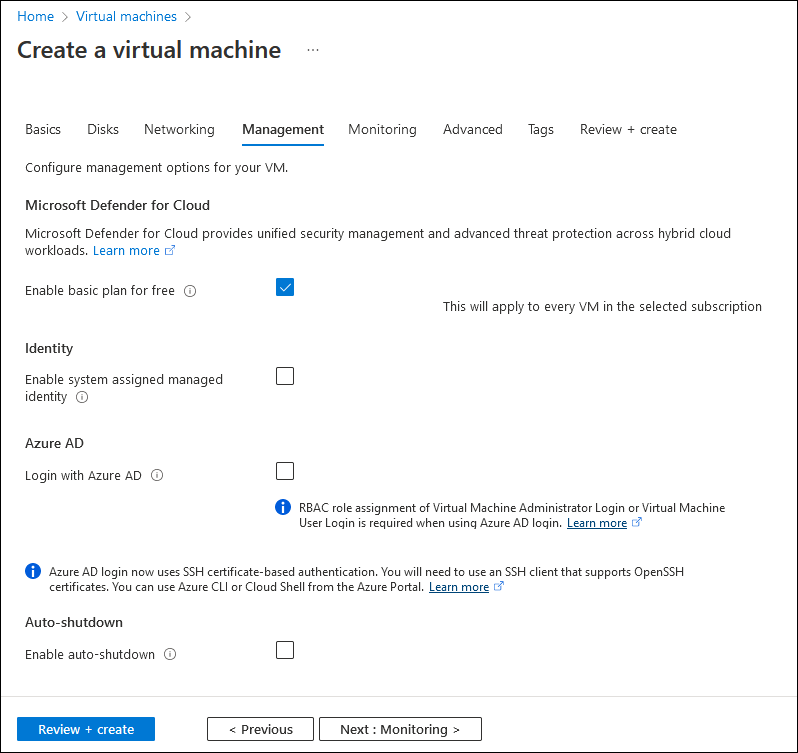
Controleren
U gebruikt het tabblad Bewaking om bewakingsinstellingen in te schakelen. Dit zijn automatische waarschuwingen die u op de hoogte stellen van mogelijke problemen met resourcegebruik en diagnostische gegevens over opstarten en besturingssysteem.
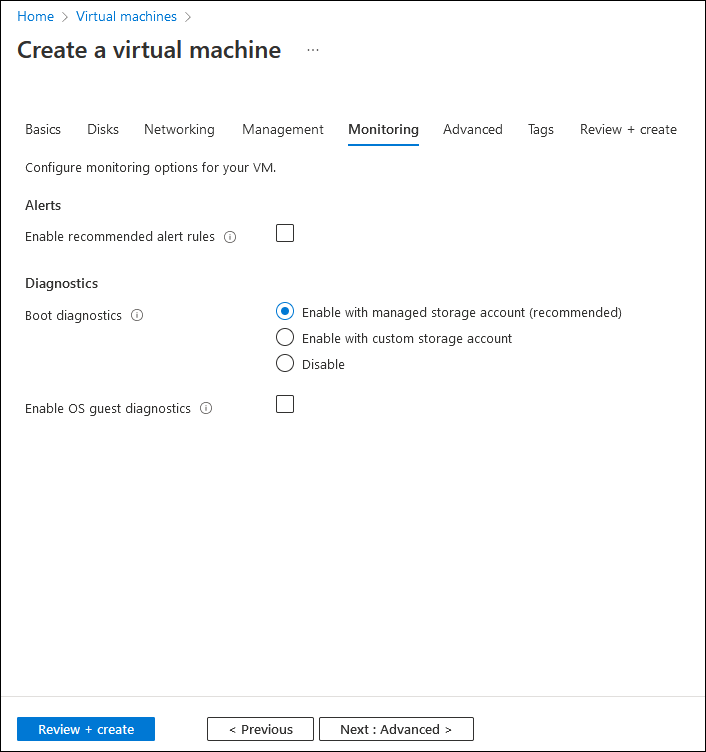
Geavanceerd
Dit tabblad biedt diverse opties waarmee u de instellingen op platform- en besturingssysteemniveau verder kunt aanpassen van de Azure-VM die wordt geïmplementeerd, waaronder:
- Configuratie na implementatie van het gastbesturingssysteem met behulp van een breed scala aan gespecialiseerde softwareonderdelen en scripts zoals Azure VM-extensies, cloud-init, aangepaste gegevens en gebruikersgegevens.
- Installatie van toepassingen in het gastbesturingssystemen.
- Implementatie op toegewezen fysieke servers, zodat uw Virtuele Azure-machine niet wordt uitgevoerd op hardware die wordt gedeeld met andere Azure-klanten.
- Minimaliseer latentie tussen meerdere Virtuele Azure-machines door ervoor te zorgen dat ze deel uitmaken van dezelfde nabijheidsgroep.
- Kosten minimaliseren door capaciteitsreserveringen te gebruiken.
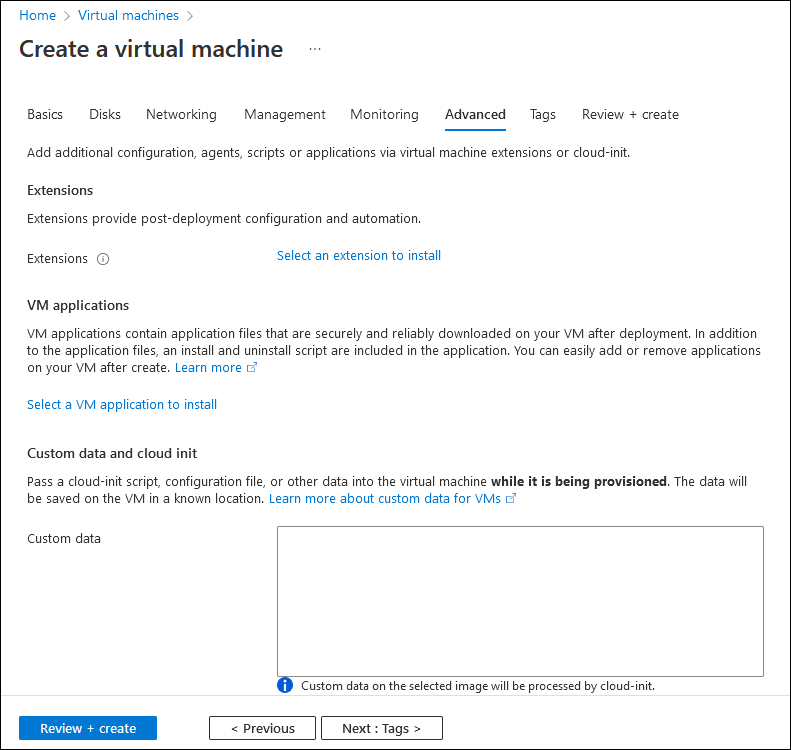
Tags
U kunt dit tabblad gebruiken om beschrijvende labels (tags) te maken die u aan de resource wilt toewijzen. Tags helpen bij het organiseren van resources op basis van uw eigen aangepaste criteria, waardoor functionaliteit zoals beheer met meerdere resources, inventaris en facturering wordt vergemakkelijkt.

De toegewezen instellingen valideren
Nadat u de configuratiestappen op de verschillende pagina's van de inrichtingswizard hebt voltooid, bereikt u het laatste tabblad, Controleren en maken.
Controleren en maken
Op dit moment roept Azure Portal automatisch een validatietaak aan, waarmee wordt gecontroleerd of de opties die u hebt geselecteerd geldig zijn. Als u een instelling onjuist hebt geconfigureerd of een vereiste instelling hebt gemist, kunt u teruggaan naar de bijbehorende pagina om uw fout op te lossen. Wanneer u terugkeert naar de laatste pagina, wordt de validatie opnieuw uitgevoerd.
Implementatie starten
Als de validatie is geslaagd, selecteert u Maken om de implementatie te starten. Uw Virtuele Azure-machine moet binnenkort worden uitgevoerd.