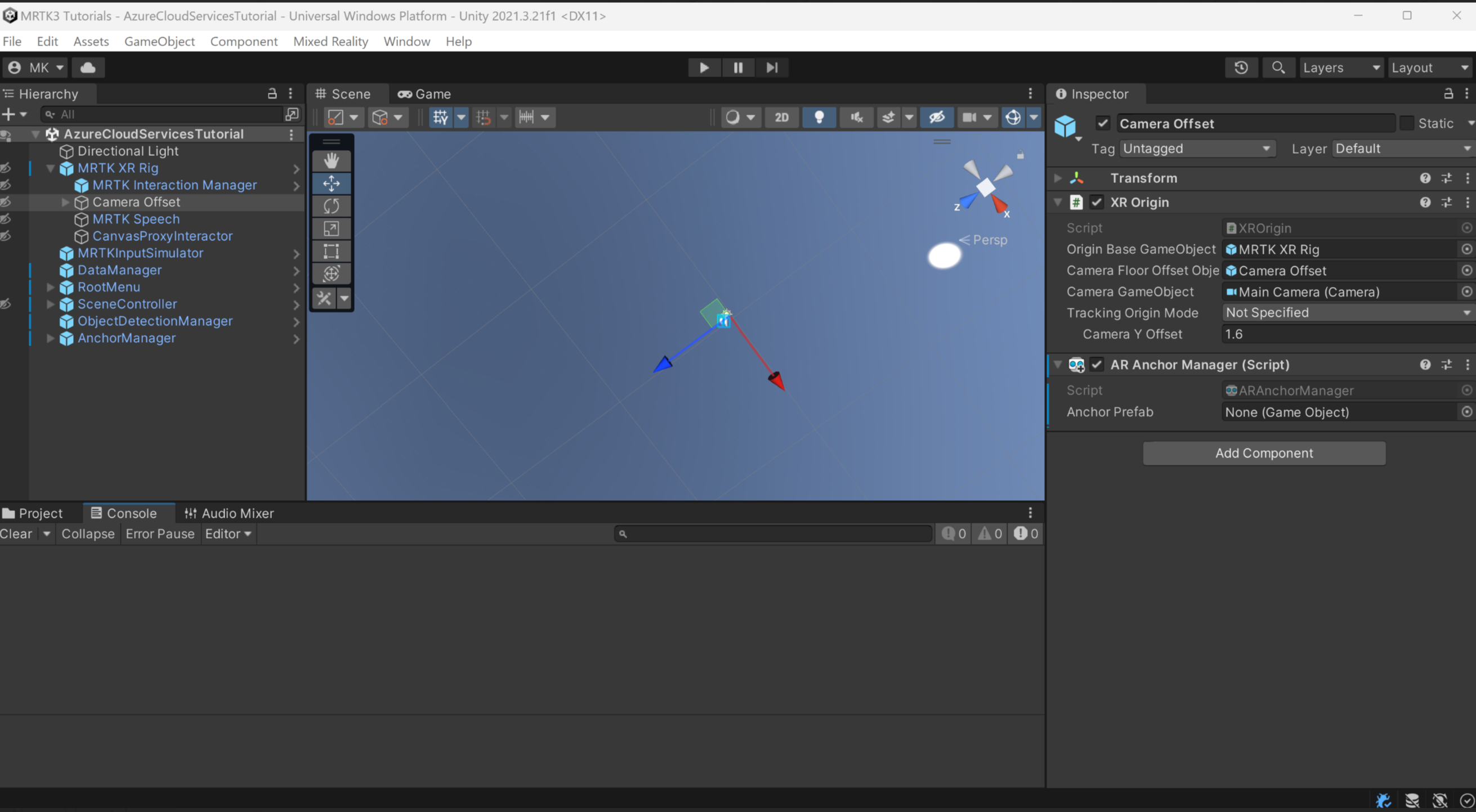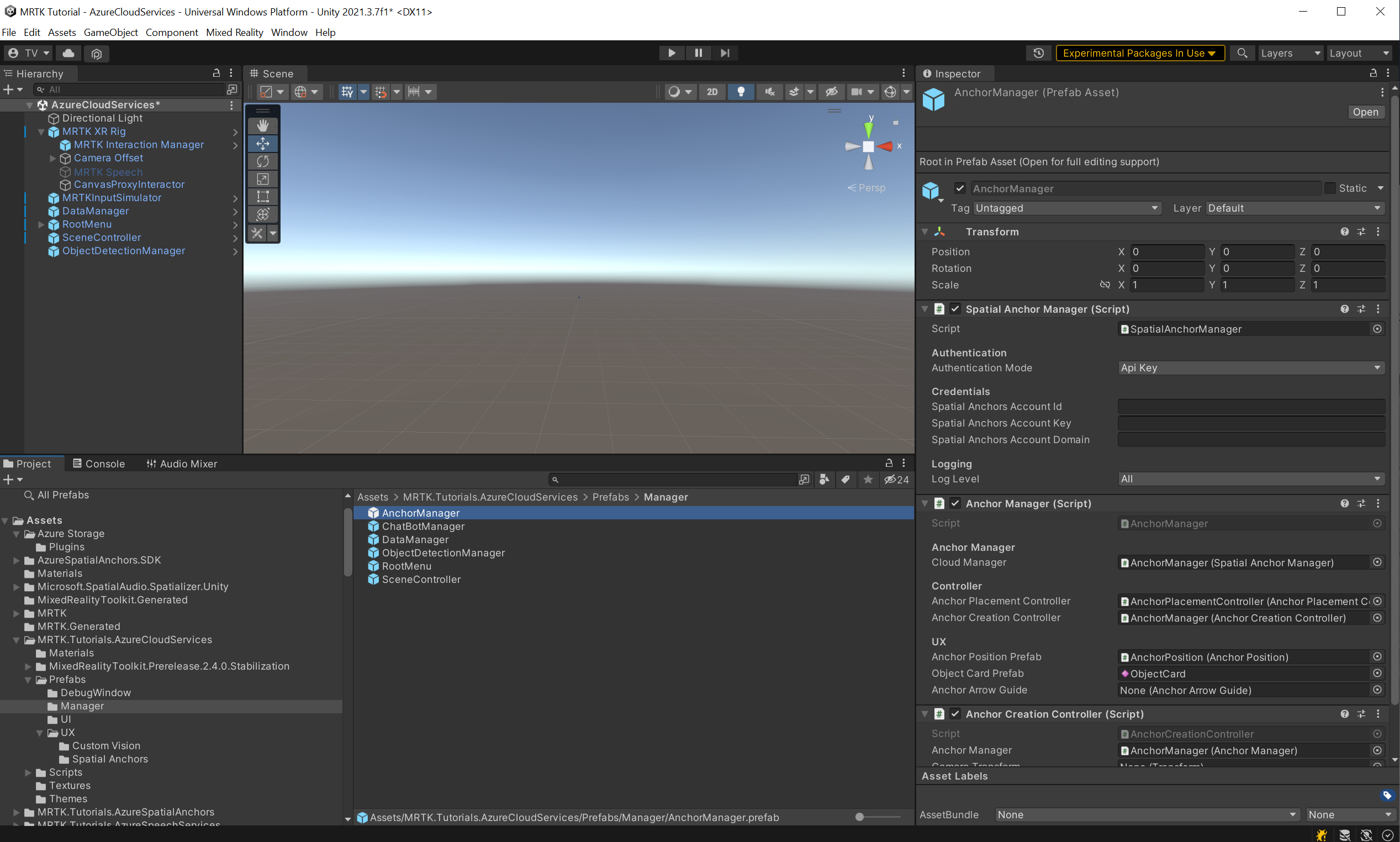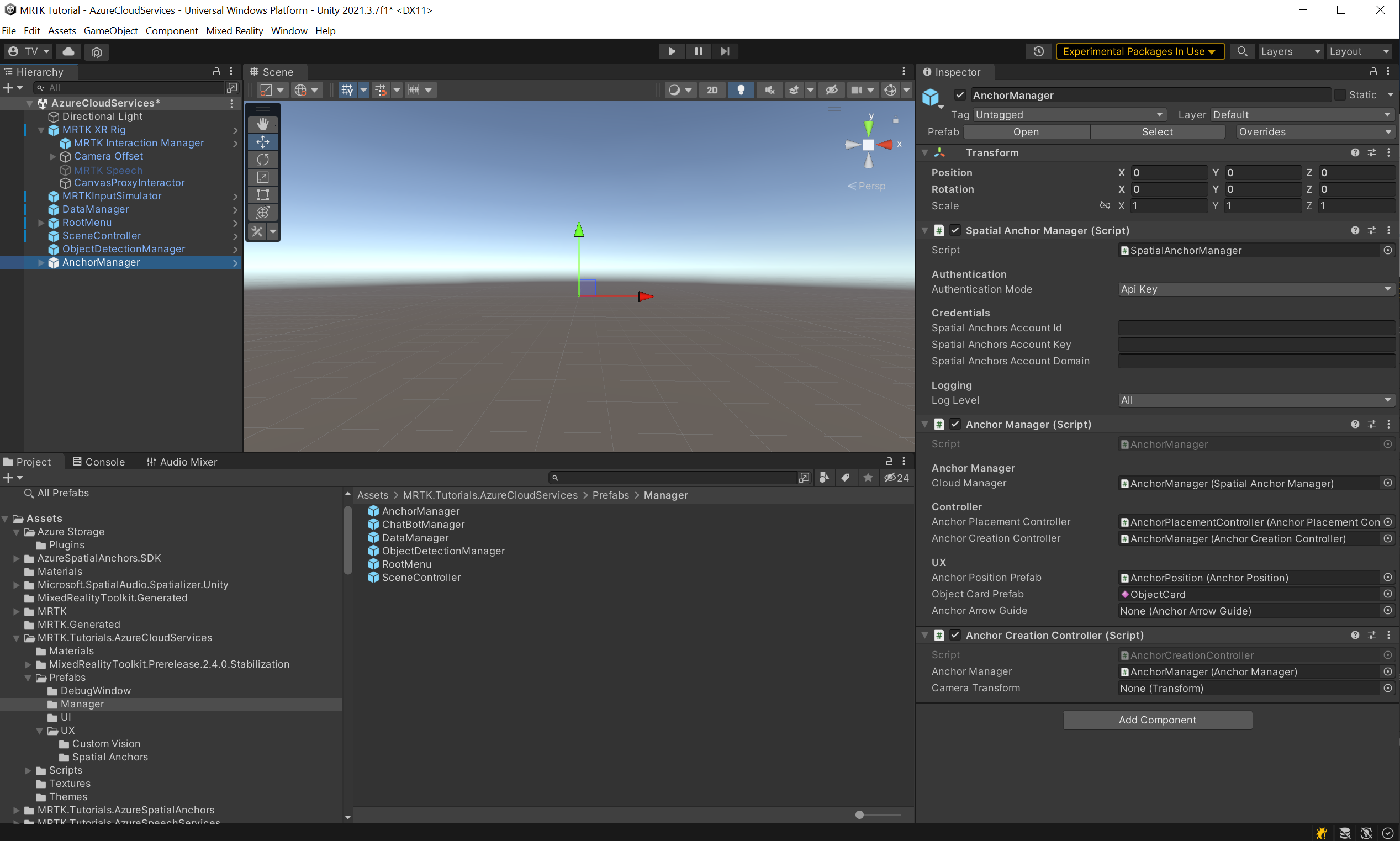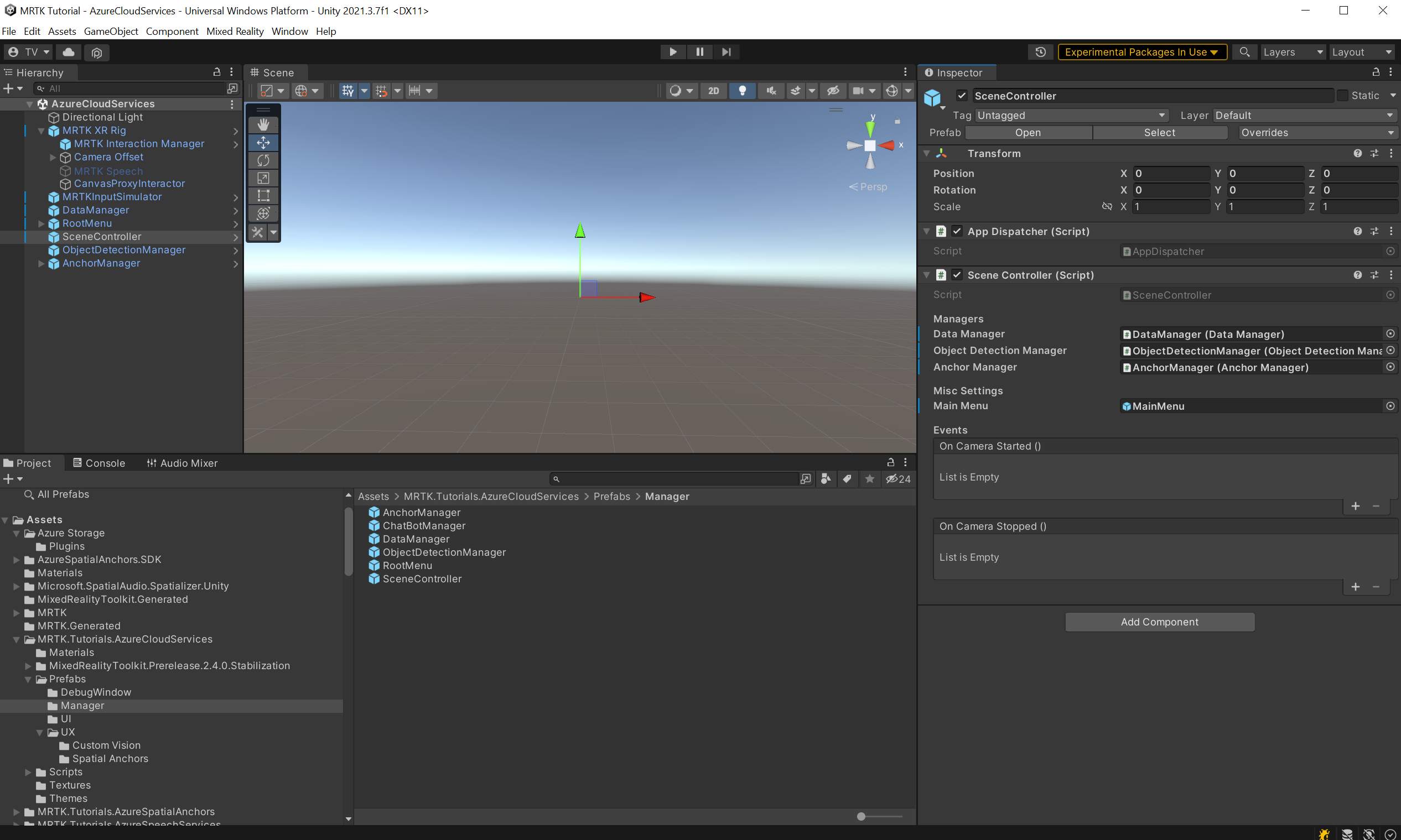Oefening: Azure Spatial Anchors integreren
In deze module leert u hoe u Azure Spatial Anchors gebruikt. U slaat de locatie van een bijgehouden object op als een Azure Spatial Anchor. Zodra u een query voor het anker uitvoert, wordt er een pijl weergegeven om u naar de locatie te leiden.
Inzicht in Azure Spatial Anchors
Azure Spatial Anchors maakt deel uit van de Azure Cloud Services-familie en wordt gebruikt om ankerlocaties op te slaan. De opgeslagen ankerlocaties kunnen worden opgehaald op basis van de anker-id uit de cloud. Apparaten met meerdere platforms, zoals HoloLens-, iOS- en Android-apparaten, kunnen deze ankerlocatie delen en openen.
Meer informatie over Azure Spatial Anchors.
Azure Spatial Anchors voorbereiden
Voordat u kunt beginnen, moet u een Spatial Anchors-resource maken in Azure Portal. Meer informatie over het maken van een Spatial Anchors-resource.
De scène voorbereiden
In deze sectie leert u hoe u de scène configureert en de benodigde wijzigingen aanbrengt.
Selecteer MRTK XR Rig > Camera Offset-object in het venster Hierarchy en gebruik de knop Component toevoegen in het Inspector-venster om AR Anchor Manager (Script) toe te voegen
Navigeer in het venster Project naar Assets > MRTK. Tutorials.AzureCloudServices > Prefabs > Manager.
Sleep de prefab Anchor Manager vanuit de map Manager naar de scènehiërarchie en zet deze neer.
Selecteer het GameObject van Anchor Manager in de hiërarchie en in de sectie Inspector vindt u Spatial Anchor Manager (Script). Zoek de velden Account-id van Spatial Anchors en Spatial Anchors-accountsleutel en voeg de referenties toe die u in de vorige les hebt gemaakt.
Zoek nu het object Scènecontroller in uw scènehiërarchie en selecteer het. U ziet de inspecteur scènecontroller .
Het veld Anchor Manager in het onderdeel Scènecontroller is leeg. Sleep ankerbeheer uit de hiërarchie in de scène naar dat veld en sla de scène op.
De app bouwen en implementeren in uw HoloLens 2
Notitie
Het bouwen en testen op HoloLens 2 is niet verplicht. U kunt testen op de HoloLens 2 Emulator als u geen HoloLens-apparaat hebt. U kunt apparaten kopen op HoloLens.com.
Azure Spatial Anchors kan niet worden uitgevoerd in Unity. Als u de Functionaliteit van Azure Spatial Anchors wilt testen, moet u het project implementeren op uw apparaat.
Tip
Voor een herinnering over het bouwen en implementeren van uw Unity-project in HoloLens 2, kunt u verwijzen naar de instructies in de sectie Bouwen en implementeren van de toepassing van deze zelfstudie.
Voer de app uit op uw HoloLens 2 en volg de instructies in de app
Een anker maken om een locatie op te slaan
In deze sectie slaat u de objectlocatie op.
Voer de toepassing uit en selecteer Object instellen in het hoofdmenu.
Voer de naam in van het object dat u wilt opslaan en selecteer Object instellen om door te gaan. Als u meer informatie over het object wilt toevoegen, selecteert u de afbeelding en beschrijft u het object.
Als u de locatie wilt opslaan, selecteert u Locatie opslaan
U ziet een ankeraanwijzer die u kunt verplaatsen en plaatsen op de locatie die u wilt opslaan. Daarna krijgt u een bevestigingspop-up. Als u de locatie wilt bevestigen en opslaan, selecteert u Ja; anders kunt u de locatie wijzigen door Nee te selecteren en een andere locatie te selecteren.
Zodra u de locatie hebt bevestigd door Ja te selecteren, worden de locatie en de anker-id opgeslagen in Azure Cloud Storage. Zodra deze is opgeslagen, ziet u de objecttag in het anker met de naam van het object.
Query voor het vinden van een ankerlocatie
Zodra u de ankerlocatie hebt opgeslagen, kunt u de ankerlocatie vinden door Zoekobject te selecteren in het hoofdmenu.
Nadat u Zoekobject hebt geselecteerd, voert u de naam in van het object waarvoor u in het pop-upvenster wilt zoeken.
Selecteer Zoekobject. Als het object eerder is opgeslagen en in de database is gevonden, krijgt u de objectkaart met alle details van het object.
Selecteer Locatie weergeven om het object te zoeken. Het systeem voert een query uit op het objectadres uit de cloudopslag.
Nadat de locatie is opgehaald, wordt u met een pijl naar de objectlocatie gestuurd. Volg de pijl totdat u het object hebt gevonden.
Zodra u het object hebt gevonden, wordt de objectnaam bovenaan weergegeven en verdwijnt de pijlmarkering. Selecteer de objecttag om de details van het object weer te geven.