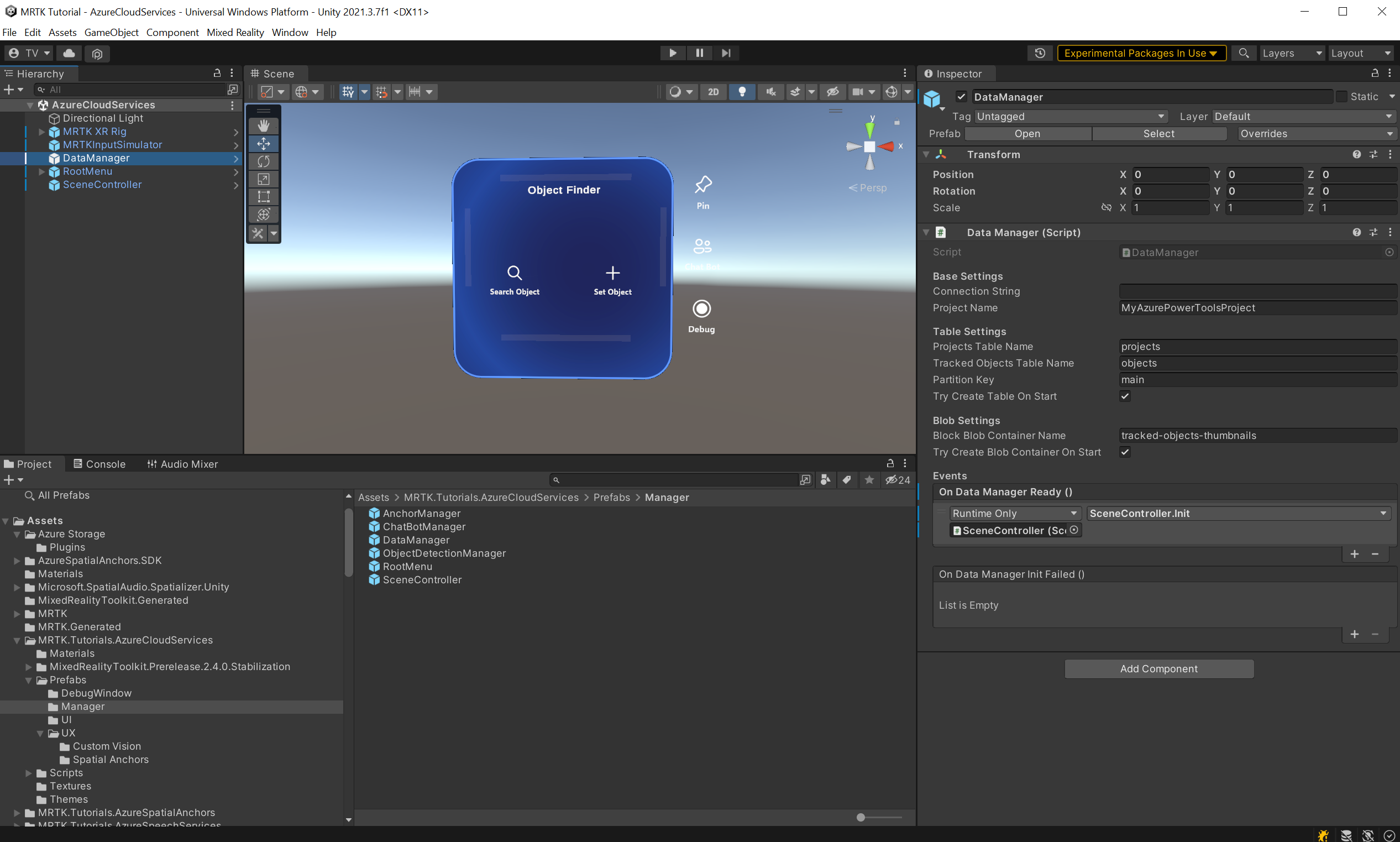Oefening: Azure Storage integreren
In deze module leert u hoe u entiteitsgegevens opslaat in Azure Table Storage en miniatuurafbeeldingen in Azure Blob Storage. Met deze functie kunnen we bijgehouden objecten opslaan en ophalen met gegevens zoals id, naam, miniatuurafbeelding en meer over sessies en apparaten naar de cloud.
Inzicht in Azure Storage
Azure Storage is een Microsoft-opslagoplossing in de cloud die veel scenario's en vereisten kan omvatten. Het kan enorm worden geschaald en kan eenvoudig worden benaderd door ontwikkelaars. Alle services kunnen worden gebruikt onder de paraplu van een Azure-opslagaccount. Voor onze use-case gebruiken we Table Storage en Blob Storage.
Meer informatie over Azure Storage-services.
Azure Table Storage
Met deze service kunnen we gegevens opslaan op een NoSQL-manier. In ons project gebruiken we het om informatie over het bijgehouden object op te slaan, zoals naam, beschrijving, ruimtelijke anker-id en meer.
In de context van de demotoepassing hebt u twee tabellen nodig; een voor het opslaan van informatie over het project met informatie over de status van getrainde modellen (meer informatie over dat in de oefening Azure Custom Vision integreren verderop in deze module) en een tweede tabel voor het opslaan van informatie over bijgehouden objecten.
Meer informatie over Azure Table Storage.
Azure Blob-opslag
Met deze service kunt u grote binaire bestanden opslaan. U gebruikt Azure Blob Storage om foto's op te slaan die zijn gemaakt voor bijgehouden objecten als miniaturen.
Voor de demotoepassing hebt u één Blob-container nodig waarin de installatiekopieën moeten worden opgeslagen.
Meer informatie over Azure Blob Storage.
Azure Storage voorbereiden
Als u de Azure Storage-services wilt gebruiken, hebt u een Azure-opslagaccount nodig. Raadpleeg Een opslagaccount maken als u een opslagaccount wilt maken. Zie het overzicht van opslagaccounts voor meer informatie over opslagaccounts.
Zodra u een opslagaccount hebt, kunt u de verbindingsreeks ophalen uit Azure Portal. U vindt deze in Beveiligings- en netwerktoegangssleutels>. U hebt de verbindingsreeks nodig in de volgende sectie van deze les.
Optionele Azure Storage Explorer
Hoewel u alle gegevenswijzigingen vanuit de gebruikersinterface in de toepassing kunt bekijken en controleren, raden we u aan Azure Storage Explorer te installeren. Met dit hulpprogramma kunt u de gegevens in Azure Storage visualiseren en het is handig bij het opsporen en leren van fouten.
Tip
Voor testen vanuit de Unity-editor kunt u een lokale emulator gebruiken:
- In Windows kunt u de Azurite-emulator gebruiken.
- In MacOS of Linux kunt u de Azurite Docker-installatiekopieën voor Docker gebruiken.
De scène voorbereiden
Zoek in het venster Hierarchy het DataManager-object en selecteer het.
Het DataManager-onderdeel (script) in het Inspector-venster bevat alle instellingen die betrekking hebben op Azure Storage . Alle relevante instellingen zijn al ingesteld; U hoeft alleen het Verbinding maken veld Tekenreeks te vervangen door het veld dat u hebt opgehaald uit Azure Portal. Als u een lokale Azure Storage Emulator-oplossing gebruikt, kunt u de al opgegeven verbindingsreeks behouden of leeg laten.
DataManager (script) is verantwoordelijk voor het communiceren met de Table Storage en Blob Storage en wordt gebruikt door andere controllerscripts op de ui-onderdelen.
Gegevens schrijven en lezen uit Azure Table Storage
Notitie
Bouwen en testen op HoloLens 2 is niet verplicht. U kunt testen op de HoloLens 2 Emulator als u geen HoloLens-apparaat hebt. U kunt apparaten kopen op HoloLens.com.
Nu alles is voorbereid, is het tijd om een bijgehouden object te maken.
Open de toepassing op uw HoloLens en selecteer vervolgens het object Instellen. Het EnterObjectName-object wordt actief in de hiërarchie. Selecteer de zoekbalk en typ de naam die u het bijgehouden object wilt geven. Nadat u een naam hebt opgegeven, selecteert u de knop Object instellen. Hiermee maakt u het bijgehouden object in de Azure Table Storage. De objectkaart wordt weergegeven.
Deze objectkaart is een ui-weergave van het bijgehouden object en heeft een belangrijke rol in deze reeks zelfstudies.
Selecteer nu het tekstvak Beschrijving en typ de auto en selecteer vervolgens de knop Opslaan om de wijzigingen op te slaan. Stop de toepassing en voer deze opnieuw uit.
Selecteer Zoekobject en typ de naam die u eerder hebt ingevoerd bij het maken van het bijgehouden object in de zoekbalk. U ziet dat de objectkaart met alle gegevens die zijn opgehaald uit de Azure Table Storage.
Sluit de objectkaart, maak nieuwe bijgehouden objecten en bewerk hun gegevens.
Tip
Als u Azure Storage Explorer hebt geïnstalleerd, kunt u het bijgehouden object vinden in de tabel Objecten .
Afbeeldingen uploaden en downloaden vanuit Azure Blob Storage
In deze sectie gebruikt u Azure Blob Storage om afbeeldingen te uploaden en te downloaden om te gebruiken als miniaturen voor bijgehouden objecten.
Notitie
In deze zelfstudie neemt de toepassing foto's om afbeeldingen te uploaden naar Azure Blob Storage. Als u dit lokaal uitvoert vanuit de Unity-editor, moet u ervoor zorgen dat u een webcam hebt aangesloten op uw computer.
Open de toepassing op uw HoloLens, selecteer Object instellen en typ Auto in de zoekbalk. Selecteer op de objectkaart de knop Camera . U krijgt de opdracht om een AirTap te doen om een foto te maken. Na het maken van een foto ziet u een bericht waarin u wordt geïnformeerd over de actieve upload. Na een tijdje wordt de afbeelding weergegeven waar de tijdelijke aanduiding zich bevond.
Voer nu de toepassing opnieuw uit en zoek naar het bijgehouden object. De eerder geüploade afbeelding moet worden weergegeven als miniatuur.
Installatiekopieën verwijderen uit Azure Blob Storage
In de vorige sectie hebt u nieuwe afbeeldingen geüpload naar Azure Blob Storage. In deze sectie verwijdert u een afbeeldingsminiaturen voor uw bijgehouden objecten.
Open de toepassing op uw HoloLens, selecteer Object instellen en typ Auto in de zoekbalk. Selecteer op de objectkaart met de miniatuurafbeelding de knop Verwijderen . De miniatuurafbeelding wordt vervangen door de tijdelijke afbeelding.
Voer nu de toepassing opnieuw uit en zoek naar het bijgehouden object van de eerder verwijderde miniatuur. U ziet alleen de tijdelijke aanduiding voor de afbeelding.