Problemen met 'Bekijken in bestandsverkenner' oplossen in SharePoint Online
Inleiding
In dit artikel wordt beschreven hoe u problemen kunt oplossen die kunnen optreden wanneer u de opdracht 'Bekijken in bestandsverkenner' in SharePoint Online gebruikt.
Opmerking
De opdracht Bekijken in bestandsverkenner werkt niet in Google Chrome, Mozilla Firefox of op het Mac-platform.
Belangrijk
De optie Weergeven in bestandsverkenner komt naar Microsoft Edge. Raadpleeg SharePoint-bestanden bekijken met de bestandsverkenner in Microsoft Edge voor meer informatie.
De opdracht Openen met verkenner is langzamer en minder betrouwbaar dan het synchroniseren van SharePoint-bestanden met de nieuwe OneDrive-synchronisatieclient. De OneDrive-synchronisatieclient biedt Bestanden op aanvraag, waarmee u toegang hebt tot al uw bestanden in OneDrive zonder lokale opslagruimte te gebruiken.
Voor meer informatie over het kopiëren of verplaatsen van bibliotheekbestanden met 'Openen met verkenner', gaat u naar Bibliotheekbestanden kopiëren of verplaatsen met Openen met verkenner.
Symptomen
Wanneer u naar een SharePoint Online-documentbibliotheek bladert, kunnen er af en toe verbindingsproblemen optreden en ontvangt u mogelijk een van de volgende foutberichten:
-
Uw klant ondersteunt het openen van deze lijst met Windows Verkenner niet.
-
We hebben een probleem bij het openen van deze locatie in de verkenner. Voeg deze website toe aan uw lijst met vertrouwde sites en probeer het opnieuw.
-
We hebben een probleem bij het openen van deze locatie in de verkenner. Om te openen met de verkenner, moet u deze site toevoegen aan uw lijst met vertrouwde sites en het selectievakje 'Houd mij aangemeld' selecteren wanneer u zich aanmeldt bij de SharePoint Online-site. Raadpleeg https://support.microsoft.com/kb/2629108 voor meer informatie.
-
We ondervinden problemen bij het openen van deze bibliotheek in de verkenner. Als u deze bibliotheek synchroniseert, krijgt u een betere ervaring.
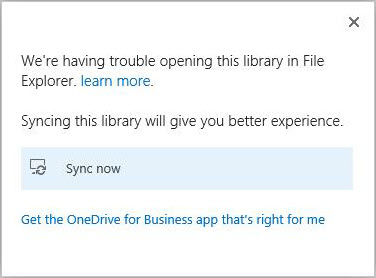
Oplossing
Gebruik de volgende procedures voor probleemoplossing om veelvoorkomende problemen op te lossen die optreden wanneer u de opdracht 'Openen met verkenner' gebruikt.
Verifiëren bij Microsoft 365
Zorg ervoor dat u bent geverifieerd bij Microsoft 365. Gebruik een van de volgende manieren om dit te doen.
Methode 1: 'Aangemeld blijven' gebruiken
Meld u aan bij de SharePoint Online-site met uw werk- of schoolaccount van Microsoft 365. Zorg ervoor dat u het selectievakje Aangemeld blijven inschakelt wanneer u dit doet.
Opmerking
Als u deze instelling niet eerder hebt geselecteerd, is het mogelijk dat u al bent aangemeld wanneer u naar een SharePoint Online-site of de Microsoft 365-portal bladert. In dit geval moet u zich eerst afmelden en vervolgens opnieuw aanmelden door het selectievakje *Aangemeld blijven in te schakelen. Ga hiervoor als volgt te werk:
- Selecteer op het Microsoft 365-lint de pijl naast uw gebruikersnaam.
- Selecteer Afmelden.
- Sluit alle browservensters.
- Ga naar de Microsoft 365-portal.
- Schakel het selectievakje Aangemeld blijven in, voer de inloggegevens van uw Microsoft 365-werk- of schoolaccount in en selecteer vervolgens Aanmelden (indien nodig).
- Open een documentbibliotheek in de verkenner-weergave.
Methode 2: Een permanente cookie gebruiken
U kunt de parameter UsePersistentCookiesForExplorerView gebruiken voor de cmdlet Set-SPOTenant die wordt gebruikt in de SharePoint Online Management Shell. Hierdoor kan SharePoint een speciale cookie uitgeven waarmee de functie Verifiëren door Microsoft 365 kan werken, zelfs als Aangemeld blijven niet is geselecteerd.
Nadat deze parameter is ingeschakeld, krijgt u een dialoogvenster te zien wanneer u Openen met Verkenner selecteert in SharePoint Online, zoals te zien is in de volgende schermafbeelding. Nadat u Dit is een privécomputer heeft geselecteerd, wordt de permanente cookie opgeslagen. Daarom hoeft u niet langer Aangemeld blijven te selecteren.
Belangrijk
Deze methode mag alleen op een privécomputer worden gebruikt.
Opmerking
Als u een Internet Explorer-beveiligingsbericht ontvangt met de tekst 'Een website wil webcontent openen met dit programma op uw computer', is het waarschijnlijk dat SharePoint Online niet is toegevoegd aan de zone met vertrouwde sites in Internet Explorer. Raadpleeg de sectie 'Uw SharePoint Online-sites toevoegen aan vertrouwde sites' van dit artikel voor meer informatie over het toevoegen van SharePoint Online aan uw vertrouwde sites.
Ga naar Set-SPOTenant voor meer informatie over de parameter UsePersistentCookiesForExplorerView en de permanente cookie.
Ga voor meer informatie over de SharePoint Online Management Shell naar Wat is de SharePoint Online Management Shell?
Voeg uw SharePoint Online-sites of openen met Explorer-URL toe aan vertrouwde sites
Zorg ervoor dat de SharePoint Online- of openen met Explorer-URL is toegevoegd aan uw vertrouwde siteszone in Internet Explorer. Ga hiervoor als volgt te werk:
Start Internet Explorer.
Doe afhankelijk van uw versie van Internet Explorer, één van de volgende dingen:
- Selecteer het menu Hulpmiddelen en selecteer vervolgens Internetopties.
- Selecteer het tandwielpictogram en selecteer vervolgens Internetopties.
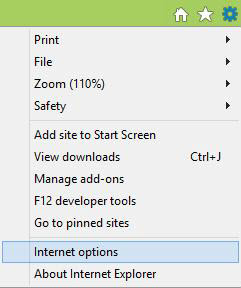
Selecteer het tabblad Beveiliging, selecteer Vertrouwde sites en selecteer vervolgens Sites.
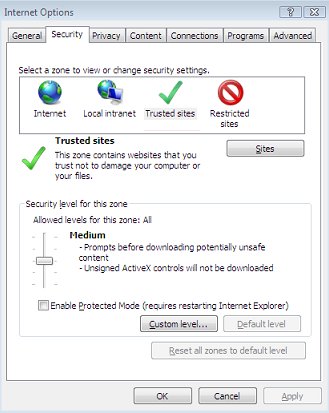
Voer in het vak Deze website toevoegen aan de zone de URL in voor de website die u wilt toevoegen aan de zone Vertrouwde sites en selecteer vervolgens Toevoegen. De URL is voor een van de volgende websites:
- SharePoint Online
- OneDrive voor Bedrijven
- Openen met Explorer (maakt gebruik van een -bestandsindeling of -myfiles-indeling)
Voer bijvoorbeeld https://<contoso.sharepoint.com> en https://<contoso-files.sharepoint.com> voor een site in. Of voer https://<contoso-myfiles.sharepoint.com> en https://<contoso-my.sharepoint.com> in voor een OneDrive voor Bedrijven-bibliotheek.
Opmerking
In dit voorbeeld vertegenwoordigt contoso het domein dat u voor uw organisatie gebruikt.
Herhaal deze stap voor eventuele extra sites die u aan deze zone wilt toevoegen.
Als u zeker wilt weten dat 'Openen met Explorer' juist werkt, moet u de URL van de SharePoint-site of de URL van de OneDrive voor Bedrijven naast de URL '-files' (voor een site) of de URL '-myfiles' (voor een OneDrive voor Bedrijven-bibliotheek) opnemen.
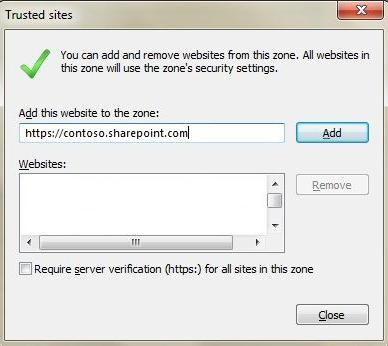
Nadat u elke site aan de lijst Websites heeft toegevoegd, selecteert u Sluiten en vervolgens OK.
Controleer de status van de WebClient-services.
Zorg ervoor dat de meest recente Windows-updates worden toegepast. Als alle nieuwste updates zijn toegepast maar het probleem zich blijft voordoen, controleert u of de WebClient-service actief is. Ga hiervoor als volgt te werk:
Volg de benodigde stap voor uw besturingssysteem:
- Klik voor Windows XP, Windows Vista of Windows 7 op Start, klik op Uitvoeren, voer services.msc in en druk vervolgens op Enter.
- Voor Windows 8 selecteert u Start, voert u services.msc in en drukt u op Enter.
- Voor Windows Server 2008 of Windows Server 2012 selecteert u Start, voert u services.msc in en drukt u vervolgens op Enter. Als de WebClient-service niet aanwezig is, moet u eerst de bureaubladervaring installeren. Ga voor meer informatie over het installeren van de bureaubladervaring naar Bureaubladervaring installeren.
Zoek in de lijst met services de WebClient-service en zorg ervoor dat de status ervan in de kolom Status is ingesteld op Gestart. Als de status niet is ingesteld op Gestart, dubbelklikt u op de WebClient-service om het dialoogvenster WebClient-eigenschappen te openen, selecteert u Start en selecteer OK.
Opmerking
Als het Opstarttype voor de WebClient-service is ingesteld op Uitgeschakeld, werkt de knop Openen met Explorer niet correct en u kunt de service niet starten. Om de service in te schakelen, gaat u naar het dialoogvenster WebClient-eigenschappen, selecteert u de lijstoptie voor de instelling Opstarttype en selecteert u vervolgens Handmatig of Automatisch. Selecteer vervolgens Toepassen, selecteer Start om de service te starten en selecteer vervolgens OK.
Hotfix toepassen voor Internet Explorer 10 op Windows 8 of Windows 7
Als u een Internet Explorer 10 op Windows 8 of Windows 7 gebruikt, is er een hotfix uitgebracht om dit probleem op te lossen. Ga voor meer informatie naar Foutbericht bij het openen van een SharePoint-documentbibliotheek in Windows Verkenner of bij het toewijzen van een netwerkstation aan de bibliotheek nadat u Internet Explorer 10 hebt geïnstalleerd.
Meer informatie
Raadpleeg Manieren om te werken met sitebibliotheekbestanden in Verkenner voor meer informatie over het werken met sitebibliotheekbestanden in Verkenner.
Raadpleeg de volgende Knowledge Base-artikelen voor meer informatie over het werken met de WebClient-service:
- 2548470 Een WebClient-service loopt vast op een computer met Windows 7 of Windows Server 2008 R2 wanneer u verbinding maakt met een WebDav-bron
- 943280 Vragen om referenties bij toegang tot FQDN-sites vanaf een computer met Windows Vista of Windows 7
- Bekijk SharePoint-bestanden met Verkenner in Microsoft Edge
Meer hulp nodig? Ga naar SharePoint-community.