View SharePoint files with File Explorer in Microsoft Edge
Important
In June 2022, we stopped supporting Internet Explorer 11 (IE 11) at Microsoft 365 apps and services. As a result, we no longer recommend View in File Explorer and encourage using the OneDrive sync client. The OneDrive sync client provides Files On-Demand, which allows you to access all your files in SharePoint without using up local storage space. For info about using OneDrive to sync SharePoint files, visit SharePoint file sync.
By default, the View in File Explorer menu option won't be visible to you or users in the SharePoint modern document library interface. In certain cases, organizations may still need to use View in File Explorer to access modern document libraries. Starting in Microsoft Edge Stable version 93, you can enable the View in File Explorer capability on SharePoint for modern document libraries.
Configure View in File Explorer with Microsoft Edge
Follow the steps below to use View in File Explorer in Microsoft Edge:
Verify that devices are on Microsoft Edge build 93 or later using Find out which version of Microsoft Edge you have.
Ensure that Windows instances are joined to a Microsoft Active Directory domain, Windows 10 Pro, or Enterprise instances that are enrolled for device management.
Enable the ConfigureViewInFileExplorer policy for Microsoft Edge that allows URLs with the viewinfileexplorer: scheme to open WebDAV URLs in Windows File Explorer.
Use the options below to enable View in File Explorer using group policy or Intune:
To enable by using group policy:
Configure Microsoft Edge policy settings by following the steps at Configure Microsoft Edge policy settings on Windows.
Make sure you've downloaded the Microsoft Edge administrative template based on the operating system version or you may not see the policy listed.
Once the template is downloaded, open the Group Policy Object Editor. Right-click Administrative Templates in the Computer Configuration or User Configuration node and select Add/Remove Templates and browse to the downloaded template.
When applying the policy, ensure you update the domain to your tenant domain or use sharepoint.com if you plan on visiting multiple SharePoint tenants.
Enabling the group policy may require a refresh of client group policy settings. After changing the group policy settings, refresh the settings. From a Command Prompt, enter GPUpdate.exe /force.
Following is an example of the Group Policy value:
[{"cookies": ["rtFa", "FedAuth"], "domain": "sharepoint.com"}]For more examples, see ConfigureViewInFileExplorer on Microsoft Edge policy reference.
To enable by using Intune:
Configure Microsoft Edge policy settings by following the steps at Configure Microsoft Edge policy settings with Microsoft Intune.
Verify the policy has been enabled by opening Microsoft Edge and navigating to Microsoft Edge://policy/.
Tip
You may need to close and re-open Microsoft Edge for the policy to appear.
As a tenant administrator, update your SharePoint Online tenant configuration via SharePoint Online Management Shell to allow the "View in File Explorer" option to be visible in the Microsoft Edge Browser interface with these steps:
Connect to SharePoint Online Management Shell by running:
Connect-SPOService -Url https://contoso-admin.sharepoint.comRun the following cmdlet to show the "View in File Explorer" menu option:
Set-SPOTenant -ViewInFileExplorerEnabled $TrueNote
Ensure the management shell version is 16.0.21610.12000 or higher or the ViewInFileExplorerEnabled option will not be available.
(Required) View in File Explorer requires persistent cookies to operate correctly; when you sign in, select Yes when the Stay signed in? prompt appears.
You can locate the View in Explorer button by navigating to the Library > select the Library View Menu on the right-hand side > select View In File Explorer.
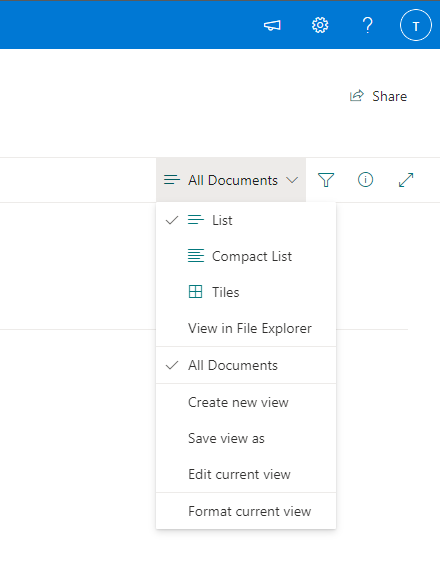
Note
Once the tenant setting has been enabled, it may take up to 15 minutes for the View in Explorer button to appear in the SharePoint interface.
Troubleshooting
How can I confirm that the ConfigureViewInFileExplorer policy has been applied?
You can verify that the policy has been applied by navigating to edge://policy.
The error message This policy is blocked - its value will be ignored appeared while checking to see if the policy was applied via edge://policy. What's wrong?
This error occurs when you attempt to apply this policy to a nondomain joined device. Currently, the ConfigureViewInFileExplorer policy can only be applied to Windows instances that are joined to a Microsoft Active Directory domain, Windows 10 Pro, or Enterprise instances enrolled for device management.
What happens if I have the policy applied without the tenant setting enabled?
If you don't enable ViewInFileExplorerEnabled via Set-SPOTenant, the View in File Explorer button won't appear in the interface of the SharePoint site.
What happens if the tenant setting is enabled without the Edge policy applied?
If you have enabled ViewInFileExplorerEnabled, you may see the View In File Explorer button appear in your SharePoint library, however, clicking the button results in a blank screen.
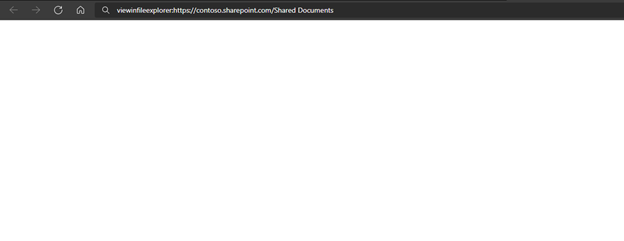
When running Set-SPOTenant -ViewInFileExplorerEnabled $True I received the error "The requested operation is part of an experimental feature that is not supported in the current environment". What's wrong?
You may receive this error if this functionality isn't supported in your current environment. We're still rolling out functionality to all Production environments and will update this article once worldwide rollout has been completed.
