Change a specific user's OneDrive storage space
As an IT administrator, you can adjust a user's OneDrive storage space using the SharePoint admin center or PowerShell.
Note
For setting the default storage space for all users, see Set the default storage space for OneDrive users. For details on available storage for your Microsoft 365 subscription, see the OneDrive service description.
Important
If a user has run out of storage, advise them to proactively review and manage their storage. Instructions can be found at Manage your OneDrive for work.
Change storage space in the Microsoft 365 admin center
Sign in to the Microsoft 365 admin center with your admin credentials.
Note
For Office 365 operated by 21Vianet (China), sign in here.
In the left pane, expand Users and select Active users.
Select the user whose storage you want to change.
Go to the OneDrive tab.
Under Storage used, select Edit.
Choose the Maximum storage for this user option and set the storage limit.
Select Save.
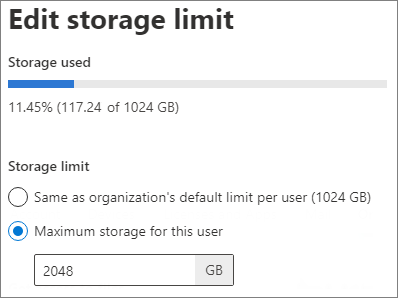
When users need more storage beyond the initial 5 TB, you can increase their storage limit up to 25 TB by performing the following steps:
When a user reaches 90% of their 5 TB capacity, check whether the tenant is configured for an increase in the user's OneDrive quota beyond 5 TB. After verifying that the tenant is configured for the increase, admins can set the user-specific limit to greater than 5 TB.
If usage drops below 4.5 TB (90% of 5 TB), the storage limit resets to 5 TB.
For users reaching 90% of their 25 TB capacity, more storage is provided via SharePoint team sites. Contact Microsoft Support for assistance.1
Note
For Office 365 A1 users, storage is limited to 100 GB. For more information, see Office 365 Education service descriptions.
1 The maximum amount of OneDrive storage provided to any single Education user with OneDrive for Business Plan 2 is 25 TB. Pooled storage limits still apply at the tenant level.
Change storage space using PowerShell
Download the latest SharePoint Online Management Shell.
Note
Uninstall any previous versions of the SharePoint Online Management Shell before installing the latest version.
Save the following PowerShell script to a file (for example, you can save it as UpdateOneDriveStorage.ps1):
$TenantUrl = Read-Host "Enter the SharePoint admin center URL" Connect-SPOService -Url $TenantUrl $OneDriveSite = Read-Host "Enter the OneDrive Site URL" $OneDriveStorageQuota = Read-Host "Enter the OneDrive Storage Quota in MB" $OneDriveStorageQuotaWarningLevel = Read-Host "Enter the OneDrive Storage Quota Warning Level in MB" Set-SPOSite -Identity $OneDriveSite -StorageQuota $OneDriveStorageQuota -StorageQuotaWarningLevel $OneDriveStorageQuotaWarningLevel Write-Host "Done"Open the SharePoint Online Management Shell and run the following script:
PS C:\>.\UpdateOneDriveStorage.ps1Note
If you receive an error regarding script execution, you may need to adjust your PowerShell execution policies. For more information, see About execution policies.
Enter the required values when prompted, including:
- The SharePoint admin center URL (for example,
https://contoso-admin.sharepoint.com) - The OneDrive site URL (for example,
https://contoso-my.sharepoint.com/personal/user_contoso_onmicrosoft_com) - Storage Quota in MB
- Storage Quota Warning Level in MB
- The SharePoint admin center URL (for example,
Here's a reference table for MB to TB conversions:
| MB | TB |
|---|---|
| 1,048,576 | 1 |
| 2,097,152 | 2 |
| 3,145,728 | 3 |
| 4,194,304 | 4 |
| 5,242,880 | 5 |
Note
To change storage space for multiple users, you can list OneDrive accounts via PowerShell and use the Set-SPOSite command to apply changes.
Troubleshooting OneDrive storage issues
If you encounter issues when adjusting storage or if the storage amount reverts to its original value, a Microsoft 365 administrator can run diagnostics in the Microsoft 365 admin center.
In the Microsoft 365 admin center, select Run Tests to launch the OneDrive storage quota diagnostic.
Note
Diagnostics are unavailable for GCC High, DoD, Microsoft 365 operated by 21Vianet, and Microsoft 365 Education.
Follow the recommendations provided by the diagnostic.
Note
For information on disabling OneDrive creation for specific users, see Manage user profiles in the SharePoint admin center.