Quickstart: Een Azure Data Catalog maken via Azure Portal
Belangrijk
Azure Data Catalog is op 15 mei 2024 buiten gebruik gesteld.
Voor functies van de gegevenscatalogus gebruikt u de Microsoft Purview-service , die geïntegreerde gegevensgovernance biedt voor uw hele gegevensomgeving.
Azure Data Catalog is een volledig beheerde cloudservice die als een registratie- en detectiesysteem voor gegevensassets van ondernemingen fungeert. Zie Wat is Azure Data Catalog? voor een gedetailleerd overzicht.
Deze snelstart helpt u om aan de slag te gaan met het maken van een Azure Data Catalog.
Als u nog geen abonnement op Azure hebt, maakt u een gratis account aan voordat u begint.
Vereisten
Notitie
Vanwege Azure-beveiligingsvereisten dwingt Azure Data Catalog TLS 1.2 (Transport Layer Security) af. TLS 1.0 en TLS 1.1 zijn uitgeschakeld. Er kunnen fouten optreden bij het uitvoeren van het hulpprogramma voor registratie als uw computer niet is bijgewerkt naar TLS 1.2. Zie Transport Layer Security (1.2) inschakelen om uw computer bij te werken naar TLS 1.2.
Om aan de slag te gaan, hebt u het volgende nodig:
- Een Microsoft Azure-abonnement.
- U moet uw eigen Microsoft Entra ID-tenant hebben.
Voor het instellen van Data Catalog moet u eigenaar of mede-eigenaar van een Azure-abonnement zijn.
Een gegevenscatalogus maken
U kunt slechts één gegevenscatalogus per organisatie maken (Microsoft Entra-domein). Dus als de eigenaar of mede-eigenaar van een Azure-abonnement dat deel uitmaakt van dit Microsoft Entra-domein al een catalogus heeft gemaakt, kunt u geen catalogus meer maken, zelfs niet als u meerdere Azure-abonnementen hebt. Als u wilt testen of een gegevenscatalogus is gemaakt door een gebruiker in uw Microsoft Entra-domein, gaat u naar de startpagina van Azure Data Catalog en controleert u of u de catalogus ziet. Als er al een catalogus voor u is gemaakt, slaat u de volgende procedure over en gaat u naar de volgende sectie.
Ga naar de Azure-portal>Een resource maken en selecteer Data Catalog.
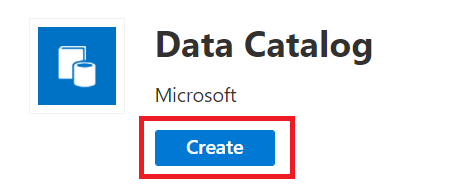
Geef een naam op voor de gegevenscatalogus, het abonnement dat u wilt gebruiken, de locatie voor de catalogus en de prijscategorie. Selecteer vervolgens Maken.
Ga naar de startpagina van Azure Data Catalog en selecteer Gegevens publiceren.
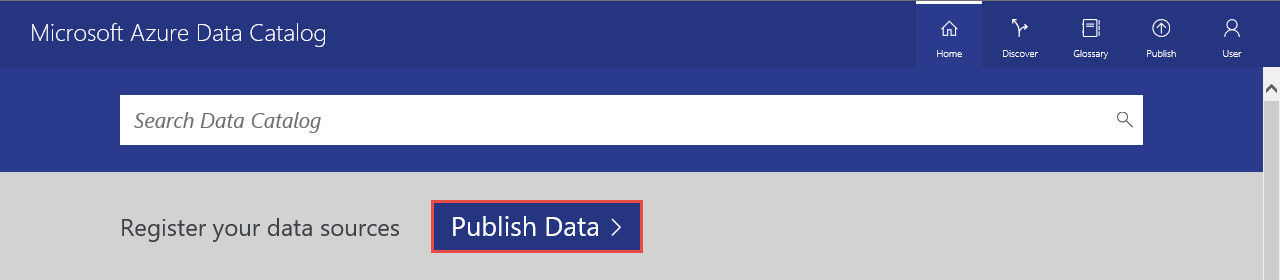
U kunt ook naar de Data Catalog-startpagina gaan via de pagina Data Catalog-service door Aan de slag te selecteren.
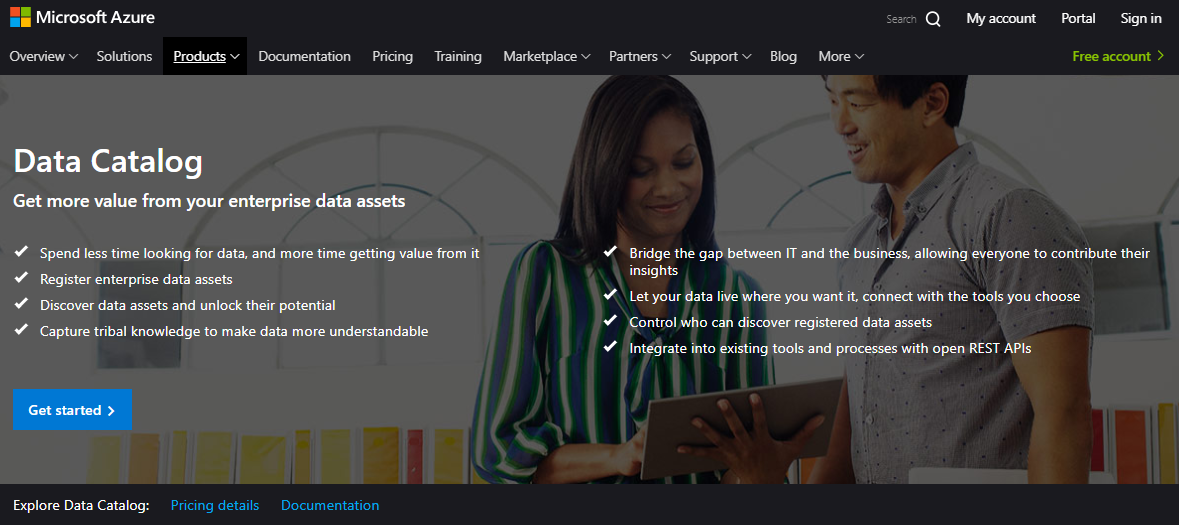
Ga naar de pagina Instellingen.
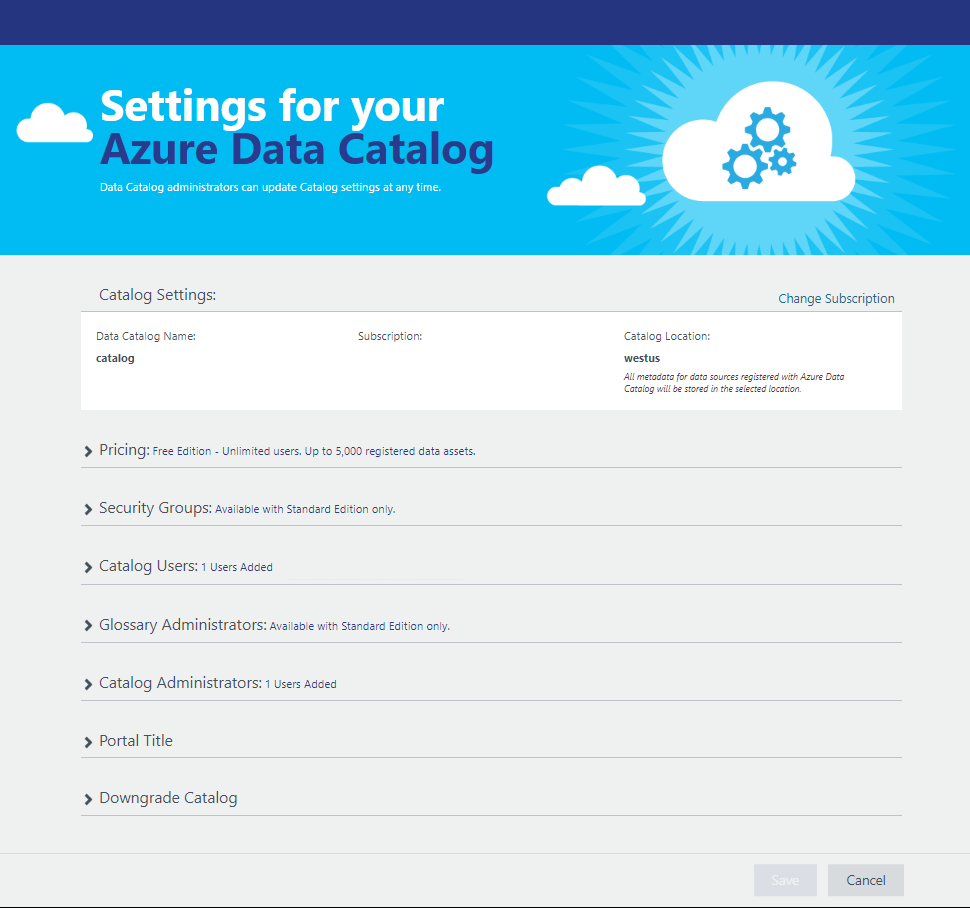
Vouw Prijzen uit en verifieer uw Azure Data Catalog-editie (gratis of Standard).
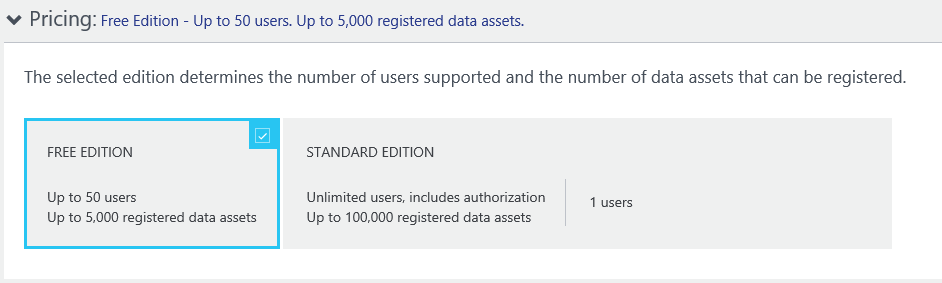
Als u standard-editie als prijscategorie kiest, kunt u beveiligingsgroepen uitbreiden en beveiligingsgroepen autoriseren voor toegang tot Data Catalog en automatische aanpassing van de facturering inschakelen.

Vouw Catalogusgebruikers uit en selecteer Toevoegen om gebruikers toe te voegen voor de gegevenscatalogus. U wordt automatisch toegevoegd aan deze groep.
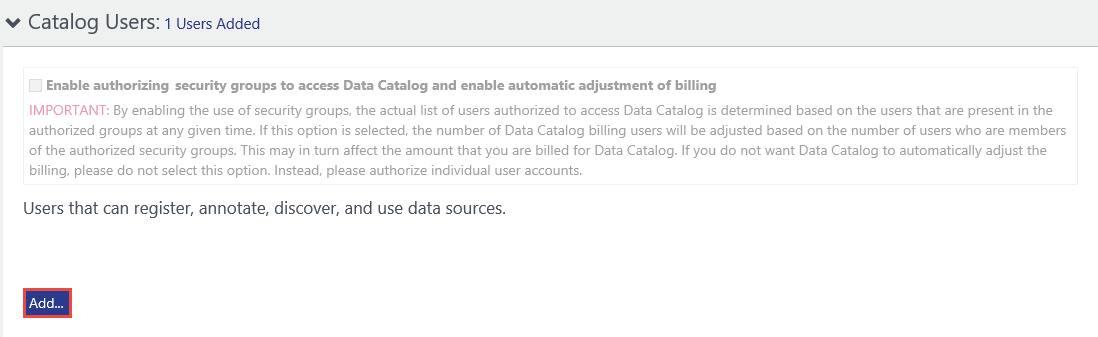
Als u standard-editie als prijscategorie kiest, kunt u Woordenlijstbeheerders uitvouwen en Toevoegen selecteren om gebruikers van woordenlijstbeheerders toe te voegen. U wordt automatisch toegevoegd aan deze groep.
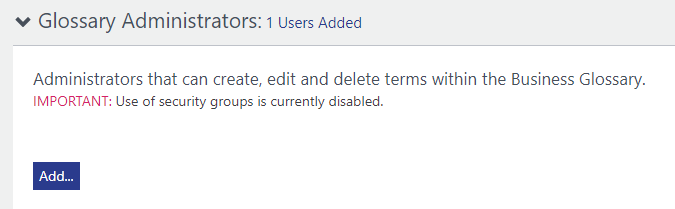
Vouw Catalogusbeheerders uit en selecteer Toevoegen om andere beheerders toe te voegen voor de gegevenscatalogus. U wordt automatisch toegevoegd aan deze groep.

Vouw Portaltitel uit en voeg extra tekst toe die wordt weergegeven in de portaltitel.
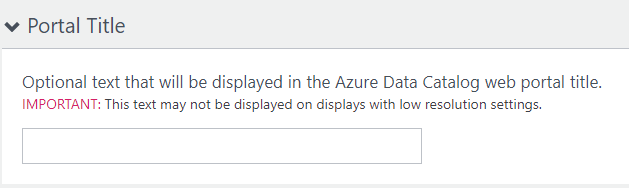
Nadat u de pagina Instellingen hebt ingevuld, gaat u naar de pagina Publiceren.
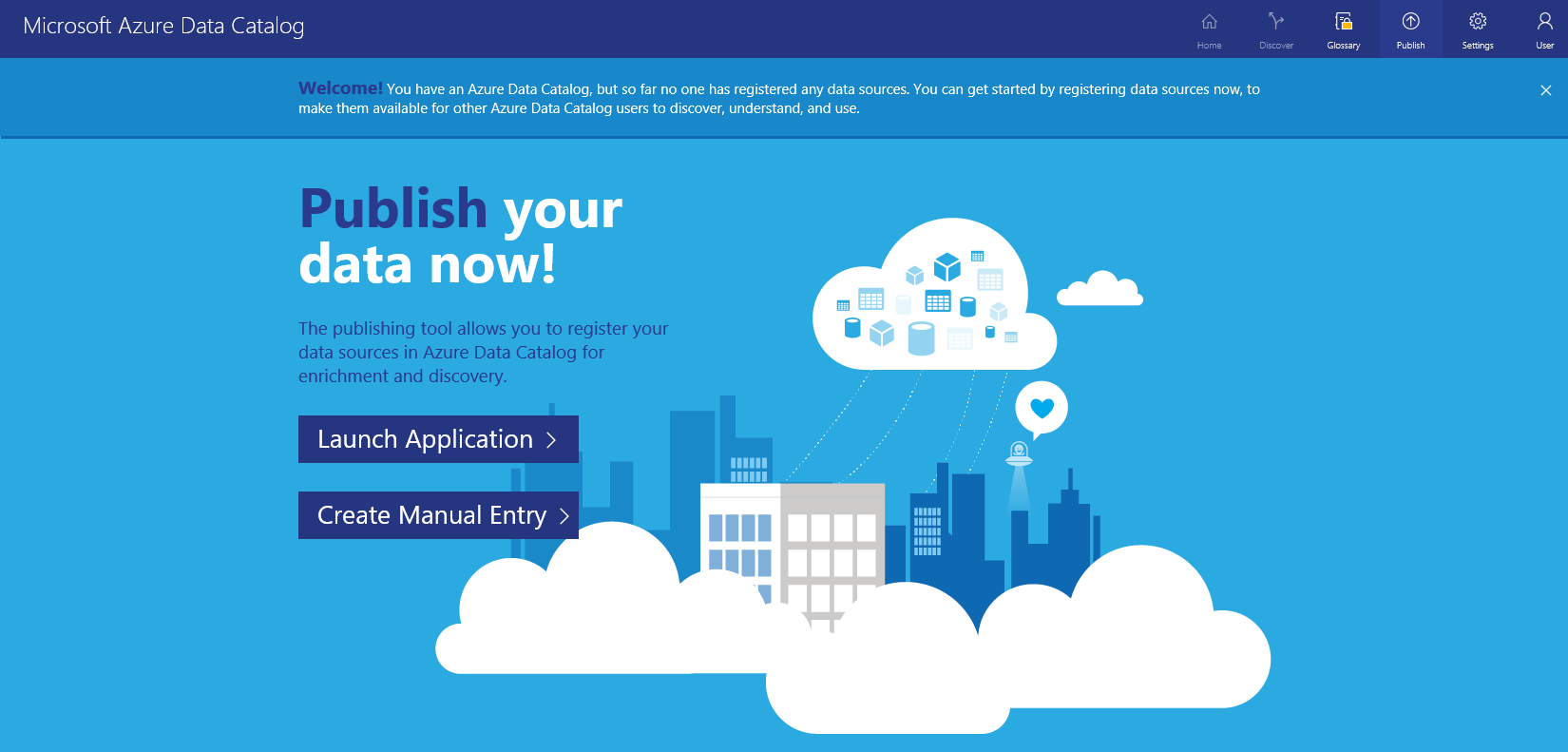
Zoeken naar een gegevenscatalogus in Azure Portal
Ga op een afzonderlijk tabblad in de webbrowser of in een afzonderlijke geopend browservenster naar de Azure Portal en meld u aan met hetzelfde account dat u in de vorige stap hebt gebruikt voor het maken van de gegevenscatalogus.
Selecteer Alle services en selecteer vervolgens Data Catalog.
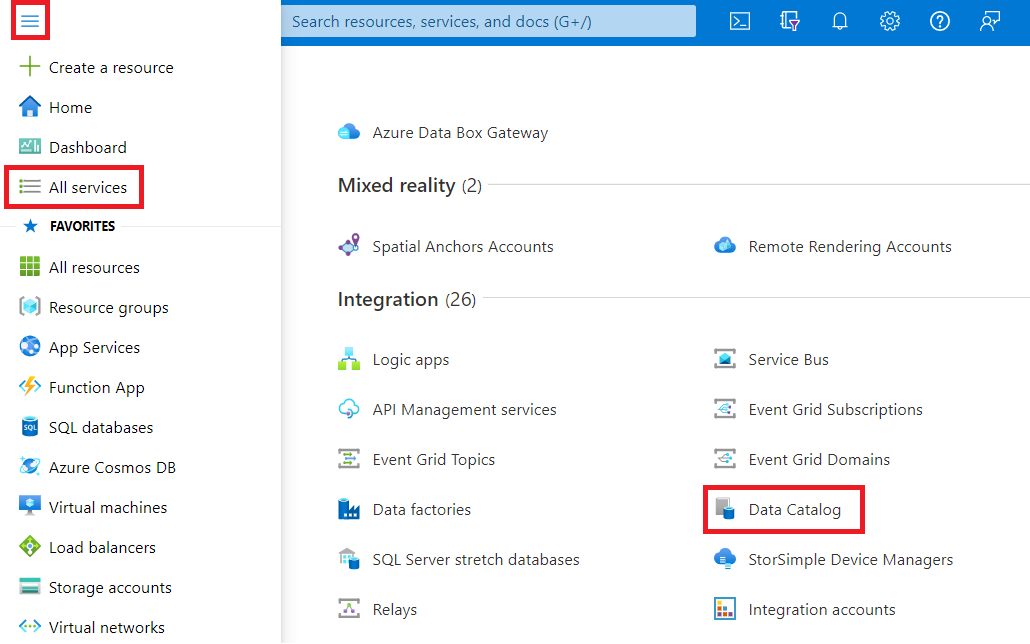
U ziet de gegevenscatalogus die u in de lijst hebt gemaakt. Als u dit niet doet, controleert u uw abonnement, resourcegroep, locatie en tagfilters boven aan de zoekopdracht.
Selecteer de catalogus die u hebt gemaakt. U ziet de pagina Data Catalog in de portal met details voor uw gegevenscatalogus .
U kunt de eigenschappen van de gegevenscatalogus bekijken en bijwerken. U kunt bijvoorbeeld de prijscategorie selecteren en de editie wijzigen.
Volgende stappen
In deze snelstart hebt u geleerd hoe u een Azure Data Catalog maakt voor uw organisatie. U kunt nu gegevensbronnen registreren in uw Data Catalog.