Snelstart: Een nieuwe tenant maken in Microsoft Entra ID
U kunt al uw beheertaken uitvoeren met behulp van het Microsoft Entra-beheercentrum, inclusief het maken van een nieuwe tenant voor uw organisatie.
In dit quickstart-artikel leert u hoe u een basistenant voor uw organisatie maakt.
Notitie
Alleen betaalde klanten kunnen een nieuwe Workforce-tenant maken in Microsoft Entra ID. Klanten die een gratis tenant gebruiken of een proefabonnement kunnen geen extra tenants maken vanuit het Microsoft Entra-beheercentrum. Klanten die te maken hebben met dit scenario die een nieuwe tenant nodig hebben, kunnen zich registreren voor een gratis account.
Een nieuwe tenant maken voor uw organisatie
Nadat u zich hebt aangemeld bij Azure Portal, kunt u een nieuwe tenant voor uw organisatie maken. Uw nieuwe tenant vertegenwoordigt uw organisatie en helpt u bij het beheren van een specifiek exemplaar van Microsoft Cloud-services voor uw interne en externe gebruikers.
Notitie
- Als u geen Microsoft Entra-id of Azure AD B2C-tenant kunt maken, controleert u de pagina met gebruikersinstellingen om ervoor te zorgen dat het maken van een tenant niet is uitgeschakeld. Als deze functie niet is ingeschakeld, moet u ten minste de rol Tenantmaker toegewezen krijgen.
- Dit artikel heeft geen betrekking op het maken van een externe tenantconfiguratie voor consumentengerichte apps. Meer informatie over het gebruik van Microsoft Entra Externe ID voor uw CIAM-scenario's (Identity and Access Management).
Een nieuwe tenant maken
Meld u aan bij het Azure-portaal.
Selecteer Microsoft Entra ID in het menu van Azure Portal.
Navigeer naar >Tenants beheren.
Selecteer Maken.
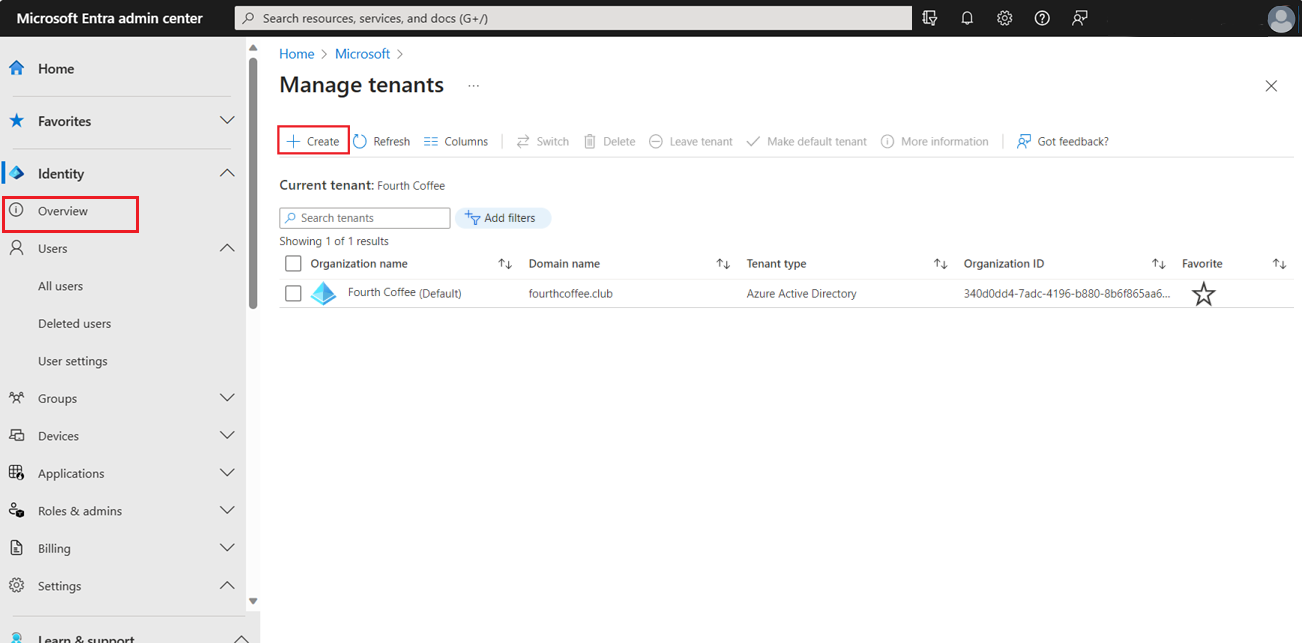
Selecteer op het tabblad Basis het type tenant dat u wilt maken, ofwel Microsoft Entra-id of Microsoft Entra-id (B2C).
Selecteer Volgende: Configuratie om naar het tabblad Configuratie te gaan.
Geef op het tabblad Configuratie de volgende gegevens op:
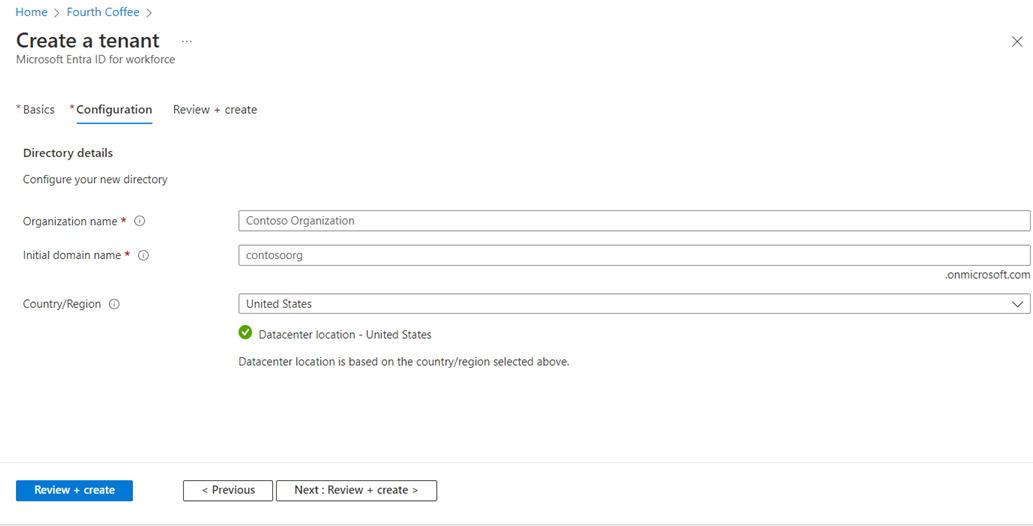
- Typ de gewenste organisatienaam (bijvoorbeeld Contoso-organisatie) in het vak Organisatienaam.
- Typ de gewenste initiële domeinnaam (bijvoorbeeld Contosoorg) in het vak Eerste domeinnaam .
- Selecteer uw gewenste land/regio of laat de optie Verenigde Staten in het vak Land of regio staan.
Selecteer Volgende: controleren en maken. Controleer de ingevoerde gegevens en selecteer Maken in de linkerbenedenhoek als de informatie juist is.
De nieuwe tenant wordt gemaakt met het domein contoso.onmicrosoft.com.
Uw gebruikersaccount in de nieuwe tenant
De gebruiker die een Microsoft Entra-tenant maakt, krijgt standaard automatisch de globale beheerder rol toegewezen.
Standaard wordt u ook vermeld als de technische contactpersoon voor de tenant. Technische contactgegevens kunt u wijzigen in Eigenschappen.
Microsoft raadt aan dat organisaties twee accounts voor alleen-cloudtoegang voor noodgevallen hebben toegewezen aan de rol Globale beheerder . Deze accounts hebben hoge bevoegdheden en worden niet toegewezen aan specifieke personen. De accounts zijn beperkt tot scenario's met nood- of onderbrekingsglas, waarbij normale accounts niet kunnen worden gebruikt of dat alle andere beheerders per ongeluk zijn vergrendeld. Deze accounts moeten worden gemaakt op basis van de aanbevelingen voor toegangsaccounts voor noodgevallen.
Resources opschonen
Als u deze app niet meer gebruikt, kunt u de tenant met de volgende stappen verwijderen:
Zorg dat u bent aangemeld bij de map die u wilt verwijderen via het filter Map en abonnement in de Azure Portal. Schakel zo nodig over naar de doelmap.
Selecteer Microsoft Entra-id en selecteer vervolgens op de pagina Contoso - Overzicht de map Verwijderen.
De tenant en de bijbehorende informatie worden verwijderd.
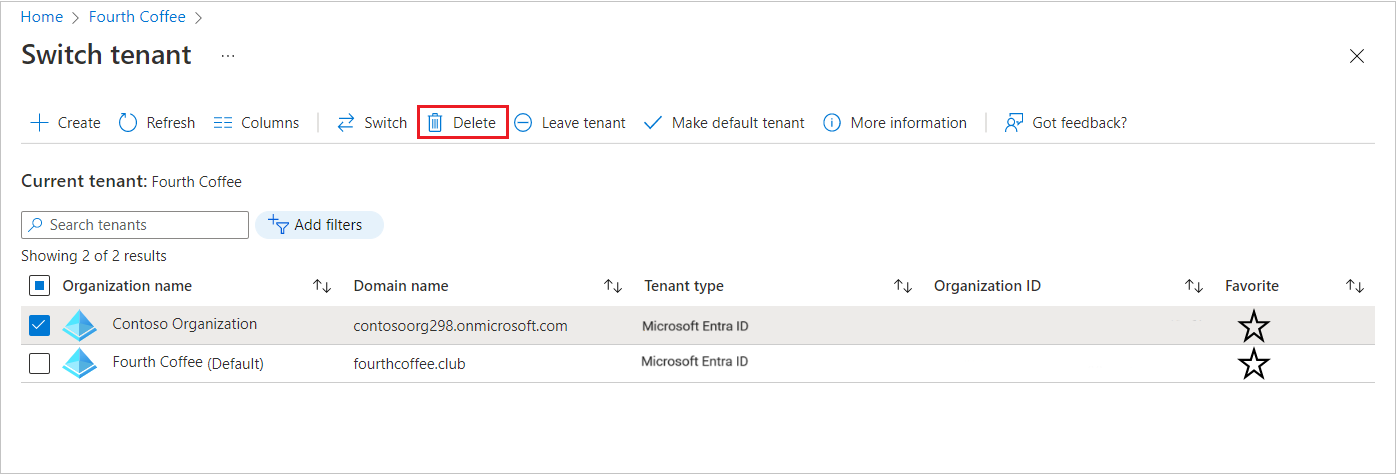
Volgende stappen
Wijzig of voeg andere domeinnamen toe. Zie How to add a custom domain name to Microsoft Entra ID.
Gebruikers toevoegen, zie Een nieuwe gebruiker toevoegen of verwijderen
Groepen en leden toevoegen, zie Een basisgroep maken en leden toevoegen.
Meer informatie over op rollen gebaseerd toegangsbeheer van Azure (RBAC) en voorwaardelijke toegang om de toepassing en resourcetoegang van uw organisatie te beheren.
Meer informatie over Microsoft Entra-id, inclusief basislicentiegegevens, terminologie en bijbehorende functies.