SharePoint- en OneDrive voor Bedrijven-bestanden importeren
Power Query biedt een reeks manieren om toegang te krijgen tot bestanden die worden gehost op SharePoint of OneDrive voor Bedrijven.
Door bestanden bladeren
Notitie
Op dit moment kunt u alleen bladeren naar OneDrive voor Bedrijven bestanden van de geverifieerde gebruiker in Power Query Online voor PowerApps.
Waarschuwing
Deze functie vereist dat uw browser cookies van derden toestaat. Als uw browser cookies van derden heeft geblokkeerd, wordt het dialoogvenster Bladeren weergegeven, maar is het volledig leeg zonder de optie om het dialoogvenster te sluiten.
Power Query biedt een knop Bladeren in OneDrive naast het tekstvak Bestandspad of URL wanneer u een gegevensstroom in PowerApps maakt met behulp van een van deze connectors:
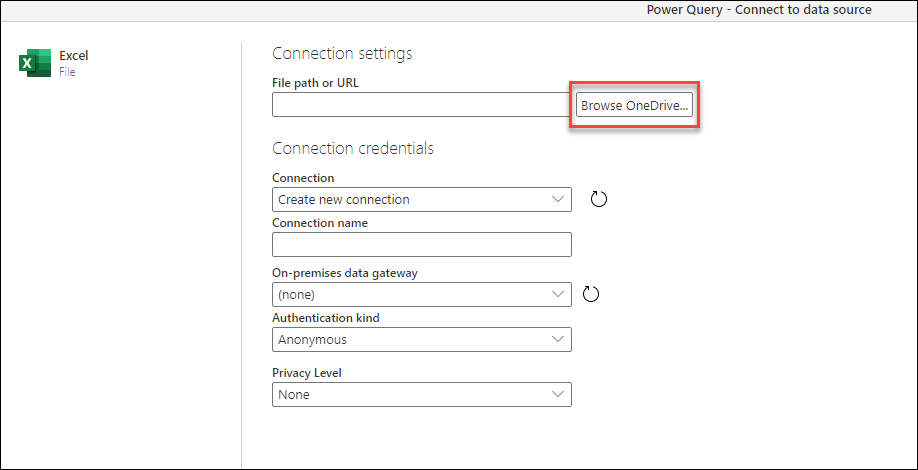
Wanneer u deze knop selecteert, wordt u gevraagd om het verificatieproces te doorlopen. Nadat u dit proces hebt voltooid, wordt er een nieuw venster weergegeven met alle bestanden in de OneDrive voor Bedrijven van de geverifieerde gebruiker.
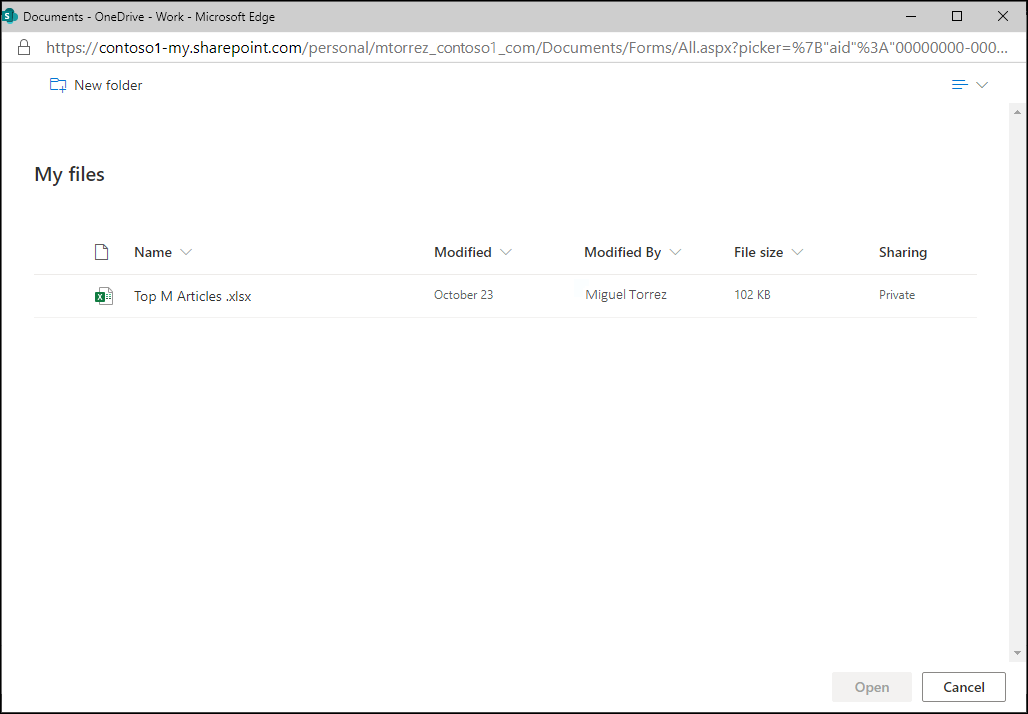
U kunt het gewenste bestand selecteren en vervolgens de knop Openen selecteren. Nadat u Openen hebt geselecteerd, gaat u terug naar de eerste pagina met verbindingsinstellingen. Hier ziet u dat het tekstvak Bestandspad of URL nu de exacte URL bevat van het bestand dat u hebt geselecteerd in OneDrive voor Bedrijven.
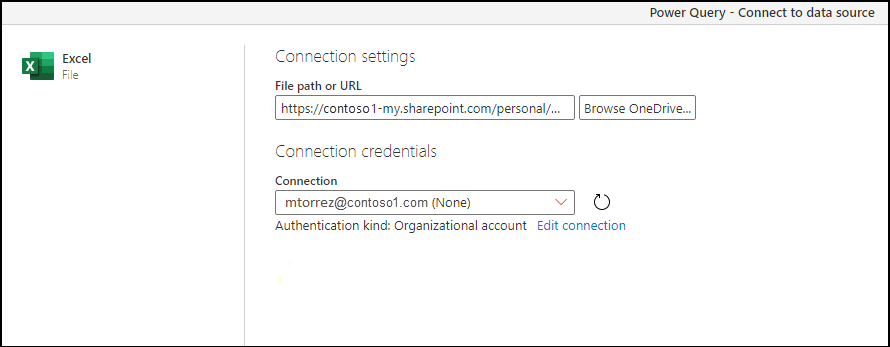
U kunt de knop Volgende in de rechterbenedenhoek van het venster selecteren om door te gaan met het proces en uw gegevens op te halen.
Vanuit de webconnector met behulp van een bestands-URL
Navigeer naar uw OneDrive voor Bedrijven locatie met behulp van een browser. Klik met de rechtermuisknop op het bestand dat u wilt gebruiken en selecteer Openen in Excel.
Notitie
Uw browserinterface ziet er mogelijk niet precies uit zoals in de volgende afbeelding. Er zijn veel manieren om Openen te selecteren in Excel voor bestanden in uw OneDrive voor Bedrijven browserinterface. U kunt elke optie gebruiken waarmee u het bestand kunt openen in Excel.
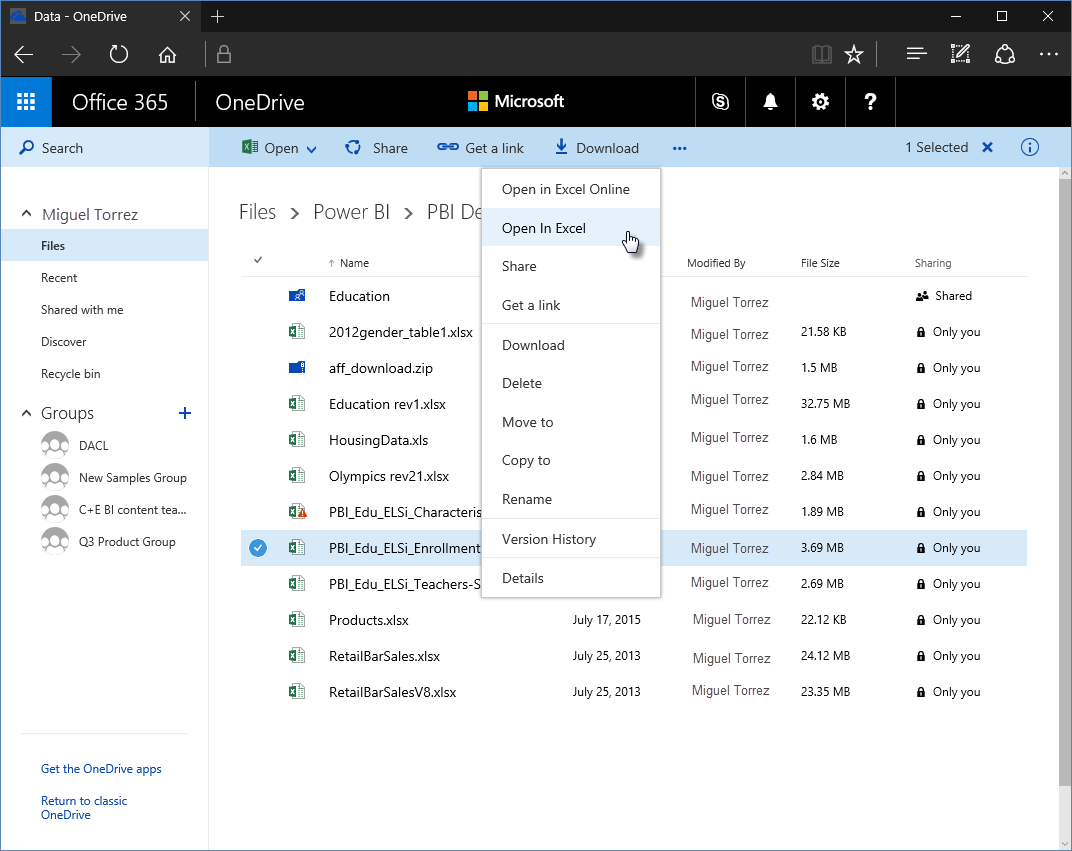
Selecteer in Excel bestandsgegevens> en selecteer vervolgens de knop Pad kopiëren.
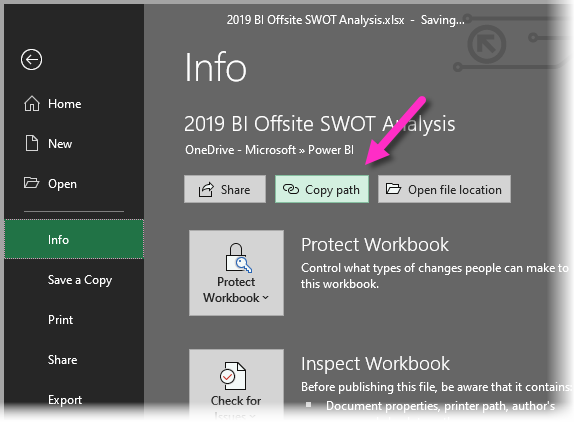
Voer de volgende stappen uit om de koppeling te gebruiken die u zojuist hebt gekopieerd in Power Query:
Selecteer Gegevensweb> ophalen.

Selecteer in het dialoogvenster Van web de optie Basic en plak de koppeling in de URL.
Verwijder de tekenreeks ?web=1 aan het einde van de koppeling, zodat Power Query naar uw bestand kan navigeren en selecteer VERVOLGENS OK.
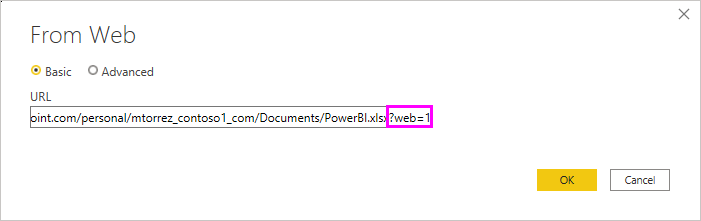
Als u in Power Query om referenties wordt gevraagd, kiest u Windows (voor on-premises SharePoint-sites) of organisatieaccount (voor Microsoft 365- of OneDrive voor Bedrijven-sites). De Verbinding maken selecteren.
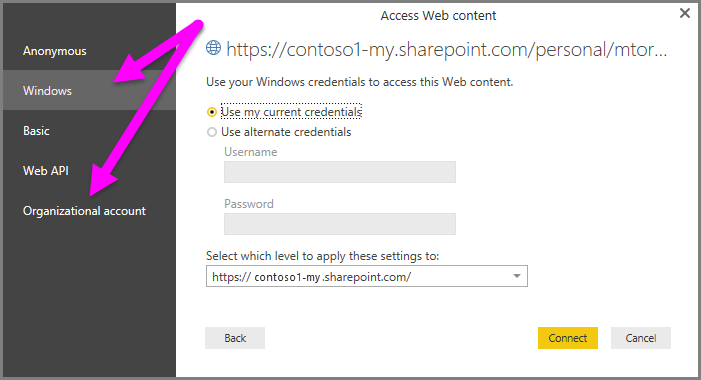
Let op
Wanneer u werkt met bestanden die worden gehost op OneDrive voor Thuisgebruik, moet het bestand waarmee u verbinding wilt maken openbaar beschikbaar zijn. Wanneer u de verificatiemethode voor deze verbinding instelt, selecteert u de optie Anoniem .
Wanneer het dialoogvenster Navigator wordt weergegeven, kunt u selecteren in de lijst met tabellen, bladen en bereiken in de Excel-werkmap. Van daaruit kunt u het OneDrive voor Bedrijven-bestand gebruiken, net als elk ander Excel-bestand. U kunt rapporten maken en gebruiken in gegevenssets, net zoals bij elke andere gegevensbron.
Notitie
Als u een OneDrive voor Bedrijven-bestand wilt gebruiken als gegevensbron in de Power BI-service, moet u OAuth2 selecteren als verificatiemethode bij het configureren van de instellingen voor vernieuwen. Anders treedt er mogelijk een fout op (bijvoorbeeld: Kan de referenties van de gegevensbron niet bijwerken) wanneer u verbinding probeert te maken of te vernieuwen. Als u OAuth2 selecteert als verificatiemethode, wordt deze fout opgelost.
SharePoint-mapconnector
U kunt een gedetailleerde stapsgewijze handleiding lezen over het maken van verbinding met de bestanden die worden gehost op uw SharePoint-site in het artikel over de SharePoint-map .
Nadat de verbinding tot stand is gebracht, wordt u gevraagd een voorbeeld van een tabel weer te geven waarin de bestanden op uw SharePoint-site worden weergegeven. Selecteer de knop Gegevens transformeren rechtsonder in het venster.
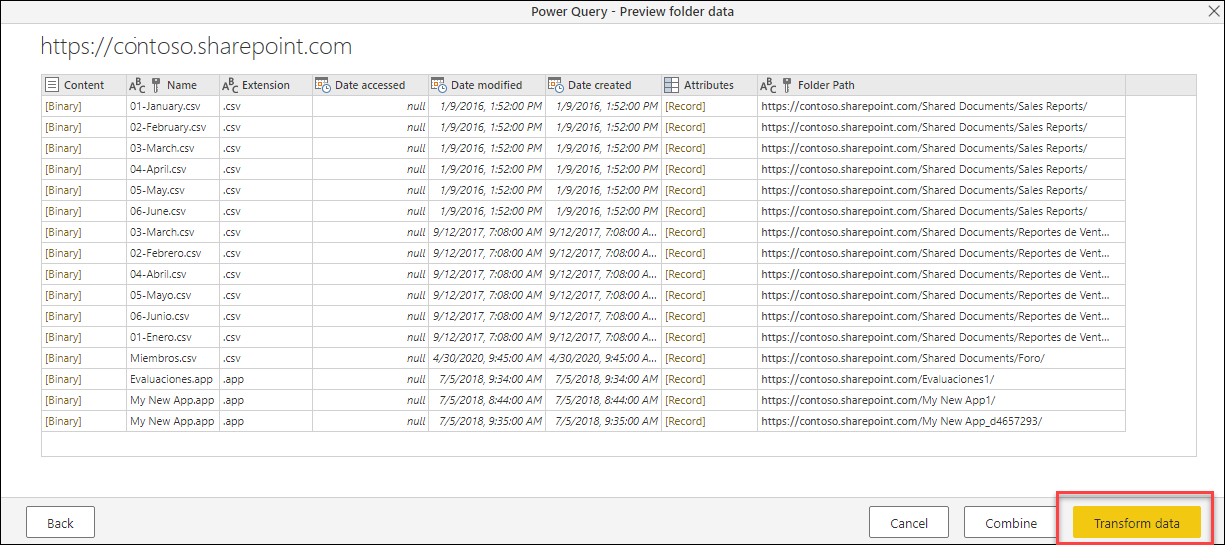
Als u de knop Gegevens transformeren selecteert, gaat u naar een weergave van de gegevens die de bestandssysteemweergave worden genoemd. Elk van de rijen in deze tabel vertegenwoordigt een bestand dat is gevonden op uw SharePoint-site.
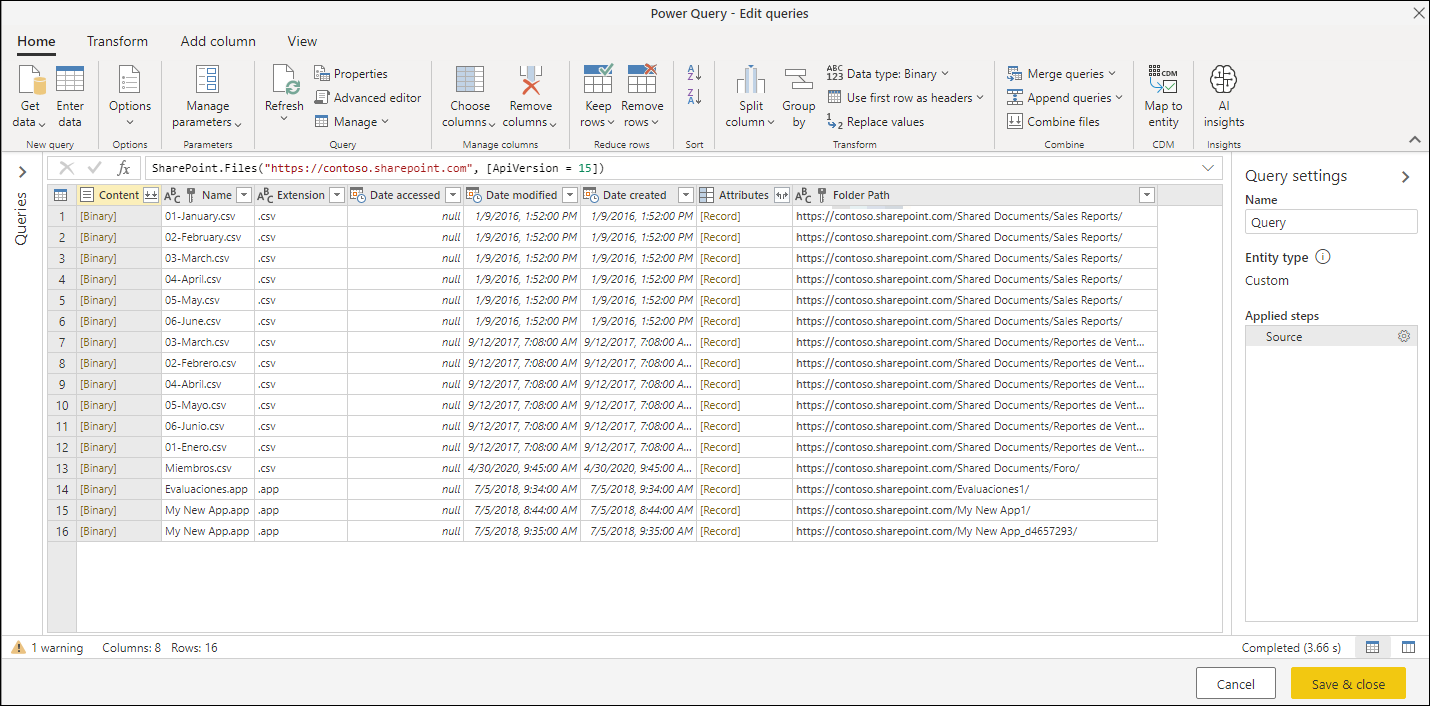
De tabel bevat een kolom met de naam Inhoud die uw bestand in een binaire indeling bevat. De waarden in de kolom Inhoud hebben een andere kleur dan de rest van de waarden in de andere kolommen van de tabel, wat aangeeft dat ze kunnen worden geselecteerd.
Door een binaire waarde in de kolom Inhoud te selecteren, voegt Power Query automatisch een reeks stappen in uw query toe om naar het bestand te navigeren en waar mogelijk de inhoud ervan te interpreteren.
In de tabel die in de vorige afbeelding wordt weergegeven, kunt u bijvoorbeeld de tweede rij selecteren waarin het veld Naam een waarde van 02-February.csv heeft. Power Query maakt automatisch een reeks stappen om door de inhoud van het bestand te navigeren en te interpreteren als een CSV-bestand.
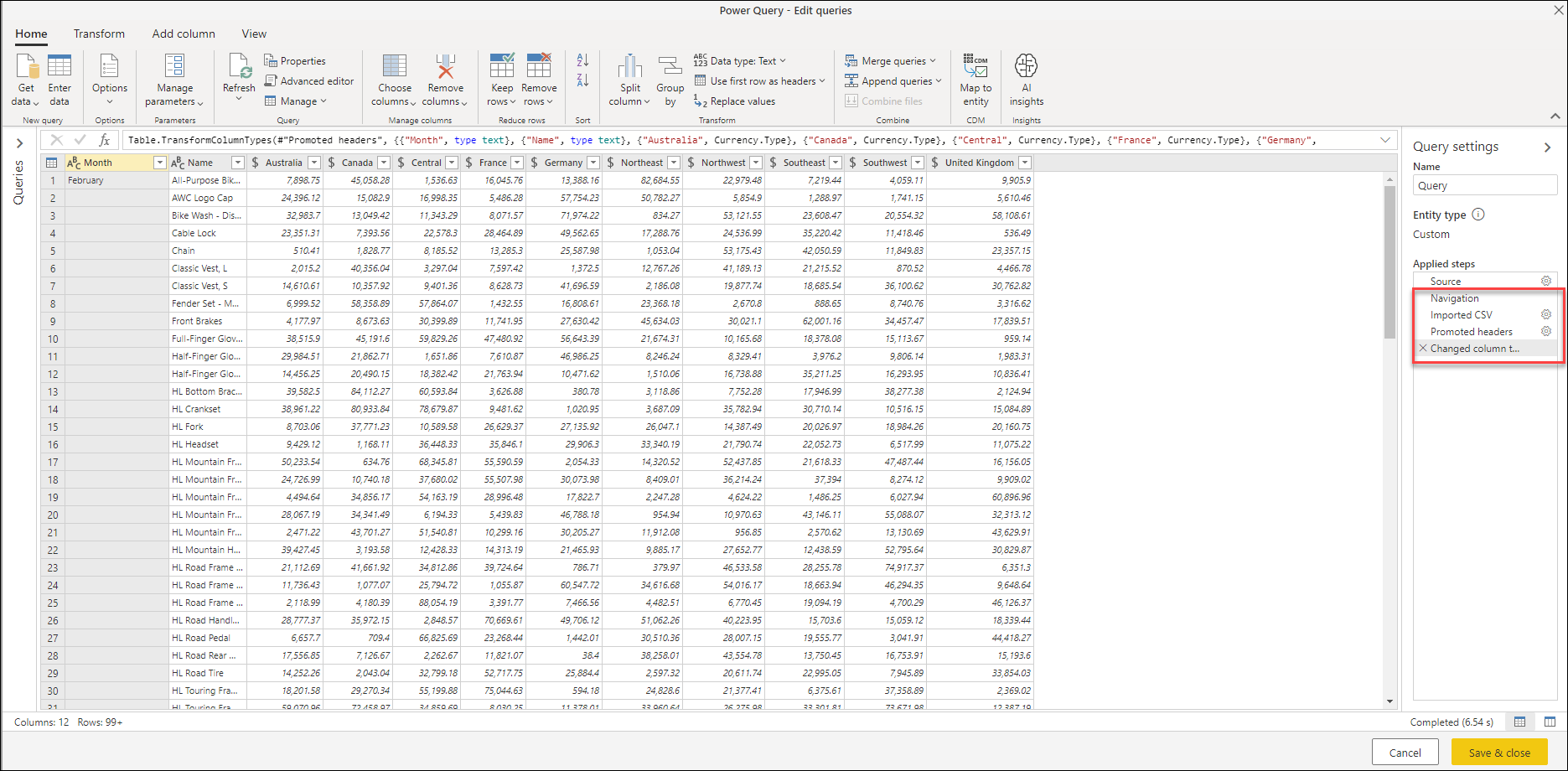
Notitie
U kunt met de tabel werken door filters, sorteringen en andere transformaties toe te passen voordat u naar het bestand van uw keuze navigeert. Nadat u deze transformaties hebt voltooid, selecteert u de binaire waarde die u wilt weergeven.
OneDrive voor Bedrijven ervaring
De SharePoint-mapconnector en de bijbehorende ervaring werken ook voor bestanden die worden gehost op OneDrive voor Bedrijven. De URL die u moet gebruiken, verschilt echter van de URL die u voor een SharePoint-site zou gebruiken. Als u uw unieke URL wilt zoeken, gaat u naar uw OneDrive voor Bedrijven portal en kopieert u de URL vanuit uw browser. Deze URL kan er ongeveer uitzien als in het volgende voorbeeld:
https://contoso-my.sharepoint.com/personal/user123_contoso_com/_layouts/15/onedrive.aspx
U hebt niet de volledige URL nodig, maar alleen de eerste paar onderdelen. De URL die u in Power Query moet gebruiken, heeft de volgende indeling:
https://<unique_tenant_name>.sharepoint.com/personal/<user_identifier>
Voorbeeld:
https://contoso-my.sharepoint/personal/user123_contoso_com
SharePoint.Contents, functie
Hoewel de SharePoint-mapconnector u een ervaring biedt waar u alle bestanden kunt zien die beschikbaar zijn op uw SharePoint- of OneDrive voor Bedrijven-site, kunt u ook kiezen voor een andere ervaring. In deze ervaring kunt u door uw SharePoint- of OneDrive voor Bedrijven mappen navigeren en de map of bestanden bereiken waarin u geïnteresseerd bent.
Deze ervaring wordt geboden via de SharePoint.Contents functie. Voer de volgende stappen uit om deze functie te gebruiken:
Maak een lege query.
Wijzig de code in de formulebalk zodat
SharePoint.Contents("url")urldeze dezelfde indeling heeft die wordt gebruikt voor de SharePoint-mapconnector. Bijvoorbeeld:SharePoint.Contents("https://contoso.sharepoint.com/marketing/data")Notitie
Deze functie probeert standaard SharePoint API versie 14 te gebruiken om verbinding te maken. Als u niet zeker weet welke API-versie wordt gebruikt door uw SharePoint-site, kunt u de volgende voorbeeldcode gebruiken:
SharePoint.Contents("https://contoso.sharepoint.com/marketing/data", [ApiVersion="Auto"])Power Query vraagt u om een verificatiemethode voor uw verbinding toe te voegen. Gebruik dezelfde verificatiemethode die u zou gebruiken voor de Connector voor SharePoint-bestanden.
Navigeer door de verschillende documenten naar de specifieke map of bestanden waarin u geïnteresseerd bent.
Stel bijvoorbeeld een SharePoint-site voor met een map Gedeelde documenten . U kunt de tabelwaarde in de kolom Inhoud voor die map selecteren en rechtstreeks naar die map navigeren.
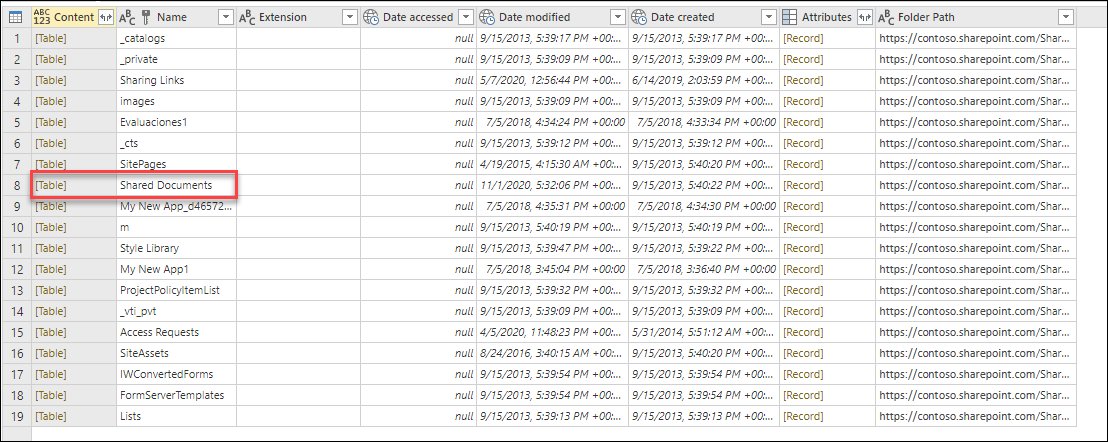
In deze map Gedeelde documenten bevindt zich een map waarin het bedrijf alle verkooprapporten opslaat. Deze map heeft de naam Verkooprapporten. U kunt de tabelwaarde in de kolom Inhoud voor die rij selecteren.
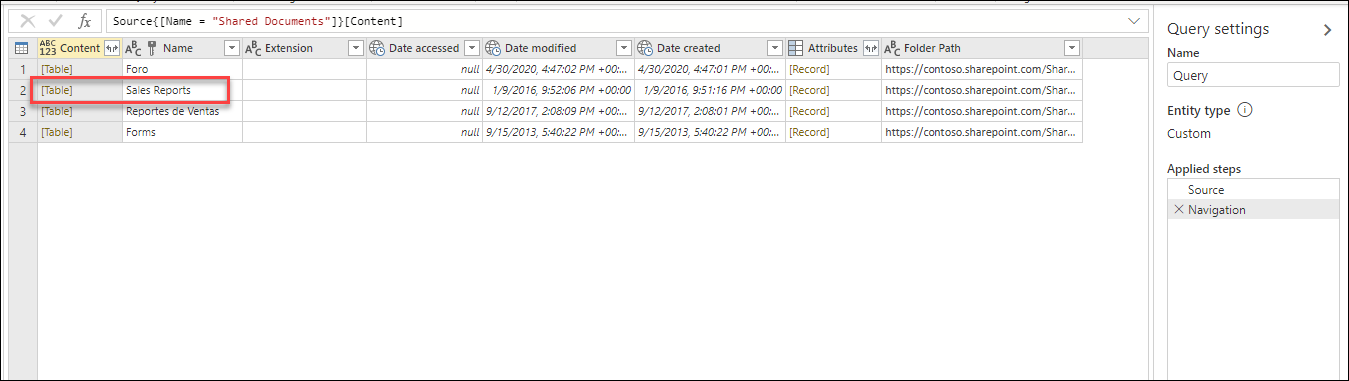
Met alle bestanden in de map Verkooprapporten kunt u de knop Bestanden combineren (zie Overzicht Bestanden combineren) selecteren om de gegevens uit alle bestanden in deze map te combineren tot één tabel. U kunt ook rechtstreeks naar één bestand van uw keuze navigeren door de binaire waarde in de kolom Inhoud te selecteren.
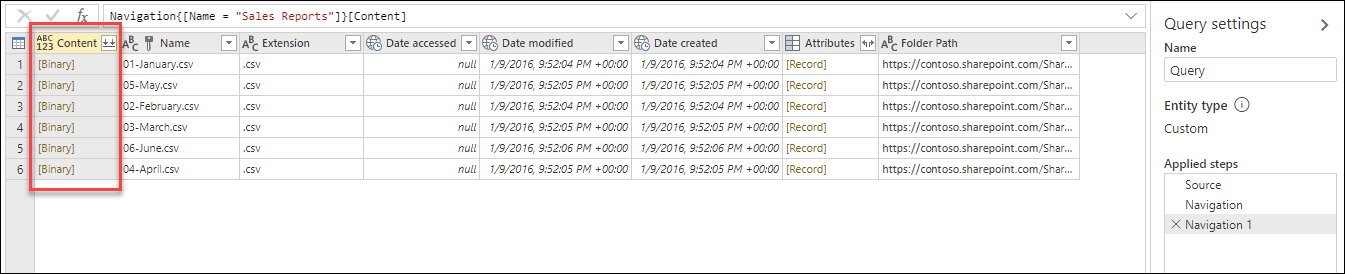
Notitie
De ervaring van de SharePoint.Contents functie is optimaal voor SharePoint en OneDrive voor Bedrijven omgevingen met een groot aantal bestanden.