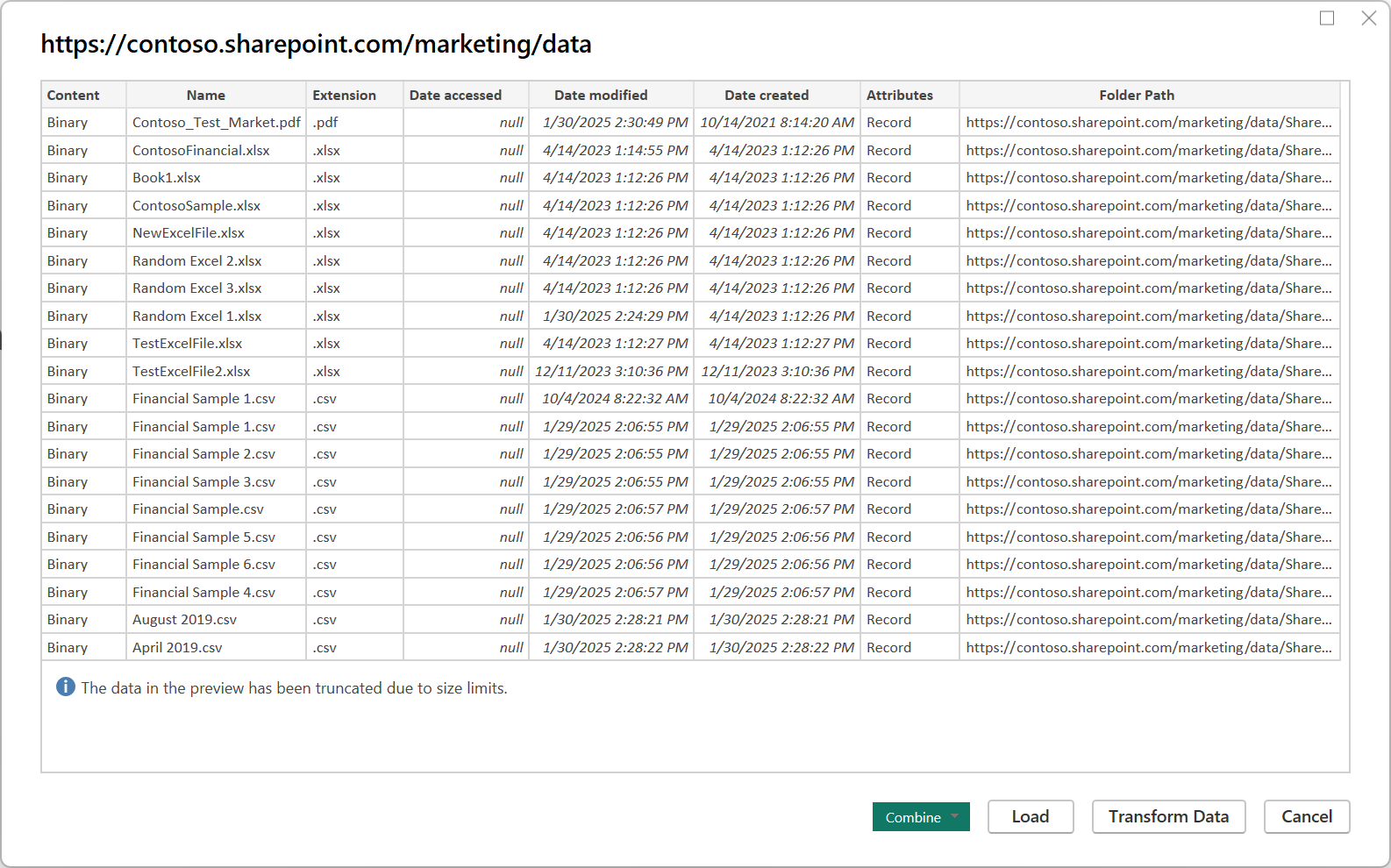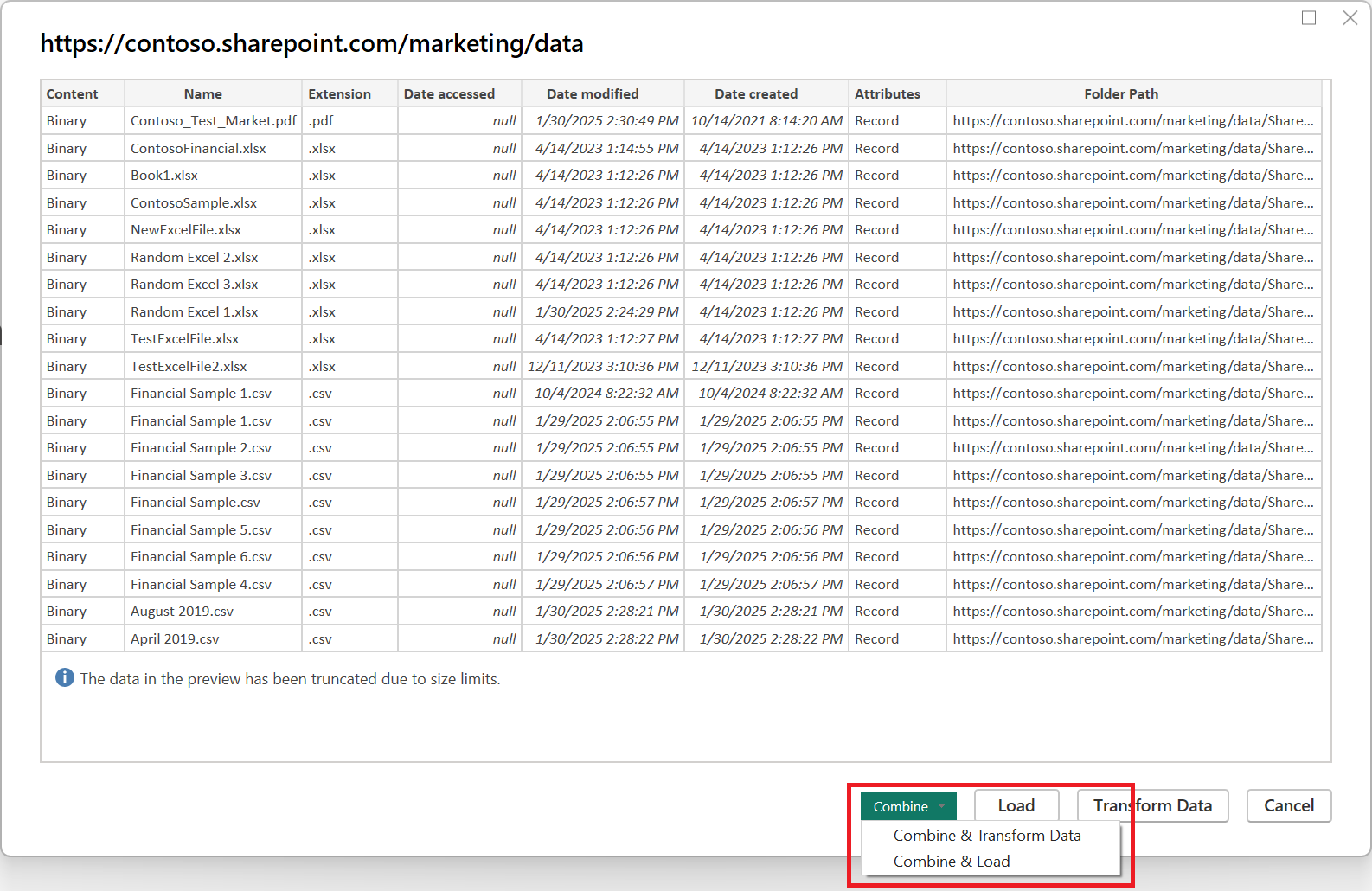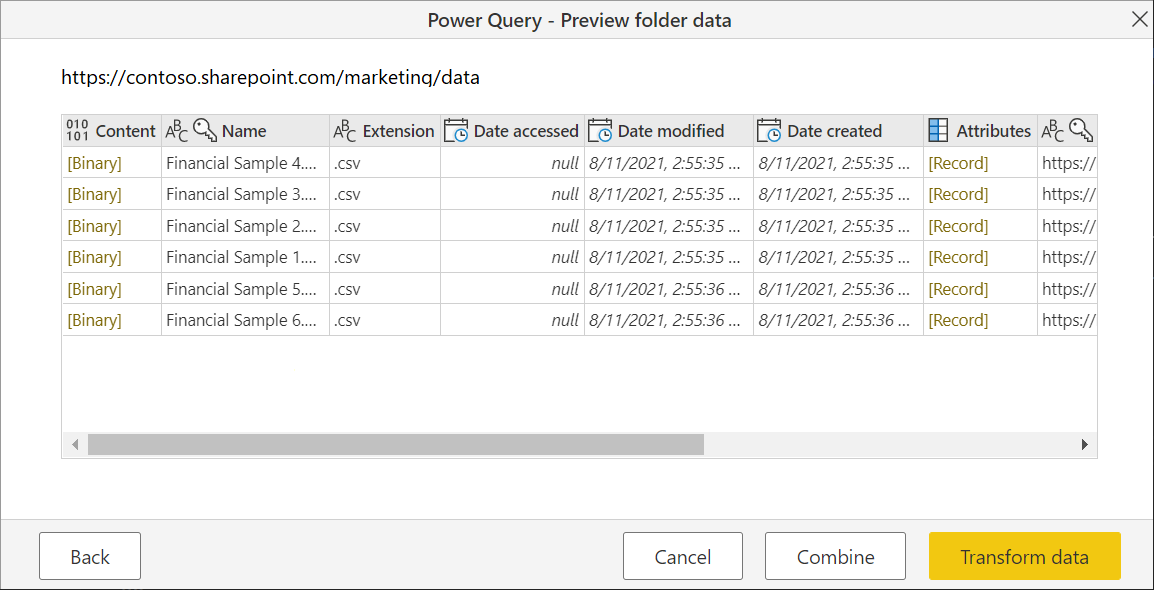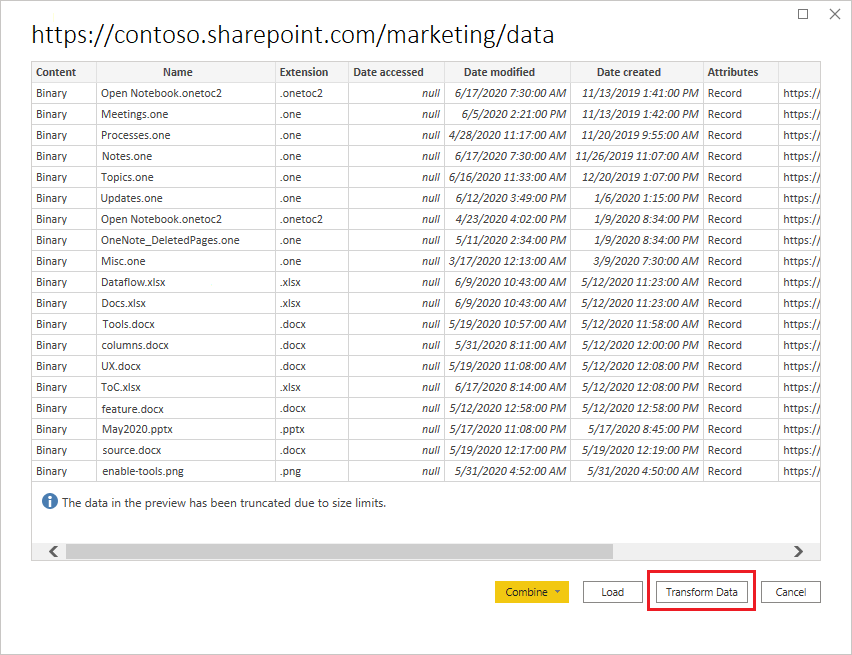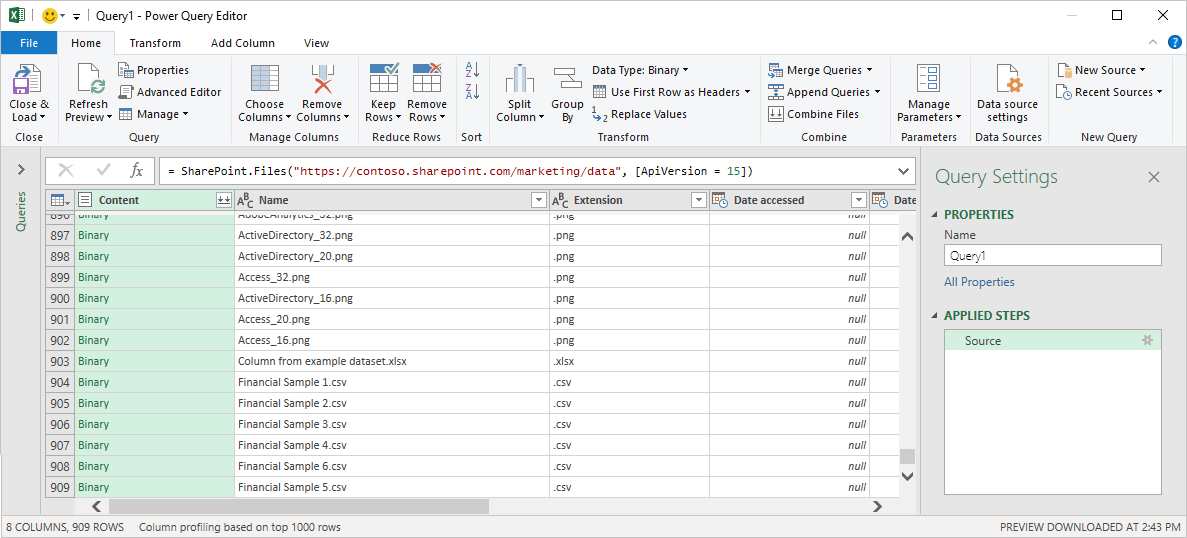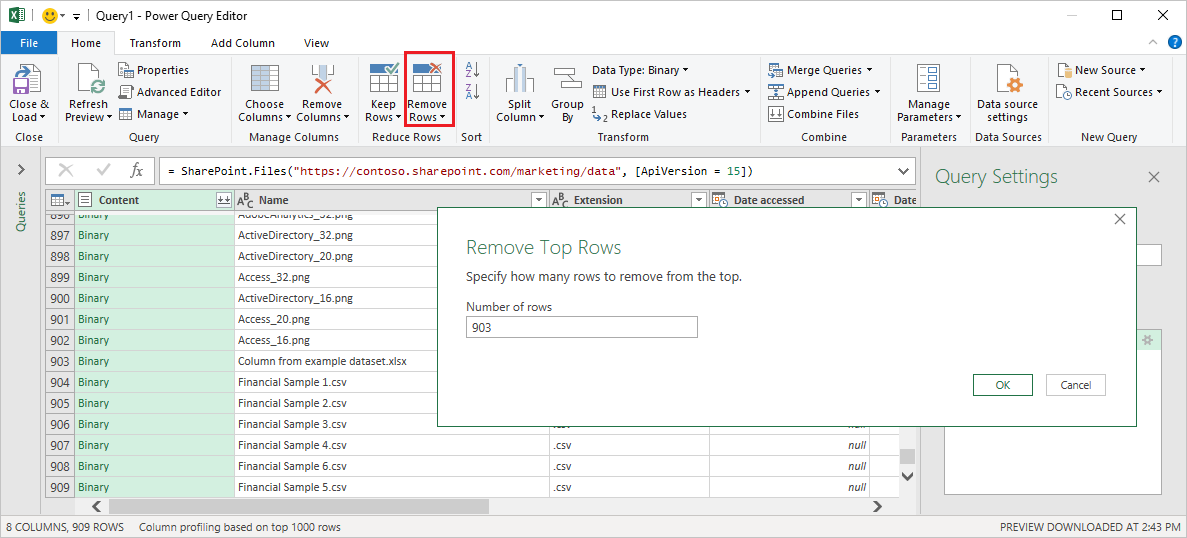SharePoint-map
Samenvatting
| Artikel | Beschrijving |
|---|---|
| Release-toestand | Algemene beschikbaarheid |
| Producten | Excel Power BI (Semantische modellen) Power BI (gegevensstromen) Fabric (Dataflow Gen2) Power Apps (gegevensstromen) Dynamics 365 Customer Insights |
| Ondersteunde verificatietypen | Anoniem Microsoft-account Ramen Organisatieaccount |
| Documentatie voor functiereferenties |
SharePoint.Contents- SharePoint.Files- |
Notitie
Sommige mogelijkheden zijn mogelijk aanwezig in één product, maar niet in andere vanwege implementatieschema's en hostspecifieke mogelijkheden.
Notitie
Microsoft Entra ID/OAuth voor SharePoint on-premises wordt niet ondersteund met behulp van de on-premises gegevensgateway.
Ondersteunde mogelijkheden
- Pad naar map
- Combineren
- Combineren en laden
- Combineren en transformeren
De URL van de site bepalen
Wanneer u verbinding maakt met de documentbibliotheek in een SharePoint-site, wordt u gevraagd de site-URL in te voeren. Als u de site-URL wilt zoeken die uw SharePoint-map bevat, opent u eerst een pagina in SharePoint. Op een pagina in SharePoint kunt u meestal het siteadres ophalen door startpagina te selecteren in het navigatiedeelvenster of het pictogram voor de site bovenaan de pagina. Kopieer het adres uit de adresbalk van uw webbrowser en sla het op voor later gebruik.
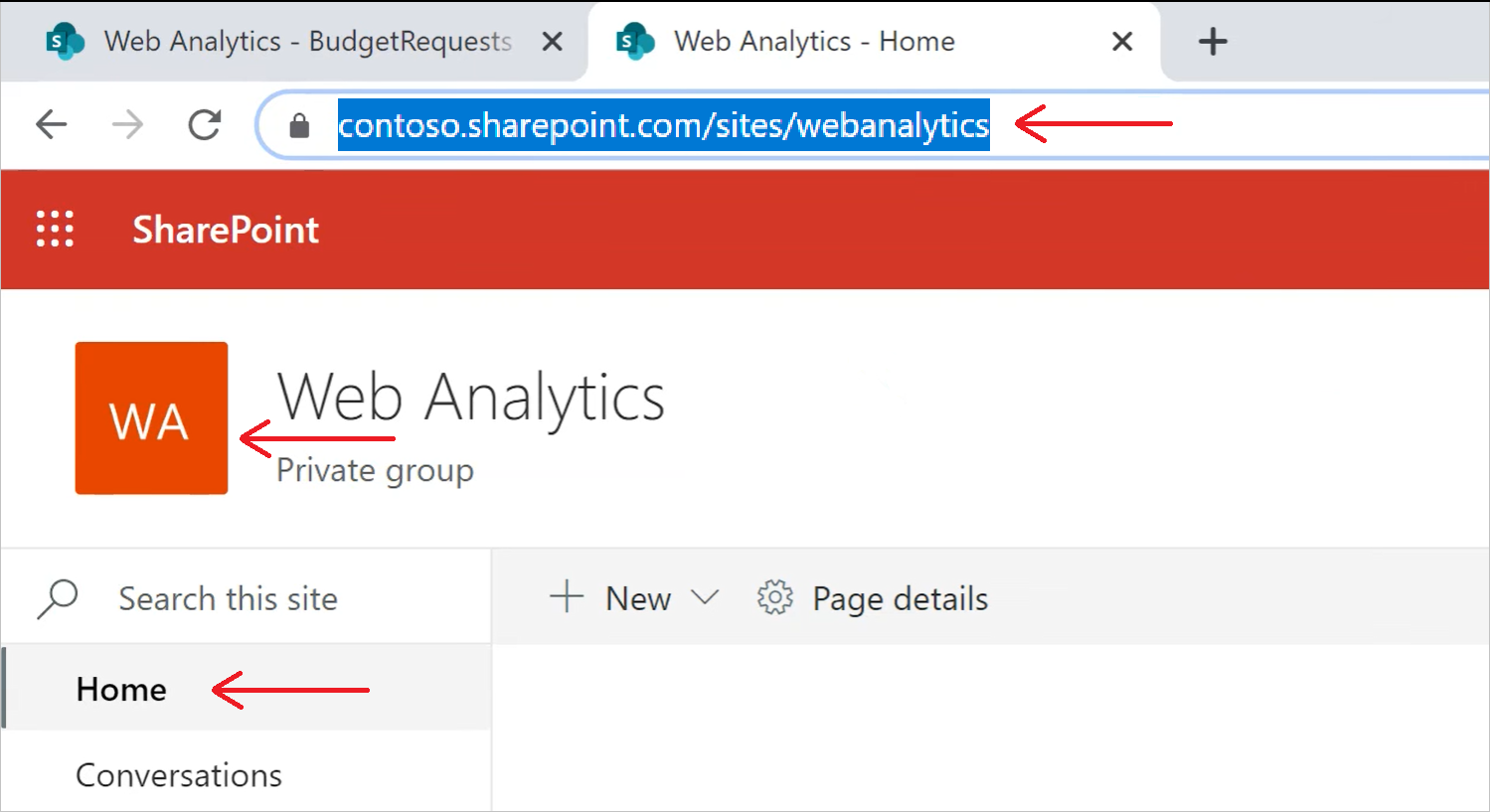
Notitie
Een klassieke SharePoint-URL-pagina wordt niet ondersteund en kan geen verbinding maken. Alleen een moderne Sharepoint-startpagina wordt ondersteund.
Verbinding maken met een SharePoint-map vanuit Power Query Desktop
Verbinding maken met een SharePoint-map:
Uit Gegevens ophalenselecteer SharePoint-map. Meer informatie: Waar gegevens kunnen worden opgehaald
Plak de URL van de SharePoint-site die u hebt gekopieerd in De site-URL bepalen in het Site-URL tekstvak in het dialoogvenster SharePoint-map. In dit voorbeeld is de site-URL
https://contoso.sharepoint.com/marketing/data. Als de site-URL die u invoert ongeldig is, wordt er een waarschuwingspictogram naast het tekstvak URL weergegeven.
naast het tekstvak URL weergegeven.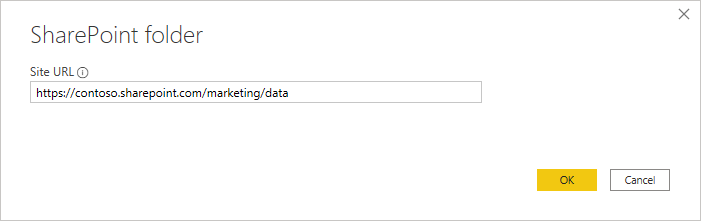
Selecteer OK- om door te gaan.
Als u dit siteadres voor de eerste keer bezoekt, selecteert u de juiste verificatiemethode. Voer uw referenties in en kies op welk niveau u deze instellingen wilt toepassen. Selecteer vervolgens Verbinding maken.
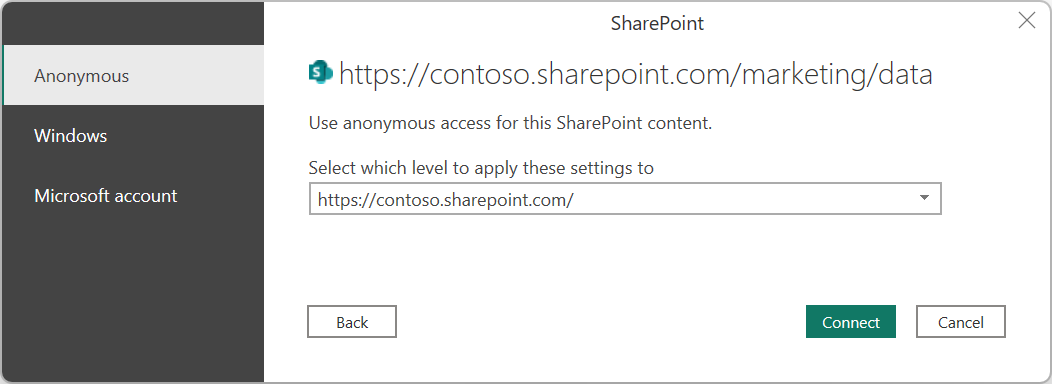
Ga naar Verificatie in desktop-appsvoor meer informatie over verificatiemethoden en niveau-instellingen.
Wanneer u de SharePoint-map selecteert die u wilt gebruiken, worden de bestandsinformatie over alle bestanden in die SharePoint-map weergegeven. Daarnaast wordt ook bestandsinformatie over bestanden in alle submappen weergegeven.
Selecteer Gegevens combineren & om de gegevens in de bestanden van de geselecteerde SharePoint-map te combineren en deze in de Power Query-editor te laden voor bewerken. Of selecteer Combineren & Laden om de gegevens uit alle bestanden in de SharePoint-map rechtstreeks in uw app te laden.
Notitie
De knoppen Gegevens combineren & gegevens en & laden combineren zijn de eenvoudigste manieren om gegevens te combineren die in de bestanden van de SharePoint-map die u opgeeft. U kunt ook de knop Laden of de knoppen Gegevens transformeren gebruiken om de bestanden te combineren, maar hiervoor zijn meer handmatige stappen vereist.
Verbinding maken met een SharePoint-map vanuit Power Query Online
Verbinding maken met een SharePoint-map:
Selecteer op de pagina GegevensbronnenSharePoint-map.
Plak de URL van de SharePoint-site die u hebt gekopieerd in De site-URL bepalen in het Site-URL tekstvak in het dialoogvenster SharePoint-map. In dit voorbeeld is de site-URL
https://contoso.sharepoint.com/marketing/data.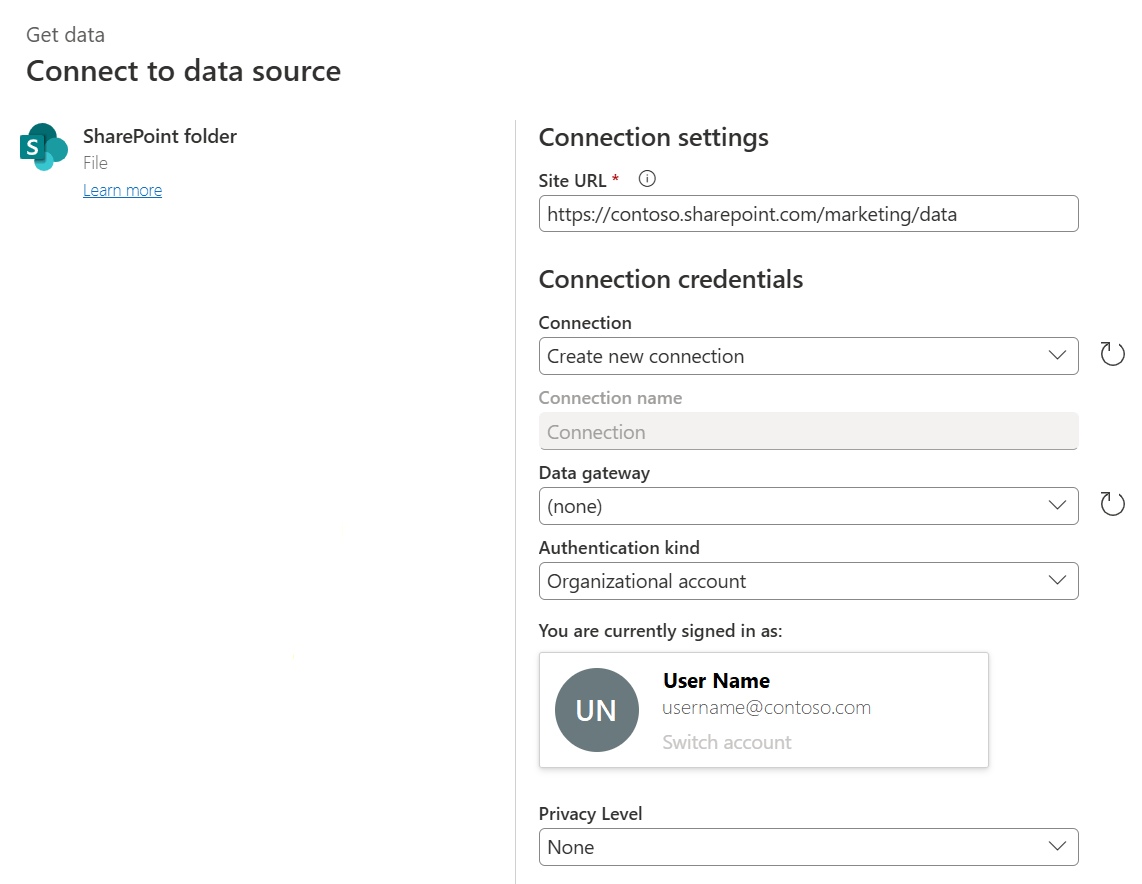
Als de SharePoint-map on-premises is, voert u de naam in van een on-premises gegevensgateway.
Selecteer het verificatietype en voer referenties in die vereist zijn.
Selecteer Volgende.
Wanneer u de SharePoint-map selecteert die u wilt gebruiken, worden de bestandsinformatie over alle bestanden in die SharePoint-map weergegeven. Daarnaast wordt ook bestandsinformatie over bestanden in alle submappen weergegeven.
Selecteer Combineren om de gegevens in de bestanden van de geselecteerde SharePoint-map te combineren en de gegevens te laden in de Power Query-editor voor bewerking.
Notitie
De knop combineren is de eenvoudigste manier om gegevens te combineren in de bestanden van de SharePoint-map die u opgeeft. U kunt ook de knoppen Gegevens transformeren gebruiken om de bestanden te combineren, maar hiervoor zijn meer handmatige stappen vereist.
Probleemoplossing
Bestanden combineren
Alle bestanden in de SharePoint-map die u selecteert, worden opgenomen in de gegevens die u wilt combineren. Als u gegevensbestanden hebt in een submap van de SharePoint-map die u selecteert, worden al deze bestanden ook opgenomen. Zorg ervoor dat alle bestanden in de map en de submappen hetzelfde schema hebben om ervoor te zorgen dat de combinatie van de bestandsgegevens goed werkt.
In sommige gevallen hebt u mogelijk meerdere mappen op uw SharePoint-site met verschillende typen gegevens. In dit geval moet u de overbodige bestanden verwijderen. Ga als volgt te werk om deze bestanden te verwijderen:
Selecteer in de lijst met bestanden uit de SharePoint-map die u hebt gekozen Gegevens transformeren.
Schuif in de Power Query-editor omlaag om de bestanden te vinden die u wilt behouden.
In dit voorbeeld zijn de vereiste bestanden de laatste rijen in de tabel. Selecteer Rijen verwijderen>Bovenste rijen verwijderen, voer de waarde van de laatste rij in voordat de bestanden moeten worden bewaard (in dit geval 909) en selecteer OK.
Nadat u alle overbodige bestanden hebt verwijderd, selecteert u Bestanden combineren op het lint Start om de gegevens uit alle resterende bestanden te combineren.
Ga naar Bestanden combineren in Power Queryvoor meer informatie over het combineren van bestanden.
Bestandsnaam speciale tekens
Als een bestandsnaam bepaalde speciale tekens bevat, kan dit leiden tot verificatiefouten omdat de bestandsnaam wordt afgekapt in de URL. Als u ongebruikelijke verificatiefouten krijgt, moet u ervoor zorgen dat alle bestandsnamen die u gebruikt, geen van de volgende speciale tekens bevatten.
# % $
Als deze tekens aanwezig zijn in de bestandsnaam, moet de bestandseigenaar de naam van het bestand wijzigen zodat het geen van deze tekens bevat.
Machtigingen
Wanneer u inhoud van de documentbibliotheek aanvraagt, moet u leestoegang hebben tot de SharePoint-site, de documentbibliotheek en alle mappen die naar het aangevraagde bestand leiden.
Microsoft Entra ID-verificatie
Microsoft Entra ID-verificatie wordt niet ondersteund voor on-premises SharePoint-bronnen.