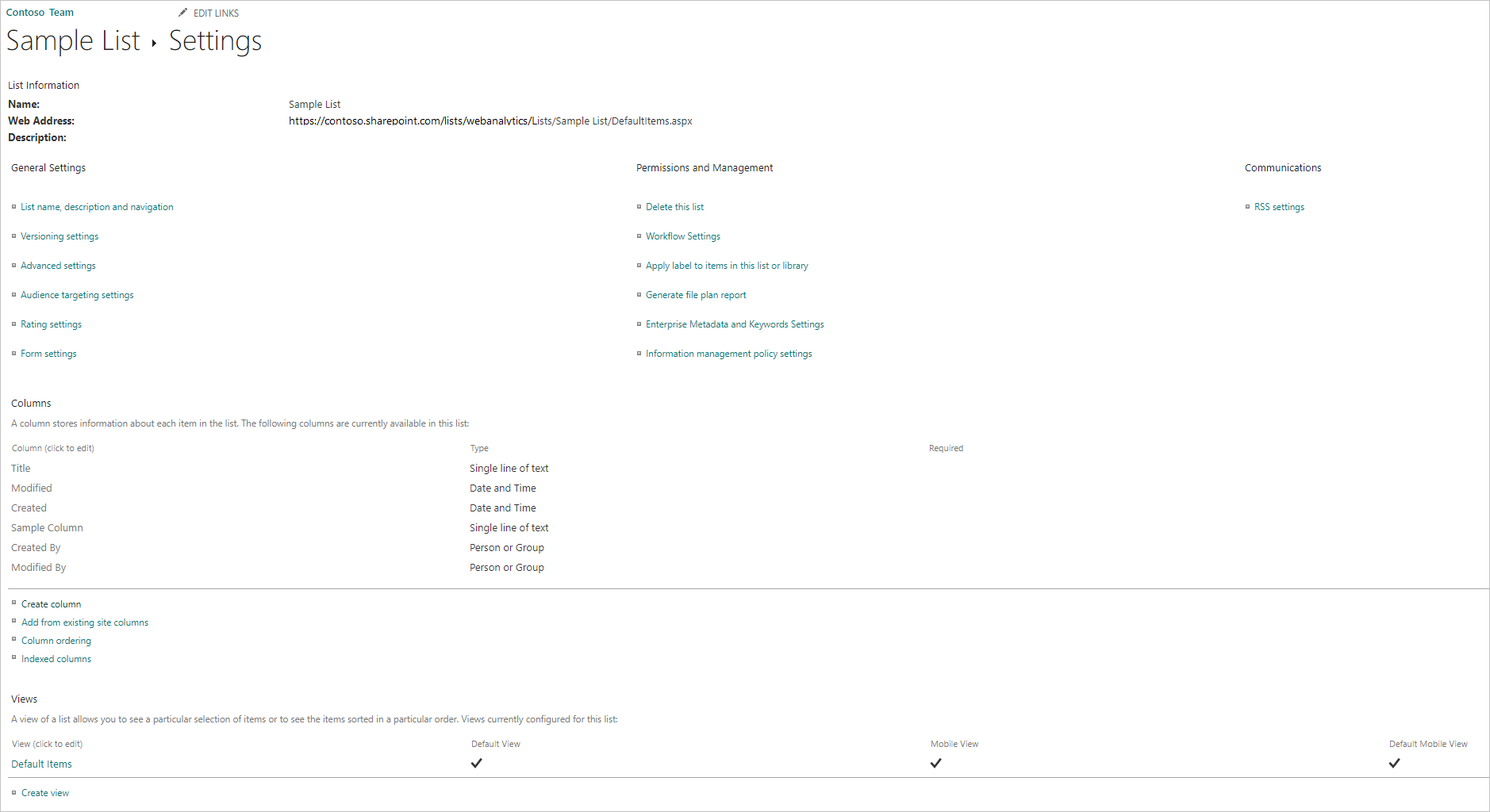SharePoint Online-lijst
Samenvatting
| Item | Beschrijving |
|---|---|
| Releasestatus | Algemene beschikbaarheid |
| Producten | Excel Power BI (Semantische modellen) Power BI (gegevensstromen) Fabric (Dataflow Gen2) Power Apps (gegevensstromen) Dynamics 365 Customer Insights |
| Ondersteunde verificatietypen | Anoniem Windows Microsoft-account Service-principal |
| Documentatie voor functiereferenties | SharePoint.Contents SharePoint.Files SharePoint.Tables |
Notitie
Sommige mogelijkheden zijn mogelijk aanwezig in één product, maar niet in andere vanwege implementatieschema's en hostspecifieke mogelijkheden.
Ondersteunde mogelijkheden
- Site-URL
De URL van de site bepalen
Wanneer u verbinding maakt met een SharePoint-site, wordt u gevraagd de site-URL in te voeren. Als u de site-URL wilt zoeken die uw SharePoint Online-lijst bevat, opent u eerst een pagina in SharePoint. Op een pagina in SharePoint kunt u meestal het adres van de site ophalen door Start te selecteren in het navigatiedeelvenster of het pictogram voor de site bovenaan. Kopieer het adres uit de adresbalk van uw webbrowser en sla het op voor later gebruik.
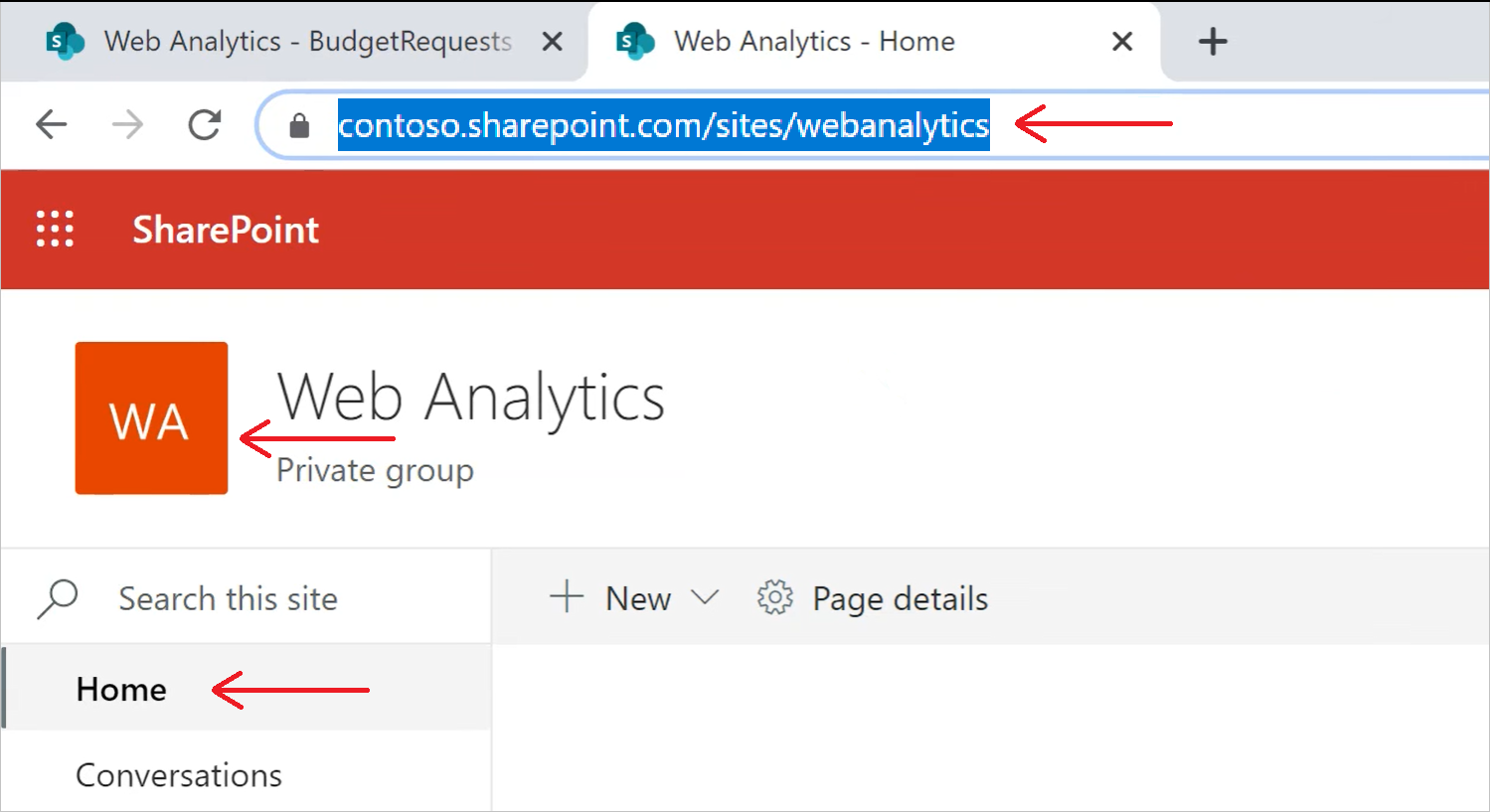
Verbinding maken naar een SharePoint Online-lijst vanuit Power Query Desktop
Verbinding maken met een SharePoint Online-lijst:
Selecteer de SharePoint Online-lijst in de get data-ervaring. De ervaring voor het ophalen van gegevens in Power Query Desktop varieert tussen apps. Ga voor meer informatie over de Power Query Desktop-ervaring voor uw app naar Waar u gegevens kunt ophalen.
Plak de URL van de SharePoint-site die u hebt gekopieerd in De site-URL bepalen naar het veld Site-URL in het dialoogvenster Openen.
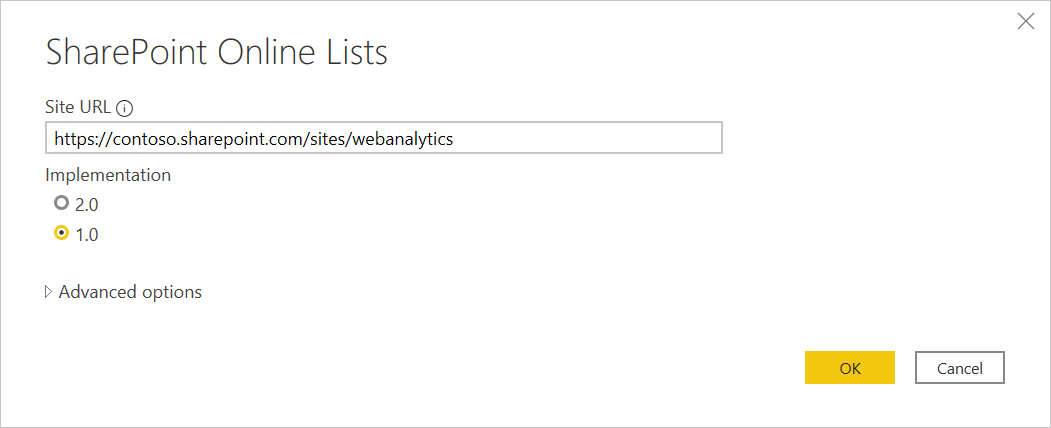
Als het URL-adres dat u invoert ongeldig is, wordt er een
 waarschuwingspictogram weergegeven naast het tekstvak Site-URL.
waarschuwingspictogram weergegeven naast het tekstvak Site-URL.U kunt ook de 1.0-implementatie van deze connector of de 2.0-implementatie selecteren. Meer informatie: Verbinding maken naar SharePoint Online-lijst v2.0
Selecteer OK om door te gaan.
Als dit de eerste keer is dat u dit siteadres hebt bezocht, selecteert u de juiste verificatiemethode. Voer uw referenties in en kies op welk niveau u deze instellingen wilt toepassen. Selecteer vervolgens Connect.
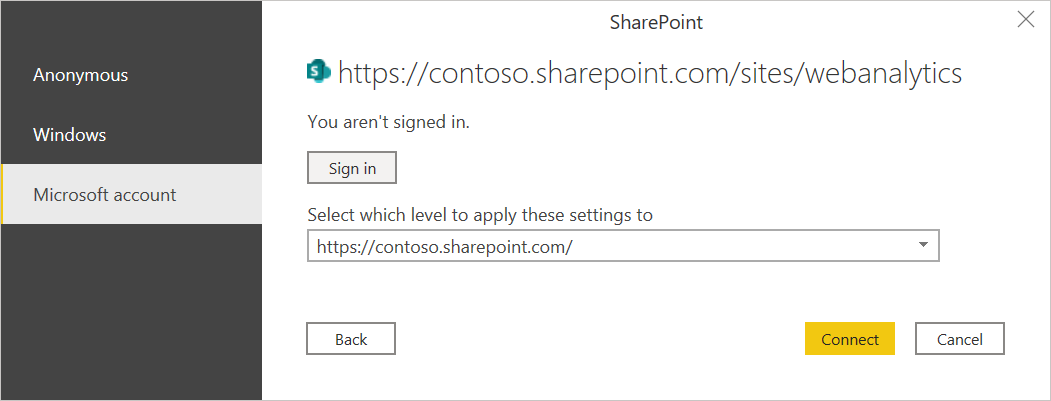
Ga naar Verificatie met een gegevensbron voor meer informatie over verificatiemethoden en niveau-instellingen.
In de Navigator kunt u een locatie selecteren en vervolgens de gegevens transformeren in de Power Query-editor door Transformatiegegevens te selecteren of de gegevens te laden door Laden te selecteren.
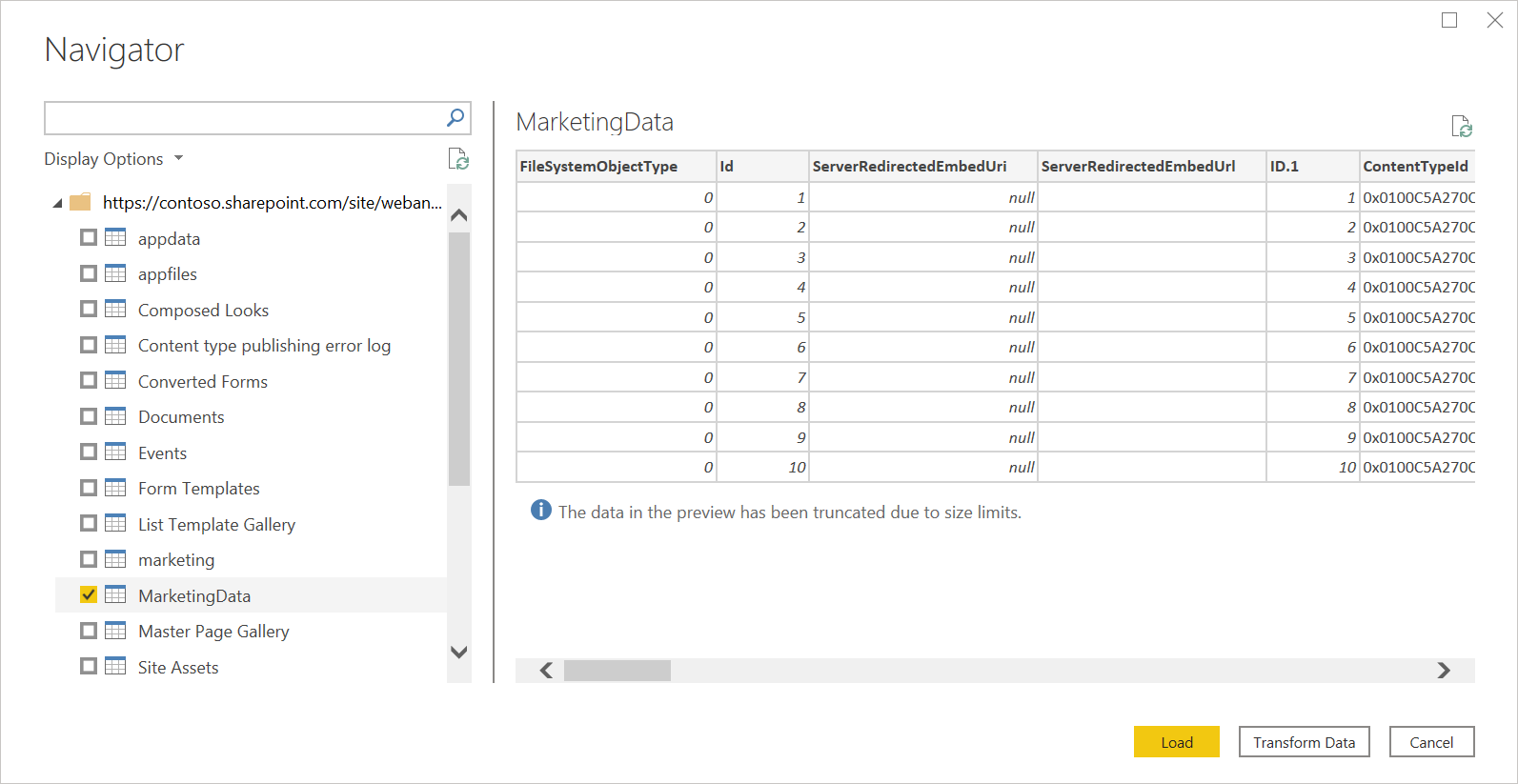
Verbinding maken naar een SharePoint Online-lijst vanuit Power Query Online
Verbinding maken met een SharePoint Online-lijst:
Selecteer de sharePoint Online-lijstoptie in de weergave Gegevens ophalen. Verschillende apps hebben verschillende manieren om toegang te krijgen tot Power Query Online om gegevens te krijgen. Ga naar Waar u gegevens kunt ophalen voor de Power Query Online-app voor meer informatie over het ophalen van gegevens.
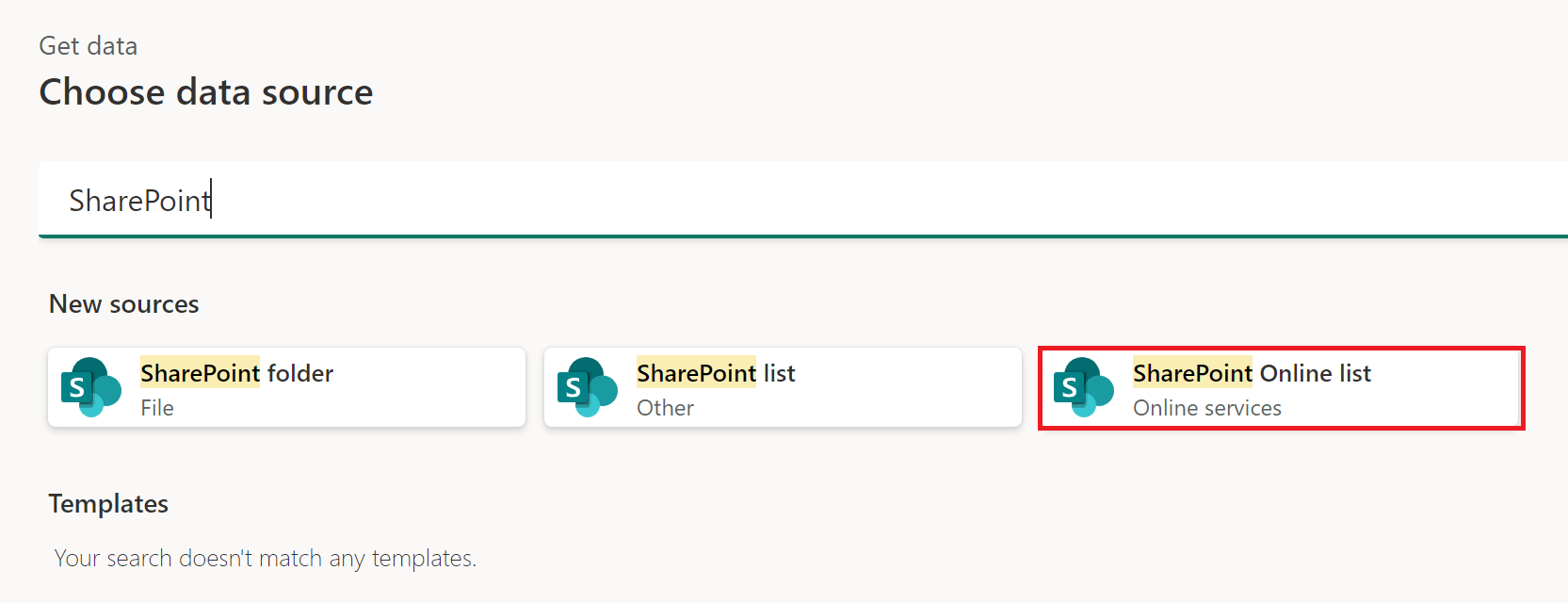
Plak de URL van de SharePoint-site die u hebt gekopieerd in De site-URL bepalen naar het veld Site-URL in het dialoogvenster Openen.
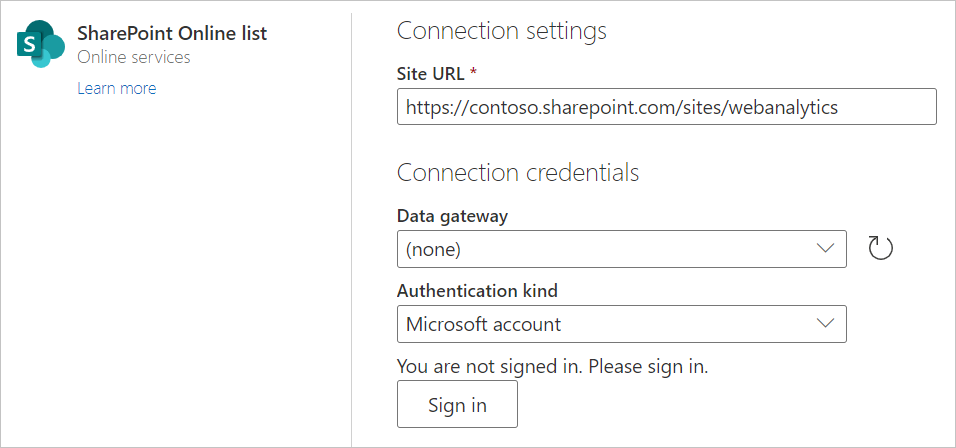
Voer zo nodig de naam in van een on-premises gegevensgateway.
Selecteer het verificatietype en voer referenties in die vereist zijn.
Selecteer Volgende.
In navigator kunt u een locatie selecteren en de gegevens vervolgens transformeren in de Power Query-editor door Transformatiegegevens te selecteren.
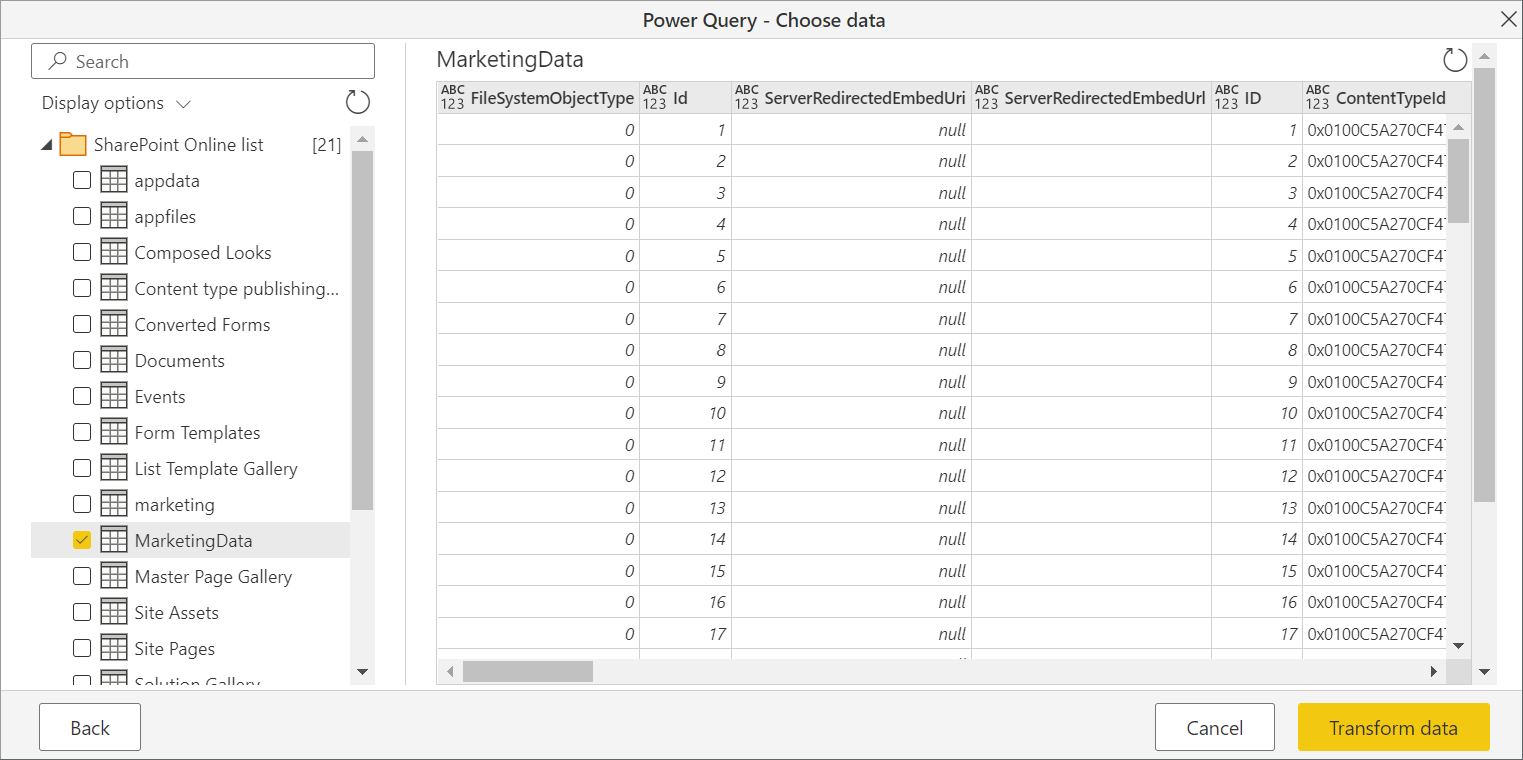
Verbinding maken naar SharePoint Online-lijst v2.0
In de release van oktober 2020 van Power BI Desktop hebben we een bijgewerkte versie van de SharePoint Online-lijstconnector geïntroduceerd. Deze connector heeft verbeterde API's en meer bruikbaarheid, maar is niet achterwaarts compatibel met het gebruik van de 1.0-connectorversie. De 2.0-connectorversie is algemeen beschikbaar vanaf september 2022.
Als u deze wilt openen, voert u hetzelfde connectorscherm in stap 2 in Verbinding maken naar een SharePoint Online-lijst vanuit Power Query Desktop. Zorg er echter voor dat u 2.0 selecteert onder Implementatie als deze nog niet is geselecteerd.
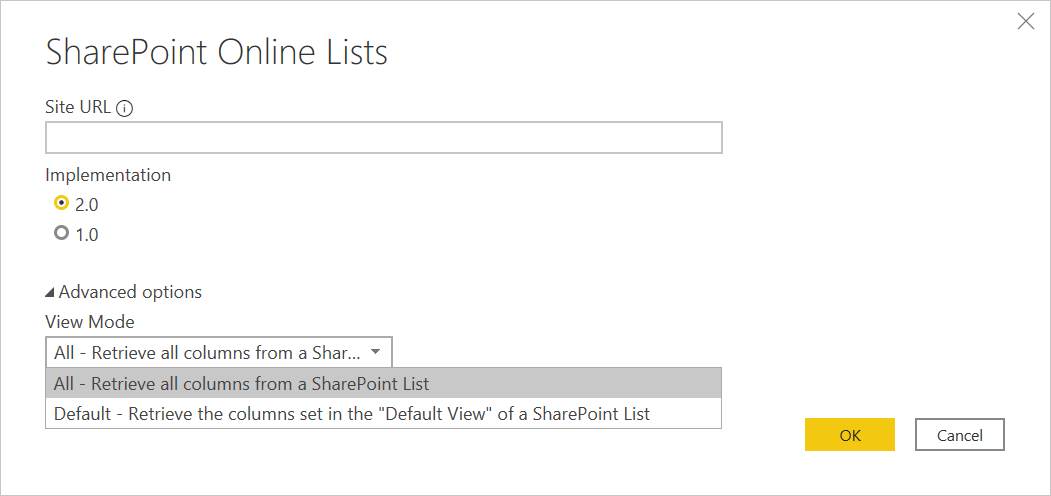
Met deze update voor de connector maken we twee verschillende weergaven beschikbaar voor dezelfde gegevens:
- Alles
- Standaard
De weergave Alle bevat alle door de gebruiker gemaakte en door het systeem gedefinieerde kolommen. U kunt zien welke kolommen zijn opgenomen in het volgende scherm.
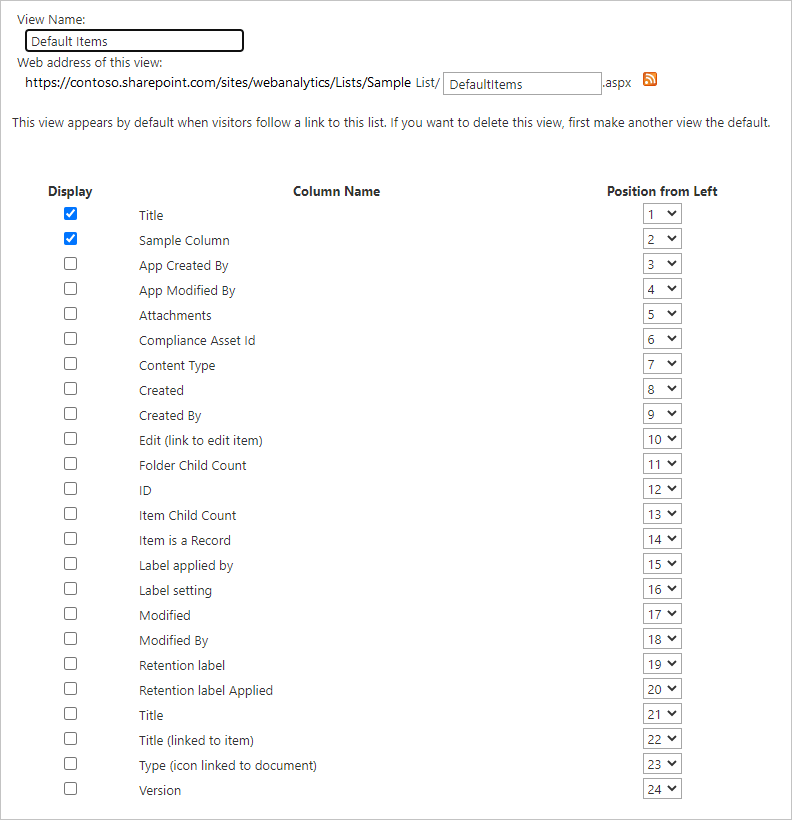
De standaardweergave is wat u ziet wanneer u online naar de lijst kijkt in de weergave die u als Standaard hebt ingesteld in uw instellingen. Als u deze weergave bewerkt om door de gebruiker gemaakte of door het systeem gedefinieerde kolommen toe te voegen of te verwijderen, of door een nieuwe weergave te maken en deze als standaard in te stellen, worden deze wijzigingen doorgegeven via de connector.
Notitie
Als u de standaardweergave op uw SharePoint-site instelt op de agenda - of bordweergave , worden alleen de kolommen geretourneerd die in de geselecteerde weergave worden weergegeven. In dit scenario worden niet alle kolommen in de lijst opgehaald, ook al kiest u alle opties. Dit is standaard.
Probleemoplossing
SharePoint-hoofdadres gebruiken
Zorg ervoor dat u het rootadres van de SharePoint-site opgeeft, zonder submappen of documenten. Gebruik bijvoorbeeld een link die lijkt op https://contoso.sharepoint.com/teams/ObjectModel/.
Tijdzoneproblemen
Wanneer u de SharePoint Online-lijstconnector (v1.0) gebruikt, ziet u mogelijk dat tijdzonegegevens niet overeenkomen met wat u in uw browser zou verwachten. De sharePoint-webclient voert een lokale tijdzoneconversie uit op basis van de kennis van de tijdzone van de gebruiker in de browser.
De back-end-API voor SharePoint gebruikt UTC-tijd en verzendt deze UTC-tijd rechtstreeks naar Power BI. Power BI converteert deze UTC-tijd niet, maar rapporteert deze aan de gebruiker.
Om tijd in lokale tijd te krijgen, moet de gebruiker dezelfde conversie uitvoeren als de SharePoint-client doet. Een voorbeeld van de kolombewerkingen die dit zouden doen, zijn:
#"Changed Type" = Table.TransformColumnTypes(#"Renamed Columns",{{"Datewithtime", type datetimezone}}),
#"Timezone Shifted" = Table.TransformColumns(#"Changed Type", {"Datewithtime", DateTimeZone.ToLocal})
De eerste bewerking wijzigt het type in datetimezoneen de tweede bewerking converteert het naar de lokale tijd van de computer.
SharePoint-joinlimiet
Notitie
Dit probleem is beperkt tot de SharePoint Online-lijst v2.0-connector.
De SharePoint Online-lijst v2.0-connector maakt gebruik van een andere API dan de v1.0-connector en, als zodanig, is onderworpen aan maximaal 12 joinbewerkingen per query, zoals beschreven in de SharePoint Online-documentatie onder de drempelwaarde voor opzoeken in lijstweergave. Dit probleem wordt weergegeven als SharePoint-query's mislukken wanneer meer dan 12 kolommen tegelijk worden geopend vanuit een SharePoint-lijst. U kunt deze situatie echter omzeilen door een standaardweergave te maken met minder dan 12 opzoekkolommen.
OData gebruiken voor toegang tot een SharePoint Online-lijst
Als u een OData-feed gebruikt voor toegang tot een SharePoint Online-lijst, is er een beperking van ongeveer 2100 tekens voor de URL die u gebruikt om verbinding te maken. Meer informatie: Maximale URL-lengte