Azure Databricks
Notitie
Het volgende connectorartikel wordt geleverd door Databricks, de eigenaar van deze connector en een lid van het Microsoft Power Query Verbinding maken or Certification Program. Als u vragen hebt over de inhoud van dit artikel of wijzigingen wilt aanbrengen in dit artikel, gaat u naar de Databricks-website en gebruikt u de ondersteuningskanalen daar.
Samenvatting
| Item | Beschrijving |
|---|---|
| Releasestatus | Algemene beschikbaarheid |
| Producten | Power BI (Semantische modellen) Power BI (gegevensstromen) Fabric (Dataflow Gen2) |
| Ondersteunde verificatietypen | Azure Active Directory Persoonlijk toegangstoken Gebruikersnaam en wachtwoord |
Ondersteunde mogelijkheden
- Importeren
- DirectQuery (semantische Power BI-modellen)
Verbinding maken van Power Query Desktop naar Databricks (AWS, Azure of GCP)
Voer de volgende stappen uit om verbinding te maken met Databricks vanuit Power Query Desktop:
Zoek in de ervaring Gegevens ophalen naar Databricks om de Databricks-connector, Azure Databricks, in een shortlist op te geven. Gebruik de Azure Databricks-connector voor alle Databricks SQL Warehouse-gegevens, tenzij u anders bent geïnstrueerd door uw Databricks-vertegenwoordiger.
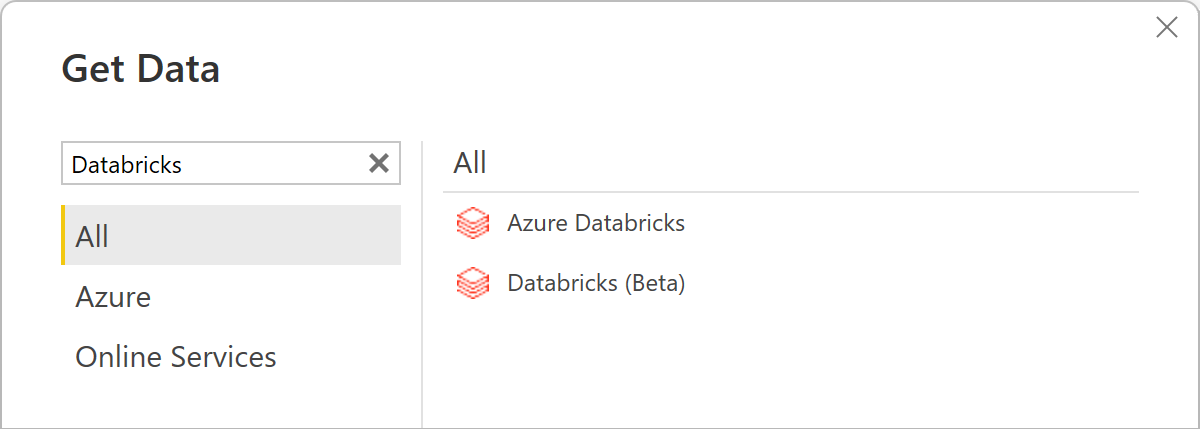
Geef de serverhostnaam en het HTTP-pad op voor uw Databricks SQL Warehouse. Raadpleeg de Databricks ODBC- en JDBC-stuurprogramma's configureren voor instructies voor het opzoeken van uw 'Server-hostnaam' en 'HTTP-pad'. Voer deze gegevens dienovereenkomstig in. U kunt desgewenst een standaardcatalogus en/of database opgeven onder Geavanceerde opties. Selecteer OK om door te gaan.
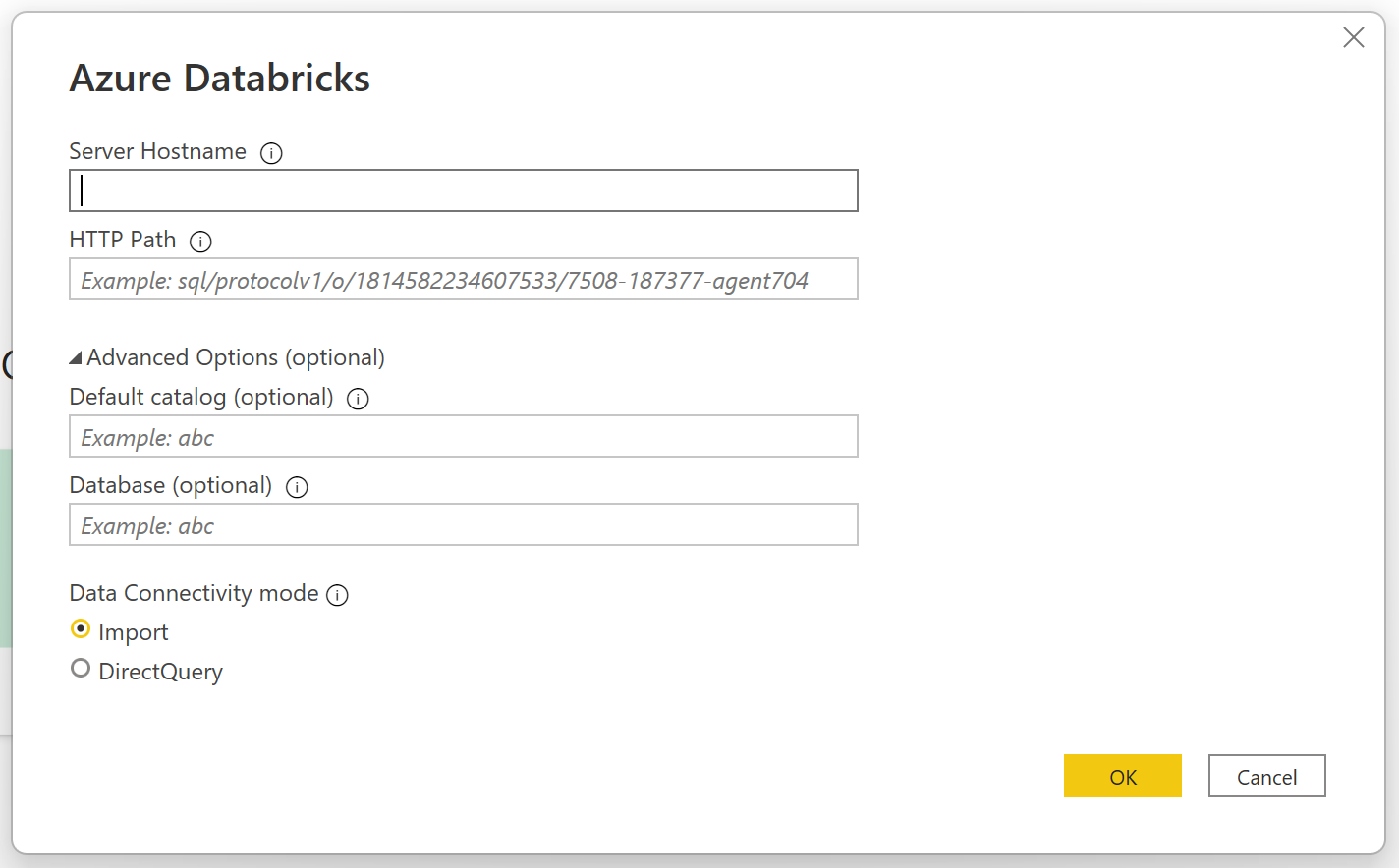
Geef uw referenties op om te verifiëren met uw Databricks SQL Warehouse. Er zijn drie opties voor referenties:
Gebruikersnaam/wachtwoord (te gebruiken voor AWS of GCP). Deze optie is niet beschikbaar als uw organisatie/account 2FA/MFA gebruikt.
Persoonlijk toegangstoken (bruikbaar voor AWS, Azure of GCP). Raadpleeg persoonlijke toegangstokens voor instructies voor het genereren van een persoonlijk toegangstoken (PAT).
Azure Active Directory (alleen te gebruiken voor Azure). Meld u aan bij uw organisatieaccount via de pop-up van de browser.
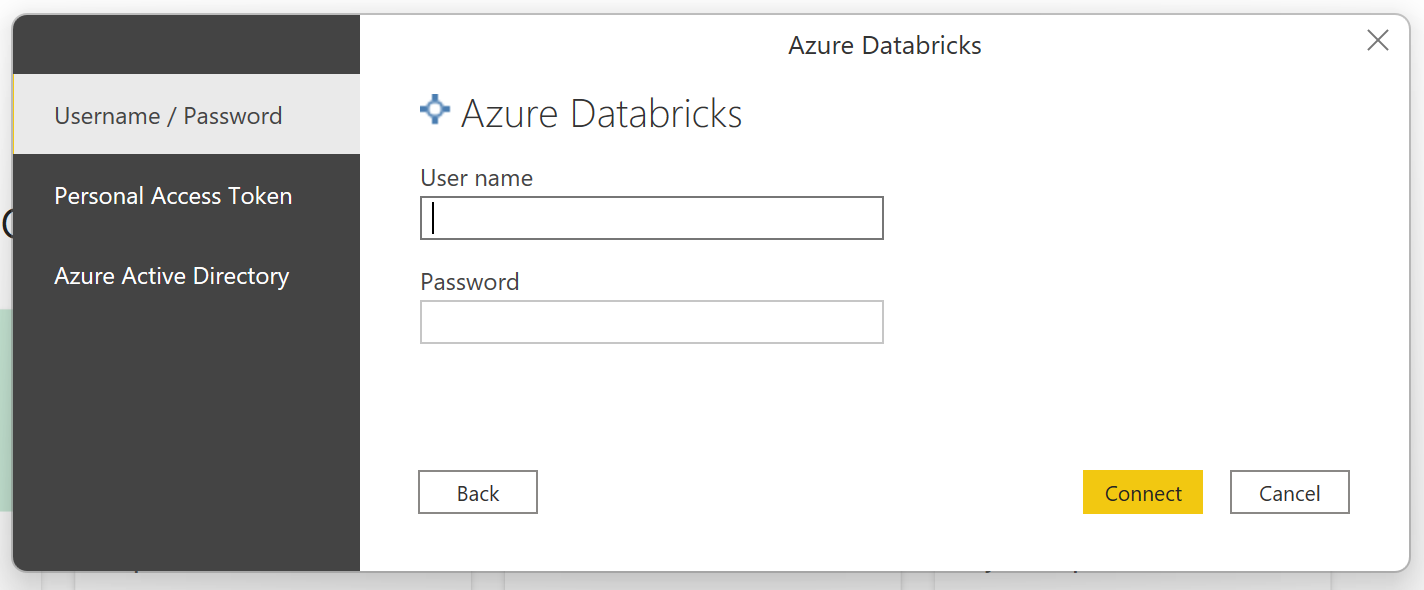
Notitie
Zodra u uw referenties voor een bepaald Databricks SQL Warehouse hebt ingevoerd, slaat Power BI Desktop deze referenties in de cache op en gebruikt u deze referenties in volgende verbindingspogingen. U kunt deze referenties wijzigen door naar Instellingen > voor bestandsopties en > instellingen voor gegevensbron te gaan. Meer informatie: De verificatiemethode wijzigen
Zodra u verbinding hebt gemaakt, worden in de Navigator de gegevens weergegeven die voor u beschikbaar zijn op het cluster. U kunt gegevens transformeren om de gegevens te transformeren met Power Query of Laden om de gegevens in Power Query Desktop te laden.
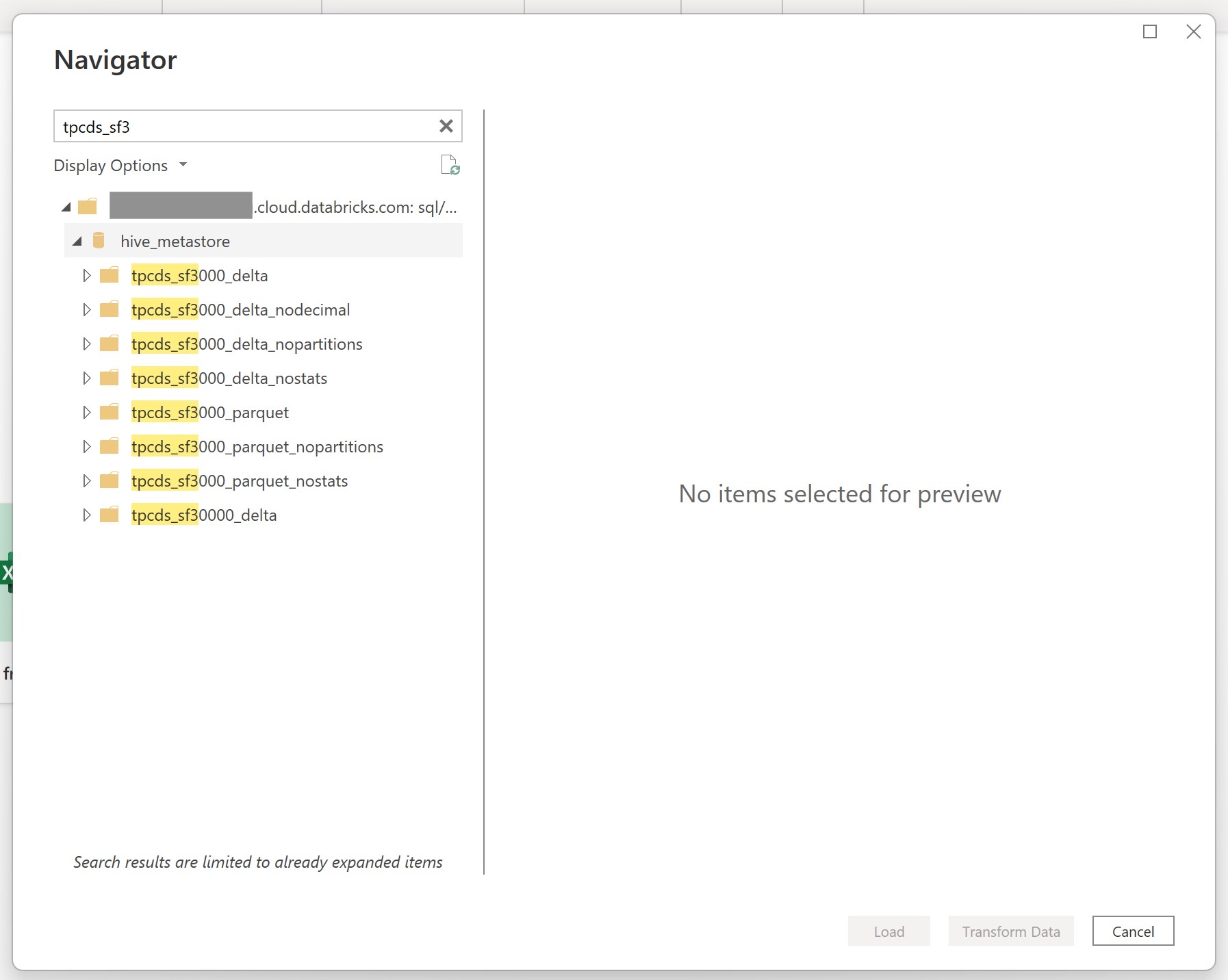
Verbinding maken naar Databricks-gegevens vanuit Power Query Online
Voer de volgende stappen uit om verbinding te maken met Databricks vanuit Power Query Online:
Selecteer de optie Azure Databricks in de get data-ervaring. Verschillende apps hebben verschillende manieren om toegang te krijgen tot Power Query Online om gegevens te krijgen. Ga naar Waar u gegevens kunt ophalen voor de Power Query Online-app voor meer informatie over het ophalen van gegevens.
Maak een korte lijst met de beschikbare Databricks-connectors met het zoekvak. Gebruik de Azure Databricks-connector voor alle Databricks SQL Warehouse-gegevens, tenzij u anders bent geïnstrueerd door uw Databricks-vertegenwoordiger.
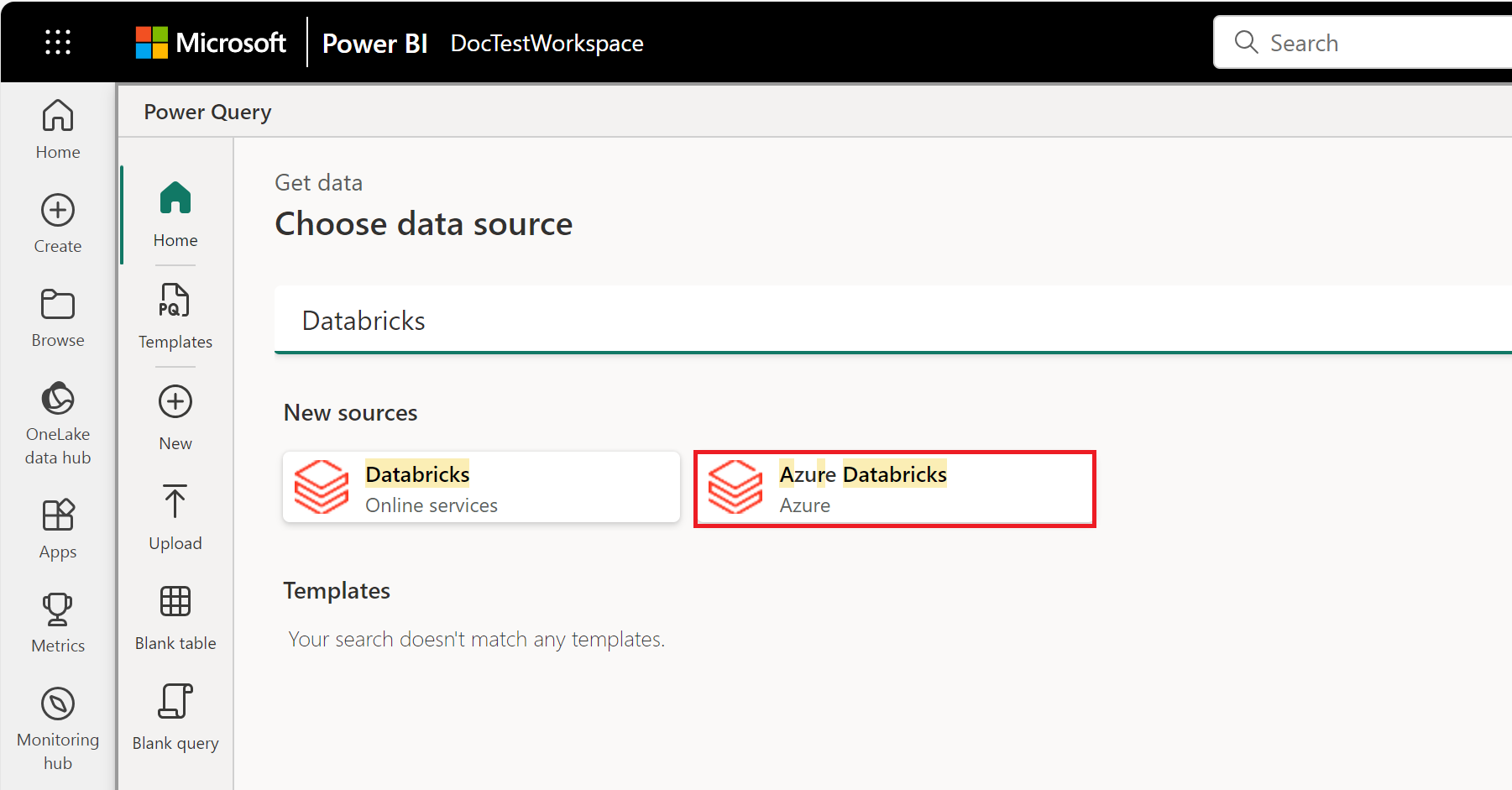
Voer de hostnaam van de server en het HTTP-pad voor uw Databricks SQL Warehouse in. Raadpleeg de Databricks ODBC- en JDBC-stuurprogramma's configureren voor instructies voor het opzoeken van uw 'Server-hostnaam' en 'HTTP-pad'. U kunt desgewenst een standaardcatalogus en/of database opgeven onder Geavanceerde opties.
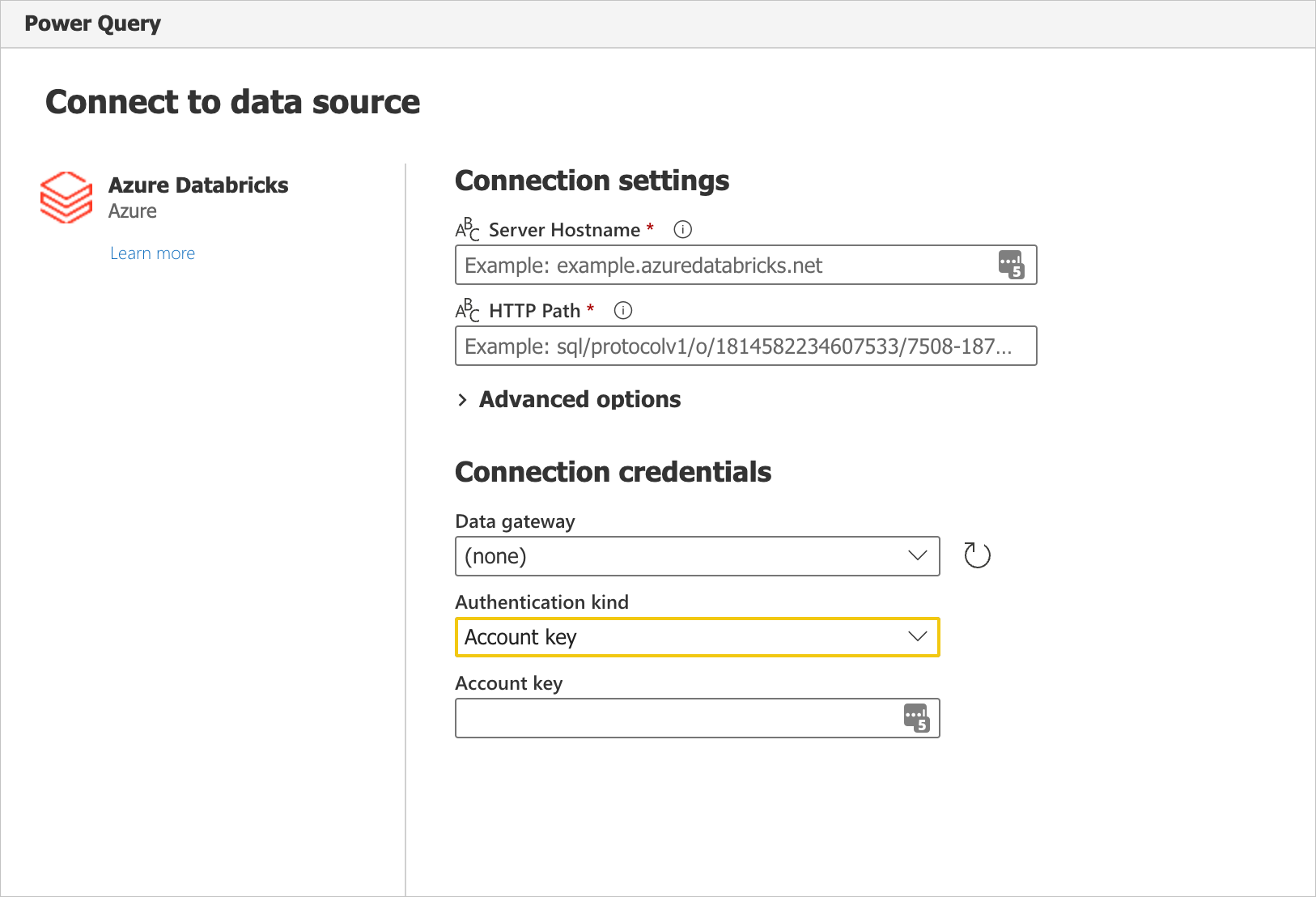
Geef uw referenties op om te verifiëren met uw Databricks SQL Warehouse. Er zijn drie opties voor referenties:
- Gebruikersnaam/wachtwoord (te gebruiken voor AWS of GCP). Deze optie is niet beschikbaar als uw organisatie/account 2FA/MFA gebruikt.
- Accountsleutel (bruikbaar voor AWS, Azure of GCP). Raadpleeg persoonlijke toegangstokens voor instructies voor het genereren van een persoonlijk toegangstoken (PAT).
- Azure Active Directory (alleen te gebruiken voor Azure). Meld u aan bij uw organisatieaccount via de pop-up van de browser.
Zodra u verbinding hebt gemaakt, wordt de Navigator weergegeven en worden de gegevens weergegeven die beschikbaar zijn op de server. Selecteer uw gegevens in de navigator. Selecteer vervolgens Volgende om de gegevens in Power Query te transformeren.
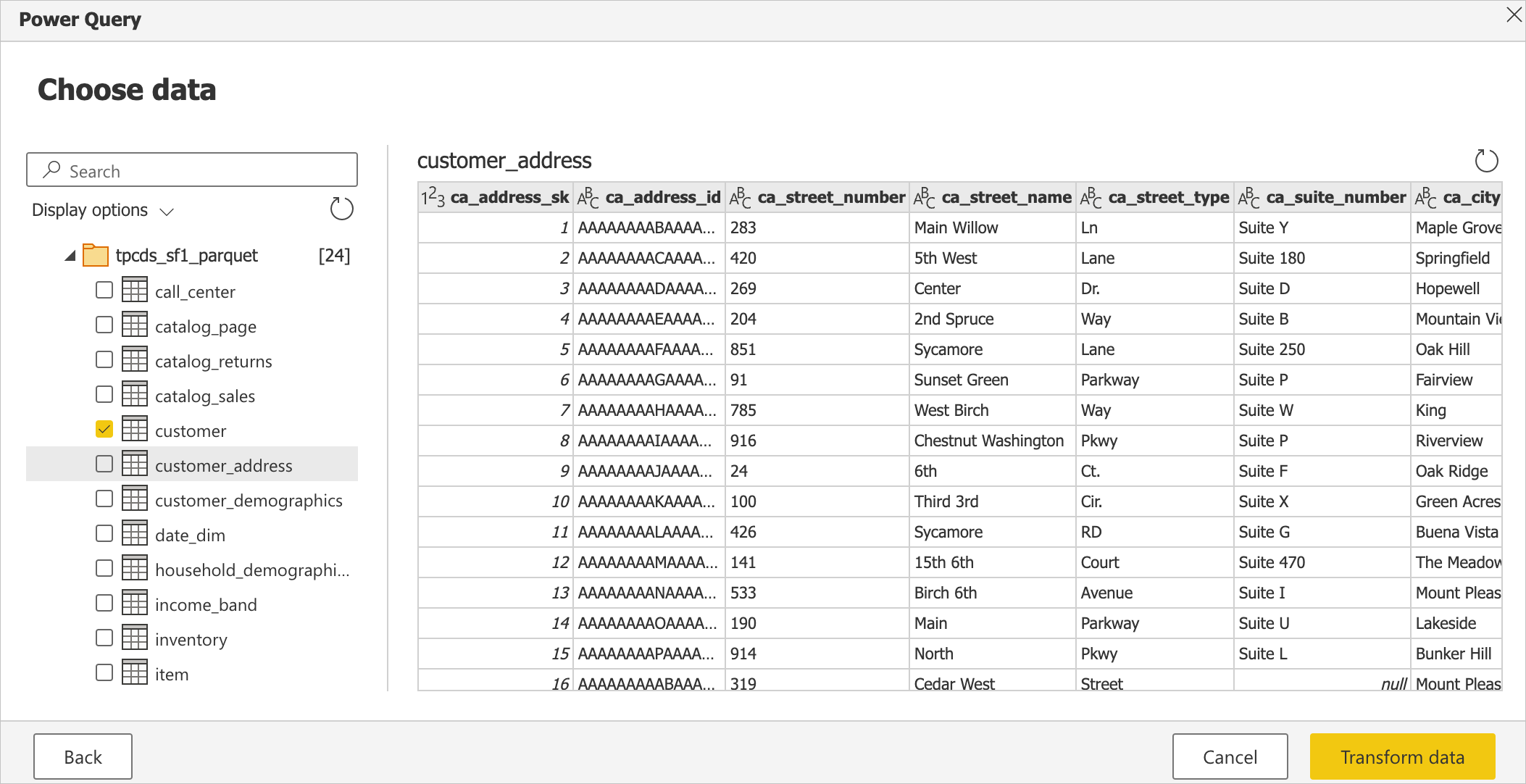
Beperkingen
- De Azure Databricks-connector ondersteunt webproxy. Automatische proxy-instellingen die zijn gedefinieerd in PAC-bestanden worden echter niet ondersteund.
- In de Azure Databricks-connector wordt de gegevensbron niet ondersteund in combinatie met de
Databricks.QueryDirectQuery-modus van het Power BI-model.