OneDrive for Business (on-premises) inschakelen
Gebruikers kunnen persoonlijke documenten maken en beheren met OneDrive voor Bedrijven. Deze documenten kunnen worden gebruikt zodra de systeembeheerder OneDrive voor Bedrijven heeft ingeschakeld.
Vereisten
Het volgende is vereist voor het gebruik van OneDrive voor Bedriiven met Dynamics 365 Server.
Notitie
Dit onderwerp is van toepassing op organisaties die on-premises versies van OneDrive voor Bedrijven en apps voor klantbetrokkenheid (Dynamics 365 Sales, Dynamics 365 Customer Service, Dynamics 365 Field Service, Dynamics 365 Marketing en Dynamics 365 Project Service Automation) implementeren, of een mix van online en on-premises van deze producten. Zie OneDrive voor Bedrijven inschakelen voor informatie over het integreren van OneDrive voor Bedrijven online met apps voor klantbetrokkenheid.
Stel SharePoint integratie in en zorg voor minimaal één teamsite.
Stel de machtiging in voor de hoofdmap van de SharePoint-teamsite voor alle gebruikers die OneDrive voor Bedrijven gebruiken in apps voor klantbetrokkenheid. Meer informatie: Locaties plannen en gebruikers beheren
Schakel voor SharePoint on-premises de zoekservice in voor toegang tot gedeelde documenten van andere gebruikers. De service is standaard ingeschakeld op SharePoint Online maar niet op SharePoint on-premises. Meer informatie: Een zoekservicetoepassing maken en configureren in SharePoint Server 2013
OneDrive voor Bedrijven inschakelen
U schakelt OneDrive voor Bedrijven als volgt in:
Selecteer een omgeving in het Microsoft Power Platform-beheercentrum.
Selecteer Instellingen>Integratie>Instellingen voor documentbeheer.
Selecteer OneDrive voor Bedrijven inschakelen om het in te schakelen en selecteer vervolgens OK.
Als u SharePoint Server on-premises uitvoert, opent u op de Windows Server waar SharePoint Server wordt uitgevoerd, de SharePoint Management Shell en voert u de volgende opdrachten uit om machtigingen in te stellen tussen SharePoint en Dynamics 365 Server.
Notitie
U hebt mogelijk al machtigingen ingesteld en kunt het volgende overslaan als u de stappen hebt voltooid in Op server gebaseerde verificatie configureren met apps voor klantbetrokkenheid en SharePoint on-premises.
Add-Pssnapin *
# Access WellKnown App principal
[Microsoft.SharePoint.Administration.SPWebService]::ContentService.WellKnownAppPrincipals
# Create WellKnown App principal
$ClientId = "00000007-0000-0000-c000-000000000000"
$PermissionXml = "<AppPermissionRequests AllowAppOnlyPolicy=""true""><AppPermissionRequest Scope=""http://sharepoint/content/tenant"" Right=""FullControl"" /><AppPermissionRequest Scope=""http://sharepoint/social/tenant"" Right=""Read"" /><AppPermissionRequest Scope=""http://sharepoint/search"" Right=""QueryAsUserIgnoreAppPrincipal"" /></AppPermissionRequests>"
$wellKnownApp= New-Object -TypeName "Microsoft.SharePoint.Administration.SPWellKnownAppPrincipal" -ArgumentList ($ClientId, $PermissionXml)
$wellKnownApp.Update()
De toegang tot OneDrive voor Bedrijven beheren
U kunt de beschikbaarheid van OneDrive voor eindgebruikers in- en uitschakelen met behulp van de bevoegdheid voor OneDrive voor Bedrijven.
Selecteer een omgeving in het Power Platform-beheercentrum.
Selecteer Instellingen>Gebruikers en machtigingen>Beveiligingsrollen.
Kies een beveiligingsrol en selecteer vervolgens het tabblad Kernrecords.
Onder Diverse bevoegdheden zet u de bevoegdheid OneDrive voor Bedrijven op de gewenste beschikbaarheid.
Notitie
Deze bevoegdheid is alleen zichtbaar in het dialoogvenster Beveiligingsrollen nadat OneDrive voor Bedrijven is ingeschakeld.
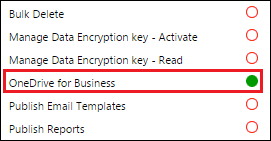
Zie ook
Opzetten SharePoint integratie
gebruik OneDrive voor Bedrijven om uw privédocumenten te beheren
Wat is OneDrive voor Bedrijven?
SharePoint Online en OneDrive voor bedrijven: softwaregrenzen en -limieten