OneDrive voor Bedrijven gebruiken om uw privédocumenten te beheren
Dit artikel is van toepassing op Dynamics 365 Customer Engagement (on-premises) versie 9.1 met behulp van de oude webclient. Als u Unified Interface gebruikt, werken uw apps hetzelfde als Unified Interface voor modelgestuurde Power Apps. Voor de Power Apps-versie van dit artikel, zie: OneDrive voor Bedrijven gebruiken
Met Customer Engagement kunt u de juiste opslagruimteoptie voor de juiste situatie gebruiken. U kunt bijvoorbeeld uw privédocumenten opslaan met de nieuwe optie voor OneDrive voor Bedrijven. Voor samenwerkingsopslag kunt u Office 365 Groepen gebruiken en voor openbare documenten gebruikt u SharePoint.
U kunt OneDrive voor Bedrijven gebruiken om privé aan een document te beginnen of te werken, zoals een conceptversie van een verkoopscenario. Wanneer u voldoende met de conceptversie bent gevorderd, verplaatst u het naar een Office 365-groep om er met het team aan verder te werken. U kunt veel opslagruimte (1 TB of meer) met OneDrive voor Bedrijven en de daar opgeslagen documenten worden automatisch gesynchroniseerd met uw pc en uw mobiele apparaten. Als u bijvoorbeeld een presentatie in Customer Engagement (on-premises) plaatst die is opgeslagen op OneDrive en gekoppeld is aan een verkoopkans, dan wordt die presentatie gesynchroniseerd met alle apparaten waarop OneDrive wordt uitgevoerd.
Voordat u OneDrive voor Bedrijven kunt gebruiken, moet de toepassing door de systeembeheerder worden ingeschakeld. Meer informatie:
Belangrijk
Deze functie vereist dat u een Office 365-abonnement hebt of een abonnement op een onlineservice, zoals SharePoint Online of Exchange Online. Zie voor meer informatie Wat is Office 365 en hoe heeft het betrekking op Dynamics 365 (online)?
De eerste keer dat u uw documenten weergeeft
Ga naar de record waarvoor u de gekoppelde documenten wilt weergeven. Selecteer bijvoorbeeld Verkoop>Potentiële klanten.
Als u de webapp gebruikt, selecteert u op de opdrachtbalk, de pijl-omlaag naast de recordnaam en selecteert u vervolgens Documenten.
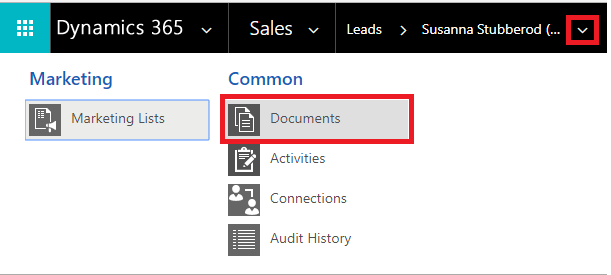
Als u een voor mobiel geoptimaliseerde app gebruikt, selecteert u het tabblad Gerelateerd en selecteert u vervolgens Documenten.
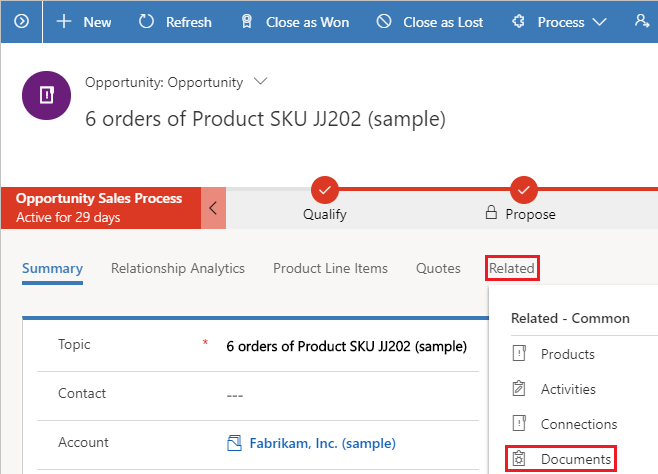
Nadat OneDrive voor Bedrijven is ingeschakeld, ziet u het volgende dialoogvenster wanneer u naar het aan documenten gekoppeld raster gaat om documenten in Customer Engagement (on-premises) weer te geven en een bestand te uploaden naar OneDrive of als u probeert een nieuw document of een nieuwe map te maken.
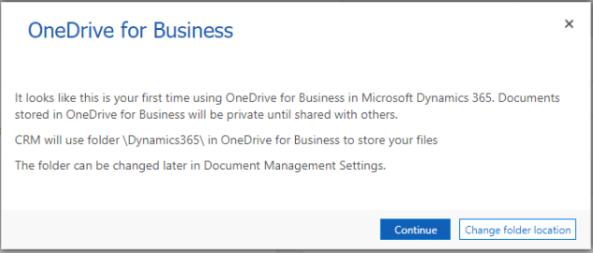
Selecteer Maplocatie wijzigen om een nieuwe locatie te kiezen om OneDrive-documenten op te slaan, of selecteer Doorgaan om de standaardmaplocatie te accepteren: \Dynamics365
Notitie
De standaardmaplocatie is ingesteld op \CRM voor gebruikers die geen upgrade naar Dynamics 365 for Customer Engagement-apps versie 9.0 hebben uitgevoerd.
Bestaande OneDrive-documenten weergeven
Open het aan documenten gekoppeld raster. Het volgende voorbeeld is voor verkoopkansen, maar werkt hetzelfde voor alle recordtypen.
Selecteer Verkoop>Verkoopkansen
Kies een verkoopkans in het vervolgmenu en selecteer vervolgens Documenten.
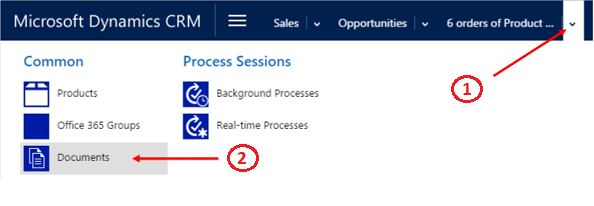
Customer Engagement (on-premises) rangschikt documenten nu in een gecombineerde weergave.
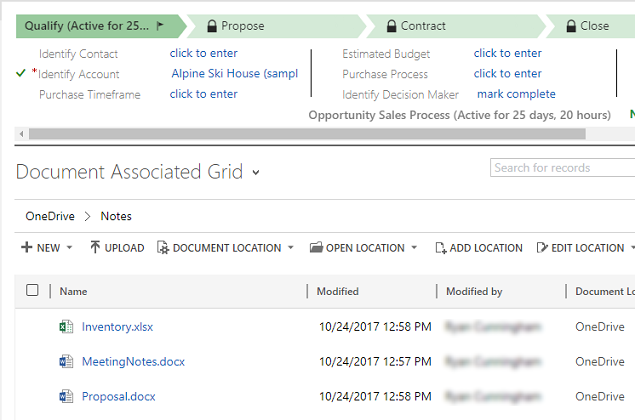
Selecteer Documentlocatie om de documentenlijst te filteren.
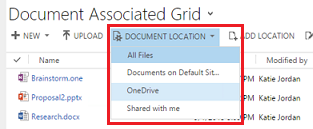
Selecteer een locatie zoals in de volgende tabel wordt beschreven:
Documentlocatie Beschrijving Alle bestanden Alle documentlocaties die aan deze Customer Engagement (on-premises)-record zijn gekoppeld (alleen beschikbaar in de webtoepassing) SharePoint-site Documenten die op uw standaard SharePoint-site zijn opgeslagen OneDrive Documenten die zijn opgeslagen in OneDrive voor Bedrijven Gedeeld met mij Documenten die anderen met u hebben gedeeld en die gekoppeld zijn aan deze Customer Engagement (on-premises)-record.
Een nieuw document maken
Een nieuw SharePoint-document of OneDrive-document maken in Customer Engagement (on-premises)
Ga naar het aan documenten gekoppeld raster.
Selecteer Documentlocatie en wijzig de locatie in OneDrive.
Selecteer Nieuw en kies vervolgens een documenttype, zoals PowerPoint of Word.
Voer een documentnaam in en selecteer vervolgens Opslaan.
Het document is gemaakt en geopend in de toepassing Office 365 Online.
Notitie
Als u de voor mobiel geoptimaliseerde app gebruikt op tablets en telefoons, wordt het document geopend in de Office-app, zoals PowerPoint of Word.
Mapinstellingen voor OneDrive wijzigen (alleen webapp)
U kunt de locatie van uw OneDrive-documenten wijzigen en de naam van de map wijzigen die voor OneDrive wordt gebruikt.
Selecteer Instellingen>Documentbeheer>Mapinstellingen voor OneDrive voor Bedrijven.
Voer een nieuwe locatie voor Customer Engagement (on-premises) in om OneDrive-bestanden op te slaan en selecteer vervolgens OK.
Notitie
De naam van de map OneDrive wordt gewijzigd en alle bestaande bestanden worden nu gekoppeld aan de nieuwe map.
Punten die u moet in acht nemen
Houd rekening met het volgende wat betreft OneDrive voor Bedrijven in Customer Engagement (on-premises):
OneDrive-opslagmappen worden in de huidige Customer Engagement (on-premises)-taal van de gebruiker gemaakt. Als de taal verandert, worden de nieuwe mappen in de nieuwe gemaakt. De oude mappen behouden de vorige taal.
Er kan een vertraging zijn tussen wanneer de documenten worden gedeeld in OneDrive en wanneer ze beschikbaar zijn voor andere gebruikers.
Dit onderwerp is van toepassing op Dynamics 365 Customer Engagement (on-premises). Voor de Power Apps-versie van dit onderwerp, zie: OneDrive voor Bedrijven gebruiken
Met Customer Engagement kunt u de juiste opslagruimteoptie voor de juiste situatie gebruiken. U kunt bijvoorbeeld uw privédocumenten opslaan met de nieuwe optie voor OneDrive voor Bedrijven. Voor samenwerkingsopslag kunt u Office 365 Groepen gebruiken en voor openbare documenten gebruikt u SharePoint.
U kunt OneDrive voor Bedrijven gebruiken om privé aan een document te beginnen of te werken, zoals een conceptversie van een verkoopscenario. Wanneer u voldoende met de conceptversie bent gevorderd, verplaatst u het naar een Office 365-groep om er met het team aan verder te werken. U kunt veel opslagruimte (1 TB of meer) met OneDrive voor Bedrijven en de daar opgeslagen documenten worden automatisch gesynchroniseerd met uw pc en uw mobiele apparaten. Als u bijvoorbeeld een presentatie in Customer Engagement (on-premises) plaatst die is opgeslagen op OneDrive en gekoppeld is aan een verkoopkans, dan wordt die presentatie gesynchroniseerd met alle apparaten waarop OneDrive wordt uitgevoerd.
Voordat u OneDrive voor Bedrijven kunt gebruiken, moet de toepassing door de systeembeheerder worden ingeschakeld. Meer informatie:
Belangrijk
Deze functie vereist dat u een Office 365-abonnement hebt of een abonnement op een onlineservice, zoals SharePoint Online of Exchange Online. Zie voor meer informatie Wat is Office 365 en hoe heeft het betrekking op Dynamics 365 (online)?
De eerste keer dat u uw documenten weergeeft
Ga naar de record waarvoor u de gekoppelde documenten wilt weergeven. Selecteer bijvoorbeeld Verkoop>Potentiële klanten.
Als u de webapp gebruikt, selecteert u op de opdrachtbalk, de pijl-omlaag naast de recordnaam en selecteert u vervolgens Documenten.
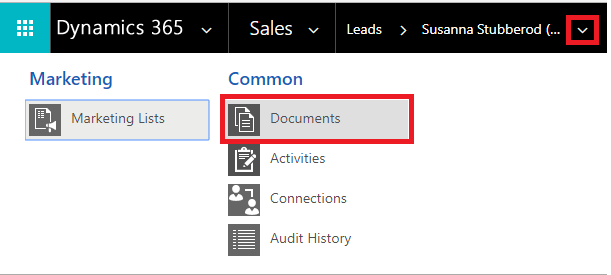
Als u een voor mobiel geoptimaliseerde app gebruikt, selecteert u het tabblad Gerelateerd en selecteert u vervolgens Documenten.
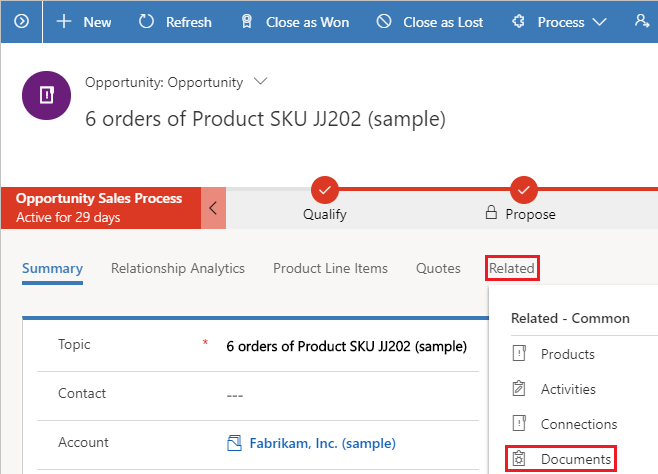
Nadat OneDrive voor Bedrijven is ingeschakeld, ziet u het volgende dialoogvenster wanneer u naar het aan documenten gekoppeld raster gaat om documenten in Customer Engagement (on-premises) weer te geven en een bestand te uploaden naar OneDrive of als u probeert een nieuw document of een nieuwe map te maken.
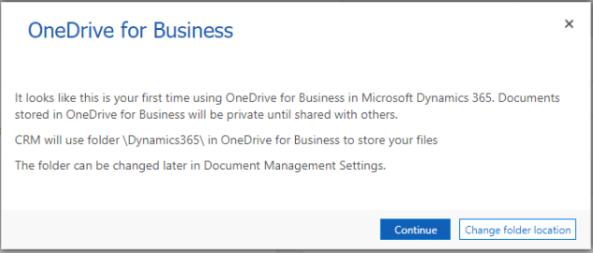
Selecteer Maplocatie wijzigen om een nieuwe locatie te kiezen om OneDrive-documenten op te slaan, of selecteer Doorgaan om de standaardmaplocatie te accepteren: \Dynamics365
Notitie
De standaardmaplocatie is ingesteld op \CRM voor gebruikers die geen upgrade naar Dynamics 365 for Customer Engagement-apps versie 9.0 hebben uitgevoerd.
Bestaande OneDrive-documenten weergeven
Open het aan documenten gekoppeld raster. Het volgende voorbeeld is voor verkoopkansen, maar werkt hetzelfde voor alle recordtypen.
Selecteer Verkoop>Verkoopkansen
Kies een verkoopkans in het vervolgmenu en selecteer vervolgens Documenten.
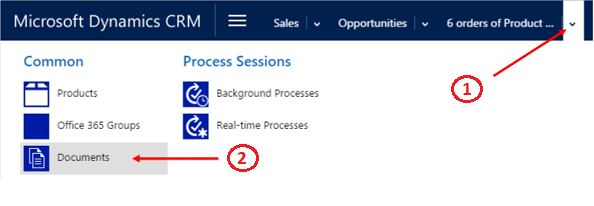
Customer Engagement (on-premises) rangschikt documenten nu in een gecombineerde weergave.
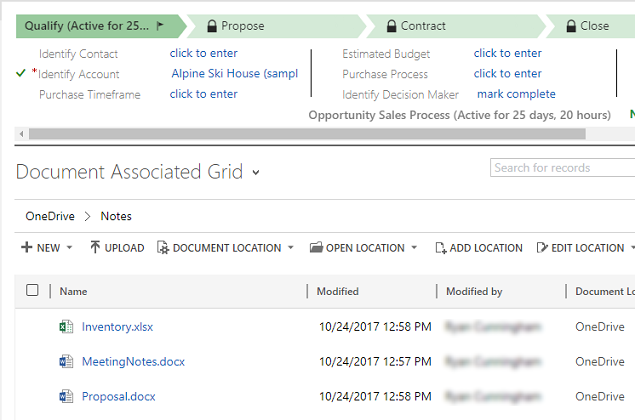
Selecteer Documentlocatie om de documentenlijst te filteren.
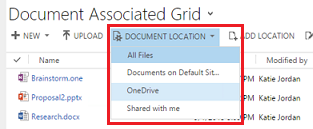
Selecteer een locatie zoals in de volgende tabel wordt beschreven:
Documentlocatie Beschrijving Alle bestanden Alle documentlocaties die aan deze Customer Engagement (on-premises)-record zijn gekoppeld (alleen beschikbaar in de webtoepassing) SharePoint-site Documenten die op uw standaard SharePoint-site zijn opgeslagen OneDrive Documenten die zijn opgeslagen in OneDrive voor Bedrijven Gedeeld met mij Documenten die anderen met u hebben gedeeld en die gekoppeld zijn aan deze Customer Engagement (on-premises)-record.
Een nieuw document maken
Een nieuw SharePoint-document of OneDrive-document maken in Customer Engagement (on-premises)
Ga naar het aan documenten gekoppeld raster.
Selecteer Documentlocatie en wijzig de locatie in OneDrive.
Selecteer Nieuw en kies vervolgens een documenttype, zoals PowerPoint of Word.
Voer een documentnaam in en selecteer vervolgens Opslaan.
Het document is gemaakt en geopend in de toepassing Office 365 Online.
Notitie
Als u de voor mobiel geoptimaliseerde app gebruikt op tablets en telefoons, wordt het document geopend in de Office-app, zoals PowerPoint of Word.
Mapinstellingen voor OneDrive wijzigen (alleen webapp)
U kunt de locatie van uw OneDrive-documenten wijzigen en de naam van de map wijzigen die voor OneDrive wordt gebruikt.
Selecteer Instellingen>Documentbeheer>Mapinstellingen voor OneDrive voor Bedrijven.
Voer een nieuwe locatie voor Customer Engagement (on-premises) in om OneDrive-bestanden op te slaan en selecteer vervolgens OK.
Notitie
De naam van de map OneDrive wordt gewijzigd en alle bestaande bestanden worden nu gekoppeld aan de nieuwe map.
Punten die u moet in acht nemen
Houd rekening met het volgende wat betreft OneDrive voor Bedrijven in Customer Engagement (on-premises):
OneDrive-opslagmappen worden in de huidige Customer Engagement (on-premises)-taal van de gebruiker gemaakt. Als de taal verandert, worden de nieuwe mappen in de nieuwe gemaakt. De oude mappen behouden de vorige taal.
Er kan een vertraging zijn tussen wanneer de documenten worden gedeeld in OneDrive en wanneer ze beschikbaar zijn voor andere gebruikers.