Standaardsynchronisatiefilters instellen voor meerdere gebruikers voor afspraken, contactpersonen of taken
Bij serversynchronisatie worden de synchronisatiefiltercriteria gebruikt die door een gebruiker zijn ingesteld om te bepalen welke app-rijen er voor die gebruiker met Exchange worden gesynchroniseerd. Synchronisatiefilters worden geïnitialiseerd wanneer een gebruiker voor het eerst serversynchronisatie configureert voor rijen zoals afspraken, contactpersonen en taken. Meer informatie: Online synchronisatiefilters maken of wijzigen
Wanneer het postvak van een gebruiker is ingesteld met serversynchronisatie, zijn de synchronisatiefilters die worden vermeld in Gebruikersfilters in persoonlijke opties van een gebruiker, de standaardsynchronisatiefilters die worden toegepast voor serversynchronisatie. Wanneer de volgende synchronisatiecyclus plaatsvindt, gebruikt de serverzijdige synchronisatie de synchronisatiefilters die door de gebruiker zijn ingesteld om bestaande rijen te synchroniseren die voldoen aan de FetchXML logica.
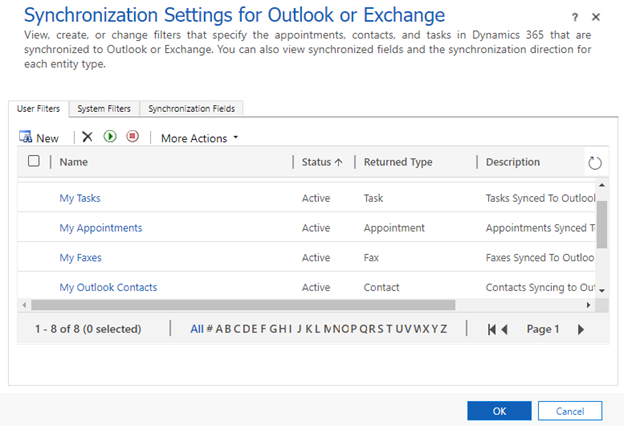
In sommige scenario's wilt u misschien niet de standaardlogica van het synchronisatiefilter gebruiken. In de onderstaande afbeelding gebruikt een organisatie een synchronisatiefiltersjabloon met de naam Mijn Outlook-contactpersonen, maar de synchronisatiefiltercriteria in de sjabloon werken niet voor de organisatie.
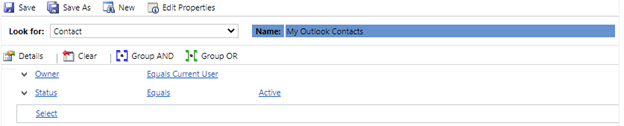
Misschien wil de organisatie niet elk actieve contactpersoon synchroniseren die eigendom is van de gebruiker die de synchronisatie uitvoert en extra beperkingen wil opnemen in de filterlogica die standaard wordt gedistribueerd. De logica kan één voor één voor elke gebruiker worden gewijzigd, maar dat zou tijdrovend zijn en zou ertoe leiden dat, elke keer dat een gebruiker serversynchronisatie instelt, de standaardlogica moet worden gewijzigd. Een betere manier om deze logica te wijzigen, is door de standaardlogica te wijzigen die wordt gedistribueerd naar gebruikers wanneer ze in eerste instantie zijn ingesteld om serversynchronisatie te gebruiken.
In dit onderwerp wordt uitgelegd hoe u het huidige synchronisatiefilter kunt vinden en kunt vervangen door een nieuw synchronisatiefilter voor meerdere gebruikers in uw omgeving.
XrmToolBox gebruiken
U kunt standaardsynchronisatiesjablonen niet bewerken vanuit de Dynamics 365-editor voor organisatieoplossingen; dit moet worden gedaan door middel van aanroepen naar de Dynamics 365 API die worden gedaan met behulp van XrmToolBox. XrmToolBox is een applicatie van derden met veel verschillende hulpmiddelen voor interactie met Dynamics 365-appgegevens. Meer informatie: Welkom bij de documentatie van XrmToolBox
Open XrmToolBox en maak verbinding met uw organisatie. Selecteer op het tabblad Configuratie de optie Toolbibliotheek, voer synchronisatiefilter in het zoekvak in en selecteer vervolgens Synchronisatiefilterbeheer.
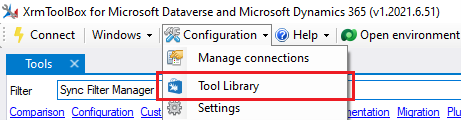

Stap 1. Het huidige standaardsynchronisatiefilter controleren
Ga in XrmToolBox naar het menu Extra en open Sync Filter Manager.
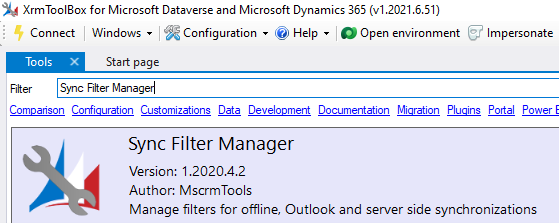
De standaard landingspagina wordt geopend. Hier kunt u de standaardsynchronisatiefilters wijzigen.
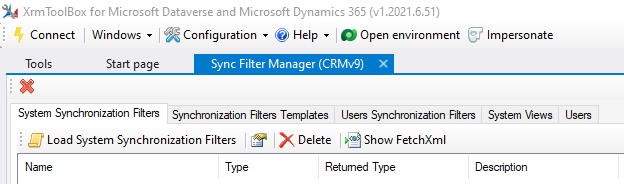
Selecteer op het tabblad Synchronisatiefiltersjablonen de optie Synchronisatiefiltersjablonen laden.
Notitie
Er zijn twee typen sjablonen, Outlook-sjablonen en offlinesjablonen. Bij Serversynchronisatie worden Outlook-sjablonen gebruikt. U kunt de offlinesjablonen negeren die voor de offlinemodus met het afgeschafte Dynamics 365 for Outlook (COM-invoegtoepassing) zijn gebruikt.
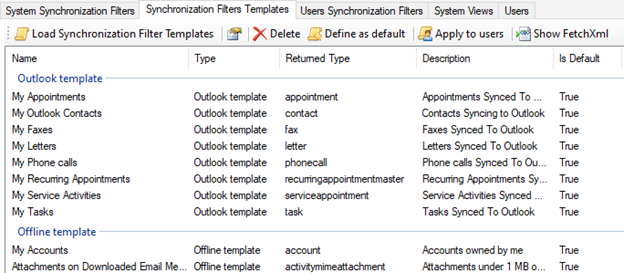
Als er geen wijzigingen zijn aangebracht door de gebruiker, moeten de Outlook-sjablonen overeenkomen met hetgeen de gebruiker heeft in zijn filterinstellingen voor synchronisatie in persoonlijke opties.
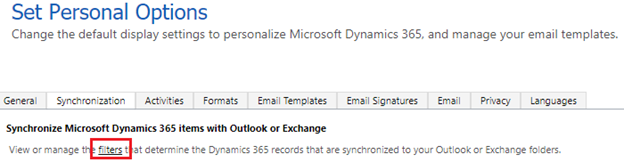
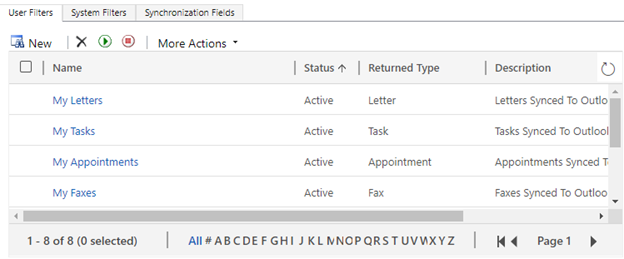
Stap 2. Een weergave maken voor de tabel en synchronisatiefilters instellen
Als u het standaardfilter voor een tabel wilt wijzigen, moet u de standaardweergave voor de tabel bewerken.
Open oplossingenverkenner vouw Entiteiten uit, selecteer de gewenste tabel en selecteer Weergaven.
Selecteer Een nieuwe weergave maken.
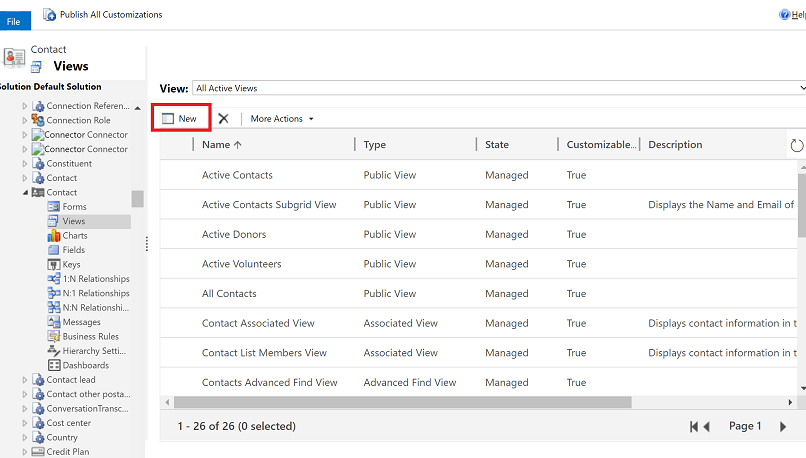
Voer in het dialoogvenster Eigenschappen weergeven een naam en beschrijving in voor de weergave (in dit voorbeeld gebruiken we de naam Mijn Outlook-contactpersonen bijgewerkt) en selecteer vervolgens OK.
Selecteer onder Algemene taken de optie Filtercriteria bewerken.
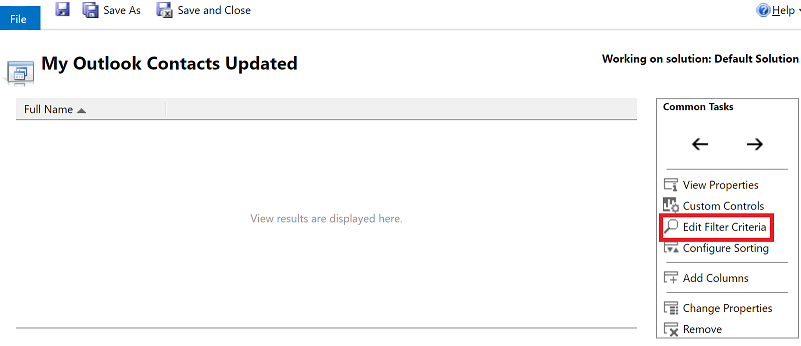
Definieer in het dialoogvenster Filtercriteria bewerken de filtercriteria voor de weergave. U kunt bijvoorbeeld het filter voor de tabel met contactpersonen instellen om alleen contactpersonen na een bepaalde datum te synchroniseren. De andere voorwaarden die al waren opgenomen in het bestaande filter Mijn Outlook-contactpersonen blijven ongewijzigd.
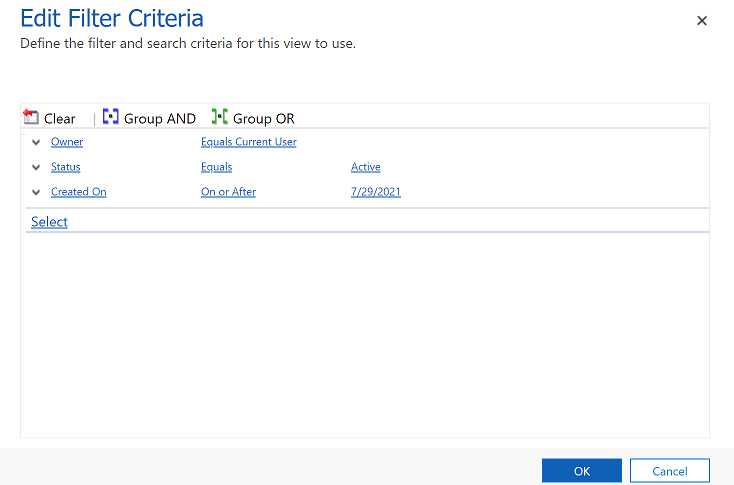
Selecteer OK om de weergave op te slaan.
Stap 3. De nieuwe weergave als het standaardsynchronisatiefilter instellen
Nadat u de weergave hebt opgeslagen, laadt u de weergave met XrmToolBox.
Open XrmToolBox.
Selecteer op de standaardlandingspagina het tabblad Systeemweergaven.
Selecteer in de lijst met weergaven de weergave die u in stap 2 hebt gemaakt en selecteer vervolgens Maken>Synchronisatiefiltersjabloon van geselecteerde weergave(n).
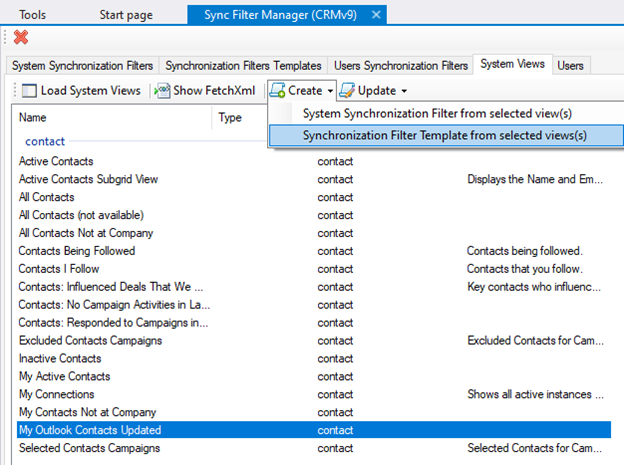
Selecteer in het dialoogvenster Regeltypesjabloon selecteren de optie Outlook-sjabloon en selecteer vervolgens OK.
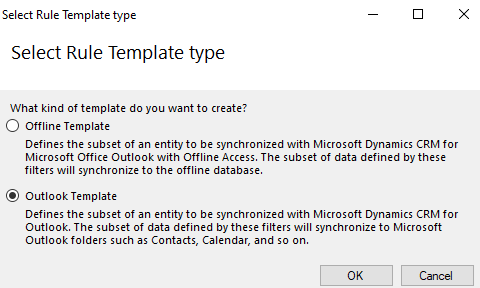
Selecteer in het volgende scherm NEE wanneer u wordt gevraagd of u het filter op sommige gebruikers wilt toepassen. Houd er rekening mee dat huidige gebruikers die zijn ingesteld met serversynchronisatie, het synchronisatiefilter Mijn Outlook-contactpersonen al hebben, dus als u het filter nu toevoegt, wordt er gewoon een extra tabelfilter voor contactpersonen gemaakt.
Selecteer het tabblad Synchronisatiefiltersjablonen, zoek de nieuwe weergave die u hebt gemaakt, selecteer deze en selecteer vervolgens Als standaard definiëren.
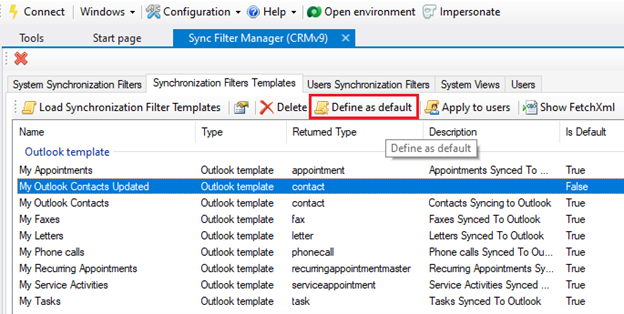
Alleen de filtersjablonen waarvoor de waarde Is standaard is ingesteld op Waar worden naar nieuwe gebruikers gedistribueerd. Wanneer nieuwe gebruikers in uw organisatie worden ingesteld, is voor deze gebruikers de optie Mijn Outlook-contactpersonen bijgewerkt ingesteld als het filtercriterium, samen met alle andere standaardweergaven die in de voorafgaande afbeelding worden weergegeven. Dit verandert niets aan de filterset van een bestaande gebruiker die al is geconfigureerd om serversynchronisatie te gebruiken voor afspraken, contactpersonen en taken. U kunt het oude filter Mijn Outlook-contacten verwijderen als u het niet meer gebruikt.
Stap 4. Het oude synchronisatiefilter verwijderen
U moet het oude standaardfilter verwijderen voor gebruikers die het hebben.
Open XrmToolBox.
Selecteer op de standaardlandingspagina het tabblad Gebruikerssynchronisatiefilters en schakel vervolgens het selectievakje Offlinefilters weergeven uit.

Selecteer Gebruikerssynchronisatiefilters laden op de opdrachtbalk en selecteer vervolgens Voor alle gebruikers. Het kan even duren voordat de lijst is geladen, afhankelijk van het aantal gebruikers in uw organisatie.
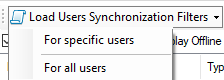
Wanneer de lijst volledig is geladen, selecteert u Groeperen op en selecteert u vervolgens Geretourneerd type. Hiermee worden de filters per tabel gegroepeerd, zodat ze als groep kunnen worden verwijderd.
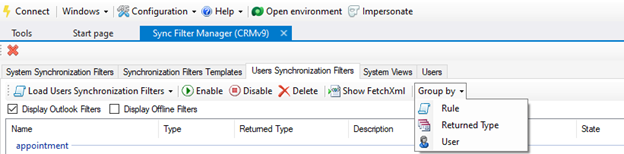
Selecteer de rijen die u wilt verwijderen en selecteer vervolgens Verwijderen.
Stap 5. Het nieuwe synchronisatiefilter toepassen
Nadat de oude filters zijn verwijderd, kunt u de nieuwe Outlook-filtersjabloon toepassen.
Open XrmToolBox.
Selecteer op de standaardlandingspagina het tabblad Synchronisatiefiltersjablonen en selecteer vervolgens de nieuwe filtersjabloon die u in stap 2 hebt gemaakt (Mijn Outlook-contactpersonen bijgewerkt in ons voorbeeld). Selecteer Op gebruikers toepassen op de opdrachtbalk.
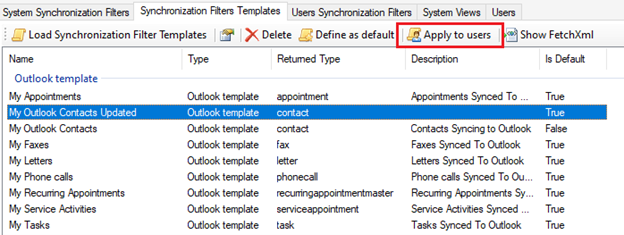
Zoek en selecteer in het pop-upvenster de gebruikers op wie u de sjabloon wilt toepassen en selecteer vervolgens OK. U kunt de gebruikers die het filter hebben toegepast controleren op het tabblad Gebruikerssynchronisatiefilters.
Nadat het nieuwe filter is toegepast, kan een gebruiker de toegepaste sjabloon zien via de instelling Persoonlijke opties instellen.
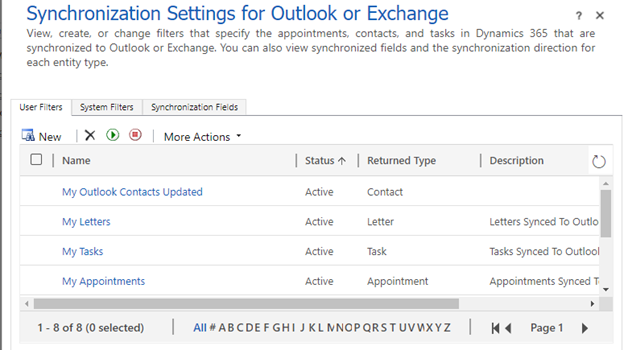
Aanbevolen procedures synchronisatiefilterlogica
Als u de logica voor standaardsynchronisatiefilters wijzigt, kan de rijsynchronisatie aanzienlijk veranderen. Hier volgen enkele aanbevolen werkwijzen voor het aanbrengen van wijzigingen:
Valideer uw aangepaste synchronisatiefilters in een testomgeving voordat u deze toepast op een productieomgeving.
Als u filtervoorwaarden toepast op een geavanceerd zoekfilter, worden de rijen weergegeven die worden gesynchroniseerd voor de huidige gebruiker. Dit is belangrijk om te weten bij het oplossen van problemen met filtercondities die niet correct werken.
Betrokkenen bij activiteit en de bijbehorende typen betrokkenen mogen niet worden gewijzigd, omdat ze aan waarden in Exchange zijn gekoppeld. Een goed voorbeeld is het deelnametype Eigenaar, dat niets te maken heeft met rij-eigendom. Ga naar Tabeltype betrokkenen bij activiteit voor een overzicht van de SDK-waarden van de betrokkenen bij activiteit.
De beste manier om meer beperkende filtercriteria toe te passen, is door een aangepast veld toe te voegen aan de tabel die wordt gewijzigd en het veld toe te voegen als voorwaarde voor synchronisatie. Een veelvoorkomende wijziging is het toevoegen van het booleaanse veld Deze record synchroniseren aan de tabel met contactpersonen en het instellen van het synchronisatiefilter voor de tabel met contactpersonen om te vereisen dat dit veld wordt ingesteld op ja of waar.
Veelgestelde vragen
Wat gebeurt er als er twee filters zijn voor dezelfde tabel?
Wanneer er een synchronisatie plaatsvindt voor een tabel, wordt elk filter onafhankelijk toegepast op een set rijen die moet worden gesynchroniseerd en elke rij die in elk van die filtersets wordt gevonden, wordt gesynchroniseerd. Dit betekent dat, aangezien elk filter onafhankelijk wordt toegepast, de verschillende rijensets nog steeds worden gesynchroniseerd, zelfs als de gebeurtenisfilters conflicterende logica bevatten.
Hier is een voorbeeld: als voor filter A Alles synchroniseren is ingesteld en voor filter B Deze subset synchroniseren, is het eindresultaat dat alles wordt gesynchroniseerd, inclusief die subset. Het resulterende synchronisatiefilter is in wezen een combinatie van alle synchronisatiefiltercriteria die voor een bepaalde tabel zijn opgegeven.
Het is belangrijk om te weten dat hierdoor rijsynchronisatie niet verder kan worden beperkt door extra filters toe te voegen, maar alleen door bestaande filters aan te passen of te verwijderen.
Wat gebeurt er als er geen ingeschakelde filters bestaan voor een bepaalde tabel?
Als alle filters voor een tabel zijn verwijderd, worden er geen gegevens voor die tabel gesynchroniseerd. Het systeem synchroniseert nog steeds gegevens voor andere tabellen waarvoor synchronisatiefilters zijn ingeschakeld.
Hoe kan ik ervoor zorgen dat de juiste lijst met rijen die door een filter worden gesynchroniseerd wordt gemaakt in Exchange?
Gebruik geavanceerd zoeken en zoeken naar de exacte naam van de filters die worden vermeld op het tabblad Synchronisatiefilters in XrmToolBox. De rijen die in de zoekresultaten worden vermeld, zijn de rijen die worden gesynchroniseerd met Exchange voor de gebruiker die de filters heeft toegepast voor de specifieke tabel.