SharePoint-documenten beheren
Microsoft Dataverse ondersteunt de integratie met SharePoint Online die u in staat stelt de mogelijkheden voor documentbeheer van SharePoint te gebruiken vanuit Dataverse. Power Pages biedt ondersteuning aan het rechtstreeks uploaden en weergeven van documenten van en naar SharePoint op een basisformulier of formulier voor meerdere stappen op een website. Met deze functie kunnen websitegebruikers documenten weergeven, downloaden, toevoegen en verwijderen vanaf een webpagina. Websitegebruikers kunnen tevens submappen maken om hun documenten te ordenen.
Opmerking
- Documentbeheer werkt alleen met SharePoint Online.
- Documentbeheer wordt ondersteund met op server gebaseerde integratie.
Als u wilt werken met de mogelijkheden voor documentbeheer van SharePoint vanuit Dataverse, moet u:
SharePoint-integratie instellen vanuit het Power Platform-beheercentrum
De juiste tabelmachtiging maken en deze toewijzen aan de juiste webrol
Stap 1: Documentbeheerfunctionaliteit inschakelen in modelgestuurde apps
U moet de documentbeheerfunctionaliteit inschakelen in modelgestuurde apps door gebruik te maken van op server gebaseerde SharePoint-integratie. Dankzij op een server gebaseerde SharePoint-integratie kunnen modelgestuurde apps en SharePoint een server-naar-server verbinding maken. De standaard SharePoint-siterecord wordt gebruikt door Power Pages. Zie voor informatie over het inschakelen van documentbeheerfunctionaliteit in modelgestuurde apps Modelgestuurde apps instellen om SharePoint Online te gebruiken.
Opmerking
De instructies kunnen verwijzen naar Dynamics 365 Customer Engagement-apps. U kunt SharePoint Online inschakelen om te integreren met Dataverse zonder dat Dynamics 365-apps zijn ingeschakeld.
Stap 2: SharePoint-integratie instellen vanuit het Power Platform-beheercentrum
Als u de mogelijkheden voor documentbeheer van SharePoint wilt gebruiken, moet u SharePoint-integratie inschakelen vanuit het Power Platform-beheercentrum .
SharePoint-integratie inschakelen
Opmerking
U moet een algemene beheerder zijn om SharePoint-integratie uit te voeren.
Open het Power Platform-beheercentrum.
Selecteer onder Resources Power Pages-sites.
Selecteer de site waar u SharePoint-integratie wilt inschakelen. Selecteer Beheren in het hoofdmenu.
Or
Selecteer in de sectie Omgevingen de omgeving met de site waarvoor u SharePoint-integratie wilt inschakelen.
Kies in het gebied Resources Power Pages-sites.
Selecteer de site waar u SharePoint-integratie wilt inschakelen. Selecteer Beheren in het hoofdmenu.
Selecteer op de pagina met sitegegevens in de sectie Services SharePoint-integratie op Ja ingesteld.
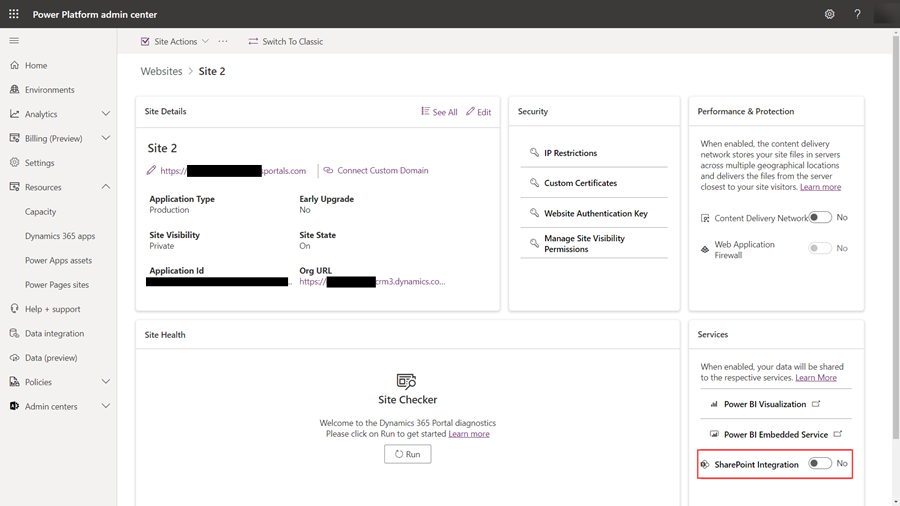
Selecteer Inschakelen in het bevestigingsvenster. Met deze instelling wordt de website in staat gesteld om te communiceren met SharePoint. Terwijl de SharePoint-integratie wordt ingeschakeld, wordt de website opnieuw gestart en is deze enkele minuten lang niet beschikbaar. Er wordt een bericht weergegeven wanneer SharePoint-integratie is ingeschakeld.
SharePoint-integratie uitschakelen
Opmerking
U moet een algemene beheerder zijn om SharePoint-integratie uit te schakelen.
Open het Power Platform-beheercentrum.
Selecteer onder Resources Power Pages-sites.
Selecteer de site waar u SharePoint-integratie wilt uitschakelen. Selecteer Beheren in het hoofdmenu.
Or
Selecteer in de sectie Omgevingen de omgeving met de site waarvoor u SharePoint-integratie wilt uitschakelen.
Kies in het gebied Resources Power Pages-sites.
Selecteer de site waar u SharePoint-integratie wilt inschakelen. Selecteer Beheren in het hoofdmenu.
Selecteer op de pagina met sitegegevens in de sectie Services SharePoint-integratie op Nee ingesteld.
Selecteer Uitschakelen in het bevestigingsvenster. Als u deze instelling uitschakelt, wordt communicatie met SharePoint uitgeschakeld. Tijdens het proces wordt de website opnieuw gestart en is deze enkele minuten niet beschikbaar. Er wordt een bericht weergegeven wanneer SharePoint-integratie is uitgeschakeld.
Bij het in- of uitschakelen van de SharePoint-integratie wordt de Microsoft Entra-toepassing voor de website bijgewerkt en worden de vereiste SharePoint-machtigingen respectievelijk toegevoegd of verwijderd. U wordt eveneens omgeleid om u toestemming te geven voor het aanbrengen van de wijzigingen in de Microsoft Entra-toepassing.
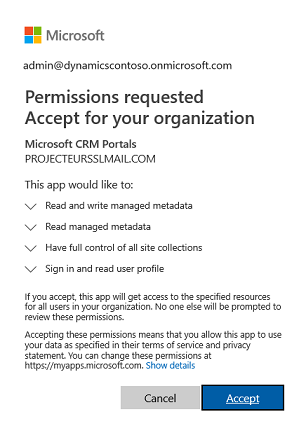
Als u geen toestemming verleent:
Het in- of uitschakelen van de SharePoint-integratie wordt niet voltooid en er wordt een foutbericht weergegeven.
Uw standaard Microsoft Entra-aanmelding bij de website werkt niet.
Stap 3: Documentbeheer voor tabellen inschakelen
U moet documentbeheer inschakelen voor tabellen om documenten die zijn gerelateerd aan tabelrecords op te slaan in SharePoint. Voor informatie over het inschakelen van documentbeheer voor tabellen, raadpleegt u SharePoint-documentbeheer voor specifieke tabellen inschakelen.
Stap 4: Het passende formulier configureren in Dynamics 4 voor het weergeven van documenten
Configuratie van Dataverse-formulieren
U moet het Dataverse-formulier configureren door een subrasteronderdeel toe te voegen waarmee u kunt werken met gerelateerde documenten op een webpagina.
Zoek de tabel en het overeenkomstige formulier waar u mogelijkheden voor documentbeheer wilt gebruiken.
Open de formulierontwerper van de werkruimte Gegevens voor de tabel die u wilt gebruiken voor documentbeheermogelijkheden.
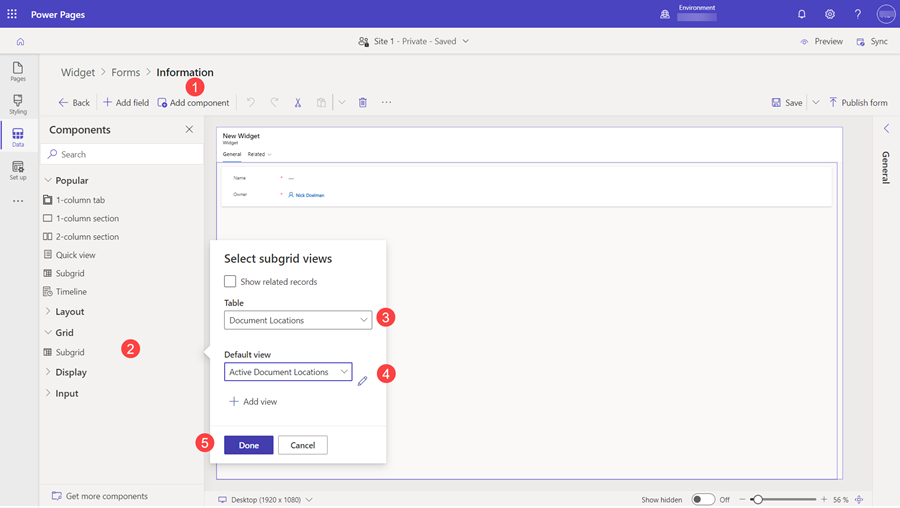
Selecteer Onderdeel toevoegen
Selecteer het onderdeel Subraster.
Kies voor Tabel Documentlocaties.
Selecteer voor Standaardweergave Actieve documentlocaties
Selecteer Gereed.
U kunt de naam en het label opgeven afhankelijk van uw behoefte. Sla het formulier op en publiceer het wanneer het subraster is toegevoegd en geconfigureerd.
Opmerking
Documentbeheer moet worden ingeschakeld voor de tabel waarvoor u het formulier bewerkt. Meer informatie: Documentbeheer voor tabellen inschakelen
Configuratie van Power Pages
Configureer ofwel een onderdeel voor formulier of een onderdeel voor formulier voor meerdere stappen voor een webpagina met behulp van het Dataverse-formulier met het subraster dat u eerder hebt gemaakt.
De instelling Gegevens van dit formulier op het tabblad Gegevens van de formulierconfiguratie moet worden ingesteld op Werkt een bestaande record bij om bestanden te kunnen uploaden.
Opmerking
Voor het uploaden van bestanden is vereist dat de bovenliggende tabelrecord bestaat. Als de instelling Gegevens van dit formulier Maakt een nieuwe record is, werkt de documentupload niet omdat de bovenliggende tabelrecord pas wordt gemaakt als het formulier wordt verzonden.
Stap 5: De juiste tabelmachtiging maken en deze toewijzen aan de juiste webrol
Er zijn twee tabelmachtigingsrecords vereist om de noodzakelijke toegang in te stellen voor het weergeven en uploaden van documenten.
- Ga naar de werkruimte Beveiliging en selecteer de optie Tabelmachtigingen.
- Maak een Tabelmachtigingrecord waarvoor u de Tabel opgeeft die in het eerder geconfigureerde basisformulier of formulier voor meerdere stappen is gebruikt.
- Selecteer een Toegangstype en toegangstyperelatie die past bij het gedrag van het formulier dat u wilt.
- Schakel de bevoegdheden Lezen en Toevoegen aan in om leestoegang tot documenten toe te staan en schakel desgewenst de bevoegdheid Schrijven in om het uploaden van documenten toe te staan.
- Selecteer onder Rollen een geschikte webrol.
- Selecteer op het tabblad Onderliggende machtigingen + Nieuw.
- Geef de machtiging een Naam (kan van alles zijn).
- Selecteer Documentlocatie als de tabel.
- Selecteer de Relatie
- Selecteer Machtigingen
- De minimumbevoegdheden voor het toestaan van leestoegang tot documenten is Lezen.
- Neem bevoegdheden voor Maken, Schrijven en Toevoegen op om documenten te kunnen uploaden.
- Neem Verwijderen op om het verwijderen van een document toe te staan.
- Selecteer Opslaan
Opmerking
Er moet een overeenkomende onderliggende tabelmachtiging voor de tabel Documentlocatie worden gemaakt voor elk exemplaar van de bovenliggende tabelmachtigingsrecord die bestaat voor de tabel van het tabelformulier of formulier voor meerdere stappen waarop documenten moeten worden weergegeven.
Het formulier op de webpagina toont een lijst met bestanden en mappen. Afhankelijk van tabelmachtigingen is er de mogelijkheid van Bestanden toevoegen, Nieuwe map en Verwijderen.
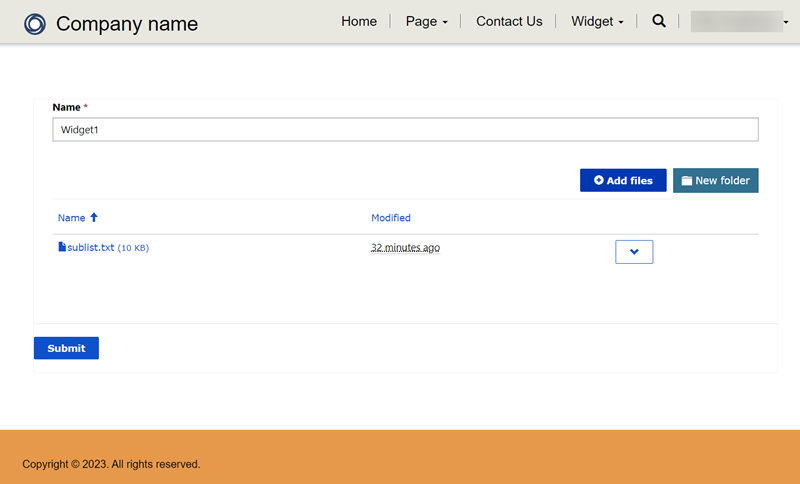
Uploadgrootte voor bestanden configureren
De bestandsgrootte is standaard ingesteld op 10 MB. U kunt de bestandsgrootte echter configureren tot een maximum van 50 MB door de locatieinstelling SharePoint/MaxUploadSize te gebruiken.
Maximale downloadgrootte voor bestand
We raden aan om de grootte van de afzonderlijke bestanden die kunnen worden gedownload te beperken tot 250 MB of minder. Als u portals gebruikt om grotere bestanden te downloaden vanuit SharePoint, kan na een paar minuten een time-out optreden voor de bewerking.