Zelfstudie: Codecomponenten gebruiken in portals
In de zelfstudie voegt u een aangepast onderdeel toe aan een Microsoft Dataverse-formulier en zorgt u ervoor dat het aangepaste besturingselement zichtbaar is op een webpagina.
Deze zelfstudie gebruikt de tabel Feedback en de webpagina Contact opnemen die beschikbaar is in de sjablonen Startersindeling .
Vereisten
- Uw portalversie moet 9.3.3.x zijn of hoger.
- Uw starterportalpakket moet 9.2.2103.x zijn of hoger.
- Een site die een van de sjablonen Startersindeling gebruikt.
Volg de stappen in de zelfstudie Uw eerste component maken om een voorbeeldcomponent te maken. Aan het einde van deze zelfstudie is het onderdeel met de naam TSLinearInputComponent verpakt en geüpload naar uw Dataverse-omgeving die u kunt gebruiken in Power Pages.
U kunt ook enkele kant-en-klare besturingselementen gebruiken die beschikbaar zijn. In ons voorbeeld gebruiken we het besturingselement voor getalinvoer.
Stap 1. Het codeonderdeel toevoegen aan een veld in een formulier
Selecteer in de ontwerpstudio de werkruimte Gegevens.
Selecteer de tabel Feedback.
Selecteer Formulieren en bewerk het eenvoudig contactformulier.
Selecteer + Veld toevoegen en kies het veld Classificatie.
Plaats het veld Classificatie in het formulier.
Als het veld Classificatie is geselecteerd, kiest u + Onderdeel en selecteert u het onderdeel Getailinvoer.
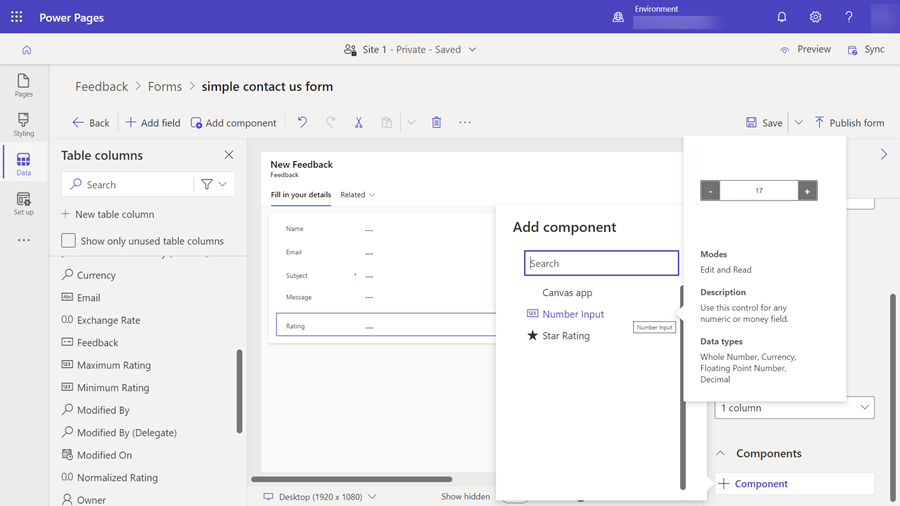
Stel voor het besturingselement Type in op Geheel getal en Statische waarde op 1.
Selecteer Gereed.
Selecteer Opslaan en Formulier publiceren.
Stap 2. Formulieronderdeel configureren op webpagina
In de volgende stappen gaan we de bestaande feedbackpagina configureren, maar u kunt ook uw eigen pagina maken en uw eigen formulieronderdeel toevoegen.
Selecteer in de werkruimte Pagina's de optie Contact opnemen.
Het classidicatieveld moet in het formulier verschijnen met het bericht Aangepast onderdeel inschakelen om dit veld in voorbeeldweergave te bekijken.
Selecteer het veld en kies Veld bewerken.
Selecteer het veld Aangepast onderdeel inschakelen.
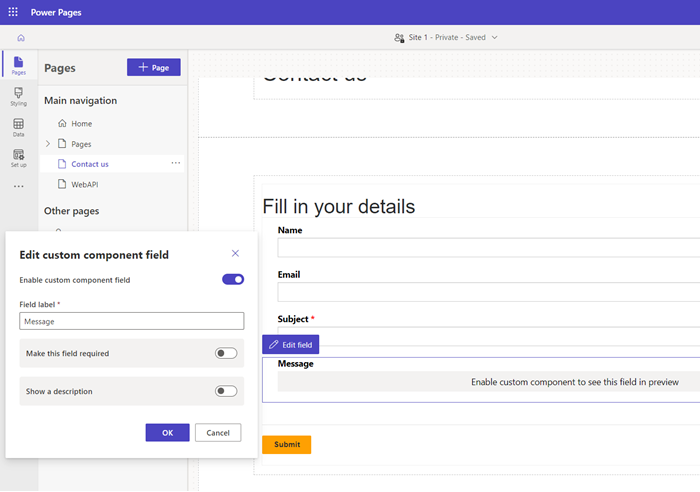
Selecteer OK.
Wanneer u een voorbeeld van de site bekijkt, ziet u dat het aangepaste onderdeel is ingeschakeld.
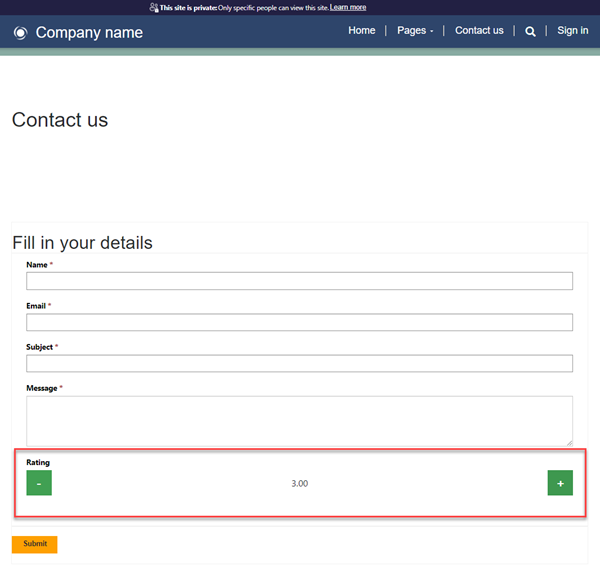
Volgende stappen
Overzicht: Gebruik codecomponenten in Power Pages