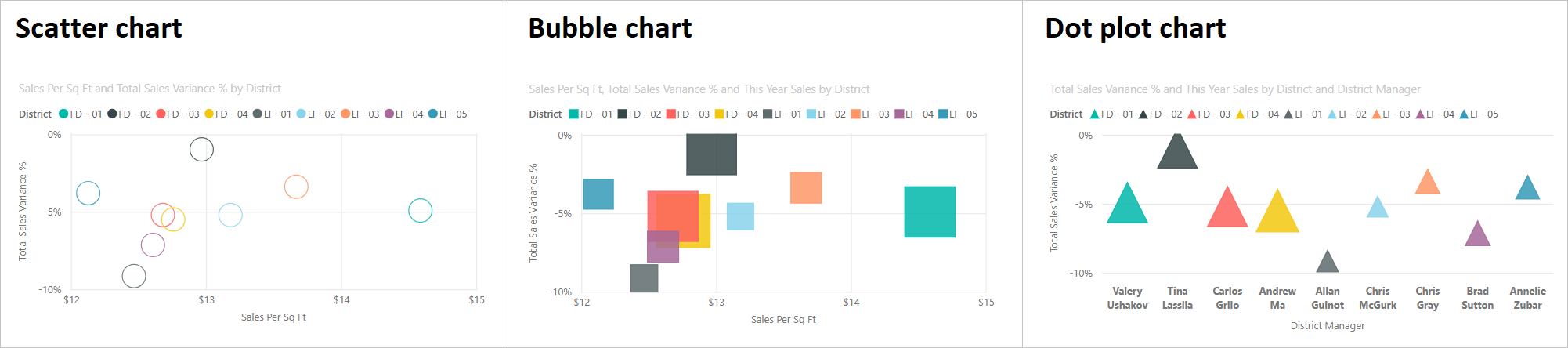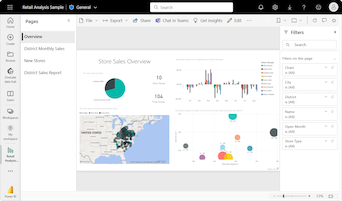Spreidingsdiagrammen, bellendiagrammen en puntdiagrammen in Power BI
VAN TOEPASSING OP: Power BI Desktop-Power BI-service
In dit artikel wordt beschreven hoe u visualisaties van spreidingsdiagrammen maakt in Power BI, waaronder ondersteuning voor bellendiagrammen en puntdiagrammen.
In spreidingsdiagrammen worden gegevens weergegeven langs een horizontale as (x) en verticale as (y). In de grafiek ziet u hoe numerieke waarden langs de twee assen zijn gerelateerd. Wanneer gegevens op de twee assen worden gekruist, wordt in Power BI een gegevenspunt weergegeven.
U kunt gegevenspunten analyseren om relaties in uw gegevens te identificeren. Gegevenspunten worden gelijkmatig of ongelijk verdeeld over de horizontale as, afhankelijk van de grafiekgegevens. U kunt het aantal gegevenspunten instellen tot maximaal 10.000. Knopinfo is beschikbaar voor alle gegevenspunten. De knopinfo toont details voor de gegevens op basis van de gegevens die in de grafiek worden weergegeven.
Bellendiagrammen breiden het concept van gegevenspunten uit door twee gekruiste waarden weer te geven met een bel. De belgrootte vertegenwoordigt een derde gegevensdimensie die nuttig is voor evaluatie. Hoewel een spreidingsdiagram twee assen gebruikt, kan een bellendiagram drie gegevensreeksen ondersteunen waarbij elke reeks verschillende sets waarden heeft.
Punttekendiagrammen maken ook gebruik van de functies van spreidingsdiagrammen. In een spreidingsdiagram kunt u de onafhankelijke schalen van de assen aanpassen om meer informatie over de gegroepeerde waarden weer te geven. Punttekendiagrammen breiden de mogelijkheden van het spreidingsdiagram uit door u in staat te stellen categorische gegevens toe te voegen op de horizontale as. De zichtbaarheid van de categoriegegevens kan u helpen uw gegevens snel te analyseren en belangrijke punten te markeren. In uw grafiekinstellingen kunnen patronen worden weergegeven in grote gegevenssets, zoals het weergeven van lineaire of niet-lineaire trends, clusters en uitbijters.
Deze drie visuals helpen relaties en patronen in uw gegevens zichtbaar te maken. De grafiekvisualisaties kunnen interessante informatie over uw gegevens identificeren die mogelijk niet direct zichtbaar zijn door alleen de numerieke waarden te bekijken.
De spreidings-, bellen- en puntdiagrammen zijn handig voor het vergelijken van grote aantallen gegevenspunten, zonder rekening te houden met een bepaald tijdstip. Hoe meer gegevens u in de grafiek opneemt, hoe beter de vergelijkingen die u kunt maken.
Wanneer u spreidings-, bellen- en puntdiagrammen gebruikt
Laten we enkele algemene gebruiksscenario's voor deze grafiekvisualisaties bekijken. In de volgende afbeelding ziet u verschillende weergaveopties die voor deze visuals worden aangeboden.
Spreidingsdiagrammen
Spreidingsdiagrammen werken goed in veel scenario's:
- Relaties tussen twee numerieke waarden weergeven.
- Grafieken van twee groepen als één reeks x- en y-coördinaten tekenen.
- Werkbladgegevens weergeven met paren of gegroepeerde sets waarden.
- Patronen weergeven in grote gegevenssets.
- Vergelijk grote hoeveelheden gegevenspunten, ongeacht tijdmetingen.
- Converteer horizontale as naar logaritmische schaal.
- Vervang dit door lijndiagrammen om het wijzigen van horizontale asschaal mogelijk te maken.
Bellendiagrammen
U kunt een bellendiagram gebruiken in veel van dezelfde scenario's als een spreidingsdiagram. Hier volgen enkele van de andere manieren waarop u bellendiagrammen kunt gebruiken:
- Benadruk waardeverschillen visueel met variabele bellengrootte.
- Ondersteuningsscenario's met drie gegevensreeksen die elk sets waarden bevatten.
- Financiële gegevens presenteren in een visual in plaats van numerieke vorm.
- Gegevens weergeven met kwadranten.
Punttekendiagrammen
Gebruiksvoorbeelden voor het puntdiagram zijn vergelijkbaar met de scenario's die worden beschreven voor spreidings- en bellendiagrammen. Het belangrijkste voordeel van punttekendiagrammen is de mogelijkheid om categorische gegevens op de horizontale as op te nemen.
Vereisten
Bekijk de volgende vereisten voor het gebruik van spreidings-, bellen- en puntdiagrammen in Power BI Desktop of de Power BI-service.
In deze zelfstudie wordt het PBIX-bestand Voorbeeld van een retailanalyse gebruikt.
Download het PBIX-bestand Voorbeeld van een retailanalyse naar uw bureaublad.
Selecteer in Power BI Desktop het rapport Bestand>openen.
Blader naar en selecteer het PBIX-bestand Voorbeeld van een retailanalyse en selecteer vervolgens Openen.
Het PBIX-bestand Voorbeeld van een retailanalyse wordt geopend in de rapportweergave.

Selecteer onderaan het groene plusteken
 om een nieuwe pagina aan het rapport toe te voegen.
om een nieuwe pagina aan het rapport toe te voegen.
Notitie
Als u uw rapport wilt delen met een collega, moet u beide afzonderlijke Power BI Pro-licenties hebben. Als beide partijen geen afzonderlijke Power BI Pro-licenties hebben, moet het rapport worden opgeslagen in Premium-capaciteit om delen mogelijk te maken. Zie rapporten delen voor meer informatie.
Een spreidingsdiagram maken
Laten we beginnen met het maken van een spreidingsdiagram om verkoopgegevens van districten te markeren in het voorbeeld van een retailanalyse.
Selecteer in het deelvenster Gegevens drie velden:
Vouw Verkoop uit en schakel de selectievakjes Verkoop per vierkante meter en Totaal afwijkingspercentage verkoop in.
Vouw District uit en schakel het selectievakje District in.
Power BI maakt standaard een gegroepeerd kolomdiagram om de gegevens weer te geven. In het deelvenster Visualisaties wordt het veld District toegewezen aan de X-as en worden de andere twee velden toegewezen aan de Y-as.
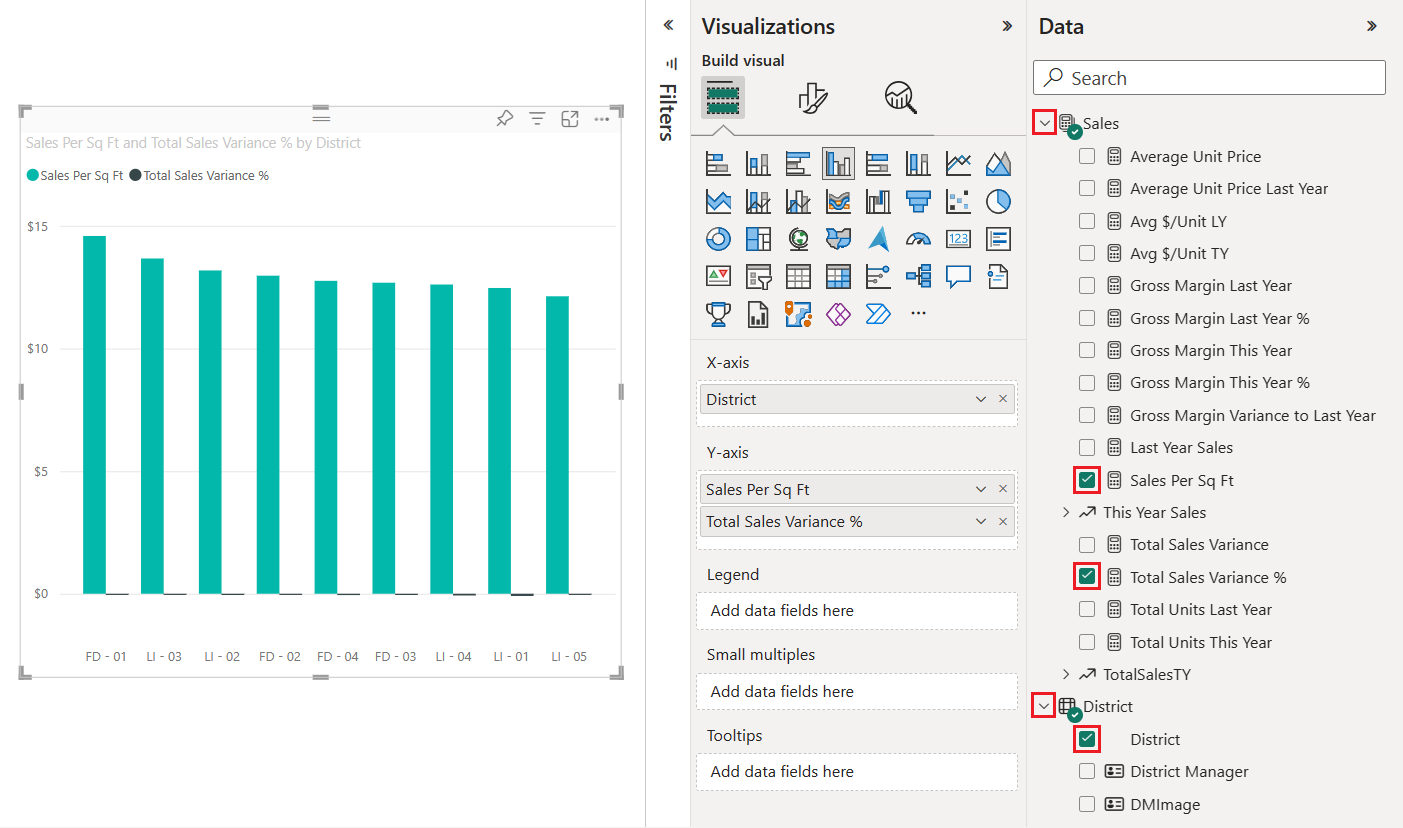
U kunt nu de visual van het gegroepeerde kolomdiagram converteren naar een spreidingsdiagram.
Selecteer de grafiekvisual en selecteer vervolgens Spreidingsdiagram in het deelvenster Visualisaties .
Let op de wijzigingen in het deelvenster Visualisaties . Het veld District wordt nu weergegeven onder Waarden. De grafiekassen verschillen ook. Zorg ervoor dat power BI het veld Verkoop per vierkante meter langs de X-as en het veld Totale afwijkingspercentage verkoop langs de Y-as uitzet.
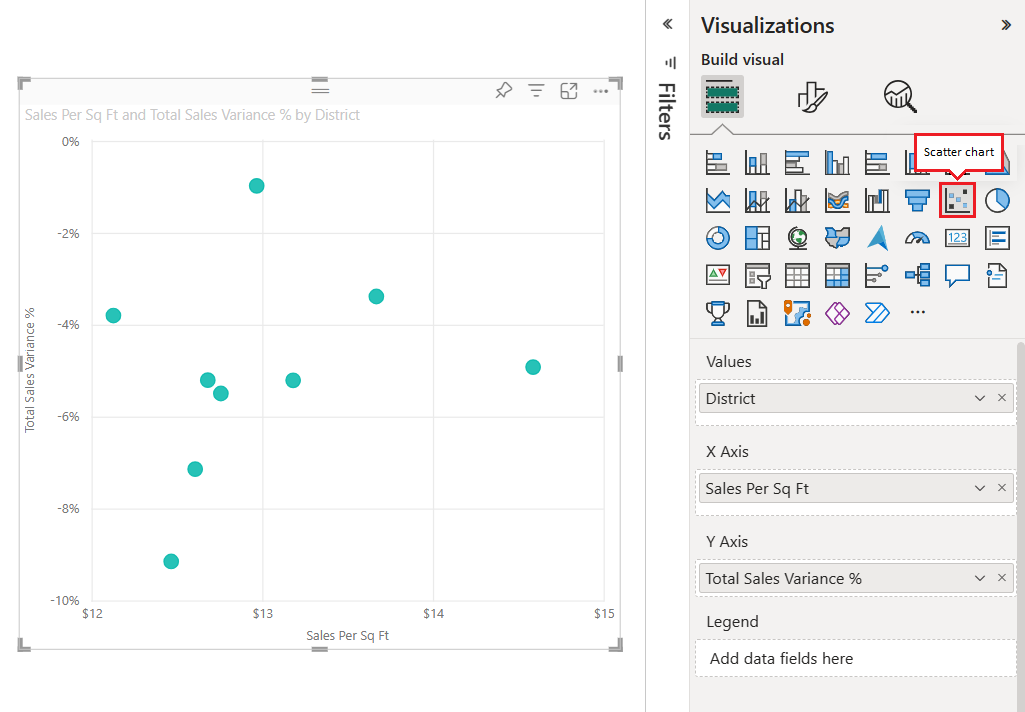
Sleep in het deelvenster Visualisaties het veld District van de sectie Waarden naar de sectie Legenda .
Power BI maakt gegevenspunten waarbij de gegevenswaarden elkaar kruisen langs de x- en y-assen. De kleuren van het gegevenspunt vertegenwoordigen verschillende districten.
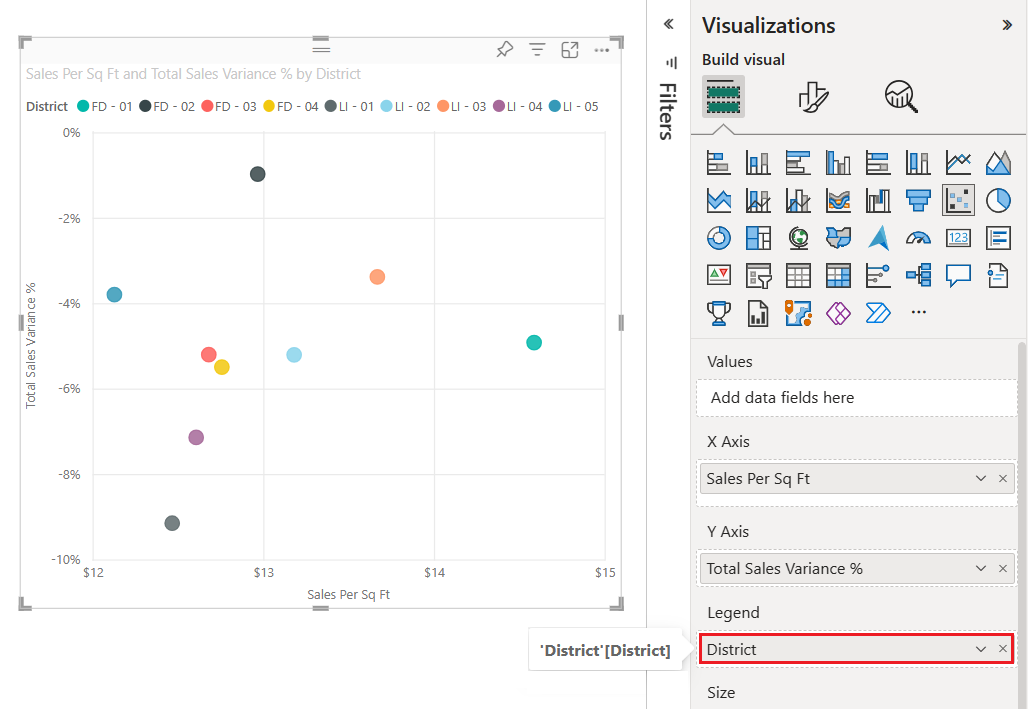
Laten we nu een derde dimensie toevoegen door een bellendiagram voor de gegevens te maken.
Een bellendiagram maken
In de volgende stappen ziet u hoe u een derde gegevensdimensie voor het voorbeeld van een retailanalyse weergeeft. Met deze benadering wordt een spreidingsdiagram overgezet naar een bellendiagram.
Vouw verkoop>dit jaar uit in het deelvenster Gegevens en schakel het selectievakje Waarde in.
U ziet dat het veld This Year Sales wordt toegevoegd aan de sectie Grootte van het deelvenster Visualisaties . Power BI gebruikt de waardegegevens voor het veld om elk gegevenspunt te vervangen door een bel. De volumegrootte van de bel is evenredig met de numerieke verkoopwaarde van het gegevenspunt.
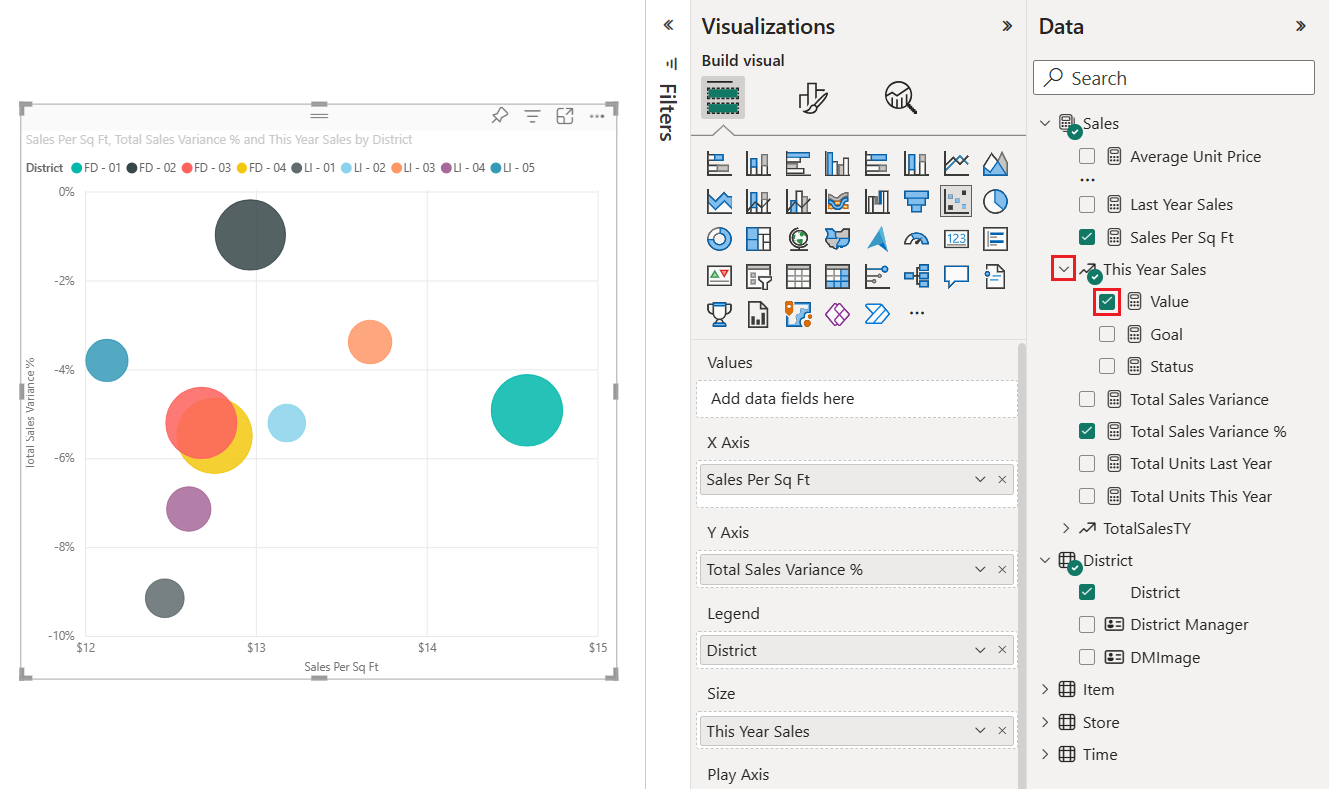
Beweeg de muisaanwijzer over een bel om de knopinfo weer te geven.
De knopinfo laat zien hoe de volumegrootte van de bel evenredig is met de numerieke waarde Van dit jaar voor het gegevenspunt.
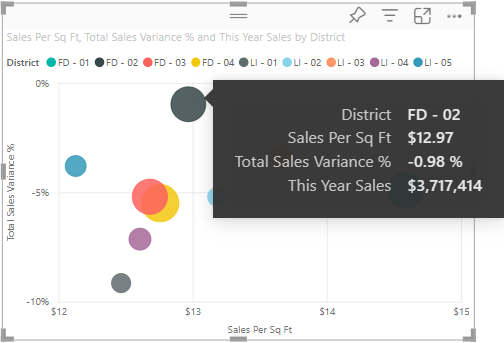
Wijzig het aantal gegevenspunten dat wordt weergegeven in het bellendiagram.
Selecteer in het deelvenster Visualisaties het verfborstelpictogram om de sectie Opmaak te openen. Zorg ervoor dat de sectie Algemeen is geselecteerd.
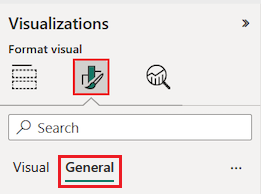
Pas in de sectie Geavanceerde opties voor eigenschappen>de waarde van het aantal gegevenspunten aan.
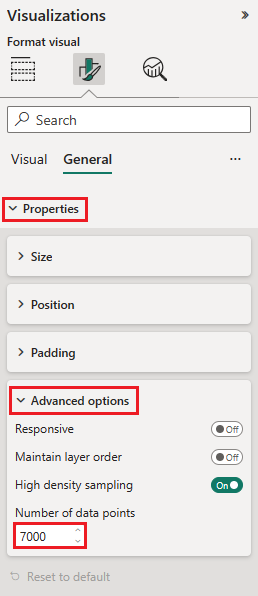
Het maximum aantal gegevenspunten is 10.000. Wanneer de geconfigureerde waarde het maximum nadert, moet u de grafiekuitvoer testen om goede prestaties te garanderen.
Omdat we een waarde hebben in de veldgroottebron (verkoop dit jaar), kunnen we het markeringsbereik aanpassen. Hiervoor selecteert u het verfborstelpictogram en kiest u Visuele>markeringen.
Wijzig de schaal van het markeringsbereik in Automatisch, Grootte of Gegevensbereik. Deze optie is alleen beschikbaar als de bron Grootte is gevuld en voor alle reeksen wanneer een grafiek meerdere reeksen bevat.
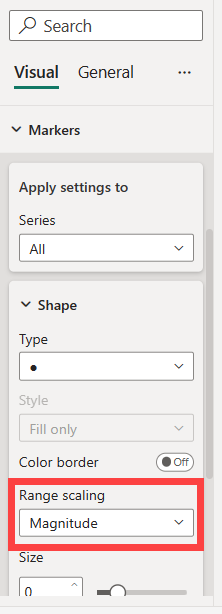
- Auto: Dit is de standaardinstelling. Als de gegevens alleen positieve of alleen negatieve waarden bevatten, wordt de groottemodus gebruikt. Als de gegevens zowel positieve als negatieve waarden bevatten, wordt de modus Gegevensbereik gebruikt.
- Grootte: alle negatieve gegevenswaarden die worden gebruikt voor de grootte, worden geconverteerd naar positieve waarden met dezelfde grootte (bijvoorbeeld -15 geconverteerd naar 15). De grootte van de bellen wordt geschaald van nul tot de maximale groottewaarde.
- Gegevensbereik: De grootte van de bellen varieert op basis van de gegevensinvoer. De kleinste gegevenswaarde, of dit nu positief of negatief is, wordt weergegeven als de kleinste belgrootte. Op dezelfde manier wordt de grootste gegevenswaarde weergegeven met de grootste belgrootte.
- Afgeschaft: rapporten die zijn opgeslagen in eerdere versies van Power BI, worden afgeschaft weergegeven. Deze modus wordt niet meer ondersteund voor nieuwe rapporten.
Open het deelvenster Analyse om aanvullende informatie toe te voegen aan uw visualisatie.
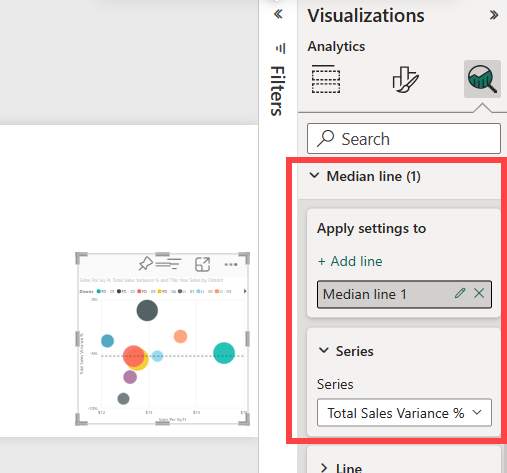
Voeg een mediaanlijn toe. Selecteer De lijn> Mediaan toevoegen. Power BI voegt standaard een mediaanregel toe voor Verkoop per vierkante meter. Deze regel is niet nuttig omdat we kunnen zien dat er 10 gegevenspunten zijn en weten dat de mediaan wordt gemaakt met vijf gegevenspunten aan elke zijde. Schakel in plaats daarvan de reeks over naar de afwijkingspercentage totale verkoop.
Een puntdiagram maken
U kunt eenvoudig een puntdiagram maken op basis van een bestaand spreidingsdiagram. Vervang het numerieke veld dat is uitgelijnd op de horizontale x-as door een categorisch veld.
Ga in het deelvenster Visualisaties>maken naar de optie X-as.
Selecteer de x rechts van het veld Verkoop per vierkante meter en verwijder het veld.
Voeg een nieuw veld toe aan de optie X-as . Sleep en plak het veld Districtmanager> vanuit het deelvenster Gegevens.
Power BI maakt een puntdiagram van de gegevens in het bestaande spreidingsdiagram. De grafiek met puntdiagrammen voegt de categoriegegevens districtmanager toe aan de horizontale x-as. U kunt de namen van de districtmanagers zien aan de onderkant van de grafiek.
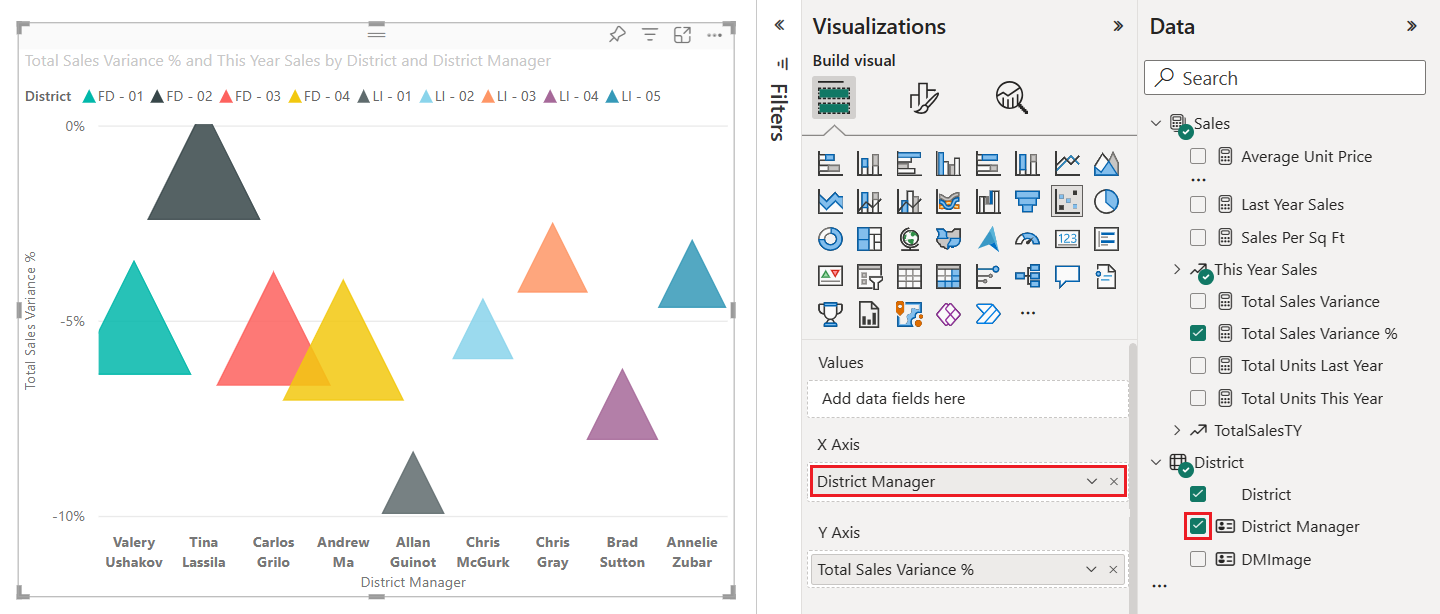
In dit voorbeeld hebben we de grafiekvisual aangepast om driehoekmarkeringen voor de gegevenspunten weer te geven. In de volgende sectie leert u hoe u de markeringen en andere opmaakopties wijzigt.
De grafiek opmaken
Er zijn veel weergaveopties beschikbaar in de secties Algemeen en Visueel van het deelvenster Visualisaties > opmaken . Neem even de tijd om de functies te verkennen.
Wijzig de kleuren van het gegevenspunt of de bellen, assenlabels, grafiektitels, achtergrondarcering en meer.
Als u de toegankelijkheid wilt verbeteren, kunt u markeringsshapes toevoegen aan elke regel.
Als u de markeringsshape wilt selecteren, vouwt u Markeringen onder Visual uit, kiest u Vorm en selecteert u een vorm.
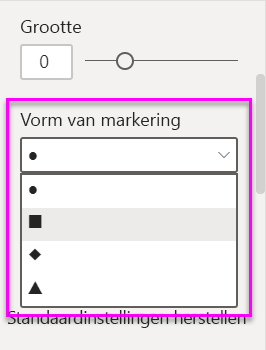
Wijzig de markeringsvorm in een ruit, driehoek of vierkant.
Analyse toevoegen aan uw grafiek
In de volgende stappen ziet u hoe u analysegegevens toevoegt aan uw visualisatie.
Selecteer in het deelvenster Visualisaties het vergrootglaspictogram om over te schakelen naar de sectie Analyse .
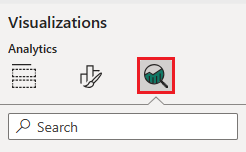
Zoek de sectie Mediaanregel en selecteer Regel toevoegen.
Power BI voegt een mediaanregel toe voor het veld Totaal afwijkingspercentage verkoop.
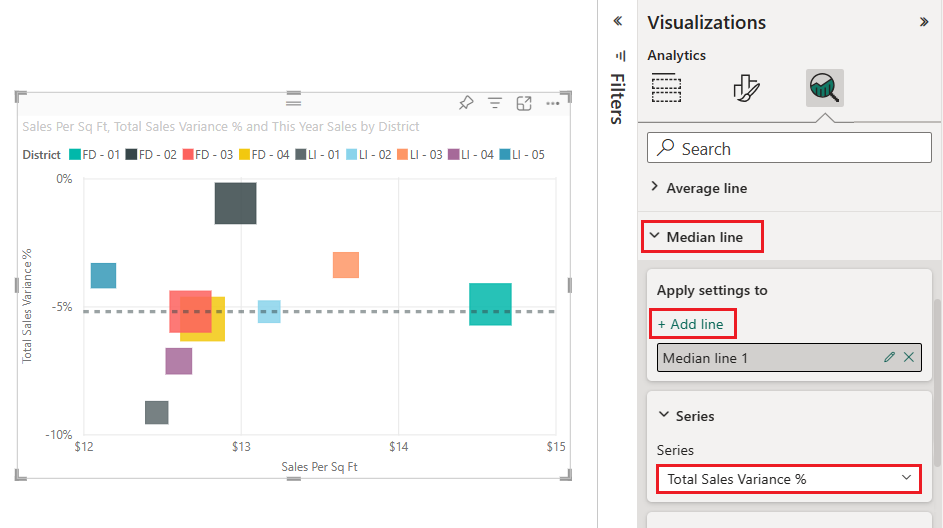
Nu u een mediaanlijn hebt, kunt u symmetriearcering toevoegen om aan te geven welke punten een hogere waarde hebben voor de meting x-as in vergelijking met de meting van de y-as en vice versa. Wanneer u symmetriearcering activeert in het deelvenster Analyse , wordt in Power BI de achtergrond van het spreidingsdiagram symmetrisch weergegeven op basis van de boven- en ondergrenzen van de huidige as. U kunt snel bepalen welke as een gegevenspunt meten, met name wanneer u een ander asbereik hebt voor uw x- en y-assen.
Ga terug naar de sectie Build-visual van het deelvenster Visualisaties . Wijzig de optie Y-as om het veld Percentage brutomarge vorig jaar te gebruiken.
U kunt het veld vanuit het deelvenster Gegevens slepen en neerzetten op de optie Y-as . Power BI werkt de optiewaarde automatisch bij.
Ga terug naar de sectie Analyse en zoek de sectie Symmetriearcering . Schuif de wisselknop om de functie Symmetriearcering in te schakelen.
De arcering toont interessante informatie over de categorie Hosiery (het blauwe vierkant in het lichtrood gearceerde gebied boven de mediaanlijn). Deze categorie is de enige die de brutomargewaarde gunstig vindt ten opzichte van de verkoop per winkel vierkante beelden.
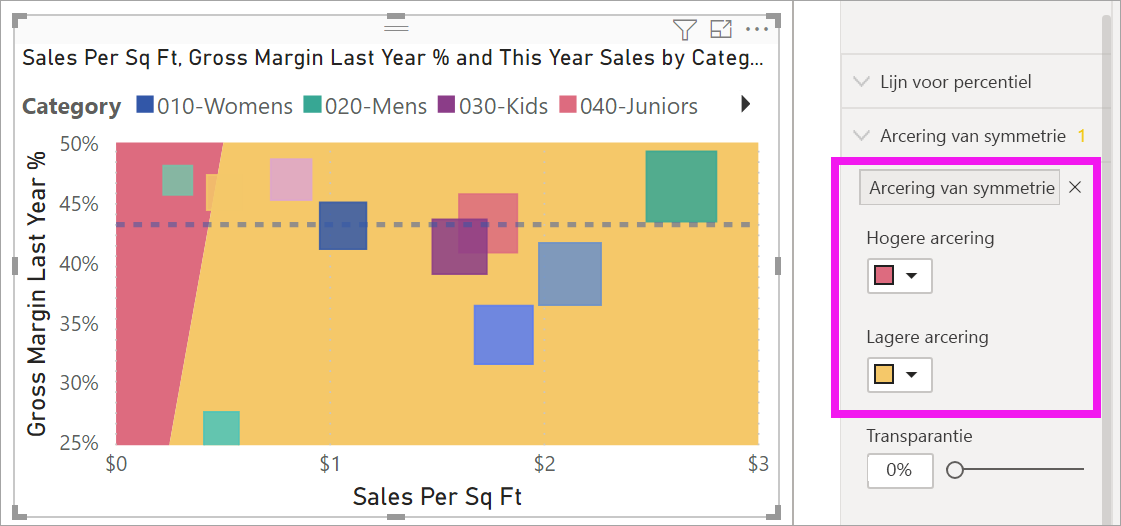
Ga verder met het verkennen van het deelvenster Analyse om interessante manieren te ontdekken om inzichten over uw gegevens weer te geven.
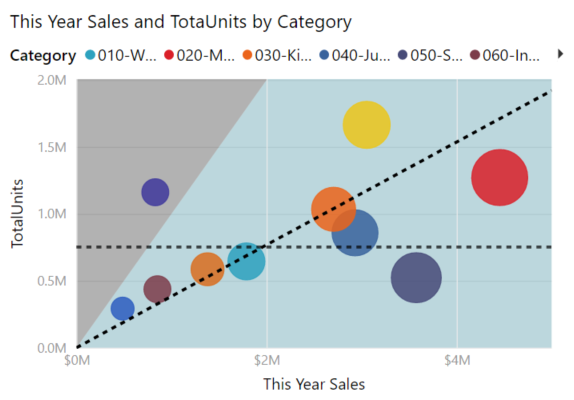
Overwegingen en probleemoplossing
Bekijk de volgende overwegingen voor het werken met spreidingsdiagrammen in Power BI.
Grafieken met veel gegevenspunten
Het maximum aantal gegevenspunten dat u op elk type spreidingsdiagram kunt weergeven, is 10.000. Wanneer het aantal gegevenspunten de maximale instelling nadert, is het een goed idee om de grafiekuitvoer te testen om goede prestaties te garanderen.
De laadtijd voor de grafiekvisual neemt toe naarmate het aantal gegevenspunten toeneemt. Als u ervoor kiest om een rapport te publiceren met een gegevenspuntlimiet die aan het einde van de schaal is ingesteld, moet u internet- en mobiele toegang tot uw rapport testen. Controleer of de grafiekprestaties voldoen aan de verwachtingen van uw gebruikers.
Grafieken met één gegevenspunt
Heeft uw spreidingsdiagram slechts één gegevenspunt waarmee alle waarden op de x- en y-assen worden geaggregeerd, zoals wordt weergegeven in de volgende afbeelding? Of worden alle waarden samengevoegd langs één horizontale of verticale lijn?
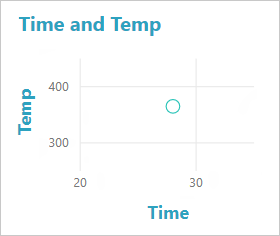
In dit scenario kunt u een veld toevoegen aan de optie Waarden voor de grafiek in het deelvenster Visualisaties>maken . In het veld wordt Power BI geïnstrueerd over het groeperen van de waarden. Het veld moet uniek zijn voor elk punt dat u wilt uitzetten. U kunt een rijnummer of id-veld opgeven. In het volgende voorbeeld stellen we de optie Waarden in op het veld RowNum ID uit het semantische model.
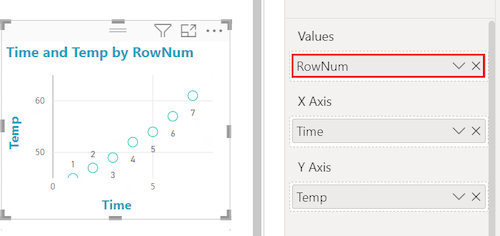
Als uw gegevens geen specifiek rijnummer of een specifieke id bevatten, kunt u een veld maken om uw x- en y-waarden samen te voegen. Het veld moet uniek zijn voor elk punt dat u wilt uitzetten. In het volgende voorbeeld stellen we de optie Waarden in op een nieuw veld met de naam TempTime om de samengevoegde waarden op te slaan.
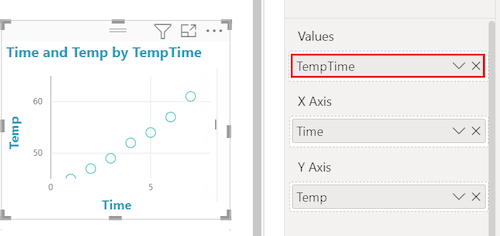
Als u een nieuw veld wilt maken, gebruikt u de Power BI Desktop-Power Query-editor om een indexkolom toe te voegen aan uw semantische model. Voeg deze kolom vervolgens toe aan de optie Waarden van uw visual.
Gerelateerde inhoud
- Probeer high-densitysampling uit in Power BI-spreidingsdiagrammen.
- Bekijk visualisatietypen in Power BI.
- Voor andere vragen maakt u verbinding met de Microsoft-Power BI-community.