Een aangepaste kolom toevoegen in Power BI Desktop
VAN TOEPASSING OP: Power BI Desktop-Power BI-service
In Power BI Desktop kunt u een nieuwe aangepaste kolom met gegevens toevoegen aan uw model met behulp van Power Query-editor. Met Power Query-editor kunt u uw aangepaste kolom maken en de naam ervan wijzigen om PowerQuery M-formulequery's te maken om uw aangepaste kolom te definiëren. PowerQuery M-formulequery's hebben een uitgebreide inhoudsset met functiereferenties. Wanneer u een aangepaste kolom in Power Query-editor maakt, wordt deze door Power BI Desktop toegevoegd als een toegepaste stap in de queryinstellingen van de query. U kunt de kolom op elk gewenst moment wijzigen, verplaatsen of wijzigen.
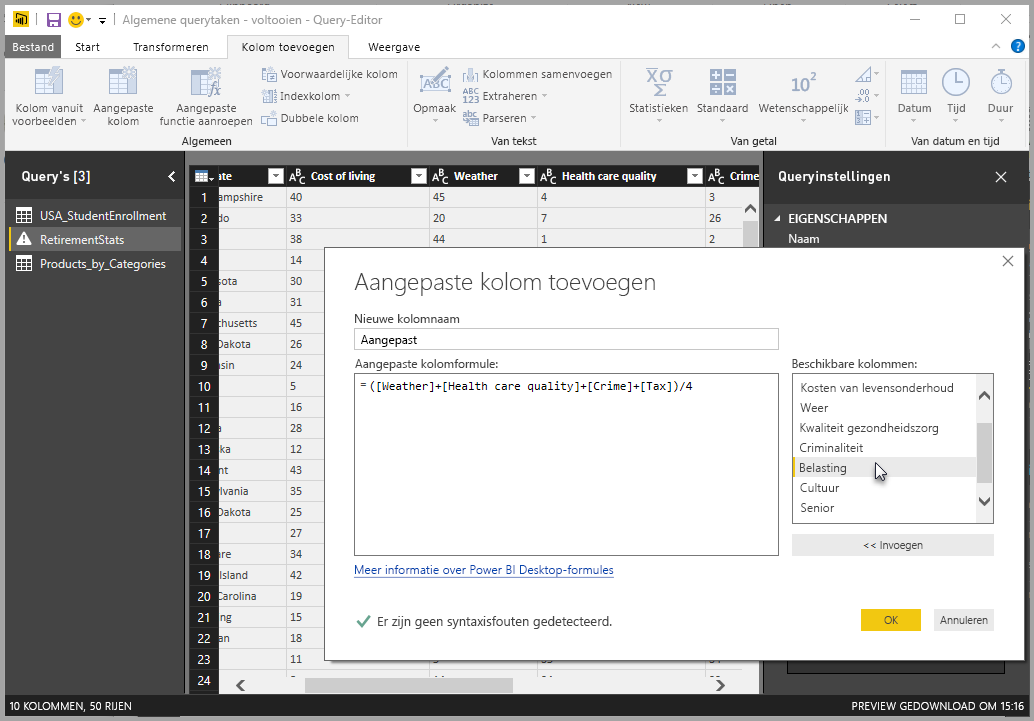
Power Query-editor gebruiken om een aangepaste kolom toe te voegen
Voer de volgende stappen uit om een aangepaste kolom te maken:
Start Power BI Desktop en laad enkele gegevens.
Selecteer gegevens transformeren op het tabblad Start op het lint en selecteer gegevens transformeren in het menu.
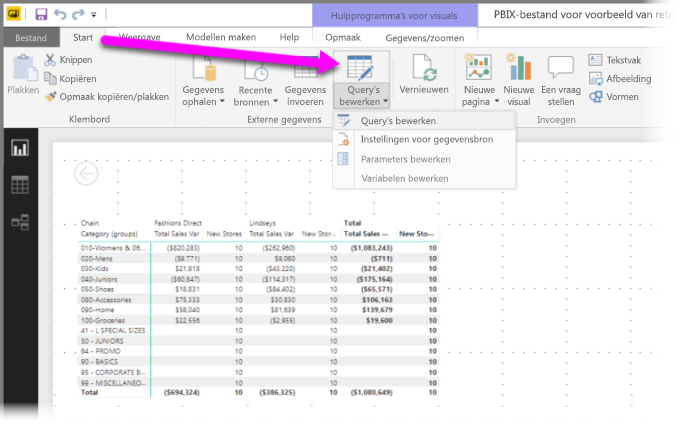
Het venster Power Query-editor wordt weergegeven.
Selecteer Op het tabblad Kolom toevoegen op het lint de optie Aangepaste kolom.
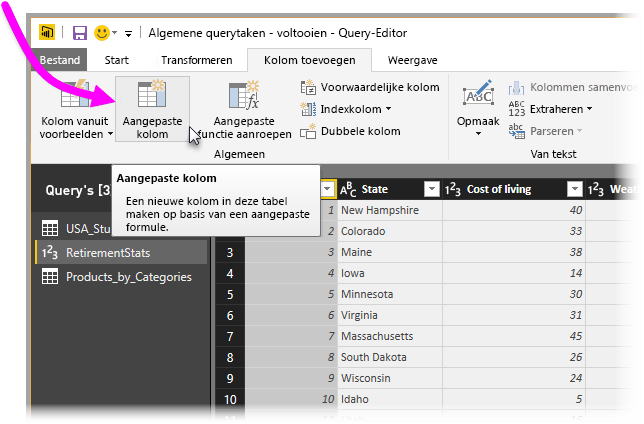
Het venster Aangepaste kolom wordt weergegeven.
Het venster Aangepaste kolom
Het venster Aangepaste kolom heeft de volgende functies:
Een lijst met beschikbare kolommen aan de rechterkant.
De initiële naam van de aangepaste kolom in het vak Nieuwe kolomnaam . U kunt de naam van deze kolom wijzigen.
PowerQuery M-formulequery's in het vak Formule voor aangepaste kolommen . U maakt deze query's door de formule te maken waarop de nieuwe aangepaste kolom is gedefinieerd.
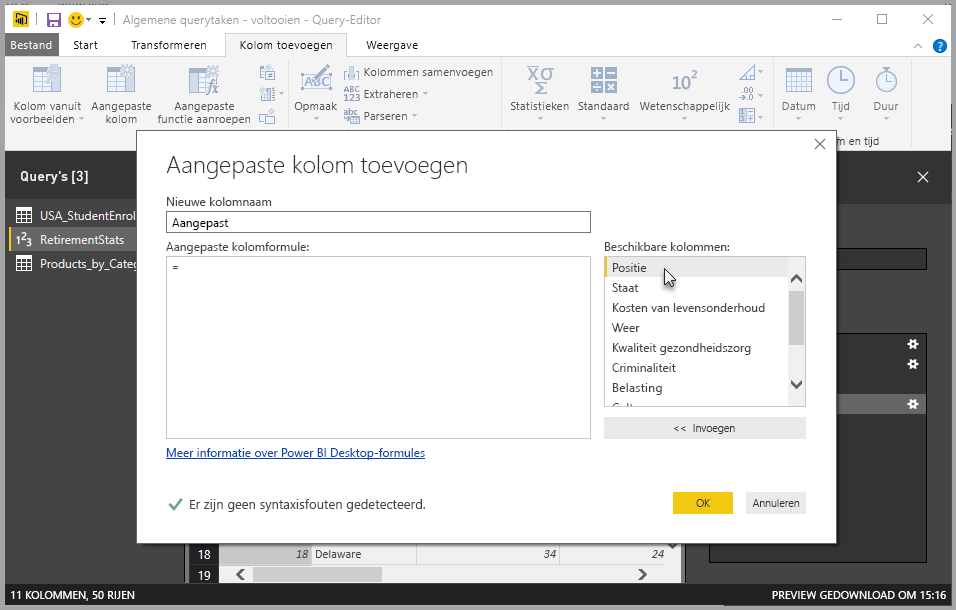
Formules maken voor uw aangepaste kolom
Selecteer kolommen in de lijst Beschikbare kolommen aan de rechterkant en selecteer vervolgens Invoegen onder de lijst om deze toe te voegen aan de aangepaste kolomformule. U kunt ook een kolom toevoegen door erop te dubbelklikken in de lijst.
Terwijl u de formule invoert en de kolom bouwt, noteert u de indicator onderaan het venster Aangepaste kolom .
Als er geen fouten zijn, zijn er een groen vinkje en het bericht Er zijn geen syntaxisfouten gedetecteerd.
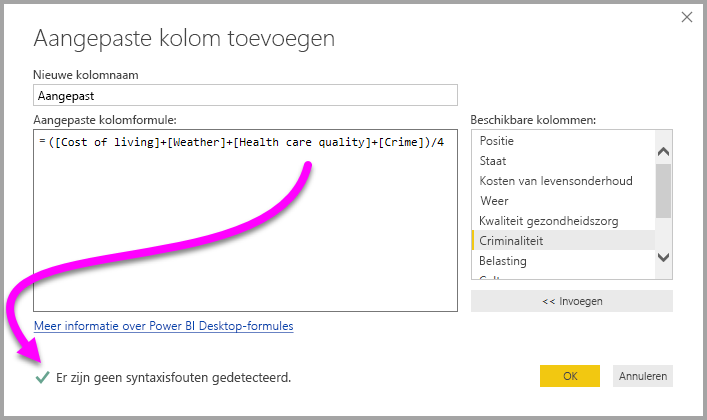
Als er een syntaxisfout optreedt, wordt er een waarschuwing weergegeven, samen met een koppeling naar de plaats waar de fout is opgetreden in de formule.
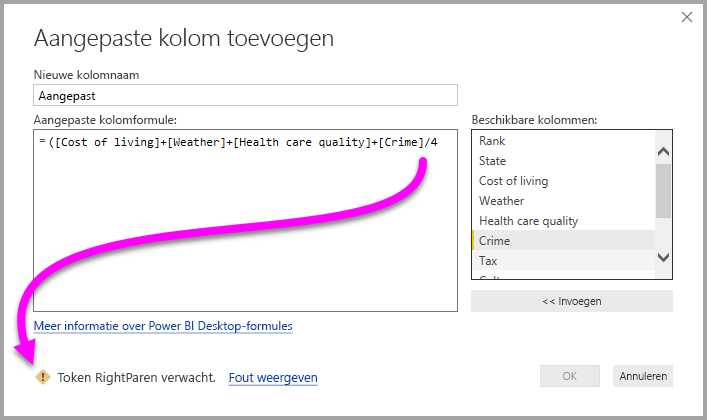
Selecteer OK.
Power BI Desktop voegt uw aangepaste kolom toe aan het model en voegt de aangepaste stap toegevoegd aan de lijst toegepaste stappen van uw query in query-instellingen.
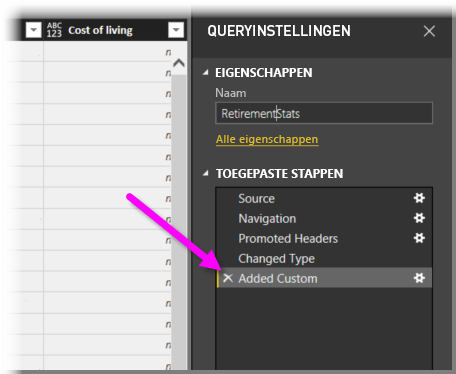
Als u de aangepaste kolom wilt wijzigen, dubbelklikt u op de stap Aangepast toegevoegd in de lijst Toegepaste stappen.
Het venster Aangepaste kolom wordt weergegeven met de aangepaste kolomformule die u hebt gemaakt.
De Geavanceerde editor gebruiken voor aangepaste kolommen
Nadat u de query hebt gemaakt, kunt u ook de Geavanceerde editor gebruiken om elke stap van uw query te wijzigen. Dit doet u als volgt:
Selecteer Geavanceerde editor in het venster Power Query-editor op het tabblad Weergave op het lint.
Het venster Geavanceerde editor wordt weergegeven, waardoor u volledige controle hebt over uw query.
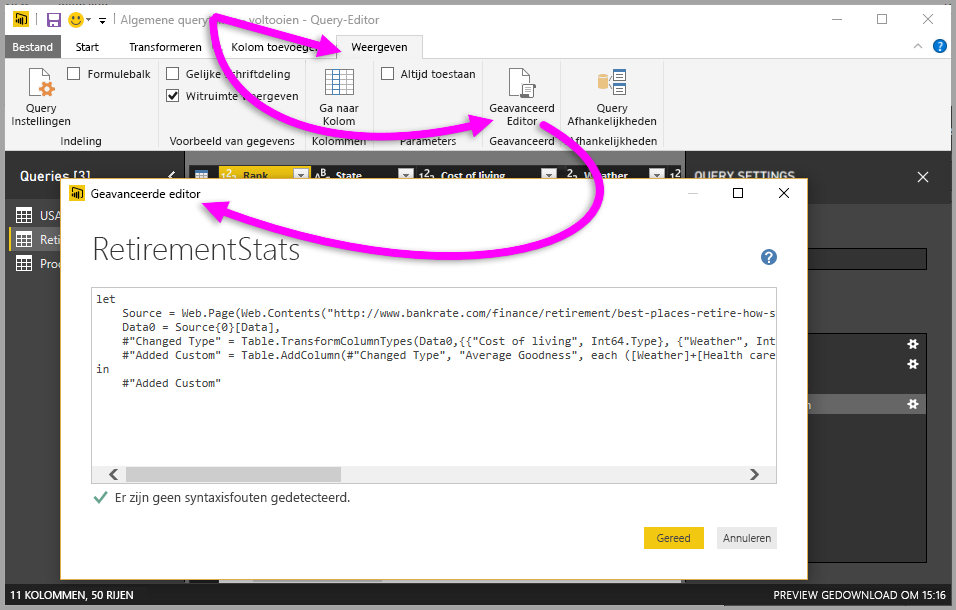
Breng eventuele wijzigingen aan en selecteer Vervolgens Gereed.
Gerelateerde inhoud
U kunt een aangepaste kolom op andere manieren maken, zoals het maken van een kolom op basis van voorbeelden die u opgeeft voor Power Query-editor. Zie Een kolom toevoegen vanuit een voorbeeld in Power BI Desktop voor meer informatie.
Zie de naslaginformatie over de Power Query M-functie voor naslaginformatie voor Power Query M.