Radiale-meterdiagrammen in Power BI
VAN TOEPASSING OP: Power BI Desktop-Power BI-service
Een radiale meterdiagram maakt gebruik van een cirkelvormige boog om te laten zien hoe één waarde naar een doel of een Key Performance Indicator (KPI) vordert. De meterlijn (of naald) vertegenwoordigt het doel of de doelwaarde. De arcering vertegenwoordigt de voortgang naar het doel. De waarde in de boog vertegenwoordigt de voortgangswaarde. Power BI verspreidt alle mogelijke waarden gelijkmatig over de boog, van het minimum (meest linkse waarde) tot het maximum (meest rechtse waarde).
In het volgende voorbeeld ziet u een radiaal meterdiagram voor het bijhouden van de verkoop van auto's.
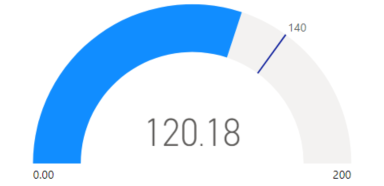
In dit voorbeeld houdt een autohandelaar de gemiddelde verkoop per maand van het verkoopteam bij. De meternaald vertegenwoordigt het verkoopdoel van 140 verkochte auto's. Het minimumverkoop gemiddelde is nul en het maximum is 200. De blauwe arcering laat zien dat het team deze maand ongeveer 120 verkopen heeft. Ze hebben nog een week om het doel te bereiken.
Wanneer een radiale meter gebruiken
Radiale meters zijn een uitstekende keuze in veel scenario's:
De voortgang van een doel weergeven.
Vertegenwoordig een percentielmeting, zoals een KPI.
De status van één meting weergeven.
Informatie weergeven die gemakkelijk te scannen en te begrijpen is.
Vereisten
Als u uw rapport wilt delen met een collega, moet u beide afzonderlijke Power BI Pro-licenties hebben. Als beide geen afzonderlijke Power BI Pro-licenties hebben, moet u het rapport opslaan in een werkruimte in een Premium-capaciteit om delen mogelijk te maken. Zie rapporten delen voor meer informatie.
De voorbeeldgegevens downloaden
Als u de procedure wilt volgen, downloadt u het Excel-bestand Financieel voorbeeld. Vervolgens kunt u deze openen in Power BI Desktop of in de Power BI-service. Zie het artikel De Excel-werkmap Financieel voorbeeld voor Power BI downloaden voor meer informatie.
Een meterdiagram maken
Laten we beginnen met het maken van een eenvoudig radiaalmeterdiagram in Power BI. We kunnen de brutoverkoop bijhouden met behulp van gegevens uit het Excel-bestand Financieel voorbeeld.
Selecteer in Power BI Desktop het rapport Bestand>openen.
Blader naar en selecteer het Excel-bestand Financieel voorbeeld en selecteer vervolgens Openen.
Het Excel-bestand Financieel voorbeeld wordt geopend in de rapportweergave.

Selecteer onderaan het groene plusteken
 om een nieuwe pagina aan het rapport toe te voegen.
om een nieuwe pagina aan het rapport toe te voegen.
Vouw in het deelvenster Gegevens financiële middelen uit en schakel het selectievakje Brutoverkoop in.
Power BI maakt standaard een gegroepeerd kolomdiagram om de gegevens weer te geven. In het deelvenster Visualisaties>maken wordt de optie Y-as uitgelijnd op de waarde brutoverkoop. U ziet dat Power BI standaard de somwaarde voor het geselecteerde veld gebruikt.
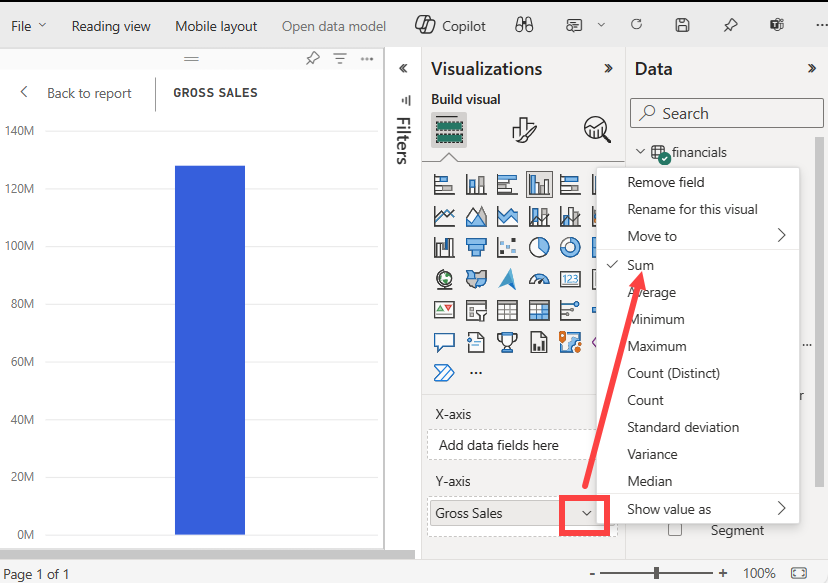
Open in het deelvenster Visualisaties de vervolgkeuzelijst voor de waarde Brutoverkoop onder de optie Y-as en selecteer Gemiddelde.
Met deze actie wordt de aggregatie voor de grafiek gewijzigd zodat het gemiddelde van de brutoverkoop wordt gebruikt in plaats van de som.
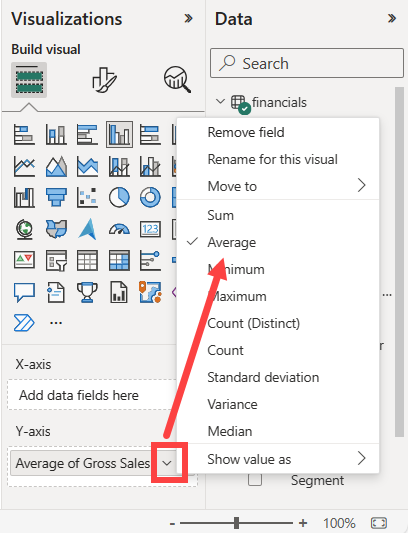
U kunt de geclusterde kolomdiagramvisual converteren naar een meterdiagram.
Selecteer de grafiekvisual en selecteer vervolgens Meter in het deelvenster Visualisaties .
Let op de wijzigingen in het deelvenster Visualisaties . Het gemiddelde van de brutoverkoopwaarde wordt nu weergegeven onder de optie Waarde . Er worden verschillende andere waardeopties weergegeven, waaronder minimum, maximum en doel.
Standaard stelt Power BI de huidige waarde (in dit geval gemiddelde van brutoverkoop) in als het halve punt op de meter. Omdat het gemiddelde van de brutoverkoopwaarde $ 184,21 K is, wordt het beginpunt op de meter (minimumwaarde) ingesteld op 0. Het eindpunt op de meter (maximumwaarde) is ingesteld op het dubbele van de huidige waarde.
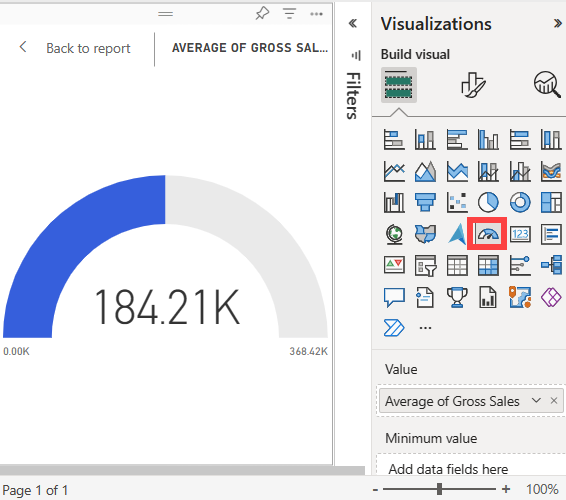
Notitie
Afhankelijk van wanneer u het Excel-bestand Financieel voorbeeld downloadt, kunnen in de grafiek verschillende waarden worden weergegeven.
Een doelwaarde toevoegen
U kunt het meterdiagram wijzigen om een doelwaarde weer te geven. Met deze actie wordt een naald op het meterdiagram gemaakt om het doel te identificeren.
Selecteer en sleep het cogs-veld in het deelvenster Gegevens naar de optie Doelwaarde in het deelvenster Visualisaties>maken.
Power BI wijzigt de grafiekweergave om het gemiddelde van brutoverkoop en COGS (Som) weer te geven.
Open in het deelvenster Visualisaties onder de optie Waarde de vervolgkeuzelijst voor de som van de COGS-waarde en selecteer Gemiddelde.
Standaard berekent Power BI het gemiddelde van de twee waarden Brutoverkoop en COGS om de doelwaarde te bepalen. Power BI voegt een naald toe aan de meter om het doel weer te geven.
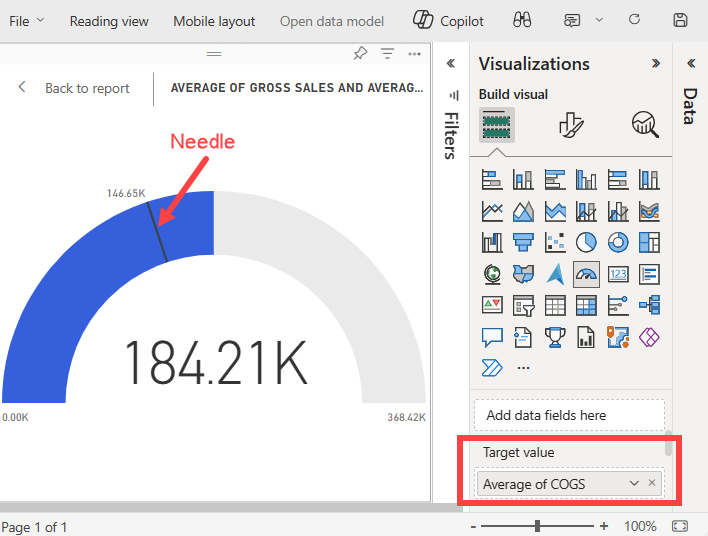
Power BI berekent de doelwaarde als $146,65K. De positie van de meternaald laat zien dat het gemiddelde van de brutoverkoop - en COGS-waarden het doel overschrijdt.
Notitie
U kunt handmatig een doelwaarde opgeven in plaats van de berekening uit Power BI te gebruiken. Zie de sectie Handmatige opties gebruiken om waarden in te stellen voor meer informatie.
Een maximumwaarde instellen
Power BI gebruikt het veld Waarde in het deelvenster Visualisaties>maken om automatisch de minimum- en maximumwaarden voor de meter in te stellen. U kunt afhankelijk zijn van de berekeningen van Power BI of uw eigen waarden instellen.
Laten we eens kijken hoe u de maximumwaarde kunt instellen op het hoogste brutoverkoopnummer in uw semantische model.
Selecteer en sleep in het deelvenster Gegevens het veld Brutoverkoop naar de optie Maximumwaarde in het deelvenster Visualisaties .
Open in het deelvenster Visualisaties onder de optie Maximumwaarde de vervolgkeuzelijst voor de waarde Brutoverkoop en selecteer Maximum.
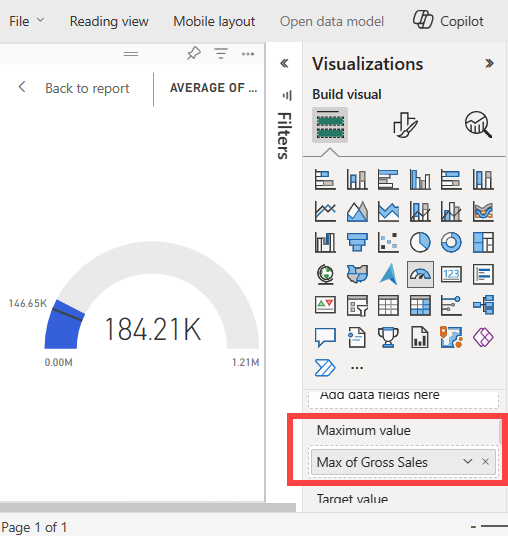
De meter wordt opnieuw getekend met een nieuwe eindwaarde van 1,21 miljoen brutoverkoop.
Sla het rapport op.
Handmatige opties gebruiken om waarden in te stellen
U kunt ook handmatige instellingen in Power BI gebruiken om de maximum-, minimum- en doelwaarden voor uw meterdiagram te configureren.
Verwijder in het deelvenster Visualisaties>maken de waarde Maximum van brutoverkoop uit de optie Maximumwaarde.
Selecteer het verfborstelpictogram om de sectie Visuele opmaak te openen.
Vouw de optie Meteras uit en voer waarden in voor de instellingen Min en Max . In ons voorbeeld stellen we de waarden in op 100.000 en 250.000.
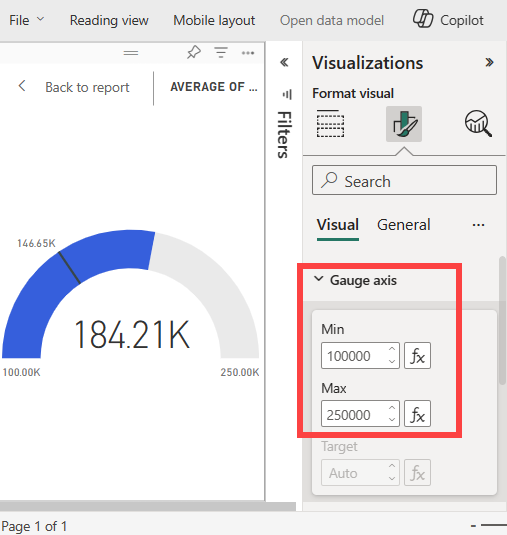
Schakel in het deelvenster Gegevens het selectievakje COGS uit om de doelwaarde te verwijderen.
Met deze actie wordt de doelwaarde meteras> in het deelvenster Opmaak beschikbaar voor configuratie.
Voer in het deelvenster Visualisaties>opmaken een doelwaarde in voor de optie Meteras. In ons voorbeeld stellen we de doelwaarde in op 200.000.
Pas de andere opmaakoptie aan op basis van uw voorkeuren, zoals de grafiekkleuren en labels, en sla het rapport vervolgens op.
Wanneer u klaar bent, hebt u een meterdiagram dat vergelijkbaar is met het volgende voorbeeld:
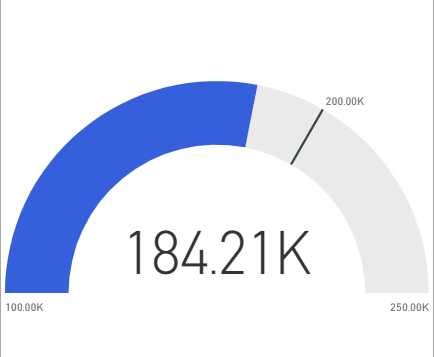
Gerelateerde inhoud
- Meer informatie over KPI-visuals (Key Performance Indicator).
- Bekijk visualisatietypen in Power BI.
- Voor andere vragen maakt u verbinding met de Microsoft-Power BI-community.